Extracting Structure-Based COBOL Components
Follow the instructions below to extract structure-based COBOL components.
-
Select the program you want to slice in the HyperView Objects pane and click the
 button. A dialog opens where you can enter the name of the new component in the text field. Click
OK. Component Maker adds the new component to the list of components. Double-click the component to edit its properties.
button. A dialog opens where you can enter the name of the new component in the text field. Click
OK. Component Maker adds the new component to the list of components. Double-click the component to edit its properties.
-
In the
Paragraphs field, click the
here link. Choose one of the following methods in the pop-up menu:
- Paragraph Perform to set the range to the paragraph or paragraphs performed by the selected PERFORM statement. Select the PERFORM statement in the Source pane, then click the link for the current selection and choose Set in the pop-up menu.
- Pair of Paragraphs to set the range to the selected paragraphs. Select the first paragraph in the pair in the Source pane, then click the link
for the current selection in the
From field and choose
Set in the drop-down menu. Select the second paragraph in the pair, then click the link for the current selection in the
To field and choose
Set in the pop-up menu.
Tip: You can set the From and To fields to the same paragraph.
- Section to set the range to the paragraphs in the section. Select the section in the Source pane, then click the link for the current selection and choose Set in the pop-up menu.
Note: To delete a range, select the link for the numeral that identifies the range and choose Delete in the pop-up menu. To unset a PERFORM, paragraph, or section, click it and choose Unset in the pop-up menu. To navigate quickly to a PERFORM, paragraph, or section in the source, click it and choose Locate in the pop-up menu. -
Repeat this procedure for each range you want to extract. You can use any combination of methods. The figure below shows how
the properties tab might look for a multi-range extraction.
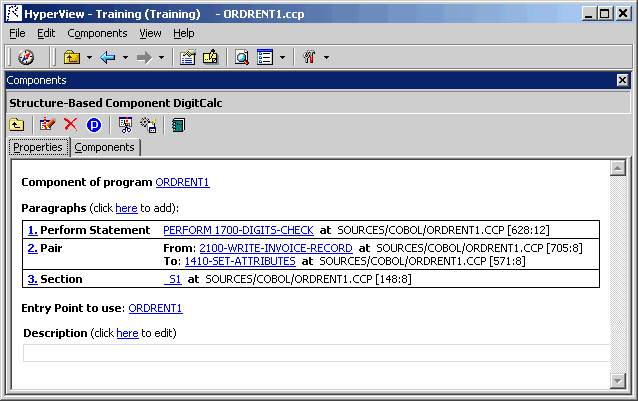
- In the Entry Point to use field, click the link for the current selection and choose the entry point you want to use in the pop-up menu. To unset an entry point, click it and choose Unset in the pop-up menu.
- In the Description field, click the here link to open a text editor where you can enter a description of the component. The description appears in the box below the Description field in the Properties tab and in the Description property for the logical component repository object.
-
Click the
 button on the tool bar to start extracting the logical component. You are prompted to confirm that you want to continue.
Click
OK.
button on the tool bar to start extracting the logical component. You are prompted to confirm that you want to continue.
Click
OK.
- The Extraction Options dialog opens. Set options for the extraction and click Finish.
- Component Maker performs the extraction. You are notified that the extraction is complete. If the extraction completed without errors or warnings, click OK to continue. If the extraction completed with errors or warnings, click Yes in the notification dialog to view the errors or warnings in the Activity Log. Otherwise, click No.