Specifying a Search Criterion
The Advanced Search facility uses the attributes and relationships of a construct to specify the conditions you set in your
search for the required construct. You can build up complex criterion one block at a time by clicking
Add child element ( ) and then choosing either an
Add relation or
Add attribute criterion block. Each criterion block can then be configured to meet your requirements using the following actions:
) and then choosing either an
Add relation or
Add attribute criterion block. Each criterion block can then be configured to meet your requirements using the following actions:
 ) and then choosing either an
Add relation or
Add attribute criterion block. Each criterion block can then be configured to meet your requirements using the following actions:
) and then choosing either an
Add relation or
Add attribute criterion block. Each criterion block can then be configured to meet your requirements using the following actions:
- Add entity
- Add value
- Add param
- Edit values
- Change to param
You can access more information on the various configurable entities from the Interactive Analysis Model view. In Interactive Analysis, click to open the Model view.
The following example shows you how to specify a search filter for the conditions a program uses to validate a variable EIBRESP:
-
In
Interactive Analysis dialog, click the file you want to search in the
Objects pane.
Note: Skip this step if you are using Code Search to perform a batch search.
- Click . Alternatively, click Advanced Search. This opens the Search dialog box.
-
Click the
General tab:
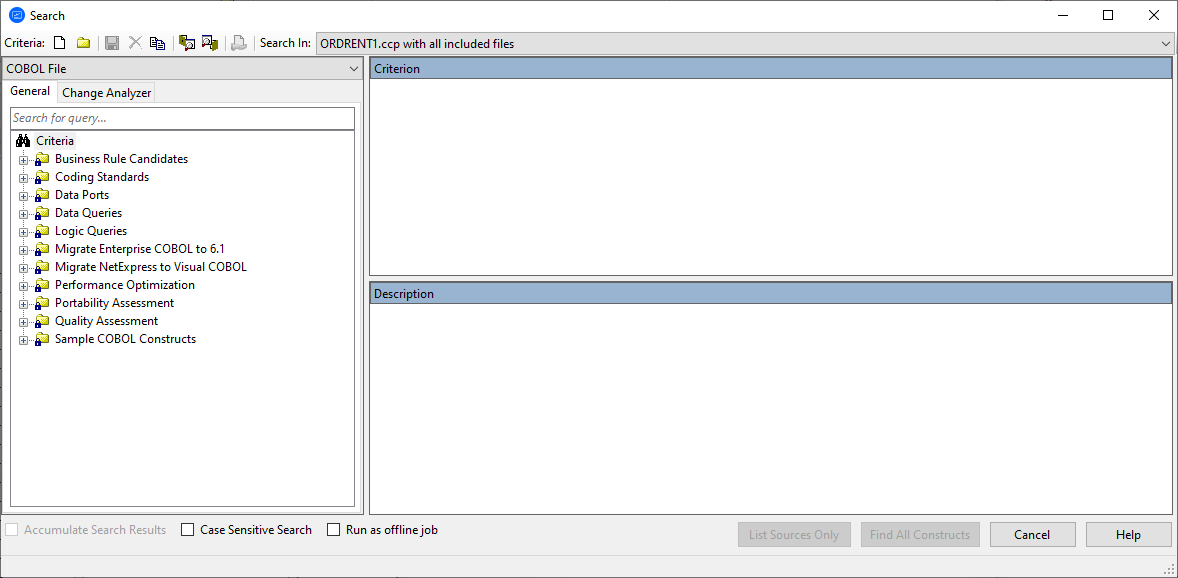
-
In the
General tab, select a folder for the new criterion to be added to, then click
New Criterion (
 ) on the tool bar.
This opens the
New Criterion dialog box.
) on the tool bar.
This opens the
New Criterion dialog box.
-
Type
Field Validation in the new criterion name field, and then click
OK.
The
Field Validation criterion is added to the selected folder:
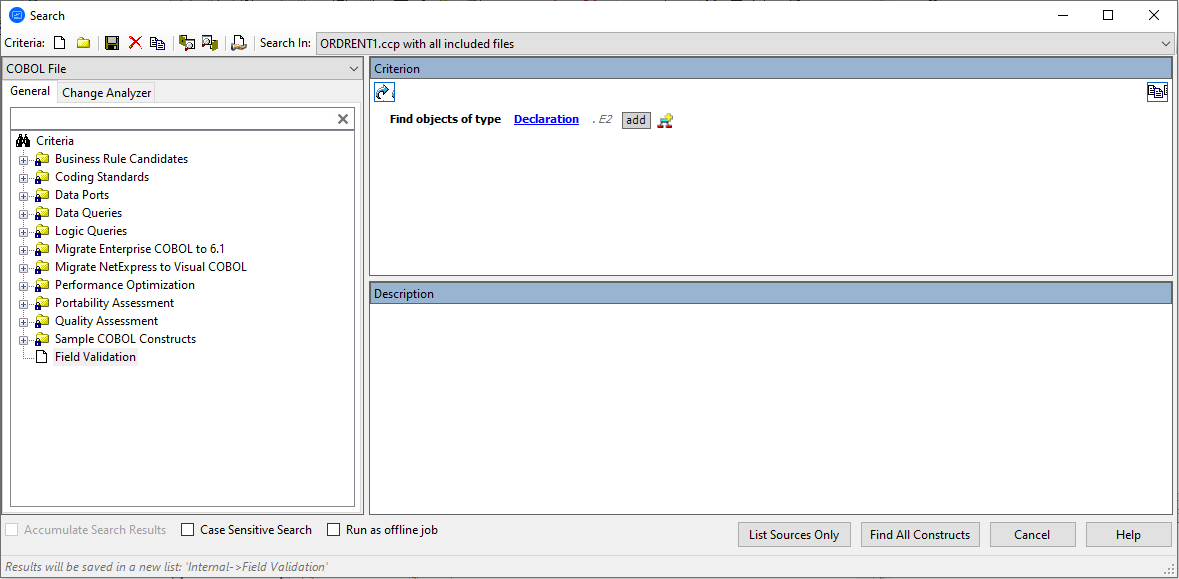
-
In the
Criterion pane, the initial default criteria is displayed. Left-click
Declaration to view a list of object types that can be searched:
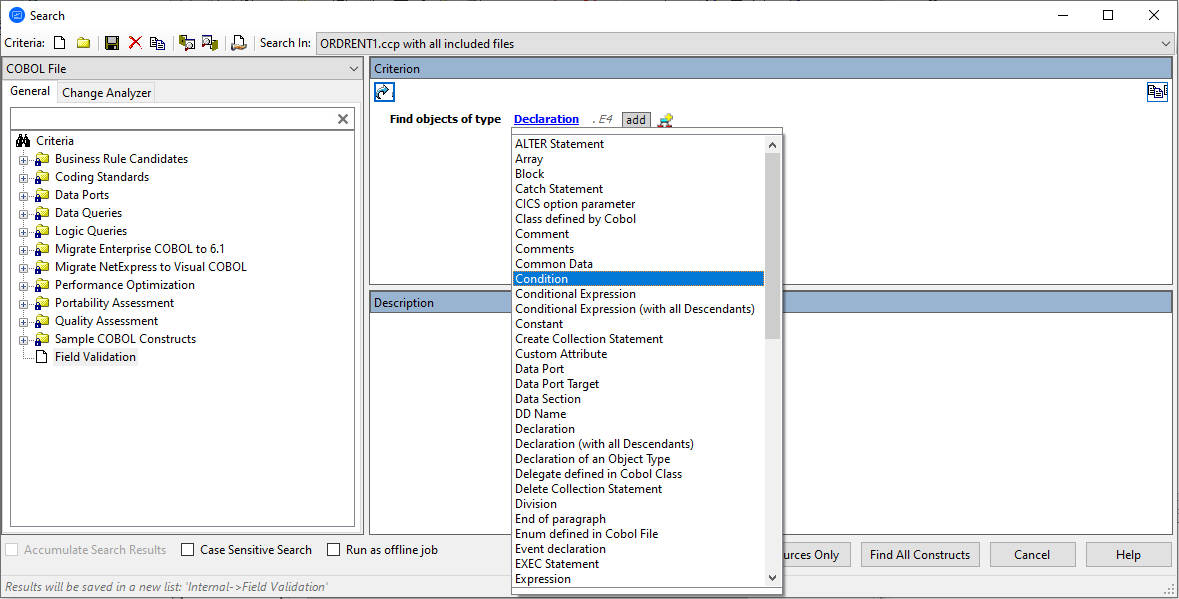
-
You can build on this criterion, click
Add child element (
 ) and then click
Add relation:
) and then click
Add relation: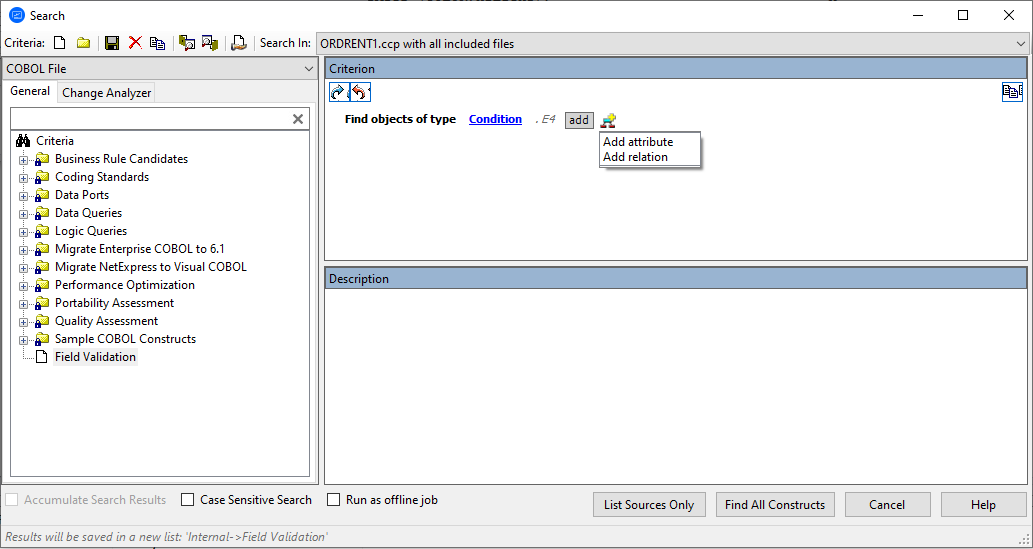
This displays the following block of configurable criterion: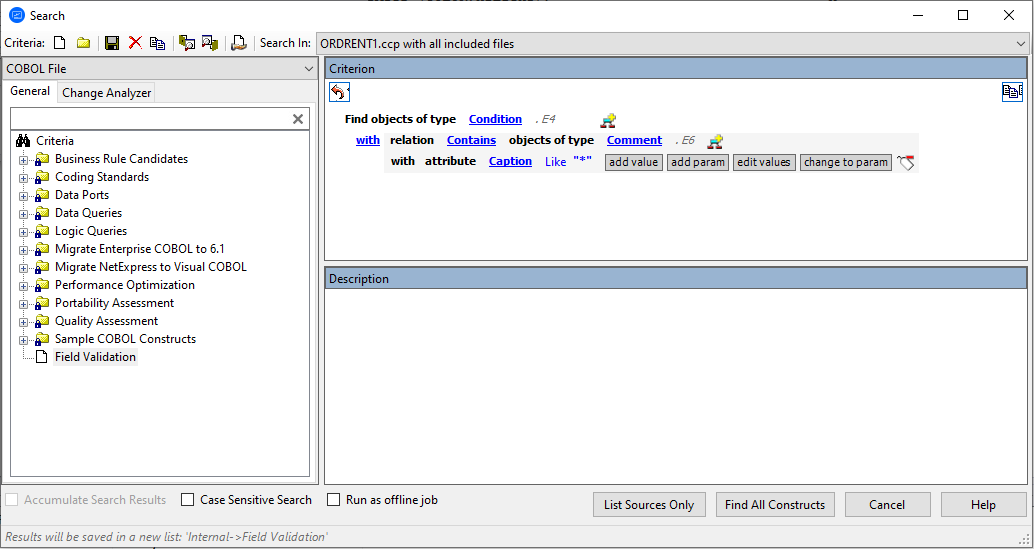
- Next to relation, click Contains to view a list of contextual relationship criterion, and then click Is Nested In.
- Next to objects of type, click Comment, and then click IF Statement from the list.
-
In the last line that displays
with attribute Caption Like "*", click
Delete block (
 ). This removes the criterion line.
). This removes the criterion line.
-
In the line that contains the
Is Nested In, click
Add child element (
 ) and then click
Add relation.
The criterion will look like: this:
) and then click
Add relation.
The criterion will look like: this: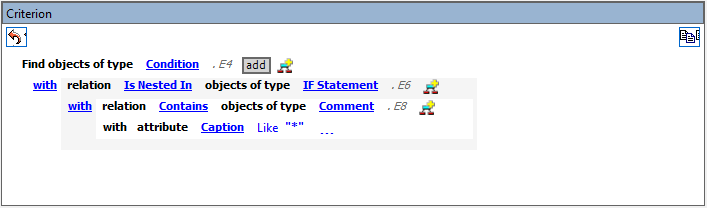
- Click Comment, and then click Perform.
- In the last line, click edit values. This opens a dialog box.
-
In the dialog box, type
*ERROR*, and then click
OK.
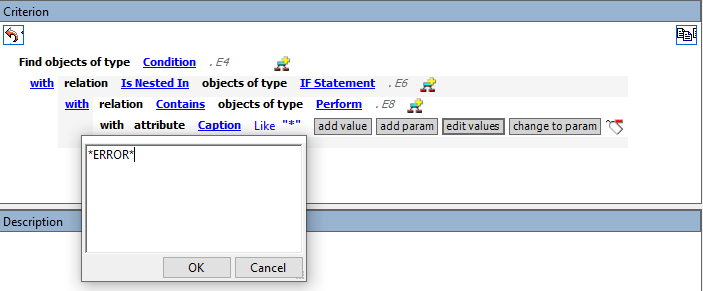 Note: Except for the # symbol, you can use wildcard patterns allowed in LIKE statements by Visual Basic for Applications (VBA). Consult the Model Reference pane for attribute values.
Note: Except for the # symbol, you can use wildcard patterns allowed in LIKE statements by Visual Basic for Applications (VBA). Consult the Model Reference pane for attribute values. -
In the line that contains the
Objects of type Perform, click
Add child element (
 ) and then click
Add relation.
) and then click
Add relation.
- Click Comment, and then click Variable from the list.
- In the last line, click edit values This opens a dialog box.
- In the dialog box, type *EIB*, and then click OK.
- In the Description pane, type a description of the filter definition.
-
Click
Save Criterion or Folder (
 ) on the tool bar to save the filter definition.
) on the tool bar to save the filter definition.
-
Click
Find All Constructs to start the search.
Note: Check Run as Offline Job to run the search in background mode. This will display the following message Code Search job was successfully submitted to the Queue.