Creating a Search Filter
You can use predefined filters to search for objects in the Repository pane or create your own filters. You cannot modify
a predefined filter.
-
Choose
Edit > New Criteria. The Search dialog opens.
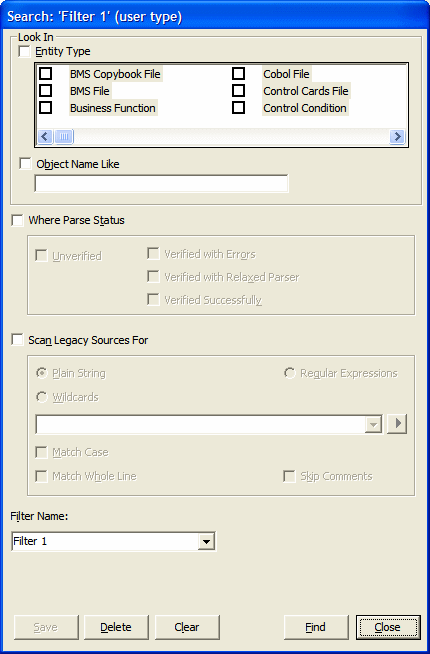
-
Choose any allowed combination of the following:
- To filter on object type, select the Entity Type check box and choose the entity type in the pane below.
- To filter on object name, select the Object Name Like check box and enter a matching pattern for the name in the accompanying field. You can use wildcard patterns allowed in LIKE statements by Visual Basic for Applications (VBA).
- To filter on verification status, select the Where Parse Status check box and choose the status in the group box below.
- To filter on a text string in the source, select the Scan Legacy Sources For check box, then specify the search criterion. Select the check boxes below the drop-down if you want the search to match case, skip comments, and/or match whole lines.
- In the Filter Name drop-down, enter the name of the search filter and click Save.
-
To edit a search filter, select it in the
Filter Name
drop-down and follow the instructions for creating a filter. To delete a search filter, select it in the
Filter Name drop-down and click
Delete. To clear a search filter, select it in the
Filter Name drop-down and click
Clear.
Note: To execute a search directly from the Search dialog, select the search filter in the Filter Name drop-down and click Find. The results are returned in the Search tab.