Starting the Visual Studio Integrated Development Environment
- To start the Visual Studio IDE:
- Windows 7 and Earlier
-
- From your desktop, click Start > All Programs > Micro Focus Enterprise Developer > Enterprise Developer for Visual Studio 2015.
- Windows 8, 8.1, and Windows Server 2012
-
- From the Start screen, click the Enterprise Developer for Visual Studio 2015 tile.
- Windows 10 and Later
-
- Click Start > Micro Focus Enterprise Developer > Enterprise Developer for Visual Studio 2015.
If this is the first time you have started Visual Studio on your machine, you are prompted to specify default environment settings. Choose General Development Settings.
The windows you see open in Visual Studio and their layout depend on whether you have used the IDE before and on the edition of Visual Studio that you might have installed on your machine. You can move, resize and minimize windows which is why they may not look exactly like described here.
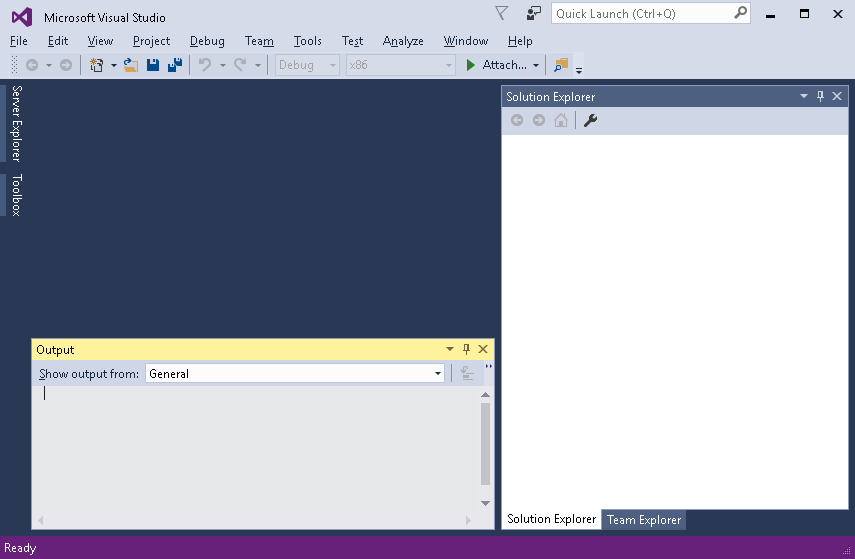
You can see:
- The Start Page which you can close.
- The Solution Explorer window which gives a direct view of what is on disk for your solutions.
A solution is a holding place for projects that relate to the solution. For example, the solution you are going to work with contains two projects - a batch project and an online project.
- Bottom right is a Properties window which shows the properties of the currently selected item in the Solution Explorer.
- Output window - displays the results of tasks and from compiling your applications.
- Error List Window - displays details about any errors that might be present in the code.
- Project Details Window which gives a logical view of your COBOL application.
- The main activity window at the top the IDE, the Editor, is where you edit or debug the sources. This window is currently empty.
- Apart from the menus, there are a number of buttons in the toolbar, which vary depending on what you are currently doing with the IDE.
- Experiment with resizing, minimizing and restoring the windows.
To move a window:
- Click the title bar of the window. Holding the mouse on the window title, drag the window to the left and down.
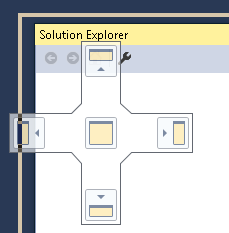
Note: If you close a window, you can restore if from the View menu.If you wish to restore the default windows layout of the IDE, click .
- Click the title bar of the window. Holding the mouse on the window title, drag the window to the left and down.
Opening the Bankdemo solution
- Click .
- Navigate to the
C:\MFETDUSER\Bankdemo\Projects\Studio folder, select
Bankdemo.sln and click
Open.
This opens the solution in the Solution Explorer window.