Specifying the Action Descriptors
You need to be able to call tools within your application. This is done by adding action descriptors. The issue tracking system requires five actions in total:
- An action to return the children at the application level - entries All Issues and Issues by Priority.
- An action to return the children of the entry All Issues or Issues by Priority.
- An action to return a list of issues filtered by the priority.
- An action to display a list of issues filtered by the priority in the Table Results view.
- An action to display the raiser of an issue.
To specify the action to generate the first level in the Application Explorer view:
- Right-click
Action Descriptors category folder, and then click
.
This opens the Enter Object ID dialog box.
- In the New ID field, next to the Action Descriptor field, type TUTORIAL_ACT_CreateIssueFilterLevel.
- Click OK.
- Right-click
TUTORIAL_ACT_CreateIssueFilterLevel, and then click
Edit.
This opens the Edit Properties dialog box.
- Double-click the Label value cell and type Get Issue Filters.
- Click OK.
- Drag and drop the
TUTORIAL_TOOL_AWM_CreateIssueFilterLevel tool onto the
TUTORIAL_ACT_CreateIssueFilterLevel action descriptor.
This opens the Create Relationships dialog box.
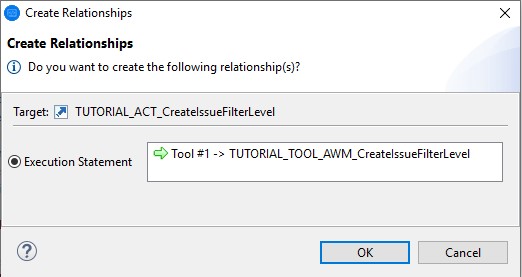
- In order to display the element list in the UI, you have to add a
Create Element List step to the action.
Right-click the action TUTORIAL_ACT_CreateIssueFilterLevel and select .
This adds a new Create Element List relationship to the action.
- Right-click
Create Element List -TARGET_ID_MISSING, and then click
Edit.
This opens the Edit Properties dialog box.
- Under Target ID select the file descriptor TUTORIAL_FD_StaticIssueFilterList.
- Click OK.
To specify the action to produce the children of the first tree view level in the Application Explorer view:
- Right-click
Action Descriptors category folder, and then click
.
This opens the Enter Object ID dialog box.
- In the New ID field, next to the Action Descriptor field, type TUTORIAL_ACT_CreateStaticPriorityLevel.
- Click OK.
The action Tutorial_ACT_CreateStaticPriorityLevel should call the tool TUTORIAL_TOOL_CMD_ListIssues when the property TUTORIAL_PROP_STATIC_IssueFilter contains the value "All Issues". Otherwise the action should call the tool TUTORIAL_TOOL_AWM_CreateStaticPriorityLevel.
This can be achieved by specifying an If/Else statement. To do this:
- Right-click the action descriptor TUTORIAL_ACT_CreateStaticPriorityLevel , and then click .
- Right-click If (CONDITION MISSING) and select .
- Right-click
Simple Condition (CONDITION PROPRTEY MISSING), and then click
Edit.
This opens the Edit Properties dialog box.
- Double-click the Target ID value cell, and then click TUTORIAL_PROP_STATIC_IssueFilter.
- Double-click the Value value cell, and type All Issues.
- Click OK.
- Right-click the action descriptor TUTORIAL_ACT_CreateStaticPriorityLevel , and then click .
- Right-click
If (CONDITION MISSING), and then click
Edit.
This opens the Edit Properties dialog box.
- Double-click the Statement value cell, and then select Else from the list.
- Drag and drop the tool
TUTORIAL_TOOL_CMD_ListIssues onto the
If statement.
This opens the Create Relationships dialog box.
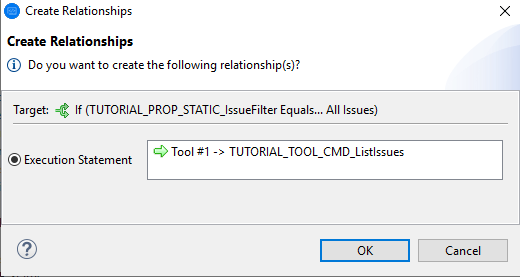
- Click OK.
- Drag and drop the tool
TUTORIAL_TOOL_AWM_CreateStaticPriorityLevel onto the
Else statement.
This opens the Create Relationships dialog box.
- Click OK.
If the action TUTORIAL_ACT_CreateStaticPriorityLevel is called for the All Issues entry in the tree view, the tool TUTORIAL_TOOL_CMD_ListIssues is called with the input value *. You can achieve this by specifying a parameter override:
- In the Action Descriptors category folder, expand the action TUTORIAL_ACT_CreateStaticPriorityLevel.
- Right-click TUTORIAL_TOOL_CMD_ListIssues, and then click .
- Right-click
Parameter Override, and then click
Edit.
This opens the Edit Properties dialog box.
- Double-click the New Static Value value cell, and type *.
- Double-click the Parm To Override value cell, and click TUTORIAL_PROP_ELE_Priority.
- Click OK.
- In order to display the element list in the UI, you have to add a Create Element List step to both the if and else statement.
- Right-click the
If statement and select
.
This adds a new Create Element List relationship to the If statement.
- Right-click
Create Element List -TARGET_ID_MISSING, and then click
Edit.
This opens the Edit Properties dialog box.
- Under Target ID select the file descriptor TUTORIAL_FD_IssueList.
- Click OK.
- Right-click the
Else statement and select
.
This adds a new Create Element List relationship to the Else statement.
- Right-click
Create Element List -TARGET_ID_MISSING, and then click
Edit.
This opens the Edit Properties dialog box.
- Under Target ID select the file descriptor TUTORIAL_FD_StaticIssuePriorityList.
- Click OK.
Your action descriptor TUTORIAL_ACT_CreateStaticPriorityLevel should look like:
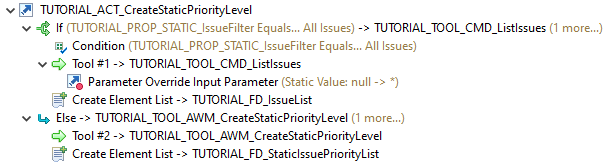
Create another action and name it TUTORIAL_ACT_ListFilteredIssues:
- Right-click
Action Descriptors category folder, and then click
.
This opens the Enter Object ID dialog box.
- In the New ID field, next to the Action Descriptor field, type TUTORIAL_ACT_ListFilteredIssues.
- Click OK.
- Drag and drop the
TUTORIAL_TOOL_CMD_ListIssues tool onto the
TUTORIAL_ACT_ListFilteredIssues action descriptor.
This opens the Create Relationships dialog box.
- Click OK.
- In order to display the element list in the UI, you must add a
Create Element List step to the action.
Right-click the action TUTORIAL_ACT_ListFilteredIssues and select .
This adds a new Create Element List relationship to the action.
- Right-click
Create Element List -TARGET_ID_MISSING, and then click
Edit.
This opens the Edit Properties dialog box.
- Under Target ID select the file descriptor TUTORIAL_FD_IssueList.
- Click OK.
Create another action and name it TUTORIAL_ACT_ShowIssues. This is the action that displays a list of issues filtered by the priority in the Table Results view:
- Right-click
Action Descriptors category folder, and then click
.
This opens the Enter Object ID dialog box.
- In the New ID field, next to the Action Descriptor field, type TUTORIAL_ACT_ShowIssues.
- Click OK.
- Drag and drop the
TUTORIAL_TOOL_CMD_ListIssues tool onto the
TUTORIAL_ACT_ShowIssues action descriptor.
This opens the Create Relationships dialog box.
- Click OK.
- Right-click
TUTORIAL_ACT_ShowIssues, and then click
Edit.
This opens the Edit Properties dialog box.
- Double-click the Label value cell, and type Show Issues in Table.
- Click OK.
- In order to display the element list in the UI, you must add a
Create Element List step to the action.
Right-click the action TUTORIAL_ACT_ShowIssues and select .
This adds a new Create Element List relationship to the action.
- Right-click
Create Element List -TARGET_ID_MISSING, and then click
Edit.
This opens the Edit Properties dialog box.
- Under Target ID select the file descriptor TUTORIAL_FD_IssueList.
- Click OK.
Create the final action and name it TUTORIAL_ACT_ShowRaiser:
- Right-click
Action Descriptors category folder, and then click
.
This opens the Enter Object ID dialog box.
- In the New ID field, next to the Action Descriptor field, type TUTORIAL_ACT_ShowRaiser.
- Click OK.
- Drag and drop the
TUTORIAL_TOOL_CMD_GetRaiser, and
TUTORIAL_TOOL_AWM_DIA_ShowRaiser tools onto the
TUTORIAL_ACT_ShowRaiser action descriptor.
This opens the Create Relationships dialog box.
- Click OK.
- Right-click
TUTORIAL_ACT_ShowRaiser, and then click
Edit.
This opens the Edit Properties dialog box.
- Double-click the Label value cell, and type Show Raiser.
- Click
OK.
Your action descriptors should look like:
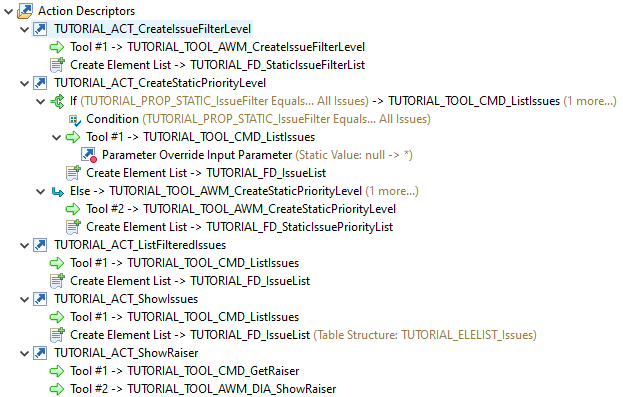
- Click .