Viewing the Copybook Graph
Note: This view is only available in Windows.
The Copybook Graph displays all copybooks associated with a COBOL program as a tree structure within a tab view in the IDE. To see the Copybook Graph for a file:
- In the Solution Explorer, right-click a COBOL file in your project.
- Click
Show Copybook Graph.
This opens the copybook graph for the file in the DGML editor that visualizes the copybook dependencies of the file.
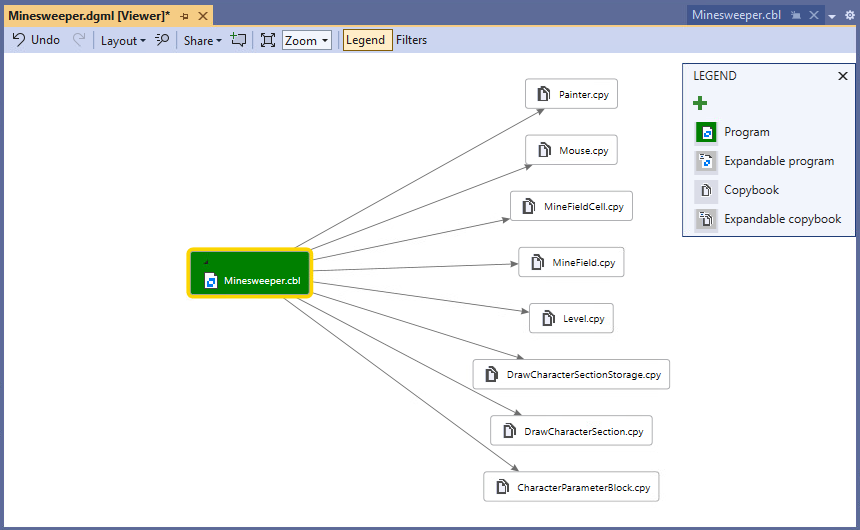
- Hover over a copybook in the graph to preview the file. Alternatively, you can double-click the copybook to open the file in the editor.
Some of the features and operations that you can use in this view are:
- Open in editor
- Right-click a node in the graph and click View Content to view the file in the code editor.
- Incoming Dependencies
- Right-click a node in the graph and click . This highlights the files in the graph that are dependent on the selected item. An incoming dependency is a file that must be run in order to build the project successfully.
- Outgoing Dependencies
- Right-click a node in the graph and click . This highlights the files in the graph that the selected item is dependent on in order to build and run successfully.
- Both
- Right-click a node in the graph and click . This highlights both incoming and outgoing dependencies.
- Connected Subgraph
- Right-click a node in the graph and click .
- Invert Selection
- Right-click a node in the graph and click to select all other items in the Copybook Graph.
- Hide Selected
- Right-click a node in the graph and click to hide the item from view. Any items that are hidden are unaffected by subsequent actions, for example, selecting Outgoing Dependencies.
- Hide Unselected
- Right-click a node in the graph and click to hide all other items from view. Any items that are hidden are unaffected by subsequent actions, for example, selecting Outgoing Dependencies.
- Unhide All
- Right-click a node in the graph and click to show all items in the Copybook Graph.
- Comments
- Right-click anywhere in the Copybook Graph and click to add a comment into the Copybook Graph. This is colorized differently from the existing nodes to identify it as a comment. You can view the color by opening the legend.
- Copy Image
- Right-click anywhere in the Copybook Graph and click to copy an image of the graph, for example, into a word document.
- Layout
- In the toolbar of the Copybook Graph view, click Layout to change the layout of nodes, display links between nodes, and modify other layout settings.
- Legend
- Click this to view a legend of the icons.
To change the color of a node, right-click the icon in the Legend and select from:
- Background to change the background color
- Stroke to change the border color
- Foreground to change the text color
- Icon to change the default icon in the node