Defining a client connection to z/Server
In order to test the connection to z/Server from an EDz client you must define a Micro Focus z/Server connection in the Remote Systems view:
- Click
Define a connection to remote system.
This opens the New Connection dialog box.
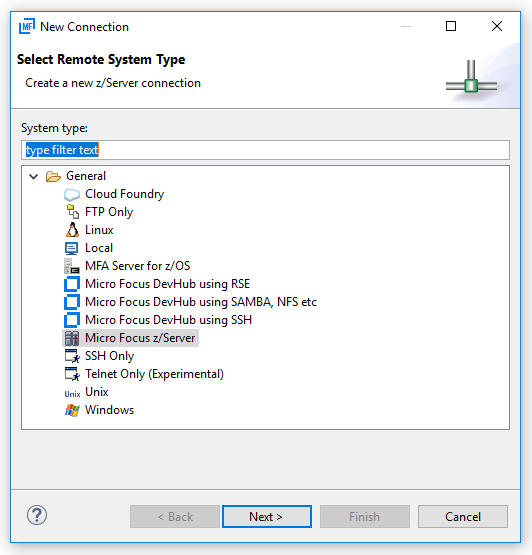
- Click Micro Focus z/Server.
- Click
Next.
You need to specify the z/Server connection information:
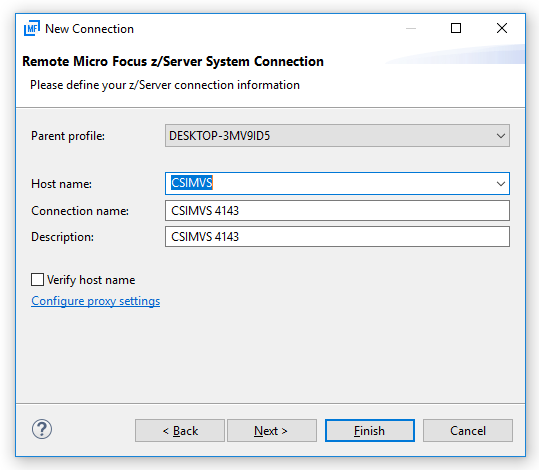
- In the Host name field, type the logical name or IP address of the z/OS system you want to connect to.
- In the
Connection name field, type the connection name that will be listed in the Remote Systems view.
Optionally, in the Description field, type a description for the connection.
- Click
Next.
This takes you to the Server Settings and Encoding step.
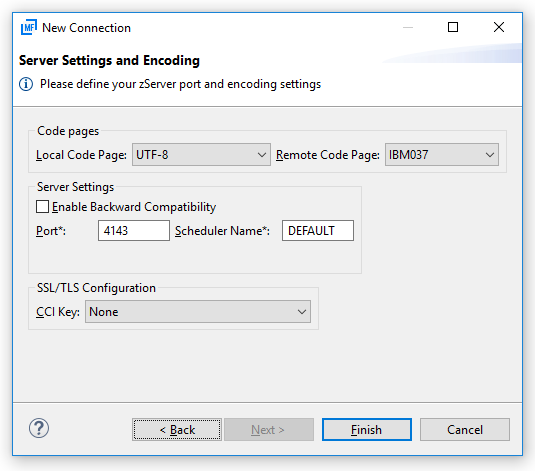
- In the
Local Code Page list, select the code page which you want to use on the client side.
Note: Currently, only UTF-8 is supported as the local code page.
- In the
Remote Code Page list, select the code page which you want to use on the server side to represent a source file.
A source file downloaded from the mainframe is translated using the code page specified by Remote Code Page and Local Code Page.
- In the
Port field, type the port of the MFA server to which the z/Server installation is mapped by default.
Note: Do not specify the port on which the z/Server in running.
- In the
Scheduler Name field, leave the value as DEFAULT if you want to use the z/Server that your MFA server is mapped to by default.
You only need to change this field if you want to use z/Server instance other than the one specified in the default mapping of your MFA server. To use another z/Server instance, type the name of the z/Server STC scheduler.
- Only check the
Enable Backward Compatibility check box if you want to connect to a z/Server prior to 2.3 Update 1.
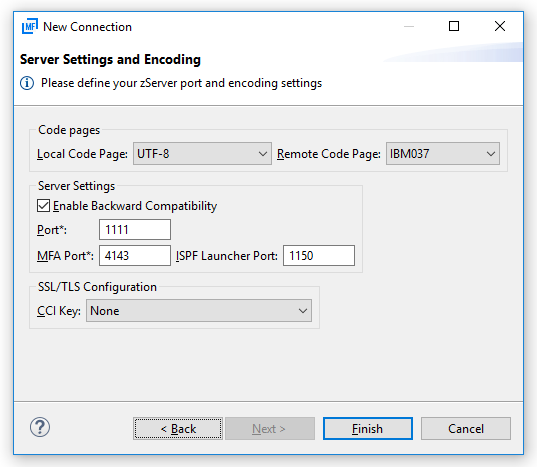
After checking Enable Backward Compatibility:
- In the Port field, type the port number which the z/Server is running on.
- In the MFA Port field, type the port number which the MFA server is running on.
- In the ISPF Launcher Port filed, type the port number which the CEA server scheduler of the z/Server is running on.
- The CCI Key list is only relevant if the z/Server is configured to use SSL/TLS encryption. In this case, the CCI Key list contains all the SSL/TLS configurations defined in your local CCI.ini file for the port specified by the Port field. Select the SSL/TLS connection from the CCI Key list that you want to work with.
- Optionally, if you want input data sets to be displayed for jobs under the JES Explorer for that connection, you must check the option Show input data sets. Right-click the connection and click Properties in the context menu. Select Subsystem on the left of the dialog and check the option Show input data sets on the right of the dialog.
- Click Apply and Close.