Tutorial: Create, Run, and Call a SQL CLR Stored Procedure
Requirements
Before attempting this tutorial, you must complete the following tutorials in the order listed:
- Tutorial: Enable SQL CLR Integration
- Tutorial: Create a Sample Database
- Tutorial: Create and Configure a Database Project
Create an ADO.NET Connection
Catalog an ADO.NET database connection and connect to it using the OpenESQL Assistant.
- Start OpenESQL Assistant
-
- In Visual Studio, click View > Micro Focus SQL Tools > OpenESQL Assistant.
- Catalog an ADO.NET Connection
-
- From the tool bar in the OpenESQL Assistant, click the
ADO.NET Connection Editor icon
 .
.
- Click
 > Save > All framework/availability combinations; then do one of the following:
> Save > All framework/availability combinations; then do one of the following:
- If All framework/availability combinations is checked, proceed to the next step.
- If All framework/availability combinations is not checked, click it to check it; then proceed to the next step.
- Click
 > Framework and ensure that
4.0, 4.5, 4.6 is checked.
> Framework and ensure that
4.0, 4.5, 4.6 is checked.
- In the bottom left corner of the ADO.NET Connection Editor, click Add to create a new database connection; then click Next.
- In the Data Source Name field, type SQLCLRTutorial; then click Next.
- On the .NET Data Providers page, select SqlClient Data Provider.
- Click Next to progress to the Provider Connection Details page.
- In the Value field that corresponds to Data Source, type . (dot) to specify your local SQL Server instance.
- In the Value field that corresponds to Initial Catalog, type SQLCLR_Test, which is the name of your SQL Server database.
- To enable Windows authentication for your SQL Server instance, change the value for the Integrated Security key to True.
- Click Next, and then Finish.
- After the new connection appears on the main window of the ADO.NET Connection Editor, click Test to verify that the connection works.
- Click OK to clear the message.
- Click the x icon in the upper right corner of the ADO.NET Connection Editor main window to close it.
- From the tool bar in the OpenESQL Assistant, click the
ADO.NET Connection Editor icon
- Connect to your SQL Server Instance
-
- On the OpenESQL Assistant, uncheck all listed data source names, if any.
- From the tool bar, click the
Refresh list of data sources icon
 .
.
- Check SQLCLRTutorial to make the connection.
Code a SQL CLR Stored Procedure using OpenESQL Assistant
Use the OpenESQL Assistant create a SQL CLR stored procedure that looks up an employee number and returns the employee number and first and last names of the employee.
- Create a SQL CLR Stored Procedure Query
-
- In the OpenESQL Assistant, check the EMP (TEST) table listed under the SQLCLRTutorial connection entry.
- On the Select Type of Query to Create dialog box, click SELECT (Singleton).
- Check Generate Query as a SQLCLR Stored Procedure.
- In the SP name field, type SQLCLRTutorial. The OpenESQL Assistant uses this name for both the generated program and the stored procedure.
- Click OK.
- On the tree view, check the A.EMPNO, A.FIRSTNME, and A.LASTNAME columns to add them to the query.
- In the right pane, click the Search Criteria tab.
- Verify that the following fields are set to the values specified:
Column A.EMPNO Conditional Operator = Target Type Host Variable Target Value :EMP-EMPNO - Click > (right arrow) to construct the arguments for the WHERE clause of the SELECT statement you are building.
As you build the query, the OpenESQL Assistant generates all code necessary to complete the stored procedure program, including host variables and SQLCA declarations.
- Add the Stored Procedure to the Project
-
- In the Solution Explorer, click the SQLCLRTutorial COBOL project name to select it.
- In the OpenESQL Assistant, position the mouse pointer over the toolbar; then right click and select
Add SP to SQLCLR project.
The OpenESQL Assistant adds the stored procedure to the project in the file SQLCLRTutorial.cbl.
The default program created when you created the project, StoredProcedure1.cbl, is no longer required. Now is a good time to delete it.
- In the Solution Explorer, right-click the StoredProcedure1.cbl file and select Delete.
- Click OK to confirm deletion.
- Click
Save All (
 ).
).
Publish, Debug, and Execute a Stored Procedure
This takes you through the process of publishing, debugging, and executing the stored procedure, using the SQL Server Object Explorer in Visual Studio.
- Publish Your Stored Procedure to SQL Server
-
- In the Solution Explorer, right-click the
SQLCLRTutorial.Publish project; then select
Publish.
Enterprise Developer builds the project and then invokes the Publish Database dialog box.
- On the Publish Database dialog box, click Edit.
- On the History tab under Recent Connections, select SQLCLR_Test; then click OK.
- On the Publish Database dialog box, click
Publish.
When the publishing process is complete, the Data Tools Operations window shows a status of Publish Completed Successfully.
- In the Solution Explorer, right-click the
SQLCLRTutorial.Publish project; then select
Publish.
- Debug Your Stored Procedure
- Now that your stored procedure is available for use, you can debug it from Visual Studio.
- In Visual Studio, start the SQL Server Object Explorer.
- On the SQL Server Object Explorer, click
Add SQL Server (
 ).
).
- On the History tab under Recent Connections, select SQLCLR_Test; then click Connect.
- On the SQL Server Object Explorer, right-click your SQL Server instance, represented by a dot followed by your local server information in parentheses, and check Application Debugging and Allow SQL/CLR Debugging. If a prompt appears, click Yes to enable SQL CLR debugging.
- On the SQL Server Object Explorer, expand the entry for your local SQL Server.
- Expand Databases > SQLCLR_Test > Programmability > Stored Procedures.
- When the SQL Server Object Explorer has refreshed, right-click the dbo.SQLCLRTutorial stored procedure and select Debug Procedure.
- In the Value field for the @lkEMPNO name, type 000020.
- Check the box in the
Null column for the
@lkFIRSTNME and
@lkLASTNAME names, and then click
OK.
Visual Studio connects to your SQL Server instance, creates a test SQL script, calls your stored procedure, and runs the debugger with your cursor on the USE [SQLCLR_Test] statement of the test SQL script.
- Use the Visual Studio debugger to step through the lines of code in your stored procedure, examining variables and values,
etc.
The Data Tools window on the Results tab displays information returned from the debugger.
- To exit the debugger, click Debug > Stop Debugging.
- Execute Your Stored Procedure
- You can execute the stored procedure providing by providing the required input values, and see the output that results from
the stored procedure call.
- From the SQL Server Object Explorer, right-click the dbo.SQLCLRTutorial stored procedure, and select Execute Procedure.
- If not already set, type 000020 into the Value field for the @lkEMPNO name, and check Null for the other two names.
- Click OK to execute the stored procedure.
- View the results on the
Results tab:
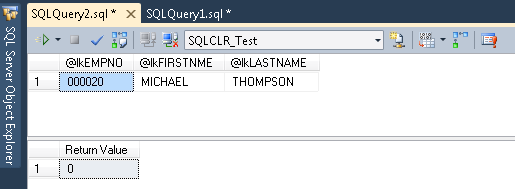
Call a Published Stored Procedure
This section takes you through the process of calling your published stored procedure from a COBOL program.
- Create a Visual Studio Project
- You need to create a Visual Studio project in which to code a program that calls your published stored procedure.
- In Visual Studio, click .
- In the Create a new project dialog box, select COBOL from the Language drop-down list.
- In the center pane, select SQL Server Database Project.
- Select the appropriate .NET Framework, including version 4 or later.
- In the Name field, type SQLCLRTutorialCall.
- In the Location field, specify a directory in which to store the project; then click Create.
- When prompted to save the current solution, click Yes.
- If prompted to save one or more SQLQuery SQL files, click
Cancel as these files are not required.
Visual Studio saves and closes the current solution and opens the new solution containing the SQLCLRTutorialCall project.
- Create a 32-bit Solution Platform
- Because Visual Studio runs in 32-bit, and the connection you've created using SQL Server runs in 64-bit, you need to add
a 32-bit solution platform before you can execute your stored procedure.
- From the Solution Explorer, right-click the Solution name; then select Configuration Manager.
- From the
Active solution platform drop-down list, do one of the following:
- If x86 is an option, select it.
- If
x86 is not an option:
- Select <New...>.
- From the Type or select the new platform drop-down list, select x86; then click OK.
- On the Configuration Manager, click Close.
- Set Project Properties
-
- From the Solution Explorer, double-click Properties under your SQLCLRTutorialCall project.
- On the SQL tab, select OpenESQL from the ESQL Preprocessor drop-down list.
- Click Add.
- On the Available Directives list, click DBMAN; then click OK.
- Repeat steps
3 and
4, but this time add the
BEHAVIOR directive.
Note: The default value for both DBMAN (ADO) and BEHAVIOR (OPTIMIZE) are correct, so you don't need to make any value changes.
- Click
Save (
 ); then close the Properties window.
); then close the Properties window.
- Code a COBOL Program
- You now code a COBOL program to call your stored procedure.
- If Program1.cbl is not open in the COBOL editor, double-click it from the Solution Explorer. If it is open, click its tab to bring it into focus.
- Replace all of the code in the program with the following code:
program-id. Program1 as "SQLCLRtutorialCall.Program1". data division. working-storage section. exec sql include sqlca end-exec. 01 empid PIC X(6). *>string. 01 lastname PIC X(50). *>string. 01 firstname PIC X(50). *>string. 01 connectString string. 01 spReturnCode binary-long. procedure division. exec sql connect to "SQLCLRtutorial" end-exec if sqlcode <> 0 display "CONNECT FAILED" end-if set empid to "000020" exec sql :spReturnCode = call "SQLCLRtutorial" (:empid INOUT, :lastname OUT, :firstname OUT) end-exec if sqlcode <> 0 display "Call FAILED" else display "User = " firstname " " lastname end-if exec sql disconnect all end-exec. goback. end program Program1.Note: You could also use the OpenESQL Assistant to generate the CALL statement from the Auxiliary Code tab and insert it into the program rather than coding it manually as done here. - Click
Save (
 ) to save
Program1.cbl.
) to save
Program1.cbl.
- Run the COBOL Program
-
- In the COBOL editor, insert a breakpoint at the goback statement.
- Press
F5 to run the program in the debugger.
When the debugger hits the breakpoint, you should see the following in a generated console window as a result of calling the stored procedure:
User = THOMPSON MICHAEL
- Press F5 to stop debugging.