Resolving Conflicts in AccuRev
Caused by synchronized changes from Endevor to AccuRev or by changes promoted in AccuRev by other users, your local workspace might contain changed files which are now in conflict with changes promoted to a parent stream. There are several ways how Enterprise Developer supports analyzing and resolving such conflicts.
- The Team Developer Tree and Table view displays the AccuRev status. Use from the context menu making sure that the all status information is up-to-date. The overlap status should be displayed if workspace files are in conflict with parent stream files.
- Or, use the Synchronize with AccuRev Repository toolbar icon or from the context menu to open the Synchronize view and manage the conflicting files in this view.
-
To analyze who has done which changes, use
TeamVersion Browser to get a graphical overview of changes.
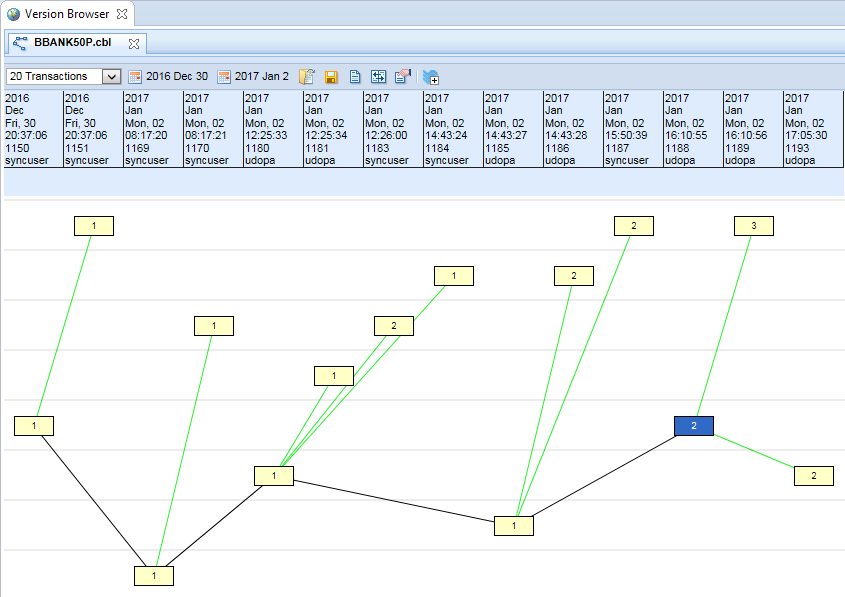
-
Either from the
Version Browser or from the context menu, you can use the
Annotate action and easily see who has done which change within a file version.
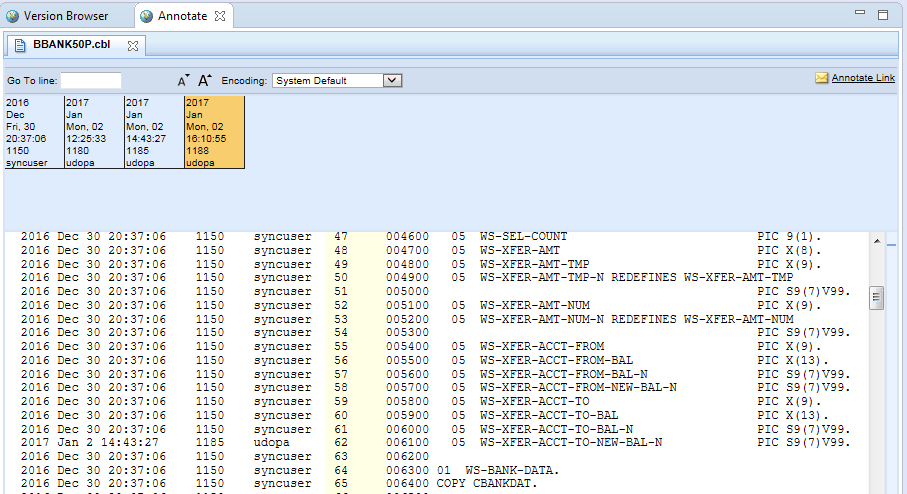
-
In the
Version Browser, you could switch to the
History view or from the context menu you could use the
action and easily see when changes were applied to
AccuRev.
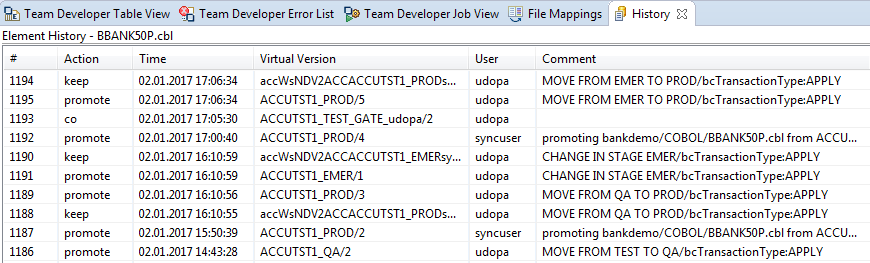
- The support for comparing file versions is available in many places. For example, navigate to an AccuRev workspace file and select from the context menu.
-
Then select the revision from the
History list and a
Text Compare window shows both files in compare mode.
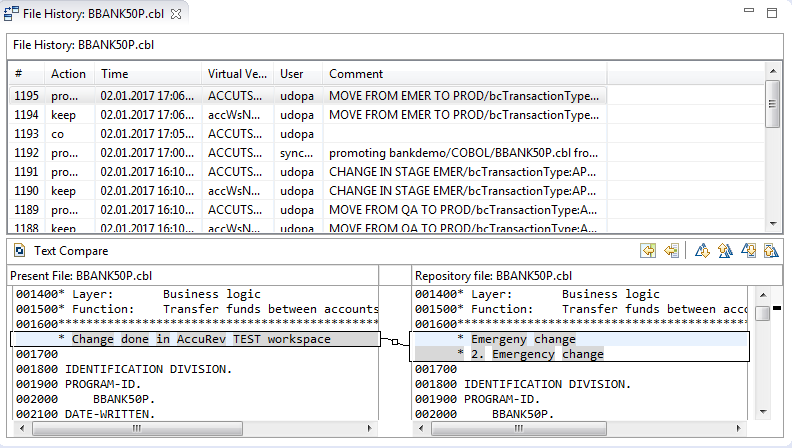
-
For conflicting files, the
Promote action is disabled and the
Merge action has to be used first to resolve the conflict. This action is also available on the toolbar
 .
.
-
Click
to open the
AccuRev Diff Editor which easily supports merging to different
AccuRev file versions.
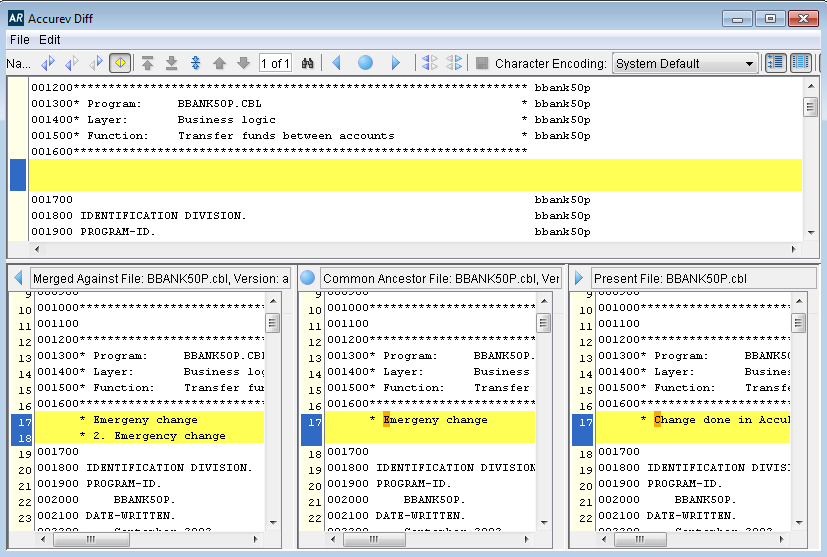
- After merging the overlap status disappears and the file is eligible for the next promote. Select an item, use the context menu and click .