Establishing Keyboard Shortcuts
In the Tools > Options interface, under Environment > Keyboard, you can set up keyboard shortcuts that affect all aspects of the AcuBench interface. You can also set up specific keyboard shortcuts for the Code Editor interface.
To add, remove, or change a keyboard shortcut associated with a Code Editor function:
- Expand the Tools menu and select Options.
- Expand the Environment tree and select Keyboard.
- Open the Category drop-down list and select Code Editor.
The list of commands shows only those functions specific to the Code Editor, as well as the keyboard shortcut (if any) currently assigned to each function.
Note that in some cases, a common function (like Copy or Paste) will appear to have no associated keyboard shortcut. In these cases, the command is associated with a shortcut at the Main level. Shortcuts defined at the Main level apply across the workbench, unless overridden by a shortcut assigned in a specific context.
- Select a function in the list, then click in the Shortcut key entry field.
If a keyboard shortcut is currently assigned to the selected function, this shortcut appears in the field. In most cases, a description of the function appears under the Assign and Remove push buttons.
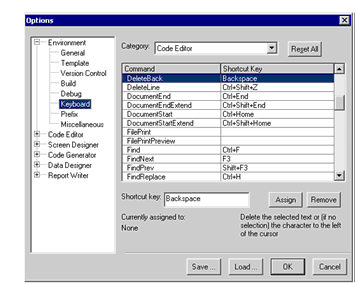
- On the keyboard, type the combination of keys that you want to assign to the selected function. The key combination appears
in the entry field.
Note the Currently assigned to field under the entry field. If you enter a keystroke that has already been assigned to another function, this field displays the name of that function.
- To assign the keystroke that you have specified to the function that you have selected, click Assign. The new keyboard shortcut appears next to the function name.
- To remove a keyboard shortcut that has already been assigned to a function, select the function in the Command list, then click Remove.