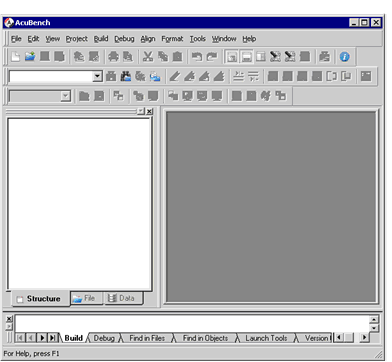Navigating the User Interface
Access to most AcuBench functions is provided directly in the main application window. The size and layout of most screen elements is customizable. User interface elements, such as toolbars and sub-windows, can be moved, docked, undocked, made visible, or hidden at your discretion. Position and visibility attributes are retained from session to session so that the main application window has the same configuration and appearance as when you ended your last session.
The title bar displays the name of the application (AcuBench), followed by the name of the workspace, the name of the current file, and the name of the current project. It also indicates whether your current project is using thin client functions.
The drop-down menus on the menu bar provide access to all workbench functions, configuration options, and online documentation. Access to Micro Focus utilities, such as AXDEFGEN, cblutil, and vutil, is available on the Tools pull-down menu.
The AcuBench toolbars provide push button access to the most frequently used workbench functions. You can display or hide each toolbar via the View drop-down menu, or by right-clicking a toolbar. You determine which toolbars display and which buttons appear on each toolbar using the Tools > Customize dialog box, discussed in The Customize Dialog. This interface also allows you to create new, custom toolbars.
By default, each of these features appears at the top of the AcuBench interface when you open the application. The result is an interface that looks much like the following: