Setting Basic Screen Form Properties
Screen properties are configured in the Screen Designer Property window. The Property window comprises a drop-down list box, which lists all of the elements that make up the current screen, and three tabs. The first two tabs, labeled Alphabetic and Categorized, list the available ACUCOBOL-GT properties for the screen element that appears in the drop-down list. The third tab, Event, lists all of the events, exceptions, and code insertion points associated with the selected screen element.
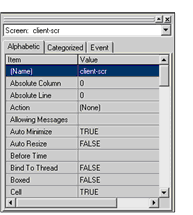
If you have the Screen Designer open and do not see the Property window, open the View menu and click Property Window.
To configure screen properties:
- Make sure that the screen form is selected in the
Design window.
The screen name should appear in the drop-down list box at the top of the Property window.
- Click the
Alphabetic tab of the
Property window.
As you become comfortable working in the Screen Designer, you may find it easier to work in the Categorized tab. Both tabs list all of the same properties, only the order is different. For ease of navigation, these preliminary steps use the alphabetical ordering.
- Scroll to the top of the
Property list and verify that the control's AcuBench
(Name) property is an accurate description of the screen.
The (Name) property acts as a screen handle, and is used to refer to the screen throughout the generated COBOL code.
If you want to change the screen name, click in the Value column and type in a new name. The screen name listed in the Structure view is automatically updated when you tab or click out of the field.
Changing the screen name also changes the unique prefix associated with the screen. Any existing control whose name includes the unique prefix is updated to indicate the new unique prefix. This prefix is the first 10 characters of the new screen name. You can change the unique prefix at any time by right-clicking the screen form and clicking Change Prefix.
- By default, screen controls use the font setting defined at the screen level. It is therefore a good idea to set the screen
font setting before adding controls. To change the screen font, scroll to the
Font property and click in the
Value column. You can either click one of the default fonts from the drop-down list or click the browse (...) button to open a
Font dialog box that lists all available system fonts.
The default screen font is Small Fonts, which corresponds to the default Windows system font.
- The
Title property is used to set the text that appears on the screen's title bar at run-time. To set the screen title, scroll to the
Title property, click in the
Value column, and enter a literal value.
When you click or tab away from the field, the title bar on the screen form is updated to reflect your changes.
- Continue making changes as desired. Properties that you may want to configure include:
- System Menu, used to determine whether or not a default system menu appears when you click the small title bar icon in the top, left corner of the screen
- Title Bar, used to indicate whether or not a title will include a title bar. A window without a title bar cannot be moved by the user.
- Window Type, used to specify which of the four basic window types (Standard, Initial, Independent, Floating) to use for this window. A program can have only one Standard or Initial window.
For more information about windows, screens, and their properties, refer to ACUCOBOL-GT User Interface Programming; additionally, refer to ACUCOBOL-GT Reference Manual, which details the syntax of the DISPLAY INITIAL WINDOW and DISPLAY FLOATING WINDOW statements, and provides a comprehensive list of window properties.