OpenText Filr 23.2 Mobile-App-Hilfe
1.0 Unterstützte mobile Geräte
Die Filr-App wird auf folgenden mobilen Geräten unterstützt:
-
iOS-Telefone und -Tablets mit iOS 16.x und 15.x.
Die native App kann kostenlos im Apple App Store heruntergeladen werden.
-
Android-Telefone und -Tablets mit Android 9 bis 12
Die native App kann kostenlos im Google Play Store heruntergeladen werden.
Der Zugriff auf Filr mit einem Webbrowser für mobile Geräte wird nicht unterstützt. Laden Sie sich daher die für Ihr Mobilgerät kompatible Filr Mobile-App herunter.
2.0 Unterstützte Sprachen
Standardmäßig wird die Filr Mobile-App in der Sprache angezeigt, die auf dem mobilen Gerät festgelegt ist, auf dem die App ausgeführt wird. Wenn die auf dem Gerät festgelegte Sprache nicht unterstützt wird, wird die Anwendung in Englisch angezeigt.
Die Filr Mobile-App unterstützt die folgenden Sprachen:
-
Tschechisch
-
Chinesisch (vereinfacht)
-
Chinesisch (traditionell)
-
Dänisch
-
Niederländisch
-
Englisch
-
Finnisch
-
Französisch
-
Deutsch
-
Ungarisch
-
Italienisch
-
Japanisch
-
Polnisch
-
Portugiesisch (Brasilien)
-
Russisch
-
Spanisch
-
Schwedisch
3.0 AppConfig-Unterstützung
Die Filr-App auf Android und iOS ist für AppConfig aktiviert.
4.0 Integration der Dateien-App (nur iOS)
Mit der Dateien-App für iOS 14 und höher lassen sich Filr-Dateien durchsuchen. Das Aktionsspektrum der Dateien-App für Filr-Dateien umfasst das Durchsuchen, Kopieren, Einfügen usw.
5.0 Unterstützung der Dateianzeige
Die meisten Dateien können direkt in der Filr Mobile-App angezeigt werden. Je nach Größe und Typ der Datei muss die App unter Umständen in einer App eines Drittanbieters geöffnet werden oder es wird eine Warnmeldung angezeigt, bevor die Datei in der Filr-App angezeigt werden kann.
5.1 Dateien, die nicht in der Filr-App angezeigt werden können
Dateien folgenden Typs können in der Filr-App bei einer Dateigröße über 20 MB nicht auf iOS-Geräten und bei einer Dateigröße über 2 MB nicht auf Android-Geräten angezeigt werden:
-
Textdateien (z. B. .txt ,.odt, .pdf)
-
HTML-Dateien
Diese Dateien müssen zur Anzeige wie unter Filr-basierte Dateien in einer anderen Anwendung bearbeiten oder anzeigen beschrieben in einer Drittanbieter-App geöffnet werden.
5.2 Dateien, vor deren Anzeige eine Warnmeldung angezeigt wird
Da das Anzeigen von Dateien in Filr (bei der Nutzung eines Mobil-Service-Anbieters) Datenvolumen verbraucht, wird eine Warnmeldung angezeigt, wenn Sie eine Datei mit einer Größe über 5 MB anzeigen.
Bei aktiver WLAN-Verbindung wird eine Warnmeldung angezeigt, wenn Sie versuchen, eine Datei über 50 MB auf einem iOS-Gerät anzuzeigen, da der Vorgang sehr zeitaufwändig sein kann.
6.0 Zur Startseite der App navigieren
Sie können von beliebigen Orten in der Filr-Anwendung ganz einfach zurück zur Startseite navigieren.
-
Tippen Sie auf einer beliebigen Seite außer der Startseite auf die Schaltfläche Start (tippen Sie bei einem iOS-Gerät auf
 , bei einem Android-Gerät auf
, bei einem Android-Gerät auf  ).
).Die Startseite wird angezeigt.
7.0 App durchsuchen
Wenn Sie eine Suche in Filr ausführen, durchsucht Filr folgende Inhalte:
-
Ordnernamen
-
Dateinamen und Dateiinhalt
-
Kommentare zu Dateien (wenn das Kommentieren aktiviert ist)
-
Netzwerkordner
Standardmäßig werden die Dateinamen durchsucht. Die Dateiinhalte werden je nach den vom Filr-Administrator festgelegten Konfigurationseinstellungen ebenfalls durchsucht.
Wenn Sie zwar eine bestimmte Datei, nicht aber ihren übergeordneten Ordner anzeigen dürfen, wird die Datei nicht in den Suchergebnissen aufgelistet.
Im Offline-Modus wird der Dateiinhalt von heruntergeladenen Dateien im Abschnitt Downloads nicht durchsucht. Dateinamen, Kommentare und der Autor werden durchsucht.
Mit der Filr-App können Sie entweder in einem bestimmten Ordner oder auf der gesamten Site nach Elementen suchen.
7.1 In einem Ordner suchen
-
Navigieren Sie zu dem Ordner, den Sie durchsuchen möchten.
-
iOS-Geräte: Tippen Sie auf das Symbol Suche
 .
.Android-Geräte: Tippen Sie auf das Symbol Suche
 neben dem Ordnernamen.
neben dem Ordnernamen. -
Treffen Sie eine Auswahl aus den folgenden Suchoptionen:
-
Aktueller Ordner: Nur der aktuelle Ordner wird nach den Dateien durchsucht. Unterordner werden nicht in die Suche eingeschlossen. Das ist die Standardeinstellung.
-
Unterordner einbeziehen: Die Dateien werden im aktuellen Ordner und in allen Unterordner gesucht.
-
-
iOS- und Android-Geräte: Beginnen Sie mit der Eingabe der Wörter oder Ausdrücke, nach denen Sie suchen möchten. Die Suchergebnisse werden während der Eingabe angezeigt.
Filr unterstützt eine Vielzahl an Platzhaltern und Operatoren, mit denen Sie Ihre Suche weiter eingrenzen können. Weitere Informationen finden Sie unter .
Wenn Sie eine Suche im Bereich Downloads ausführen, können nur Platzhalter mit den Operatoren * und ? verwendet werden.
7.2 Globale Suche
Mit der globalen Suche können Sie alle Elemente auf der Filr-Site durchsuchen, auf die Sie Zugriff haben.
So führen Sie eine globale Suche mit Ihrem Mobilgerät aus:
-
Wenn Sie nicht bereits auf der Startseite sind, tippen Sie auf die Start-Schaltfläche (tippen Sie bei einem iOS-Gerät auf
 , bei einem Android-Gerät auf
, bei einem Android-Gerät auf  ).
). -
iOS- und Android-Geräte: Tippen Sie auf Suche
 .
. -
iOS- und Android-Geräte: Beginnen Sie mit der Eingabe der Wörter oder Ausdrücke, nach denen Sie suchen möchten. Die Suchergebnisse werden während der Eingabe angezeigt.
Filr unterstützt eine Vielzahl an Platzhaltern und Operatoren, mit denen Sie Ihre Suche weiter eingrenzen können.
8.0 Zugriff auf persönliche Dateien (Meine Dateien)
Alle Ihre persönlichen Dateien und Ordner sind an einem einzigen praktischen Speicherort gespeichert.
Persönliche Dateien (Meine Dateien) umfassen Dateien, die Sie zur Filr-Site heraufladen, und andere persönliche Dateien, die mit Ihrem Basisverzeichnis auf dem Netzwerkserver verknüpft sind.
So greifen Sie von Ihrem Mobilgerät aus auf „Meine Dateien“ zu:
-
Wenn Sie nicht bereits auf der Startseite sind, tippen Sie auf die Start-Schaltfläche (tippen Sie bei einem iOS-Gerät auf
 , bei einem Android-Gerät auf
, bei einem Android-Gerät auf  .
. -
Tippen Sie auf Meine Dateien.
-
Tippen Sie auf eine Datei, um sie anzuzeigen.
Wenn die Datei nicht angezeigt wird,
-
unterstützt Ihr Gerät den Dateityp möglicherweise nicht.
oder
-
die Datei ist zu groß, um in der Filr-App angezeigt zu werden. Weitere Informationen finden Sie unter Unterstützung der Dateianzeige.
Informationen zum Öffnen der Datei in einer anderen Anwendung finden Sie unter Filr-basierte Dateien in einer anderen Anwendung bearbeiten oder anzeigen.
-
9.0 Zugriff auf freigegebene Dateien und Ordner
Dateien und Ordner, die Sie für andere Personen freigegeben haben, sind an einem einzigen, praktischen Standort gespeichert. Dateien und Ordner, die andere Personen für Sie freigegeben haben, sind an einem anderen Standort gespeichert.
So zeigen Sie Dateien und Ordner an, die für Sie freigegeben wurden:
-
Wenn Sie nicht bereits auf der Startseite sind, tippen Sie auf die Start-Schaltfläche (tippen Sie bei einem iOS-Gerät auf
 , bei einem Android-Gerät auf
, bei einem Android-Gerät auf  ).
). -
iOS- und Android-Geräte: Tippen Sie auf die Dropdownschaltfläche.
-
Tippen Sie auf Für mich freigegeben
 .
.Die für Sie freigegebenen Elemente werden in der Reihenfolge ihrer Freigabe angezeigt. Die zuletzt freigegebenen Elemente werden dabei an erster Stelle angezeigt.
Unter dem freigegebenen Element werden Informationen zur Freigabe angezeigt (wer das Element freigegeben hat, wann die Freigabe erfolgte, mit der Freigabe verknüpfte Hinweise usw.).
-
Tippen Sie auf eine Datei, um sie anzuzeigen.
Wenn die Datei nicht angezeigt wird,
-
unterstützt Ihr Gerät den Dateityp möglicherweise nicht.
oder
-
die Datei ist zu groß, um in der Filr-App angezeigt zu werden. Weitere Informationen finden Sie unter Unterstützung der Dateianzeige.
Informationen zum Öffnen der Datei in einer anderen Anwendung finden Sie unter Filr-basierte Dateien in einer anderen Anwendung bearbeiten oder anzeigen.
-
So zeigen Sie Dateien und Ordner an, die Sie für andere Personen freigegeben haben:
-
Wenn Sie nicht bereits auf der Startseite sind, tippen Sie auf die Start-Schaltfläche (tippen Sie bei einem iOS-Gerät auf
 , bei einem Android-Gerät auf
, bei einem Android-Gerät auf  ).
). -
iOS- und Android-Geräte: Tippen Sie auf die Dropdownschaltfläche.
-
Tippen Sie auf Von mir freigegeben
 .
. -
Tippen Sie auf eine Datei, um sie anzuzeigen.
Wenn die Datei nicht angezeigt wird,
-
unterstützt Ihr Gerät den Dateityp möglicherweise nicht.
oder
-
die Datei ist zu groß, um in der Filr-App angezeigt zu werden. Weitere Informationen finden Sie unter Unterstützung der Dateianzeige.
Informationen zum Öffnen der Datei in einer anderen Anwendung finden Sie unter Filr-basierte Dateien in einer anderen Anwendung bearbeiten oder anzeigen.
-
10.0 Zugriff auf Dateien und Ordner im Dateisystem Ihres Unternehmens (Netzwerkordner)
Netzwerkordner umfassen Ordner und Dateien im Netzwerkdateisystem Ihres Unternehmens. Dabei kann es sich um Dateien in Ihrem Basisverzeichnis, Dateien auf einem zugeordneten Laufwerk oder Dateien auf einem Remote-Server handeln. Filr bietet Ihnen unabhängig vom Speicherort einen nahtlosen Zugriff auf diese Dateien. Der Filr-Administrator legt fest, auf welche Unternehmensdateien Sie über Filr Zugriff haben.
Je nach den vom Filr-Administrator vorgenommenen Konfigurationseinstellungen sind Dateien in Netzwerkordnern vollständig indexiert und in Filr durchsuchbar.
Der Filr-Administrator kann den Zugriff auf Netzwerkordner über die Filr Mobile-App verhindern. Wenn Sie keinen Zugriff auf Dateien in Netzwerkordnern haben, auf die Sie normalerweise zugreifen können, hat der Administrator diese Funktion deaktiviert.
So greifen Sie mit Ihrem Mobilgerät auf Netzwerkordner zu:
-
Wenn Sie nicht bereits auf der Startseite sind, tippen Sie auf die Start-Schaltfläche (tippen Sie bei einem iOS-Gerät auf
 , bei einem Android-Gerät auf
, bei einem Android-Gerät auf  ).
). -
iOS- und Android-Geräte: Tippen Sie auf die Dropdownschaltfläche.
-
Tippen Sie auf Netzwerkordner
 .
.
11.0 Auf öffentliche Dateien und Ordner zugreifen
Öffentliche Dateien sind Dateien, die öffentlich freigegeben wurden. Die Möglichkeit, Dateien und Ordner öffentlich freizugeben, muss vom Filr-Administrator aktiviert werden.
-
Wenn Sie nicht bereits auf der Startseite sind, tippen Sie auf die Start-Schaltfläche (tippen Sie bei einem iOS-Gerät auf
 , bei einem Android-Gerät auf
, bei einem Android-Gerät auf  ).
). -
iOS- und Android-Geräte: Tippen Sie auf die Dropdownschaltfläche.
-
Tippen Sie auf Öffentlich
 .
.Die öffentlich freigegebenen Elemente werden in der Reihenfolge ihrer Freigabe angezeigt. Die zuletzt freigegebenen Elemente werden dabei an erster Stelle angezeigt.
Unter jedem freigegebenen Element werden Informationen zur Freigabe angezeigt, unter anderem die Person, die das Element freigegeben hat, den Zeitpunkt der Freigabe und die mit der Freigabe verknüpften Hinweise.
-
Tippen Sie auf eine Datei, um sie anzuzeigen.
Wenn die Datei nicht angezeigt wird,
-
unterstützt Ihr Gerät den Dateityp möglicherweise nicht.
oder
-
die Datei ist zu groß, um in der Filr-App angezeigt zu werden. Weitere Informationen finden Sie unter Unterstützung der Dateianzeige.
Informationen zum Öffnen der Datei in einer anderen Anwendung finden Sie unter Filr-basierte Dateien in einer anderen Anwendung bearbeiten oder anzeigen.
-
12.0 Freigeben von Dateien und Ordnern
Filr bietet verschiedene Methoden, Dateien und Ordner für andere Benutzer verfügbar zu machen. Die Auswahl der geeigneten Methode hängt von verschiedenen Faktoren ab, beispielsweise die Vertraulichkeit der Informationen oder wie wichtig die Informationen für bestimmte Personen sind.
-
Freigeben für einzelne Benutzer und Gruppen: Mit der Freigabe können Sie Dateien und Ordner für bestimmte Benutzer und Gruppen im Unternehmen oder bestimmte Benutzer außerhalb des Unternehmens teilen. Beim Freigeben einer Datei oder eines Ordners weisen Sie auch eines der Zugriffsrechte für die Freigabe zu.
Die Freigabe für bestimmte Benutzer und Gruppen gewährleistet eine maximale Sicherheit für Ihre Dateien und Ordner. Die Benutzer erhalten eine Benachrichtigung über das freigegebene Element. Das Element wird im Bereich „Für mich freigegeben“ des Benutzers angezeigt.
-
Verteilen eines Dateilinks: Sie können auch einen Link (eine URL) zu einer Datei verteilen. Wenn Sie einen Link zu einer Datei verteilen, kann jeder Benutzer, der über den Link verfügt, auf die Datei zugreifen. Die Datei wird jedoch nicht im Bereich „Öffentlich“ angezeigt. Nur Benutzer mit direktem Zugriff auf den Link können die Datei anzeigen.
-
Öffentlich freigeben: Wenn Sie ein Element öffentlich freigeben, kann jede Person, die über die URL zur Filr-Website verfügt, die Datei im öffentlichen Bereich anzeigen.
Sie können Dateien und Ordner direkt aus der Filr Mobile-App freigeben.
-
Navigieren Sie zum Speicherort, an dem sich die Datei oder der Ordner befindet, die/den Sie freigeben möchten bzw. deren/dessen Freigabeeinstellungen Sie ändern möchten.
-
iOS-Geräte: Tippen Sie neben dem Datei- oder Ordnernamen auf das Informationssymbol
 .
.Android-Geräte: Tippen Sie neben dem Datei- oder Ordnernamen auf das Dropdownsymbol
 .
. -
Tippen Sie auf das Symbol Freigeben
 .
.Das Dialogfeld „Freigeben“ wird angezeigt.
-
Tippen Sie in das Feld Benutzer, Gruppe oder Email hinzufügen.
-
Geben Sie die ersten Buchstaben des Benutzers oder der Gruppe ein, für den/die Sie das Element freigeben möchten, und tippen Sie dann auf den Namen, wenn er in der Dropdownliste angezeigt wird.
oder
geben Sie die vollständige Email-Adresse des externen Benutzers ein, für den Sie das Element freigeben möchten, und tippen Sie auf die Adresse, wenn sie in der Dropdownliste angezeigt wird.
TIPP:Wenn Sie ein Element für mehrere Benutzer freigeben möchten und allen Benutzern die gleichen Zugriffsrechte erteilen möchten, legen Sie zunächst die Zugriffsrechte für den ersten Benutzer fest, für den Sie das Element freigeben (wie in Schritt 7 beschrieben). Geben Sie dann das Element für die zusätzlichen Benutzer frei (wie in Schritt 4 und Schritt 5 beschrieben).
Jeder zusätzliche Benutzer der Freigabe erbt die Zugriffsrechte des Benutzers, der zuletzt zur Liste Freigegeben für hinzugefügt wurde.
-
(Optional:) Wiederholen Sie Schritt 4 und Schritt 5, um das Element für zusätzliche Benutzer freizugeben.
-
(Bedingt:) Führen Sie folgende Schritte aus, um die Zugriffseinstellungen für einen einzelnen Benutzer zu bearbeiten:
-
Tippen Sie im Bereich Freigegeben für auf den Benutzer, dessen Zugriffseinstellungen Sie bearbeiten möchten.
-
Wählen Sie zum Bearbeiten eine oder mehrere der folgenden Zugriffseinstellungen aus:
Zugriff: Erteilen Sie dem Benutzer bzw. der Gruppe eines der folgenden Zugriffsrechte auf freigegebene Elemente:
-
Betrachter: Die Benutzer sind zu Folgendem berechtigt:
-
Freigegebene Ordner: anzeigen
-
Freigegebene Unterordner: anzeigen
-
Dateien in Ordnern oder Unterordnern: anzeigen und lesen
-
-
Bearbeiter: Die Benutzer sind zu Folgendem berechtigt:
-
Freigegebene Ordner: anzeigen
-
Freigegebene Unterordner: anzeigen
-
Dateien in Ordnern oder Unterordnern: anzeigen, lesen und schreiben
-
-
Mitwirkender (gilt nur für Ordner in „Meine Dateien“): Die Benutzer sind zu Folgendem berechtigt:
-
Freigegebene Ordner: anzeigen, umbenennen, löschen und kopieren
WICHTIG:Gewähren Sie die Rolle „Mitwirkender“ für Freigaben mit Bedacht, weil die Freigabeempfänger mit diesem Zugriffsrecht den Ordner in Ihrem Bereich „Meine Dateien“ umbenennen, kopieren und sogar löschen können.
-
Freigegebene Unterordner: anzeigen, umbenennen, löschen, kopieren und verschieben
-
Dateien in Ordnern oder Unterordnern: anzeigen, umbenennen, löschen, kopieren, verschieben, lesen und schreiben
-
Läuft ab: Geben Sie an, wann die Freigabe abläuft.
Sie können festlegen, dass die Freigabe entweder nach einer bestimmten Anzahl von Tagen (jeder Tag zählt dabei als Zeitraum von 24 Stunden ab dem Zeitpunkt, zu dem Sie das Ablaufdatum festlegen), an einem bestimmten Ablaufdatum (die Rechte laufen zu Beginn des Tages ab, den Sie als Ablaufdatum auswählen) oder nie abläuft. Diese Option ist nur verfügbar, wenn der Administrator die Option Zulassen, dass Freigaben nie ablaufen aktiviert hat. Wenn die Option „Zulassen, dass Freigaben nie ablaufen“ deaktiviert ist und der Benutzer die Freigabeeinstellungen von Dateien oder Ordnern bearbeitet, die bereits ohne Ablaufdatum freigegeben wurden, wird die Ablaufeinstellung standardmäßig auf 30 Tage festgelegt. Wenn der Benutzer die Benachrichtigungseinstellung für diese Dateien und Ordner auf „Alle Empfänger“ festgelegt hat, wird eine Benachrichtigung an die Benutzer gesendet, für die die Datei/der Ordner freigegeben wurde.
Erneute Freigabe zulassen: Mit dieser Option lassen Sie zu, dass die Empfänger das Element erneut für folgende Gruppen freigeben:
-
Interne Benutzer: Mit dieser Option lassen Sie zu, dass die Empfänger das Element für interne Benutzer erneut freigeben.
-
Externe Benutzer: Mit dieser Option lassen Sie zu, dass die Empfänger das Element für externe Benutzer erneut freigeben.
-
Öffentlich: Mit dieser Option lassen Sie zu, dass die Empfänger das Element öffentlich erneut freigeben.
-
Dateilink: Die Empfänger der Freigabe können das Element über den Dateilink für andere Personen verfügbar machen.
Weitere Informationen zu Dateilinks finden Sie unter Verteilen eines Links zu einer Datei.
Hinweis: Hier können Sie einen persönlichen Hinweis an die Empfänger der Freigabe eingeben. Nur die Empfänger der Freigabe können diesen Hinweis anzeigen.
-
-
iOS-Mobiltelefone: Tippen Sie auf Freigeben, um zum Bereich Freigegeben für zurückzukehren.
Android-Mobiltelefone: Tippen Sie auf
 .
.
-
-
(Bedingt:) Führen Sie folgende Schritte aus, um die Zugriffseinstellungen für mehrere Benutzer gleichzeitig zu bearbeiten:
-
iOS-Geräte: Tippen Sie auf Bearbeiten (über dem Bereich Freigegeben für) und wählen Sie die Benutzer aus, deren Zugriffseinstellungen Sie bearbeiten möchten. Tippen Sie auf Telefongeräte auf Freigabe definieren.
Android-Geräte: Drücken Sie lange (durch Tippen und Halten) auf jeden Benutzer, den Sie auswählen möchten. Tippen Sie dann auf Telefongeräten auf Bearbeiten.
-
Wählen Sie zum Bearbeiten eine oder mehrere der folgenden Zugriffseinstellungen aus:
Für Zugriffseinstellungen, die Sie nicht gesondert definieren, werden die vorhandenen Zugriffseinstellungen des gegebenen Benutzers beibehalten. Zugriffseinstellungen, die Sie definieren, werden für jeden aktuell ausgewählten Benutzer geändert.
Zugriff: Hier können Sie Zugriffsrechte der Rollen „Betrachter“, „Bearbeiter“ und „Mitwirkender“ erteilen. („Mitwirkender“ ist nur auf Ordner anwendbar.)
Läuft ab: Legen Sie hier ein Ablaufdatum für die Freigabe fest.
Sie können festlegen, dass die Freigabe entweder nach einer bestimmten Anzahl von Tagen (jeder Tag zählt dabei als Zeitraum von 24 Stunden ab dem Zeitpunkt, zu dem Sie das Ablaufdatum festlegen), an einem bestimmten Ablaufdatum (die Rechte laufen zu Beginn des Tages ab, den Sie als Ablaufdatum auswählen) oder nie abläuft. Diese Option ist nur verfügbar, wenn der Administrator die Option Zulassen, dass Freigaben nie ablaufen aktiviert hat. Wenn die Option „Zulassen, dass Freigaben nie ablaufen“ deaktiviert ist und der Benutzer die Freigabeeinstellungen von Dateien oder Ordnern bearbeitet, die bereits ohne Ablaufdatum freigegeben wurden, wird die Ablaufeinstellung standardmäßig auf 30 Tage festgelegt. Wenn der Benutzer die Benachrichtigungseinstellung für diese Dateien und Ordner auf „Alle Empfänger“ festgelegt hat, wird eine Benachrichtigung an die Benutzer gesendet, für die die Datei/der Ordner freigegeben wurde.
Erneute Freigabe zulassen: Mit dieser Option lassen Sie zu, dass die Empfänger das Element erneut für folgende Gruppen freigeben:
-
Interne Benutzer: Mit dieser Option lassen Sie zu, dass die Empfänger das Element für interne Benutzer erneut freigeben.
-
Externe Benutzer: Mit dieser Option lassen Sie zu, dass die Empfänger das Element für externe Benutzer erneut freigeben.
-
Öffentlich: Mit dieser Option lassen Sie zu, dass die Empfänger das Element öffentlich erneut freigeben.
-
Dateilink: Die Empfänger der Freigabe können das Element über den Dateilink für andere Personen verfügbar machen.
Weitere Informationen zu Dateilinks finden Sie unter Verteilen eines Links zu einer Datei.
Hinweis: Hier können Sie einen persönlichen Hinweis an die Empfänger der Freigabe eingeben. Nur die Empfänger der Freigabe können diesen Hinweis anzeigen.
-
-
iOS-Mobiltelefone: Tippen Sie auf Freigeben, um zum Bereich Freigegeben für zurückzukehren.
Android-Mobiltelefone: Tippen Sie auf
 .
.
-
-
(Optional:) Tippen Sie auf das Symbol Veröffentlichen
 , um das Element öffentlich verfügbar zu machen. Tippen Sie im Bereich Freigegeben für auf den soeben hinzugefügten Benutzer Öffentlich und legen Sie die Zugriffseinstellungen auf „Öffentlichkeit“ fest.
, um das Element öffentlich verfügbar zu machen. Tippen Sie im Bereich Freigegeben für auf den soeben hinzugefügten Benutzer Öffentlich und legen Sie die Zugriffseinstellungen auf „Öffentlichkeit“ fest. -
(Optional:) Tippen Sie auf Benachrichtigen und wählen Sie aus den folgenden Benachrichtigungsoptionen aus:
Keine: Es werden keine Benachrichtigungen gesendet.
Alle Empfänger: Alle Empfänger der Freigabeliste werden benachrichtigt.
Nur neu hinzugefügte Empfänger: Nur die neu zur Freigabeliste hinzugefügten Empfänger werden benachrichtigt.
Neue und geänderte Empfänger: Es werden nur neue Empfänger benachrichtigt und Empfänger, deren Freigaberechte Sie ändern.
-
(Optional) Klicken Sie auf Freigabezugriffsbericht, um sich die Zugriffsdetails des Zugreifenden anzeigen zu lassen.
Der Zugriffsbericht enthält folgende Informationen:
-
Benutzer: Name des Benutzers, der auf die Freigabe zugegriffen hat
-
IP-Adresse: Die IP-Adresse des Geräts, über das auf die Freigabe zugegriffen wurde
-
Zeitpunkt des ersten Zugriffs: Datum, Uhrzeit und Zeitzone, als auf die Freigabe erstmals zugegriffen wurde. Nachfolgende Zugriffe werden nicht protokolliert.
-
Gruppe: Wenn der Benutzer einer Gruppe eine Freigabe erteilt hat, wird der Name der Gruppe anzeigt, der der Benutzer angehört.
Wird die Freigabe vom Zugriffsberechtigten genutzt, erhält der freigebende Benutzer eine Email-Benachrichtigung mit den Zugriffsdetails. Sind die folgendenen Bedingungen erfüllt, wird pro Freigabe ein Bericht erstellt:
-
Benutzer mit Lizenz für Filr 4 Advanced Edition
-
Dateien oder Ordner, die mit Filr 3.4 oder höher freigegeben werden
-
-
iOS-Geräte: Tippen Sie auf Speichern, um die Freigabeeinstellungen zu speichern.
Android-Geräte: Tippen Sie auf das Symbol Bestätigen
 , um die Freigabeeinstellungen zu speichern.
, um die Freigabeeinstellungen zu speichern.
13.0 Freigabe von Dateien oder Ordnern aufheben
13.1 Freigabe von Dateien oder Ordnern für ausgewählte Benutzer aufheben
-
Navigieren Sie zum Speicherort, der die Datei oder den Ordner enthält, deren bzw. dessen Freigabe Sie aufheben möchten.
-
iOS-Geräte: Tippen Sie auf das Informationssymbol
 neben dem Namen der freigegebenen Datei bzw. des freigegebenen Ordners und tippen Sie dann auf das Symbol Aktionen
neben dem Namen der freigegebenen Datei bzw. des freigegebenen Ordners und tippen Sie dann auf das Symbol Aktionen  .
.Android-Geräte: Tippen Sie neben dem Namen der freigegebenen Datei bzw. des freigegebenen Ordners auf das Dropdownsymbol
 .
. -
Tippen Sie auf das Symbol Freigeben
 .
. -
Tippen Sie auf die Benutzer, für die Sie die Freigabe der Datei aufheben möchten.
-
Tippen Sie auf Entfernen, um die Freigabe der Datei bzw. des Ordners für die ausgewählten Benutzer aufzuheben.
-
Tippen Sie auf „Speichern“.
13.2 Freigabe von Dateien und Ordnern für alle Benutzer aufheben
-
Navigieren Sie zum Speicherort, der die Datei oder den Ordner enthält, deren bzw. dessen Freigabe Sie aufheben möchten.
-
iOS-Geräte: Tippen Sie auf das Informationssymbol
 neben dem Namen der freigegebenen Datei bzw. des freigegebenen Ordners und tippen Sie dann auf das Symbol Aktionen
neben dem Namen der freigegebenen Datei bzw. des freigegebenen Ordners und tippen Sie dann auf das Symbol Aktionen  .
.Android-Geräte: Tippen Sie neben dem Namen der freigegebenen Datei bzw. des freigegebenen Ordners auf das Dropdownsymbol
 .
. -
Tippen Sie auf das Symbol Freigabe aufheben
 und dann auf Ja, um die Freigabe der Datei bzw. des Ordners aufzuheben.
und dann auf Ja, um die Freigabe der Datei bzw. des Ordners aufzuheben.
14.0 Gemeinsames Bearbeiten
Verwenden Sie die Option Online bearbeiten, um sichere gemeinsame Bearbeitungen an Ihren Dokumenten durchzuführen. Das gemeinsame Bearbeiten ist für alle gängigen Dateitypen wie Dokumente, Tabellenkalkulationsblätter usw. verfügbar. Die Bearbeitung erfolgt über den Browser und es ist keine nativ Anwendung erforderlich.
-
Navigieren Sie zum Speicherort, der die Datei enthält, die Sie gemeinsam bearbeiten möchten.
-
iOS-Geräte: Tippen Sie auf das Informationssymbol
 neben der Datei.
neben der Datei.Android-Geräte: Tippen Sie auf das Dropdown-Symbol
 neben der Datei.
neben der Datei. -
iOS-Geräte: Tippen Sie auf das Symbol Online bearbeiten
 . Dadurch wird ein neuer Bildschirm zum Bearbeiten der Datei geöffnet.
. Dadurch wird ein neuer Bildschirm zum Bearbeiten der Datei geöffnet.Android-Geräte: Tippen Sie auf das Symbol Online bearbeiten
 . Dadurch wird ein neuer Bildschirm zum Bearbeiten der Datei geöffnet.
. Dadurch wird ein neuer Bildschirm zum Bearbeiten der Datei geöffnet.
Mehrere Dateien können gleichzeitig von mehreren Benutzern bearbeitet werden.
15.0 Verteilen eines Links zu einer Datei
Sie können auch einen Link (eine URL) zu einer Datei verteilen. Wenn Sie einen Link zu einer Datei verteilen, kann jeder Benutzer, der über den Link verfügt, auf die Datei zugreifen. Die Datei wird jedoch nicht im Bereich „Öffentlich“ angezeigt. Nur Benutzer mit direktem Zugriff auf den Link können auf die Datei zugreifen.
-
Navigieren Sie zum Speicherort, an dem sich die Datei befindet, für die Sie einen Link freigeben möchten.
-
Tippen Sie neben dem Dateinamen auf das Informationssymbol (bei iOS
 ; bei Android
; bei Android  ).
). -
Tippen Sie auf das Symbol Link senden
 .
.Das Dialogfeld „Dateilink abrufen“ wird angezeigt.
-
Wenn zuvor noch kein Link für die Datei erstellt wurde, klicken Sie auf Dateilink abrufen oder Link abrufen.
Für den Zugriff auf die Datei werden folgende URLs erstellt:
Link zum Herunterladen der Datei: Je nach den Browsereinstellungen erhalten die Benutzer eine Aufforderung zum Herunterladen oder Öffnen der Datei oder die Datei wird automatisch im Browser angezeigt. Über den Link können die Benutzer direkt auf die Datei zugreifen.
Link zum Anzeigen der Datei: Über diesen Link kann die Datei in einem Webbrowser als HTML-Ansicht angezeigt werden. Wenn der Dateityp nicht in einem Webbrowser angezeigt werden kann, ist diese Art Link nicht verfügbar.
Der Dateilink ist nun im Dialogfeld „Freigeben“ enthalten. Über das Dialogfeld „Freigeben“ können Sie das mit dem Link verknüpfte Ablaufdatum und den Hinweis bearbeiten oder den Link entfernen, sodass die Benutzer nicht mehr über den Link auf die Datei zugreifen können. Gehen Sie hierzu wie unter Freigeben von Dateien und Ordnern beschrieben vor.
-
(Optional) Um ein Ablaufdatum festzulegen, klicken Sie auf den Bereich Läuft ab, wählen Sie ein Ablaufdatum aus und klicken Sie dann auf Fertig oder Festlegen.
Sie können entweder festlegen, dass der Link nach einer bestimmten Anzahl von Tagen abläuft (jeder Tag zählt dabei als Zeitraum von 24 Stunden ab dem Zeitpunkt, zu dem Sie das Ablaufdatum festlegen), oder ein bestimmtes Ablaufdatum festlegen (die Rechte laufen zu Beginn des Tages ab, den Sie als Ablaufdatum auswählen).
-
iOS-Geräte: Wählen Sie zum Verteilen des Dateilinks eine der folgenden Aktionen aus:
-
Kopieren: Wählen Sie den Link zum Herunterladen oder den Link zum Anzeigen der Datei aus, um ihn in die Zwischenablage des Geräts zu kopieren. Sie können den Link dann in einer anderen Anwendung auf dem Gerät einfügen.
-
Per Email senden: Der Link wird mit der standardmäßigen Email-Anwendung des Geräts per Email versendet. In die Email werden sowohl der Link zum Herunterladen als auch der Link zum Anzeigen der Datei eingefügt.
-
Filr-Email: Der Link wird über das integrierte Email-System von Filr als Email versendet. In die Email werden sowohl der Link zum Herunterladen als auch der Link zum Anzeigen der Datei eingefügt.
-
Entfernen: Der Dateilink wird gelöscht, sodass die Benutzer nicht mehr über die aktuellen Links auf die Datei zugreifen können.
Android-Geräte: Klicken Sie auf Senden.
Eine Liste der Optionen zum Senden der Dateilinkdaten zu anderen Anwendungen auf dem Gerät wird angezeigt. Die folgenden Filr-spezifischen Aktionen werden unterstützt:
-
Email über Filr: Die Links werden über das integrierte Email-System von Filr als Email versendet. In die Email werden sowohl der Link zum Herunterladen als auch der Link zum Anzeigen der Datei eingefügt. Über das Email-Formular können Sie ein Ablaufdatum festlegen.
-
In Zwischenablage kopieren: Wählen Sie den Link zum Herunterladen oder den Link zum Anzeigen der Datei aus, um ihn in die Zwischenablage des Geräts zu kopieren. Sie können den Link dann in einer anderen Anwendung auf dem Gerät einfügen.
-
-
(Optional) Nach dem Erstellen des Dateilinks können Sie die Benutzerzugriffsrechte ändern und weitere Verwaltungsfunktionen für den Dateilink ausführen. Öffnen Sie hierzu das Dialogfeld „Freigeben“, wie unter Freigeben von Dateien und Ordnern beschrieben.
16.0 Anzeigen von neuen Elementen
Mit der Filr-App können Sie alle neu zur Filr-Site hinzugefügten Dateien anzeigen. (Es werden die Dateien angezeigt, die zuletzt hinzugefügt, geändert oder kommentiert wurden.)
-
Wenn Sie nicht bereits auf der Startseite sind, tippen Sie auf die Start-Schaltfläche (tippen Sie bei einem iOS-Gerät auf
 , bei einem Android-Gerät auf
, bei einem Android-Gerät auf  .
. -
Tippen Sie auf Neuigkeiten
 .
.Die zuletzt hinzugefügten, bearbeiten oder kommentierten Dateien, auf die Sie Zugriff haben, werden angezeigt.
Sie können die Liste durch Tippen auf eine Kategorie filtern, beispielsweise „Meine Dateien“, „Für mich freigegeben“, „Von mir freigegeben“ oder „Netzwerkordner“.
-
Tippen Sie auf eine Datei, um sie anzuzeigen.
Wenn die Datei nicht angezeigt wird,
-
unterstützt Ihr Gerät den Dateityp möglicherweise nicht.
oder
-
die Datei ist zu groß, um in der Filr-App angezeigt zu werden. Weitere Informationen finden Sie unter Unterstützung der Dateianzeige.
WICHTIG:Passwortgeschützte Dateien und Dateien, deren Rendering nicht unterstützt wird, müssen zur Anzeige in einer anderen Anwendung geöffnet werden.
Informationen zum Öffnen der Datei in einer anderen Anwendung finden Sie unter Filr-basierte Dateien in einer anderen Anwendung bearbeiten oder anzeigen.
-
17.0 Zuletzt verwendete Dateien anzeigen
Auf der Startseite werden in chronologischer Reihenfolge die Dateien angezeigt, die Sie zuletzt angezeigt oder bearbeitet haben.
-
Wenn Sie nicht bereits auf der Startseite sind, tippen Sie auf die Start-Schaltfläche (tippen Sie bei einem iOS-Gerät auf
 , bei einem Android-Gerät auf
, bei einem Android-Gerät auf  .
.Die zuletzt angezeigten oder bearbeiteten Dateien werden in der Spalte Meine Dateien angezeigt.
-
iOS- und Android-Geräte:
-
Mobiltelefon: Wischen Sie auf dem Bildschirm nach rechts, um die zuletzt verwendeten Dateien in den Spalten Für mich freigegeben, Netzwerkordner, Von mir freigegeben und Öffentlich anzuzeigen.
Die zuletzt verwendeten Dateien für den gegebenen Bereich werden angezeigt.
-
-
Tippen Sie auf eine Datei, um sie anzuzeigen. Die App navigiert zum Dateispeicherort und rendert die Datei, sofern die Plattform den Dateityp unterstützt.
WICHTIG:Passwortgeschützte Dateien und Dateien, deren Rendering nicht unterstützt wird, müssen zur Anzeige in einer anderen Anwendung geöffnet werden.
Informationen zum Öffnen der Datei in einer anderen Anwendung finden Sie unter Filr-basierte Dateien in einer anderen Anwendung bearbeiten oder anzeigen.
18.0 Kommentare zu einer Datei anzeigen
HINWEIS:Filr-Administratoren können die Anzeige von Kommentaren deaktivieren, sodass Sie möglicherweise keine Kommentare auf Ihrem Gerät anzeigen können.
-
Navigieren Sie auf dem Mobilgerät zur Datei, deren Kommentare Sie anzeigen möchten, und zeigen Sie die Datei an.
-
iPhone, iPad und Android-Geräte: Tippen Sie während der Anzeige der Datei auf das Symbol Kommentar
 .
.
19.0 Kommentieren einer Datei
HINWEIS:Filr-Administratoren können das Kommentieren deaktivieren, sodass Sie diese Funktion möglicherweise auf Ihrem Gerät nicht sehen.
-
Navigieren Sie auf dem Mobilgerät zur Datei, die Sie kommentieren möchten, und zeigen Sie die Datei an.
-
iPhone, iPad und Android-Geräte: Tippen Sie während der Anzeige der Datei auf das Symbol Kommentar
 .
. -
Tippen Sie auf das Plus-Symbol, um einen neuen Kommentar hinzuzufügen,
oder
tippen Sie auf das Antworten-Symbol
 neben dem Kommentar, auf den Sie antworten möchten.
neben dem Kommentar, auf den Sie antworten möchten. -
Geben Sie einen Kommentar ein und tippen Sie auf Hinzufügen/Senden.
20.0 Filr-basierte Dateien in einer anderen Anwendung bearbeiten oder anzeigen
Unter Umständen müssen Sie eine Filr-basierte Datei in einer anderen Anwendung öffnen, beispielsweise in folgenden Fällen:
-
Die Anzeige wird für den gegebenen Dateityp in der Filr-Anwendung nicht unterstützt.
-
Sie möchten die Datei bearbeiten.
WICHTIG:Wenn der Filr-Administrator die Möglichkeit zum Herunterladen von Dateien zu einem mobilen Gerät deaktiviert hat, können Sie Dateien nicht wie in den folgenen Abschnitten beschrieben in einer externen Anwendung bearbeiten oder anzeigen.
20.1 Dateien über Filr in einer anderen Anwendung öffnen
So greifen Sie ausgehend von der Filr-App in einer externen Anwendung auf eine Datei zu:
-
Navigieren Sie zur Datei, die Sie in einer externen Anwendung öffnen möchten, und tippen Sie auf das Symbol Aktionen (iOS:
 ; Android:
; Android:  ).
). -
Tippen Sie auf den Namen der Anwendung, die Sie zum Öffnen der Datei verwenden möchten.
Auf iOS-Geräten ist Filr bei der Funktion „Öffnen mit“ für das Importieren und Exportieren aller Dateitypen registriert. In anderen Anwendungen kann ebenfalls festgelegt werden, welche Dateitypen unterstützt werden.
-
(Optional) Bearbeiten Sie die Datei und speichern Sie sie wie unter Hochladen von Dateien beschrieben auf der Filr-Site.
oder
Android-Geräte: bearbeiten Sie die Datei in einer externen Anwendung und speichern Sie die Datei. Schließen Sie dann die App oder wechseln Sie mit der Zurück-Taste wieder zur Filr-App.
In Filr werden Sie gefragt, ob Sie die vorgenommenen Änderungen heraufladen möchten. Tippen Sie auf Heraufladen. Die Änderungen werden heraufgeladen.
20.2 Filr-basierte Dateien mit Pickern/Providern öffnen
In vielen Anwendungen sind Picker (iOS) oder Provider (Android) integriert, mit denen Sie Filr-basierte Dateien aus der Anwendung selbst öffnen können.
-
Wenn Sie in einer anderen Anwendung eine Filr-Datei öffnen möchten, greifen Sie auf den Picker bzw. Provider zu und wählen Sie Filr als Dateiquelle.
-
Suchen Sie die Datei und öffnen Sie sie.
-
(Optional) Bearbeiten Sie die Datei und speichern Sie sie direkt in Filr.
21.0 Dateien in der Fotos-App speichern (nur iOS)
Sie können eine Datei direkt in der Fotos-App Ihres iOS-Geräts speichern:
-
Navigieren Sie auf dem Mobilgerät zur Datei, die Sie in der Fotos-App speichern möchten, und zeigen Sie die Datei an.
Es muss sich um eine Bilddatei handeln, beispielsweise eine Datei mit der Endung .jpg oder .png.
-
Tippen Sie auf das Symbol Aktionen
 und dann auf Bild speichern.
und dann auf Bild speichern. -
(Bedingt) Klicken Sie auf OK, wenn Sie aufgefordert werden, den Zugriff von Filr auf ihr Fotoalbum zuzulassen.
22.0 Fotos aufnehmen
Auf iOS- und Android-Geräten können Sie mit der Filr-App Fotos aufnehmen und zu Filr hochladen:
Auf einem iOS-Gerät:
-
Navigieren Sie zum Ordner oder Bereich, in den Sie die Fotos hochladen möchten.
-
Tippen Sie auf das Symbol Plus
 .
. -
Tippen Sie auf Foto aufnehmen.
-
Nehmen Sie ein Foto auf, tippen Sie auf Foto verwenden und dann auf Hochladen.
Auf einem Android-Gerät:
-
Wechseln Sie zur Startseite und tippen Sie auf das Plus-Symbol
 oben links.
oben links.Alternativ:
Navigieren Sie zum Ordner, in den Sie die Fotos hochladen möchten, und tippen Sie auf das Symbol
 .
. -
Tippen Sie auf Foto aufnehmen.
-
Nehmen Sie ein Foto auf und tippen Sie dann auf Hochladen.
23.0 Fotos und Videos automatisch zu Filr hochladen
Auf iOS- und Android-Geräten können Sie die Filr-App so einrichten, dass Fotos und Videos automatisch vom lokalen Speicher zum Filr-Server hochgeladen werden:
-
Wenn Sie nicht bereits auf der Startseite sind, tippen Sie auf die Start-Schaltfläche (tippen Sie bei einem iOS-Gerät auf
 , bei einem Android-Gerät auf
, bei einem Android-Gerät auf  .
. -
iOS-Geräte: Tippen Sie auf Einstellungen
 > Allgemein und dann auf Automatisches Hochladen.
> Allgemein und dann auf Automatisches Hochladen.Android-Geräte: Tippen Sie auf Einstellungen
 > Kamera > Automatisches Hochladen.
> Kamera > Automatisches Hochladen. -
Tippen Sie auf den Schalter Automatisches Hochladen, um die Option zu aktivieren.
Fotos und Videos werden ohne Benachrichtigung des Benutzers automatisch zum Filr-Server hochgeladen.
-
Um sicherzustellen, dass Fotos und Videos nur über WLAN und nicht über die mobilen Daten hochgeladen werden, aktivieren Sie die WLAN-Option.
-
Wählen Sie einen Ordner aus, um die Fotos und Videos auf den Filr-Server hochzuladen.
24.0 Fotos und Videos nach dem Hochladen zu Filr löschen
Auf iOS- und Android-Geräten können Sie die Filr-App so einrichten, dass Fotos und Videos aus dem lokalen Speicher gelöscht werden, nachdem sie erfolgreich zu Filr hochgeladen wurden:
-
Wenn Sie nicht bereits auf der Startseite sind, tippen Sie auf die Start-Schaltfläche (tippen Sie bei einem iOS-Gerät auf
 , bei einem Android-Gerät auf
, bei einem Android-Gerät auf  .
. -
iOS-Geräte: Tippen Sie auf Einstellungen
 > Allgemein.
> Allgemein.Android-Geräte: Tippen Sie auf Einstellungen
 > Kamera.
> Kamera. -
Tippen Sie auf den Schalter „Nach dem Hochladen löschen“, um die Option zu aktivieren bzw. zu deaktivieren.
Wenn die Option aktiviert ist, werden Fotos und Videos automatisch und ohne Benachrichtigung des Benutzers aus dem Speicher gelöscht.
HINWEIS:Unter Android 11 und höheren Versionen tritt beim Löschen der hochgeladenen Fotos und Videos aus dem lokalen Speicher ein Fehler auf, weil Google Einschränkungen zum besseren Schutz der App und der Benutzerdaten im externen Speicher eingeführt hat.
25.0 Datei oder Ordner herunterladen
Sie können Dateien oder Ordner auf Ihr mobiles Gerät herunterladen, damit sie auch offline verfügbar sind. Kommentare, die bereits zu den heruntergeladenen Dateien erstellt wurden, sind ebenfalls verfügbar.
Ihr Filr-Administrator kann die Funktion zum Herunterladen von Dateien von der Filr Mobile-App auf ein Mobilgerät deaktivieren. Wenn Sie Dateien nicht wie in diesem Abschnitt beschrieben auf ihr Mobilgerät herunterladen können oder wenn zuvor heruntergeladene Dateien nicht mehr vorhanden sind, hat der Administrator diese Funktion deaktiviert.
-
Navigieren Sie zur Datei, die Sie herunterladen möchten.
-
iPhone: Zeigen Sie die Datei auf dem iPhone an und tippen Sie auf das Symbol Aktionen
 . Tippen Sie dann auf Zu Downloads hinzufügen.
. Tippen Sie dann auf Zu Downloads hinzufügen.Um die Datei aus den Downloads zu entfernen, tippen Sie auf das Symbol Aktionen
 und anschließend auf Aus Downloads entfernen.
und anschließend auf Aus Downloads entfernen.iPad: Zeigen Sie die Datei auf dem iPad oder auf dem Android-Gerät an und tippen Sie auf das Symbol Herunterladen
 .
.Tippen Sie auf das Symbol Entfernen
 , um die Datei aus den Downloads zu entfernen.
, um die Datei aus den Downloads zu entfernen.Android-Geräte: Tippen Sie auf die Menü-Schaltfläche und dann auf Zu Downloads hinzufügen.
Um die Datei aus den Downloads zu entfernen, tippen Sie auf die Menü-Schaltfläche und anschließend auf Aus Downloads entfernen.
Tippen Sie auf das Symbol Entfernen
 , um die Datei aus den Downloads zu entfernen.
, um die Datei aus den Downloads zu entfernen.
Folgende Symbole weisen darauf hin, dass eine Datei heruntergeladen wurde:
-
Das Download-Symbol überlagert das Dateisymbol neben dem Dateinamen.
Android-Geräte:

Unter iOS:

-
Auf iPads wird das Symbol Herunterladen
 durch das Symbol Entfernen
durch das Symbol Entfernen  ersetzt.
ersetzt.
Um auf die heruntergeladenen Dateien zuzugreifen, tippen Sie auf dem Startbildschirm auf Downloads  .
.
Aktuelle Größe der Downloads
So können Sie anzeigen, wie viel Speicherplatz die heruntergeladenen Dateien auf Ihrem Gerät belegen:
-
Tippen Sie auf die Startschaltfläche (bei iOS
 ; bei Android
; bei Android  ).
). -
iOS-Geräte: Tippen Sie auf Einstellungen
 > Auslastung.
> Auslastung.Im Bereich Heruntergeladene Dateien wird die Speicherauslastung durch die heruntergeladenen Dateien angezeigt.
Android-Geräte: Tippen Sie auf Einstellungen
 > Speicher.
> Speicher.Im Bereich Aktuelle Größe der Downloads wird die Speicherauslastung durch die heruntergeladenen Dateien angezeigt.
Maximale Download-Größe
So legen Sie die Menge an Filr-Daten fest, die auf Ihr Gerät heruntergeladen werden kann:
-
Tippen Sie auf die Startschaltfläche (bei iOS
 ; bei Android
; bei Android  ).
). -
iOS-Geräte: Tippen Sie auf Einstellungen
 > Auslastung.
> Auslastung.Im Abschnitt Maximale Download-Größe wird der maximal zulässige Speicherplatz für die heruntergeladenen Dateien und Ordner angezeigt. Sie können eine Größe zwischen 50 MB und 500 MB festlegen.
Android-Geräte: Tippen Sie auf Einstellungen
 > Speicher.
> Speicher.Unter Maximale Download-Größe wird der maximal zulässige Speicherplatz für die heruntergeladenen Dateien und Ordner angezeigt. Sie können eine Größe zwischen 50 MB und 500 MB festlegen.
26.0 Heruntergeladene Dateien synchronisieren
Die Synchronisierung der auf ihr mobiles Gerät heruntergeladenen Dateien mit dem Server erfolgt nach einem vom Filr-Administrator festgelegten Zeitplan oder mittels automatischer Synchronisierung im Hintergrund.
26.1 Synchronisierungszeitplan
Gehen Sie folgendermaßen vor, um die Synchronisierungseinstellungen zu ändern oder Dateien sofort zu synchronisieren:
-
Tippen Sie auf die Startschaltfläche (bei iOS
 ; bei Android
; bei Android  ).
). -
iOS-Geräte: Tippen Sie auf Einstellungen
 > Allgemein und überprüfen Sie die Optionen im Bereich Downloads synchronisieren.
> Allgemein und überprüfen Sie die Optionen im Bereich Downloads synchronisieren.Android-Geräte: Tippen Sie auf Einstellungen
 > Downloads synchronisieren.
> Downloads synchronisieren.-
Nur WLAN: Wenn diese Option aktiviert ist, erfolgt die Synchronisierung nur bei einer aktiven WLAN-Verbindung des Geräts. Ist diese Option deaktiviert, erfolgt die Synchronisierung über die WLAN-Verbindung, wenn eine solche verfügbar ist, und über den Datenübertragungsdienst des Mobildienstanbieters, wenn kein WLAN verfügbar ist.
-
Jetzt synchronisieren: Die Dateien werden unabhängig von der Einstellung der Option Nur WLAN sofort synchronisiert.
-
26.2 Hintergrundsynchronisierung für heruntergeladene Dateien
Synchronisiert die heruntergeladenen Dateien in den folgenden Szenarien sofort, unabhängig vom festgelegten Synchronisierungszeitplan:
-
Wenn die Filr-App in den Hintergrund gebracht wird
-
Wenn Sie sich bei der Filr-App abmelden oder anmelden
Diese Funktion ist mit Filr Android- und Filr iOS-Apps verfügbar.
27.0 Fehlersuchprotokolle freigeben
Filr ermöglicht es Ihnen nun, das Fehlersuchprotokoll zu registrieren. Alle Aktionen, die von Benutzern in Filr ausgeführt werden, werden als Protokoll in der Fehlersuchprotokolldatei registriert, und Sie können diese Datei für andere freigeben. Fehlersuchprotokolle sind nützlich, um das Verhalten der Filr-Anwendung zu verstehen und verschiedene Aktionen in der Filr-Anwendung zu verfolgen. Diese Protokolle unterstützen das Supportteam beim Beheben möglicherweise auftretender Probleme. Diese Funktion ist nur für Android verfügbar.
27.1 Fehlersuchprotokoll aktivieren
Wenn das Fehlersuchprotokoll aktiviert ist, beginnt Filr mit der Registrierung der Protokolle. Die Protokolldatei wird im externen Speicher Ihres Android-Geräts gespeichert. Führen Sie die folgenden Schritte aus, um die Fehlersuchprotokolle zu aktivieren:
-
Tippen Sie auf die Schaltfläche Start
 .
. -
Tippen Sie auf Einstellungen > Informationen zur Fehlersuche.
-
Schieben Sie den Schieberegler Enable Log (Protokoll aktivieren).
Die Option Protokolldatei für Fehlersuche freigeben ist deaktiviert, bis Sie Debug Log (Fehlersuchprotokoll) aktivieren.
27.2 Fehlersuchprotokolldatei freigeben
Die Fehlersuchprotokolldatei kann über Filr oder über jede Anwendung auf Ihrem Telefon freigegeben werden, die die Dateifreigabe unterstützt. Führen Sie die folgenden Schritte aus, um eine Fehlersuchprotokolldatei freizugeben:
-
Tippen Sie auf die Start-Schaltfläche
 .
. -
Tippen Sie auf Einstellungen > Informationen zur Fehlersuche.
-
Tippen Sie auf Protokolldatei für Fehlersuche freigeben. Die Anwendung auf Ihrem Telefon, die die Dateifreigabe unterstützt, wird angezeigt.
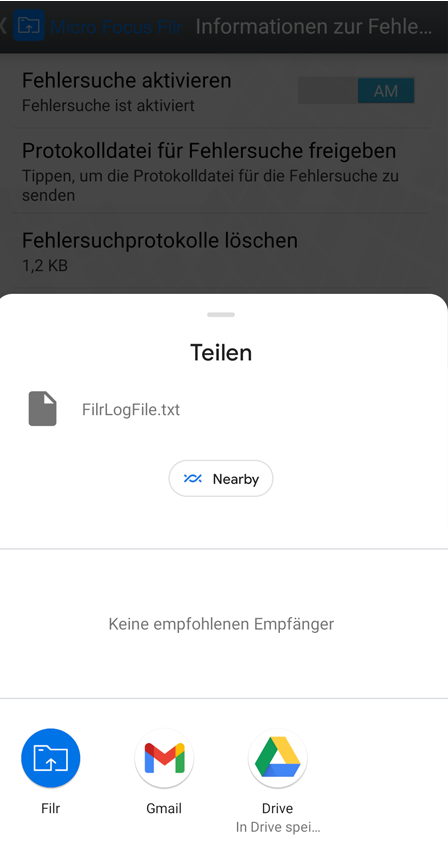
-
Wählen Sie die Anwendung aus, die Sie für die Freigabe der Protokolldatei verwenden möchten.
-
Deaktivieren Sie das Fehlersuchprotokoll.
Sie können das Fehlersuchprotokoll deaktivieren, wenn kein Bedarf an der Registrierung der Protokolle vorliegt.
27.3 Fehlersuchprotokoll löschen
Wenn die Option „Debug Log“ (Fehlersuchprotokoll) aktiviert ist, belegt die Protokolldatei Speicherplatz auf Ihrem Telefon, was sich auf die Leistung des Telefons auswirken kann. Um dies zu vermeiden, können Sie die Fehlersuchprotokolldatei löschen, nachdem sie freigegeben wurde. Führen Sie die folgenden Schritte aus, um die Protokolldatei zu löschen:
-
Tippen Sie auf die Start-Schaltfläche
 .
. -
Tippen Sie auf Einstellungen > Informationen zur Fehlersuche.
-
Tippen Sie auf Fehlersuchprotokolle löschen.
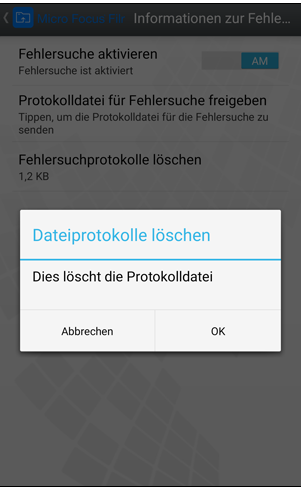
-
Klicken Sie auf OK. Die Protokolldatei wird dauerhaft von Ihrem Telefon gelöscht.
28.0 Hochladen von Dateien
WICHTIG:Standardmäßig schränkt Filr das Hochladen von Dateien nicht nach Dateityp ein. Ab Filr 3.1 kann der Filr-Administrator dies jedoch bearbeiten.
Wenn der Filr-Administrator das Hochladen von Dateien nach Dateityp eingeschränkt hat, werden Versuche, eingeschränkte Dateitypen hochzuladen, blockiert und auf dem Gerät, auf dem das Hochladen versucht wurde, wird eine Fehlermeldung angezeigt.
Sie können Dateien von Ihrem mobilen Gerät auf die Filr-Site heraufladen.
28.1 Hochladen von Dateien aus Filr
-
iOS-Geräte: Navigieren Sie zu dem Ordner bzw. Bereich, in den Sie hochladen möchten, tippen Sie auf das Plus-Symbol
 und wählen Sie dann die hochzuladende Datei aus.
und wählen Sie dann die hochzuladende Datei aus.Android-Geräte: Navigieren Sie zum Ordner oder Bereich, in den Sie hochladen möchten.
Tippen Sie in einem Netzwerkordner, in dem Sie über die erforderlichen Rechte verfügen, auf das Symbol links neben dem Netzwerkordnerpfad
 oder auf das Menüsymbol
oder auf das Menüsymbol  neben dem Ordner. Tippen Sie dann Datei hochladen und wählen Sie die hochzuladenden Dateien aus.
neben dem Ordner. Tippen Sie dann Datei hochladen und wählen Sie die hochzuladenden Dateien aus.Navigieren Sie in „Meine Dateien“ zum gewünschten Ziel für das Hochladen, tippen Sie auf das Plus-Symbol in der oberen linken Ecke
 , tippen Sie auf Datei hochladen und wählen Sie dann die Dateien aus, die Sie hochladen möchten.
, tippen Sie auf Datei hochladen und wählen Sie dann die Dateien aus, die Sie hochladen möchten.
28.2 Heraufladen einer Datei aus einer anderen App
-
Zeigen Sie die Datei, die Sie zu Filr heraufladen möchten, in einer anderen Anwendung auf Ihrem Mobilgerät an.
-
iOS-Geräte: Tippen Sie auf das Symbol Öffnen mit
 und dann auf das Filr-Symbol.
und dann auf das Filr-Symbol.In der Fotos-App auf iOS-Geräten ist diese Option nicht verfügbar.
HINWEIS:Filr ist bei der Funktion „Öffnen mit“ für das Importieren und Exportieren aller Dateitypen registriert. In anderen Anwendungen kann ebenfalls festgelegt werden, welche Dateitypen unterstützt werden.
Android-Geräte: Tippen Sie auf Freigeben und dann auf das Filr-Symbol.
Die Filr-App wird gestartet und das Dialogfeld „Datei heraufladen“ wird angezeigt.
-
(Optional) Benennen Sie die Datei über das Feld Dateiname um.
-
Tippen Sie auf Heraufladen, um die Datei am Standardspeicherort (Meine Dateien) zu speichern,
oder
gehen Sie folgendermaßen vor, um die Datei an einem anderen Speicherort der Filr-Site zu speichern:
iOS-Geräte: Tippen Sie im Bereich Ziel auswählen auf Meine Dateien, auf Für mich freigegeben oder auf Netzwerkordner, navigieren Sie zum Ordner, in dem Sie die Datei speichern möchten, und tippen Sie auf Auswählen > Heraufladen.
Android-Geräte: Tippen Sie auf Durchsuchen und dann auf die Dropdown-Liste der Speicherorte. Wählen Sie hier entweder Meine Dateien oder Netzwerkordner aus, tippen Sie auf den Ordner, in dem Sie die Datei speichern möchten, und dann auf Auswählen > Heraufladen.
29.0 Erstellen eines Ordners
Sie können von Ihrem Mobilgerät aus einen neuen Ordner erstellen.
-
(Bedingt) Wenn Sie einen Ordner in einem vorhandenen Ordner erstellen möchten, navigieren Sie zum Ordner, in dem der neue Ordner erstellt werden soll. Tippen Sie dann auf das Symbol in der Symbolleiste (tippen Sie in iOS auf
 bzw. in Android auf
bzw. in Android auf  ).
). -
Geben Sie den Namen für den neuen Ordner ein und tippen Sie auf Speichern/OK.
30.0 Verschieben einer Datei oder eines Ordners
Mit Ihrem mobilen Gerät können Sie Dateien und Ordner an einen anderen Speicherort auf der Filr-Website verschieben.
-
Navigieren Sie zum Speicherort, der die Datei oder den Ordner enthält, die bzw. den Sie verschieben möchten.
-
Tippen Sie neben dem Namen der Datei bzw. des Ordners, die/den Sie verschieben möchten, auf das Informationssymbol (bei iOS
 ; bei Android
; bei Android  ).
). -
iOS-Geräte: Tippen Sie auf das Symbol Aktionen
 .
. -
Tippen Sie auf Verschieben.
-
Tippen Sie im Bereich Ordner wechseln entweder auf das Symbol Meine Dateien, Für mich freigegeben oder Netzwerkordner, je nachdem, wohin Sie die Datei oder den Ordner verschieben möchten.
Wenn Sie die Datei oder den Ordner beispielsweise in den Bereich „Meine Dateien“ verschieben möchten, klicken Sie auf das Symbol Meine Dateien.
-
(Optional) Wenn Sie die Datei oder den Ordner in einen bestimmten Ordner unter „Meine Dateien“, „Für mich freigegeben“ oder „Netzwerkordner“ verschieben möchten:
-
Navigieren Sie zum Ordner, in den die Datei verschoben werden sollen.
-
iOS-Geräte: Klicken Sie auf Auswählen.
-
Klicken Sie auf Verschieben.
-
31.0 Kopieren einer Datei oder eines Ordners
Mit Ihrem mobilen Gerät können Sie Dateien und Ordner an einen anderen Speicherort auf der Filr-Website kopieren.
-
Navigieren Sie zum Speicherort, der die Datei oder den Ordner enthält, die bzw. den Sie kopieren möchten.
-
Tippen Sie neben dem Namen der Datei bzw. des Ordners, die/den Sie kopieren möchten, auf das Informationssymbol (bei iOS
 ; bei Android
; bei Android  ).
). -
(Bedingt) Tippen Sie auf einem iOS-Gerät auf das Symbol Aktionen
 .
. -
Tippen Sie auf Kopieren.
-
Tippen Sie im Bereich Ordner wechseln entweder auf das Symbol Meine Dateien, Für mich freigegeben oder Netzwerkordner, je nachdem, wohin Sie die Datei oder den Ordner kopieren möchten.
Wenn Sie die Datei oder den Ordner beispielsweise in den Bereich „Meine Dateien“ kopieren möchten, klicken Sie auf das Symbol Meine Dateien.
-
(Optional) Wenn Sie die Datei oder den Ordner in einen bestimmten Ordner unter „Meine Dateien“, „Für mich freigegeben“ oder „Netzwerkordner“ kopieren möchten:
-
Navigieren Sie zum Ordner, in den die Datei verschoben werden sollen.
-
iOS-Geräte: Klicken Sie auf Auswählen.
-
Klicken Sie auf Kopieren.
-
32.0 Datei oder Ordner umbenennen
Sie können eine Datei oder einen Ordner von Ihrem mobilen Gerät aus umbenennen.
-
Navigieren Sie zum Speicherort, der die Datei oder den Ordner enthält, die bzw. den Sie umbenennen möchten.
-
Tippen Sie neben dem Namen der Datei bzw. des Ordners, die/den Sie umbenennen möchten, auf das Informationssymbol (bei iOS
 ; bei Android
; bei Android  ).
). -
iOS-Geräte: Tippen Sie auf das Symbol Aktionen
 .
. -
Tippen Sie auf Umbenennen.
-
Geben Sie den neuen Namen ein und tippen Sie auf Speichern/Umbenennen.
33.0 Datei oder Ordner löschen
Sie können eine Datei oder einen Ordner von Ihrem Mobilgerät aus löschen.
-
Navigieren Sie zur Datei bzw. zum Ordner, die/den Sie löschen möchten.
-
Tippen Sie neben der Datei bzw. dem Ordner, die/den Sie löschen möchten, auf das Informationssymbol (bei iOS
 ; bei Android
; bei Android  ).
). -
iOS-Geräte: Tippen Sie auf das Symbol Aktionen
 .
. -
Tippen Sie auf Löschen.
-
Tippen Sie auf Ja/Löschen, um den Löschvorgang zu bestätigen.
34.0 Dateidetails anzeigen
Auf ihrem Mobilgerät können Sie wichtige Details zu den Dateien anzeigen.
-
Navigieren Sie zur Datei, deren Details Sie anzeigen möchten.
-
iOS und Android: Tippen Sie neben dem Dateinamen auf das Informationssymbol (bei iOS
 ; bei Android
; bei Android  > Details).
> Details).Die folgenden Details werden angezeigt:
-
Dateiname: Der Name der Datei.
-
Dateipfad: Der Pfad zur Datei.
-
Größe: Größe der Datei
-
Erstellt von: Benutzer, der die Datei erstellt hat
-
Erstellt: Erstellungsdatum der Datei
-
Geändert von: Benutzer, der die Datei zuletzt geändert hat
-
Zuletzt geändert: Letztes Änderungsdatum der Datei
-
Hinweis: Mit der Freigabe verknüpfter Hinweis vom Benutzer, der die Datei freigegeben hat. (Wird nur für freigegebene Dateien im Bereich „Für mich freigegeben“ angezeigt.)
-
Heruntergeladen: Gibt an, ob die Datei heruntergeladen wurde und offline angezeigt werden kann.
-
Freigeben für: Zeigt den Empfänger der Dateifreigabe und weitere Informationen zur Freigabe an.
-
35.0 Ordnerdetails anzeigen
Auf ihrem mobilen Gerät können Sie wichtige Details zu den Ordnern anzeigen.
-
Navigieren Sie zum Ordner, dessen Details Sie anzeigen möchten.
-
iOS- und Android-Geräte: Tippen Sie neben dem Ordnernamen auf das Informationssymbol (bei iOS
 ; bei Android
; bei Android  ).
).Die folgenden Details werden angezeigt:
-
Ordnername: Der Name des Ordners.
-
Ordnerpfad: Der Pfad zum Ordner.
-
Erstellt von: Benutzer, der den Ordner erstellt hat
-
Erstellt: Erstellungsdatum des Ordners
-
Geändert von: Benutzer, der den Ordner zuletzt geändert hat
-
Zuletzt geändert: Letztes Änderungsdatum des Ordners
-
Hinweis: Mit der Freigabe verknüpfter Hinweis vom Benutzer, der den Ordner freigegeben hat. (Wird nur für freigegebene Ordner im Bereich „Für mich freigegeben“ angezeigt.)
-
Freigeben für: Zeigt den Empfänger der Ordnerfreigabe und weitere Informationen zur Freigabe an.
-
36.0 Im Cache gespeicherte Dateien verwalten
Wenn Sie keine aktualisierten Inhalte in der Filr-App sehen oder andere, ähnliche Probleme auftreten, müssen Sie möglicherweise den Filr-Cache löschen. Sie können außerdem die Datenmenge der Dateien im Cache anzeigen und eine maximale Größe für im Cache gespeicherte Dateien festlegen.
36.1 Maximale Größe für Dateien im Cache festlegen
Sie können eine maximale Dateigröße festlegen, damit nur Dateien im Cache gespeichert werden, die kleiner als der festgelegte Wert sind.
-
Wenn Sie nicht bereits auf der Startseite sind, tippen Sie auf die Start-Schaltfläche (tippen Sie bei einem iOS-Gerät auf
 , bei einem Android-Gerät auf
, bei einem Android-Gerät auf  ).
). -
iOS-Geräte: Tippen Sie auf Einstellungen
 > Auslastung und dann auf Maximale Cache-Größe.
> Auslastung und dann auf Maximale Cache-Größe.Android-Geräte: Tippen Sie auf Einstellungen
 > Speicher > Maximale Größe des Cache.
> Speicher > Maximale Größe des Cache. -
Geben Sie die maximale Größe für Dateien ein, die Sie im Cache speichern möchten.
36.2 Anzeigen der aktuellen Cache-Größe
Sie können die Größe der aktuell im Cache gespeicherten Dateien anzeigen.
-
Wenn Sie nicht bereits auf der Startseite sind, tippen Sie auf die Start-Schaltfläche (tippen Sie bei einem iOS-Gerät auf
 , bei einem Android-Gerät auf
, bei einem Android-Gerät auf  .
. -
iOS-Geräte: Tippen Sie auf Einstellungen
 > Auslastung und dann auf Aktuelle Cache-Größe.
> Auslastung und dann auf Aktuelle Cache-Größe.Android-Geräte: Tippen Sie auf Einstellungen
 > Speicher > Max. Cache-Größe.
> Speicher > Max. Cache-Größe.
36.3 Cache löschen
-
Wenn Sie nicht bereits auf der Startseite sind, tippen Sie auf die Start-Schaltfläche (tippen Sie bei einem iOS-Gerät auf
 , bei einem Android-Gerät auf
, bei einem Android-Gerät auf  .
. -
iOS-Geräte: Tippen Sie auf Einstellungen
 > Auslastung > Cache löchen.
> Auslastung > Cache löchen.Android-Geräte: Tippen Sie auf Einstellungen
 > Speicher > Cache löschen.
> Speicher > Cache löschen.Der von den Elementen im Cache belegte Speicherplatz wird außerdem im Abschnitt Im Cache gespeicherte Dateien (iOS) bzw. Aktuell im Cache gespeicherte Dateien (Android) angezeigt.
37.0 Grundlegendes zu Konflikten bei der Dokumentenbearbeitung
Wenn ein Dokument auf mehreren Geräten gleichzeitig bearbeitet wird, wird nur die zuerst zu Filr heraufgeladene Version unter dem Originaldateinamen abgelegt. Die anderen Dateiversionen werden unter einem jeweils anderen Namen zu Filr heraufgeladen. Kommentare und Freigabeinformationen sind nur in der Originaldatei hinterlegt.
Angenommen, Benutzer A und Benutzer B beginnen jeder auf seinem Gerät zur selben Zeit mit der Bearbeitung der Datei Datei1.doc. Benutzer A speichert seine Änderungen und lädt die Datei zu Filr herauf. Die Datei wird in Filr mit den Änderungen von Benutzer A und unter dem Originalnamen (Datei1.doc) gespeichert. Dann speichert Benutzer B seine Änderungen und lädt die Datei zu Filr herauf. Die Version von Benutzer B wird in Datei1 (Kopie Datum mit Konflikt von Benutzer B).doc umbenannt. Dann wird die Version von Benutzer A, file1.doc, in Filr angezeigt und Benutzer B darüber benachrichtigt, dass seine Datei umbenannt wurde.
WICHTIG:Eine umbenannte Datei kann nur heraufgeladen werden, wenn der erstellende Benutzer für den Ordner, aus dem die Datei stammt, die Rechte eines Mitwirkenden hat. Wenn eine Datei beispielsweise für Benutzer B freigegeben wurde, der für sie statt des Zugriffsrechts „Mitwirkender“ nur das Recht „Bearbeiter“ für den übergeordneten Ordner hat, kann die Datei nach dem Umbenennen nicht zu Filr heraufgeladen werden.
38.0 Sicherheitsüberlegungen
Wenn Sie über ein Mobilgerät auf Filr zugreifen, ist es besonders wichtig, dass Ihre vertraulichen Dokumente sicher sind. Filr bietet einen sicheren Zugriff auf Dateien von Ihrem Mobilgerät. Wenn der Filr-Administrator jedoch das Herunterladen von Dateien auf Mobilgeräte zulässt, sollten Sie sicherstellen, dass Ihr Gerät zur Verschlüsselung der Dateien eingerichtet ist.
38.1 Standardmäßige Sicherheitseinstellungen
Beim Zugriff auf Filr von einem mobilen Gerät aus profitieren Sie von den gleichen Sicherheitsfunktionen wie beim Zugriff auf Filr von einer Arbeitsstation. Zu den Sicherheitsfunktionen zählen:
-
Sicherer Zugriff über SSL
-
Alle zuvor erstellten Einstellungen für die Zugriffssteuerung
38.2 Konfigurieren eines vierstelligen Sicherheitscodes
Um den Zugriff auf die Filr-App zu beschränken, können Sie einen vierstelligen Code konfigurieren. Wenn Ihr Gerät Touch ID unterstützt, können Sie statt des Codes auch diese Technologie aktivieren.
-
Wenn Sie nicht bereits auf der Startseite sind, tippen Sie auf die Start-Schaltfläche (tippen Sie bei einem iOS-Gerät auf
 , bei einem Android-Gerät auf
, bei einem Android-Gerät auf  .
. -
iOS-Geräte: Tippen Sie auf Einstellungen
 > Konto > Codesperre.
> Konto > Codesperre.Android-Geräte: Tippen Sie auf Einstellungen
 > Konto > Codesperre.
> Konto > Codesperre. -
Tippen Sie auf Code aktivieren.
-
Legen Sie den vierstelligen Code fest und bestätigen Sie ihn.
-
iOS-Geräte: (Optional) Wenn Ihr Gerät Touch ID unterstützt, können Sie die Option Touch ID verwenden aktivieren.
38.3 Verschlüsseln heruntergeladener Dateien
Der Filr-Administrator kann zulassen, dass Sie Dateien von Filr auf Ihr mobiles Gerät herunterladen und in Drittanbieteranwendungen öffnen. Wenn der Filr-Administrator Ihnen diese Möglichkeiten gewährt, stellen Sie sicher, dass Ihr Mobilgerät zur Verschlüsselung von Dateien eingestellt ist:
Heruntergeladene Dateien auf iOS-Geräten verschlüsseln
HINWEIS:Diese Funktion ist nur bei Geräten verfügbar, die eine Hardwareverschlüsselung bieten, beispielsweise iPhone 3GS und spätere Modelle, iPad (alle Modelle) und iPod touch 3. Generation und später.
Zur Einrichtung der Dateiverschlüsselung auf Ihrem iOS-Gerät müssen Sie einen Code aktivieren:
-
Aktivieren Sie die Code-Verschlüsselung, indem Sie auf Einstellungen > Allgemein > Codesperre tippen.
-
Befolgen Sie die Anweisungen zum Erstellen eines Codes.
-
Führen Sie nach dem Erstellen des Codes einen Bildlauf zum unteren Bildschirmrand aus und stellen Sie sicher, dass der Text Datenschutz ist aktiviert angezeigt wird.
Heruntergeladene Dateien auf Android-Geräten verschlüsseln
HINWEIS:Diese Funktion ist nur auf Geräten mit der Version Android 4 oder höher verfügbar. Die Schritte können je nach verwendetem Gerätemodell variieren.
Zur Einrichtung der Dateiverschlüsselung auf Ihrem Android-Gerät müssen Sie die Datenverschlüsselung aktivieren:
-
Tippen Sie auf Einstellungen > Systemsicherheit.
-
Tippen Sie auf Datenverschlüsselung und befolgen Sie die Bildschirmanweisungen zur Einrichtung der Datenverschlüsselung für das Gerät und für die SD-Karte (die heruntergeladenen Dateien werden auf der SD-Karte gespeichert).
39.0 Abmelden
-
Wenn Sie nicht bereits auf der Startseite sind, tippen Sie auf die Start-Schaltfläche (tippen Sie bei einem iOS-Gerät auf
 , bei einem Android-Gerät auf
, bei einem Android-Gerät auf  ).
). -
iPhone: Tippen Sie auf das Symbol Benutzer Symbol
 .
.iPad und Android-Geräte: Tippen Sie oben rechts auf der Seite auf den verknüpften Benutzernamen.
-
Tippen Sie auf Abmelden.
40.0 Nicht in der Mobile-App enthaltene Funktionen
Mit der Filr Mobile-App können Sie von einem beliebigen Standort aus auf Ihre wichtigsten Dateien zugreifen. In der Mobile-App sind jedoch nicht alle Filr-Funktionen verfügbar. Um den gesamten Funktionsumfang zu nutzen, greifen Sie über einen Webbrowser von Ihrer Arbeitsstation auf Filr zu, wie in OpenText Filr 23.2 – Frequently Asked Questions (FAQ) (OpenText Filr 23.2 – Häufig gestellte Fragen) beschrieben.
41.0 Rechtliche Hinweise
Copyright 2023 Open Text
Für Produkte und Services von Open Text oder seinen verbundenen Unternehmen und Lizenznehmern („Open Text“) gelten nur die Gewährleistungen, die in den Gewährleistungserklärungen, die solchen Produkten beiliegen, ausdrücklich beschrieben sind. Aus den in dieser Publikation enthaltenen Informationen ergibt sich keine zusätzliche Gewährleistung. Open Text haftet nicht für technische oder redaktionelle Fehler oder Auslassungen in diesem Dokument. Die in diesem Dokument enthaltenen Informationen sind vorbehaltlich etwaiger Änderungen.