Ayuda de la aplicación móvil OpenText Filr 23.2
1.0 Dispositivos móviles compatibles
La aplicación Filr es compatible con los siguientes dispositivos móviles:
-
Teléfonos y tabletas iOS para iOS 16.x y 15.x.
La aplicación nativa se puede descargar gratuitamente en Apple App Store.
-
Teléfonos y tabletas Android para Android 9 a 12.
La aplicación nativa se puede descargar gratuitamente en Google Play.
No se permite el acceso a Filr a través de un navegador Web de un dispositivo móvil. En su lugar, descargue la aplicación móvil Filr que sea compatible con su dispositivo.
2.0 Idiomas admitidos
El idioma por defecto de la aplicación móvil Filr depende del idioma configurado en el dispositivo móvil donde se ejecuta la aplicación. Si no se admite el idioma del dispositivo, la aplicación se muestra en inglés.
La aplicación móvil Filr admite los idiomas siguientes:
-
Checo
-
Chino (simplificado)
-
Chino (tradicional)
-
Danés
-
Neerlandés
-
Inglés
-
Finlandés
-
Francés
-
Alemán
-
Húngaro
-
Italiano
-
Japonés
-
Polaco
-
Portugués (Brasil)
-
Ruso
-
Español
-
Sueco
3.0 Compatibilidad con AppConfig
La aplicación Filr en Android y iOS está habilitada para AppConfig.
4.0 Integración de la aplicación Archivos (solo iOS)
Los archivos de Filr se pueden examinar a través de la aplicación Archivos en dispositivos con iOS 14 y versiones superiores. Puede realizar diversas operaciones en los archivos de Filr, como buscar archivos, copiar y pegar, entre otras acciones, mediante la aplicación Archivos.
5.0 Compatibilidad para la visualización de archivos
La aplicación móvil Filr le permite ver la mayoría de los archivos de la aplicación. Según el tamaño y el tipo de archivo, es posible que sea necesario abrirlo en una aplicación de terceros o que se muestre una advertencia antes de verlo en la aplicación Filr.
5.1 Archivos que no se pueden ver en la aplicación Filr
La aplicación Filr no puede mostrar archivos de este tipo de más de 20 MB en dispositivos iOS y de más de 2 MB en dispositivos Android:
-
Archivos de texto (como .txt ,.odt, .pdf, etc.)
-
Archivos HTML
Para ver estos archivos, abra el archivo en una aplicación de terceros, tal como se describe en la sección Edición o visualización de un archivo basado en Filr en otra aplicación.
5.2 Archivos que muestran una advertencia antes de verlos
La visualización de un archivo en Filr consume datos (cuando se utiliza un proveedor de servicios móviles), por lo que se muestra una advertencia al intentar ver un archivo de más de 5 MB.
Si está conectado a una red Wi-Fi, se muestra una advertencia al intentar ver un archivo de más de 50 MB en dispositivos iOS, ya que el proceso puede ser muy lento.
6.0 Desplazamiento a la página de inicio de la aplicación
Puede acceder fácilmente a la página de inicio desde cualquier punto de la aplicación Filr.
-
Si no se encuentra en la página de inicio, toque el botón Inicio (para iOS, toque
 y para Android,
y para Android,  ).
).Se mostrará la página de inicio.
7.0 Búsqueda en la aplicación
Cuando se realiza una búsqueda en Filr, Filr busca en el contenido siguiente:
-
Nombres de carpetas
-
Nombres de archivos y contenido de archivos
-
Comentarios de archivos (si está habilitada la función de comentarios)
-
Carpetas de red
Busca nombres de archivo por defecto. La búsqueda incluirá el contenido del archivo o no según los parámetros de configuración que haya definido el administrador de Filr.
Si tiene derechos de acceso para ver un archivo pero no para ver la carpeta en la que está ubicado el archivo, el archivo no aparecerá en los resultados de búsqueda.
En modo desconectado, el contenido del archivo no se incluye en la búsqueda de archivos descargados en la sección Descargas. Se busca en los nombres de archivo, los comentarios y el campo de autor.
La aplicación Filr le permite buscar elementos en una carpeta específica o en todo el sitio.
7.1 Búsqueda en una carpeta
-
Desplácese a la carpeta donde desee realizar la búsqueda.
-
Dispositivos iOS: toque el icono de búsqueda
 .
.Dispositivos Android: toque el icono Buscar
 situado junto al nombre de la carpeta.
situado junto al nombre de la carpeta. -
Elija una de las opciones de búsqueda siguientes:
-
Carpeta actual: solo busca en los archivos de la carpeta actual. Las subcarpetas no se incluyen. Se trata del ajuste por defecto.
-
Incluir subcarpetas: busca en los archivos y las subcarpetas de la carpeta actual.
-
-
Dispositivos iOS y Android: Empiece a escribir las palabras o frases que desee buscar. Los resultados de la búsqueda se muestran a medida que escribe.
Filr admite el uso de diversos comodines y operadores para delimitar la búsqueda. Para obtener más información, consulte la sección .
En la sección Descargas, la búsqueda solo reconoce los operadores * y ?.
7.2 Búsqueda global
La búsqueda global incluye todos los elementos del sitio de Filr a los que tiene acceso.
Para realizar una búsqueda global en su dispositivo móvil:
-
Si no se encuentra en la página Inicio, toque el botón Inicio (en iOS, toque
 y, en Android, toque
y, en Android, toque  ).
). -
Dispositivos iOS y Android: Toque Buscar
 .
. -
Dispositivos iOS y Android: Empiece a escribir las palabras o frases que desee buscar. Los resultados de la búsqueda se muestran a medida que escribe.
Filr admite el uso de diversos comodines y operadores para delimitar la búsqueda.
8.0 Acceso a sus archivos personales (Mis archivos)
Todos sus archivos y carpetas personales se almacenan en una ubicación cómoda.
Los archivos personales (Mis archivos) incluyen los archivos que carga en el sitio de Filr y otros archivos personales asociados a su directorio personal en un servidor de red.
Para acceder a Mis archivos desde su dispositivo móvil:
-
Si no se encuentra en la página de inicio, toque el botón Inicio (para iOS, toque
 y para Android,
y para Android,  ).
). -
Toque Mis archivos.
-
Toque un archivo individual para verlo.
Si no se visualiza el archivo,
-
Puede que el dispositivo no sea compatible con el tipo de archivo.
O bien
-
Puede que el archivo sea demasiado grande para poder verlo con la aplicación Filr. Para obtener más información, consulte el Compatibilidad para la visualización de archivos.
Para obtener información sobre cómo abrir el archivo en otra aplicación, consulte la sección Edición o visualización de un archivo basado en Filr en otra aplicación.
-
9.0 Acceso a archivos y carpetas compartidos
Los archivos y carpetas que comparta con otros usuarios se almacenan en una ubicación cómoda. Los archivos y carpetas que otros usuarios compartan con usted se almacenan en otra ubicación.
Para ver los archivos y carpetas compartidos con usted:
-
Si no se encuentra en la página Inicio, toque el botón Inicio (en iOS, toque
 y, en Android, toque
y, en Android, toque  ).
). -
Dispositivos iOS y Android: Toque la pestaña desplegable.
-
Toque Compartidos conmigo
 .
.Los elementos compartidos con usted se muestran en el orden en que se compartieron; se muestra primero el más reciente.
Debajo del elemento compartido se muestra información específica del recurso compartido (por ejemplo, quién compartió el elemento, cuándo se compartió y las notas que tiene asociadas).
-
Toque un archivo individual para verlo.
Si no se visualiza el archivo,
-
Puede que el dispositivo no sea compatible con el tipo de archivo.
O bien
-
Puede que el archivo sea demasiado grande para poder verlo con la aplicación Filr. Para obtener más información, consulte el Compatibilidad para la visualización de archivos.
Para obtener información sobre cómo abrir el archivo en otra aplicación, consulte la sección Edición o visualización de un archivo basado en Filr en otra aplicación.
-
Para ver los archivos y carpetas que usted ha compartido:
-
Si no se encuentra en la página Inicio, toque el botón Inicio (en iOS, toque
 y, en Android, toque
y, en Android, toque  ).
). -
Dispositivos iOS y Android: Toque la pestaña desplegable.
-
Toque Compartidos por mí
 .
. -
Toque un archivo individual para verlo.
Si no se visualiza el archivo,
-
Puede que el dispositivo no sea compatible con el tipo de archivo.
O bien
-
Puede que el archivo sea demasiado grande para poder verlo con la aplicación Filr. Para obtener más información, consulte el Compatibilidad para la visualización de archivos.
Para obtener información sobre cómo abrir el archivo en otra aplicación, consulte la sección Edición o visualización de un archivo basado en Filr en otra aplicación.
-
10.0 Acceso a archivos y carpetas del sistema de archivos de la organización (Carpetas de red)
Carpetas de red contiene carpetas y archivos del sistema de archivos de red de su organización. Pueden ser archivos ubicados en su directorio personal, en una unidad asignada o en un servidor remoto. Filr le proporciona acceso transparente a estos archivos, sea cual sea su ubicación. El administrador de Filr es el encargado de determinar los archivos de red a los que usted tiene acceso a través de Filr.
Los archivos de Carpetas de red pueden estar totalmente indexados y ser localizables en Filr o no; depende de los valores de configuración que haya establecido el administrador de Filr.
El administrador de Filr puede prohibir el acceso a las carpetas de red desde la aplicación móvil Filr. Si no tiene acceso a archivos de Carpetas de red a los que normalmente tiene acceso, significa que el administrador ha inhabilitado esta función.
Para acceder a Carpetas de red desde su dispositivo móvil:
-
Si no se encuentra en la página Inicio, toque el botón Inicio (en iOS, toque
 y, en Android, toque
y, en Android, toque  ).
). -
Dispositivos iOS y Android: Toque la pestaña desplegable.
-
Toque Carpetas de red
 .
.
11.0 Acceso a archivos y carpetas públicos
Los archivos públicos son archivos que se compartieron con el público. El administrador de Filr debe habilitarle para que pueda poner archivos y carpetas a disposición del público.
-
Si no se encuentra en la página Inicio, toque el botón Inicio (en iOS, toque
 y, en Android, toque
y, en Android, toque  ).
). -
Dispositivos iOS y Android: Toque la pestaña desplegable.
-
Toque Público
 .
.Los elementos compartidos públicamente se muestran en el orden en que se compartieron; se muestra primero el más reciente.
Debajo del elemento compartido se muestra información específica del recurso compartido, como quién compartió el elemento, cuando se compartió y las notas que tenga asociadas.
-
Toque un archivo individual para verlo.
Si no se visualiza el archivo,
-
Puede que el dispositivo no sea compatible con el tipo de archivo.
O bien
-
Puede que el archivo sea demasiado grande para poder verlo con la aplicación Filr. Para obtener más información, consulte el Compatibilidad para la visualización de archivos.
Para obtener información sobre cómo abrir el archivo en otra aplicación, consulte la sección Edición o visualización de un archivo basado en Filr en otra aplicación.
-
12.0 Uso compartido de archivos y carpetas
Filr proporciona varios métodos para poner los archivos y carpetas a disposición de otros usuarios. El método que elija para hacerlo depende de varios factores, como la confidencialidad de la información que vaya a compartir o su relevancia para determinadas personas.
-
Uso compartido con usuarios individuales y grupos: puede compartir archivos y carpetas con usuarios y grupos específicos de la organización o con determinados usuarios externos. Al compartir un archivo o una carpeta, también asigna uno de los derechos de acceso compartido definidos.
El uso compartido con usuarios y grupos específicos proporciona el máximo nivel de seguridad para sus archivos y carpetas. Los usuarios reciben una notificación acerca del elemento compartido y el elemento se muestra en el área Compartidos conmigo.
-
Distribución de un enlace a archivo: puede distribuir un enlace (URL) a un archivo. Cuando se distribuye un enlace a un archivo, cualquier usuario que tenga el enlace puede acceder a dicho archivo. Sin embargo, el archivo no se muestra en el área Público, por lo que los usuarios deben tener acceso directo al enlace para ver el archivo.
-
Uso compartido con el público: cuando se comparte un elemento con el público, cualquier persona que tenga la URL al sitio de Filr puede ver el archivo en el área Público.
Puede compartir archivos y carpetas directamente desde la aplicación móvil Filr.
-
Desplácese hasta la ubicación que contiene el archivo o carpeta que desea compartir o cuyos ajustes de uso compartido desea modificar.
-
Dispositivos iOS: Toque el icono de información
 disponible junto al nombre de archivo o carpeta.
disponible junto al nombre de archivo o carpeta.Dispositivos Android: Toque el icono desplegable
 disponible junto al nombre de archivo o carpeta.
disponible junto al nombre de archivo o carpeta. -
Toque el icono de recurso compartido
 .
.Se mostrará el recuadro de diálogo Compartir.
-
Toque dentro del campo Añadir un usuario, grupo o correo electrónico.
-
Empiece a escribir el nombre del usuario o grupo con el que desea compartir elementos y, a continuación, toque el nombre cuando aparezca en la lista desplegable.
O bien
Escriba la dirección de correo electrónico completa del usuario externo con el que desea compartir elementos y, a continuación, toque la dirección cuando aparezca en la lista desplegable.
SUGERENCIA:Si tiene previsto compartir elementos con varios usuarios y desea otorgar los mismos derechos de acceso a todos los usuarios, ajuste los derechos del primer usuario con el que desea compartir los elementos (tal como se describe en el Paso 7) y después compártalos con otros usuarios (tal como se describe en el Paso 4 y el Paso 5).
Cada usuario adicional con el que comparta elementos heredará los derechos de acceso del último usuario que haya añadido a la lista Compartido con.
-
(Opcional) Repita el Paso 4 y el Paso 5 para compartir elementos con más usuarios.
-
(Condicional) Para modificar los ajustes de acceso de un usuario individual:
-
En la sección Compartido con, toque el usuario para el que desee modificar los ajustes de acceso.
-
Puede modificar los siguientes ajustes de acceso:
Acceso: otorgue al usuario o grupo los derechos de acceso compartido que se indican a continuación:
-
Visor: los usuarios pueden realizar las siguientes acciones:
-
Carpetas compartidas: Ver
-
Subcarpetas compartidas: Ver
-
Archivos en carpetas y subcarpetas: Ver y leer
-
-
Editor: los usuarios pueden realizar las siguientes acciones:
-
Carpetas compartidas: Ver
-
Subcarpetas compartidas: Ver
-
Archivos en carpetas y subcarpetas: Ver, leer y escribir
-
-
Colaborador (se aplica únicamente a las carpetas de Mis archivos): los usuarios pueden realizar las siguientes acciones:
-
Carpetas compartidas: Ver, renombrar, suprimir o copiar
IMPORTANTE:Tenga cuidado al otorgar derechos de acceso compartido de Colaborador, porque, como se indicó anteriormente, los destinatarios de los derechos compartidos pueden renombrar, copiar e incluso suprimir la carpeta del área Mis archivos.
-
Subcarpetas compartidas: Ver, renombrar, suprimir, copiar y mover
-
Archivos en carpetas y subcarpetas: Ver, renombrar, suprimir, copiar, mover, leer y escribir
-
Caducidad: indique cuándo caduca el recurso compartido.
Puede configurar el recurso compartido de modo que caduque tras un número determinado de días (cada día se cuenta como un periodo de 24 horas a partir del momento en que se ajusta la caducidad), en una fecha concreta (los derechos caducan al inicio del día seleccionado), o bien que no caduque Nunca. Esta opción solo estará disponible si el administrador ha habilitado la opción Permitir que nunca caduquen los recursos compartidos. Si la opción No caduca está inhabilitada y el usuario edita los ajustes de uso compartido de los archivos o las carpetas que ya se han compartido con la opción de no caducar nunca, los ajustes de caducidad se establecen por defecto en 30 días. Si el usuario ha establecido Notificar a todos los destinatarios para esos archivos y carpetas, se enviará una notificación a los usuarios con los que se ha compartido el archivo o la carpeta.
Permitir volver a compartir: permita que los destinatarios del recurso compartido compartan el elemento con los grupos que se indican a continuación.
-
Usuarios internos: permita que los destinatarios del recurso compartido compartan el elemento con usuarios internos.
-
Usuarios externos: permita que los destinatarios del recurso compartido compartan el elemento con usuarios externos.
-
Público: permita que los destinatarios del recurso compartido compartan el elemento con el público.
-
Enlace a archivo: permita que los destinatarios compartan el elemento mediante un enlace a archivo.
Para obtener más información acerca de los enlaces a archivo, consulte la sección Distribución de un enlace a un archivo.
Nota: incluya una nota personal para los destinatarios del recurso compartido. Solo podrán leer la nota los destinatarios del recurso compartido.
-
-
Teléfonos iOS: toque Recurso compartido para volver a la sección Compartido con.
Teléfonos Android: Dé un toque
 .
.
-
-
(Condicional) Para modificar los ajustes de acceso de varios usuarios a la vez:
-
Dispositivos iOS: Toque Editar (situado encima de la sección Compartido con) y, a continuación, seleccione los usuarios cuyos ajustes de acceso desee modificar. En teléfonos, toque Definir recurso compartido.
Dispositivos Android: Mantenga pulsados los nombres de todos los usuarios que desee seleccionar. Luego, en los teléfonos, toque Editar.
-
Puede modificar los siguientes ajustes de acceso:
Los ajustes de acceso que no defina conservarán los ajustes individuales que contenga un usuario determinado. Los ajustes de acceso que defina se modifican para todos los usuarios que estén seleccionados.
Acceso: conceda derechos de acceso de Usuario, Editor o Colaborador. (Colaborador se aplica únicamente a carpetas).
Caducidad: ajuste la fecha de caducidad del recurso compartido.
Puede configurar el recurso compartido de modo que caduque tras un número determinado de días (cada día se cuenta como un periodo de 24 horas a partir del momento en que se ajusta la caducidad), en una fecha concreta (los derechos caducan al inicio del día seleccionado), o bien que no caduque Nunca. Esta opción solo estará disponible si el administrador ha habilitado la opción Permitir que nunca caduquen los recursos compartidos. Si la opción No caduca está inhabilitada y el usuario edita los ajustes de uso compartido de los archivos o las carpetas que ya se han compartido con la opción de no caducar nunca, los ajustes de caducidad se establecen por defecto en 30 días. Si el usuario ha establecido Notificar a todos los destinatarios para esos archivos y carpetas, se enviará una notificación a los usuarios con los que se ha compartido el archivo o la carpeta.
Permitir volver a compartir: permita que los destinatarios del recurso compartido compartan el elemento con los grupos que se indican a continuación.
-
Usuarios internos: permita que los destinatarios del recurso compartido compartan el elemento con usuarios internos.
-
Usuarios externos: permita que los destinatarios del recurso compartido compartan el elemento con usuarios externos.
-
Público: permita que los destinatarios del recurso compartido compartan el elemento con el público.
-
Enlace a archivo: permita que los destinatarios compartan el elemento mediante un enlace a archivo.
Para obtener más información acerca de los enlaces a archivo, consulte la sección Distribución de un enlace a un archivo.
Nota: incluya una nota personal para los destinatarios del recurso compartido. Solo podrán leer la nota los destinatarios del recurso compartido.
-
-
Teléfonos iOS: toque Recurso compartido para volver a la sección Compartido con.
Teléfonos Android: Dé un toque
 .
.
-
-
(Opcional) Toque el icono Hacer público
 para que el elemento sea público. En la sección Compartido con, toque Público y defina los ajustes de control de acceso para el público.
para que el elemento sea público. En la sección Compartido con, toque Público y defina los ajustes de control de acceso para el público. -
(Opcional) Toque Notificar y después elija una de las siguientes opciones de notificación:
Ninguna: no se enviará ninguna notificación.
Todos los destinatarios: se enviará una notificación a todos los destinatarios de la lista de usuarios con recursos compartidos.
Solo destinatarios añadidos recientemente: solo se enviará una notificación a los destinatarios que añada a la lista de usuarios con recursos compartidos.
Destinatarios nuevos y modificados: solo se enviará una notificación a los destinatarios nuevos y a aquellos cuyos derechos de uso compartido haya modificado.
-
(Opcional) Haga clic en Informe de acceso a los recursos compartidos para ver información sobre el acceso a los recursos compartidos por parte del usuario con el que se comparte.
En el informe de acceso, se muestra la siguiente información:
-
Usuario: El nombre del usuario que ha accedido al recurso compartido.
-
Dirección IP: La dirección IP del dispositivo que se ha utilizado para acceder al recurso compartido.
-
Fecha/hora del primer acceso: La fecha, la hora y la zona horaria en las que se ha accedido por primera vez al recurso compartido. No se recibe ninguna información si se accede de nuevo al recurso compartido.
-
Grupo: Si el usuario ha compartido contenido en un grupo, se muestra el nombre del grupo del que forma parte el usuario.
El usuario que comparte recibe una notificación por correo electrónico con la información de acceso cuando el usuario con el que se comparte accede al recurso compartido. Se genera un informe por recurso compartido cuando se cumplen las condiciones siguientes:
-
Usuarios que tengan una licencia de Filr 4 Advanced Edition.
-
Archivos o carpetas compartidos con Filr 3.4 o posterior.
-
-
Dispositivos iOS: toque Guardar para guardar los ajustes de uso compartido.
Dispositivos Android: Toque el icono Confirmar
 para guardar los ajustes de uso compartido.
para guardar los ajustes de uso compartido.
13.0 Dejar de compartir un archivo o una carpeta
13.1 Dejar de compartir un archivo o una carpeta con los usuarios seleccionados
-
Desplácese hasta la ubicación que contiene el archivo o la carpeta que desea dejar de compartir.
-
Dispositivos iOS: Toque el icono de información
 disponible junto al nombre de archivo o la carpeta compartidos y, a continuación, toque el icono Acciones
disponible junto al nombre de archivo o la carpeta compartidos y, a continuación, toque el icono Acciones  .
.Dispositivos Android: Toque el icono desplegable
 disponible junto al nombre del archivo o la carpeta compartidos.
disponible junto al nombre del archivo o la carpeta compartidos. -
Toque el icono de recurso compartido
 .
. -
Toque los usuarios con los que desea dejar de compartir el archivo.
-
Toque Eliminar para dejar de compartir el archivo o la carpeta con los usuarios seleccionados.
-
Toque Guardar.
13.2 Dejar de compartir archivos y carpetas con todos los usuarios
-
Desplácese hasta la ubicación que contiene el archivo o la carpeta que desea dejar de compartir.
-
Dispositivos iOS: Toque el icono de información
 disponible junto al nombre de archivo o la carpeta compartidos y, a continuación, toque el icono Acciones
disponible junto al nombre de archivo o la carpeta compartidos y, a continuación, toque el icono Acciones  .
.Dispositivos Android: Toque el icono desplegable
 disponible junto al nombre del archivo o la carpeta compartidos.
disponible junto al nombre del archivo o la carpeta compartidos. -
Toque el icono Dejar de compartir
 . A continuación, toque Sí para dejar de compartir el archivo o la carpeta.
. A continuación, toque Sí para dejar de compartir el archivo o la carpeta.
14.0 Ediciones colaborativas
Utilice la opción Editar en línea para realizar ediciones colaborativas seguras en los documentos. Se pueden realizar ediciones colaborativas en los principales tipos de archivos, como documentos, hojas de cálculo, etc. Las ediciones se realizan mediante el navegador y no es necesaria ninguna aplicación nativa.
-
Desplácese hasta la ubicación que contiene el archivo en el que desea realizar una edición colaborativa.
-
Dispositivos iOS: Pulse el icono de información
 situado junto al archivo.
situado junto al archivo.Dispositivos Android: Pulse el icono desplegable
 situado junto al archivo.
situado junto al archivo. -
Dispositivos iOS: Pulse el icono Editar en línea
 . Se abrirá una pantalla nueva para editar el archivo.
. Se abrirá una pantalla nueva para editar el archivo.Dispositivos Android: Pulse el icono Editar en línea
 . Se abrirá una pantalla nueva para editar el archivo.
. Se abrirá una pantalla nueva para editar el archivo.
Varios archivos que pueden editar simultáneamente varios usuarios.
15.0 Distribución de un enlace a un archivo
puede distribuir un enlace (URL) a un archivo. Cuando se distribuye un enlace a un archivo, cualquier usuario que tenga el enlace puede acceder a dicho archivo. Sin embargo, el archivo no se muestra en el área Público, por lo que los usuarios deben tener acceso directo al enlace para acceder al archivo.
-
Desplácese hasta la ubicación que contiene el archivo para el que desea compartir un enlace.
-
Toque el icono de información disponible junto al nombre del archivo (en iOS, toque
 y en Android,
y en Android,  ).
). -
Toque el icono Enviar enlace
 .
.Se mostrará el recuadro de diálogo Enlace a archivo.
-
Si no se ha creado un enlace para el archivo previamente, haga clic en Obtener enlace de archivo o en Obtener enlace.
Se crean las URL siguientes para acceder al archivo:
Enlace para descargar archivo: según los ajustes del navegador, el sistema solicitará a los usuarios que descarguen o abran el archivo, o este se mostrará automáticamente en el navegador. Este enlace permite a los usuarios acceder al archivo directamente.
Enlace de visualización de archivo: este enlace muestra el archivo en un navegador Web, en formato HTML. Si el tipo de archivo no se puede mostrar en un navegador Web, el enlace no estará disponible.
Ahora el enlace a archivo se incluye en el diálogo Compartir. Puede modificar la fecha de caducidad o la nota asociadas al enlace, o eliminar el enlace para que los usuarios ya no puedan utilizarlo para acceder al archivo desde el diálogo Compartir, tal como se describe en la sección Uso compartido de archivos y carpetas.
-
(Opcional) Para configurar una fecha de caducidad, toque la sección Caduca el, seleccione una fecha y haga clic en Listo o Definir.
Puede configurar el enlace de modo que caduque tras un número determinado de días (cada día se cuenta como un período de 24 horas a partir del momento en que se ajusta la caducidad) o en una fecha concreta (los derechos caducan al inicio del día seleccionado).
-
Dispositivos iOS: Seleccione una de las acciones siguientes para distribuir el enlace a archivo:
-
Copiar: le permite seleccionar el enlace Descargar o Ver que se va a copiar, y lo copia en el portapapeles del dispositivo. Después puede pegar el enlace en otra aplicación del dispositivo.
-
Correo electrónico: utiliza la aplicación de correo electrónico por defecto del dispositivo para enviar el enlace por correo electrónico. El correo electrónico incluye los enlaces Descargar y Ver.
-
Correo electrónico de Filr: utiliza el sistema de correo electrónico integrado de Filr para enviar el enlace por correo electrónico. El correo electrónico incluye los enlaces Descargar y Ver.
-
Eliminar: elimina el enlace al archivo para impedir que los usuarios accedan al archivo con los enlaces actuales.
Dispositivos Android: Haga clic en Enviar.
Se muestra una lista de opciones para enviar los datos del enlace a archivo a otras aplicaciones del dispositivo. Están disponibles las siguientes acciones específicas de Filr:
-
Correo electrónico a través de Filr: utiliza el sistema de correo electrónico integrado de Filr para enviar los enlaces por correo electrónico. El correo electrónico incluye los enlaces Descargar y Ver. Puede definir una fecha de caducidad desde el formulario de correo electrónico.
-
Copiar al portapapeles: le permite seleccionar el enlace Descargar o Ver que se va a copiar, y lo copia en el portapapeles del dispositivo. Después puede pegar el enlace en otra aplicación del dispositivo.
-
-
(Opcional) Después de crear el enlace a archivo, puede modificar el acceso de los usuarios y realizar otras funciones de gestión para el enlace desde el diálogo Compartir, tal como se describe en la sección Uso compartido de archivos y carpetas.
16.0 Visualización de las novedades
La aplicación Filr le permite ver los archivos nuevos que se añadan al sitio de Filr. (Se muestran los archivos añadidos más recientemente, modificados o comentados a los que tenga acceso).
-
Si no se encuentra en la página de inicio, toque el botón Inicio (para iOS, toque
 y para Android,
y para Android,  ).
). -
Toque Novedades
 .
.Se mostrarán los archivos añadidos más recientemente, modificados o comentados a los que tenga acceso.
La lista se puede filtrar tocando una categoría, como Mis archivos, Compartidos conmigo, Compartidos por mí y Carpetas de red.
-
Toque un archivo individual para verlo.
Si no se visualiza el archivo,
-
Puede que el dispositivo no sea compatible con el tipo de archivo.
O bien
-
Puede que el archivo sea demasiado grande para poder verlo con la aplicación Filr. Para obtener más información, consulte el Compatibilidad para la visualización de archivos.
IMPORTANTE:Los archivos protegidos mediante contraseña o que no se admiten para procesamiento deben abrirse en otra aplicación para poder visualizarlos.
Para obtener información sobre cómo abrir el archivo en otra aplicación, consulte la sección Edición o visualización de un archivo basado en Filr en otra aplicación.
-
17.0 Visualización de archivos recientes
En la página de inicio se muestran, en orden cronológico, los archivos vistos más recientemente o modificados.
-
Si no se encuentra en la página de inicio, toque el botón Inicio (para iOS, toque
 y para Android,
y para Android,  ).
).Los archivos vistos o modificados más recientemente se muestran en la columna Mis archivos.
-
Dispositivos iOS y Android:
-
En un teléfono: deslice el dedo hacia la derecha para ver los archivos recientes en las columnas Compartidos conmigo, Carpetas de red, Compartidos por mí y Público.
Se mostrarán los archivos recientes para dicha área.
-
-
Toque un archivo individual para verlo. La aplicación se desplaza a la ubicación del archivo y lo procesa si la plataforma es compatible con ese tipo de archivo.
IMPORTANTE:Los archivos protegidos mediante contraseña o que no se admiten para procesamiento deben abrirse en otra aplicación para poder visualizarlos.
Para obtener información sobre cómo abrir el archivo en otra aplicación, consulte la sección Edición o visualización de un archivo basado en Filr en otra aplicación.
18.0 Visualización de comentarios para un archivo
NOTA:Los administradores de Filr pueden inhabilitar la visualización de comentarios, por lo que es posible que no los vea en su dispositivo.
-
En su dispositivo móvil, desplácese hasta el archivo cuyos comentarios desea leer para verlo.
-
iPhone, iPad y dispositivos Android: cuando vea el archivo, toque el icono Comentario
 .
.
19.0 Comentar un archivo
NOTA:Los administradores de Filr pueden inhabilitar la función de comentarios, por lo que es posible que no los vea en su dispositivo.
-
En su dispositivo móvil, desplácese hasta el archivo que desea comentar para verlo.
-
iPhone, iPad y dispositivos Android: cuando vea el archivo, toque el icono Comentario
 .
. -
Toque el icono de suma para añadir un comentario nuevo.
O bien
Para responder a un comentario existente, toque el icono de Responder
 situado junto al comentario al que desea contestar.
situado junto al comentario al que desea contestar. -
Escriba su comentario y, a continuación, toque Añadir/Enviar.
20.0 Edición o visualización de un archivo basado en Filr en otra aplicación
Es posible que necesite abrir archivos basados en Filr en otra aplicación si
-
El tipo de archivo no se puede ver en la aplicación Filr.
-
Necesita editar el archivo.
IMPORTANTE:Si el administrador de Filr ha desautorizado la descarga de archivos a dispositivos móviles, no podrá editar ni ver un archivo en una aplicación externa, como se describe en las siguientes secciones.
20.1 Uso de Filr para abrir un archivo en otra aplicación
Para acceder a un archivo y abrirlo en una aplicación externa desde la aplicación Filr:
-
Desplácese hasta el archivo que desea abrir en una aplicación externa y, a continuación, toque el icono Acciones (en dispositivos iOS, toque
 y, en dispositivos Android, toque
y, en dispositivos Android, toque  ).
). -
Toque el nombre de la aplicación que desee utilizar para abrir el archivo.
En dispositivos iOS, Filr está registrado con la tecnología Abrir en para importar y exportar todos los tipos de archivo. Otras aplicaciones también pueden elegir los tipos de archivo compatibles.
-
(Opcional) Edite el archivo y, a continuación, guárdelo en Filr, tal como se describe en la sección Carga de archivos.
O bien
En dispositivos Android: edite el archivo en la aplicación externa, guárdelo y, a continuación, cierre la aplicación o utilice el botón Atrás para volver a la aplicación Filr.
Filr le preguntará si desea cargar los cambios realizados. Toque Cargar para que se carguen los cambios.
20.2 Uso de selectores/proveedores para abrir archivos basados en Filr
Muchas aplicaciones se integran en selectores (iOS) y proveedores (Android) que permiten abrir archivos basados en Filr dentro de las propias aplicaciones.
-
Cuando esté utilizando otra aplicación y necesite abrir un archivo, acceda al selector/proveedor y elija Filr como origen del archivo.
-
Busque el archivo y ábralo.
-
(Opcional) Edite el archivo y, a continuación, guárdelo directamente en Filr.
21.0 Guardar un archivo en la aplicación Fotos (solo iOS)
Puede guardar un archivo directamente en la aplicación Fotos de su dispositivo iOS:
-
En su dispositivo móvil, desplácese hasta el archivo que desea guardar en la aplicación Fotos para verlo.
Debe ser un archivo de imagen, como .jpg o .png.
-
Toque el icono Acciones
 y, a continuación, toque Guardar imagen.
y, a continuación, toque Guardar imagen. -
(Condicional) Haga clic en Aceptar si Filr le solicita acceso a su álbum de fotos.
22.0 Captura de una foto
En dispositivos iOS y Android, puede utilizar la aplicación Filr para extraer fotos y cargarlas correctamente en Filr:
En un dispositivo iOS
-
Vaya a la carpeta o el área donde desee cargar las fotos.
-
Toque el icono Más
 .
. -
Toque Hacer una foto.
-
Tome la foto, toque Usar fotoy, a continuación, toque Cargar.
En un dispositivo Android
-
Vaya a la página de inicio y toque el icono del signo más en la esquina superior izquierda
 .
.o bien
Acceda a la carpeta donde desea cargar las fotos y toque el icono
 .
. -
Toque Hacer una foto.
-
Tome la foto y, a continuación, toque Cargar.
23.0 Carga automática de fotos y videos en Filr
En los dispositivos iOS y Android, puede configurar la aplicación Filr para que cargue automáticamente las fotos y los videos del almacenamiento local en el servidor de Filr:
-
Si no se encuentra en la página de inicio, toque el botón Inicio (para iOS, toque
 y para Android,
y para Android,  ).
). -
Dispositivos iOS: Pulse Ajustes
 > General y, a continuación, Carga automática.
> General y, a continuación, Carga automática.Dispositivos Android: Pulse Ajustes
 > Cámara > Carga automática.
> Cámara > Carga automática. -
Pulse el conmutador Carga automática para habilitar la opción.
Las fotos y los videos se cargan automáticamente en el servidor de Filr sin que se envíe una notificación al usuario.
-
Para asegurarse de que las fotos y los videos solo se carguen mediante Wi-Fi y no mediante los datos móviles, seleccione la opción Wi-Fi.
-
Seleccione la carpeta en la que se cargarán las fotos y los vídeos en el servidor de Filr.
24.0 Supresión de fotos y vídeos tras cargarlos en Filr
En los dispositivos iOS y Android, puede configurar la aplicación Filr para que suprima las fotos y los videos del almacenamiento local después de que se carguen correctamente en Filr:
-
Si no se encuentra en la página de inicio, toque el botón Inicio (para iOS, toque
 y para Android,
y para Android,  ).
). -
Dispositivos iOS: Pulse Ajustes
 > General.
> General.Dispositivos Android: Pulse Ajustes
 > Cámara.
> Cámara. -
Pulse el conmutador Suprimir después de cargar para habilitar o inhabilitar la opción.
Al habilitar esta opción, las fotos y los videos se suprimen automáticamente del almacenamiento sin que se envíe una notificación al usuario.
NOTA:En Android 11 y versiones posteriores, la eliminación en el almacenamiento local de las fotos y los vídeos cargados falla debido a las restricciones impuestas por Google para proporcionar una mejor protección a la aplicación y a los datos de usuarios en el almacenamiento externo.
25.0 Descarga de un archivo o una carpeta
Puede descargar archivos o carpetas en su dispositivo móvil para poder acceder a ellos cuando esté desconectado. Los comentarios realizados en los archivos descargados también estarán disponibles.
El administrador de Filr puede prohibir la descarga de archivos en dispositivos móviles desde la aplicación móvil Filr. Si no puede descargar archivos en su dispositivo móvil tal como se indica en esta sección, o si los archivos que descargó anteriormente ya no están disponibles, significa que su administrador ha inhabilitado esta función.
-
Desplácese al archivo que desee descargar.
-
iPhone: cuando vea el archivo en el iPhone, toque el icono Acciones
 y, a continuación, toque Añadir a descargas.
y, a continuación, toque Añadir a descargas.Para eliminar el archivo de sus descargas, toque el icono Acciones
 y, a continuación, toque Eliminar de Descargas.
y, a continuación, toque Eliminar de Descargas.iPad: cuando vea el archivo en el iPad y en dispositivos Android, toque el icono Descargar
 .
.Para eliminar el archivo de sus descargas, toque el icono de Eliminar
 .
.Dispositivos Android: toque el botón Menú y, a continuación, toque Añadir a Descargas.
Para eliminar el archivo de sus descargas, toque el botón Menú y, a continuación, toque Eliminar de Descargas.
Para eliminar el archivo de sus descargas, toque el icono de Eliminar
 .
.
Los iconos siguientes indican que se ha descargado un archivo:
-
El icono de descargar se superpone sobre el icono de archivo, situado junto al nombre del archivo.
En dispositivos Android:

En iOS:

-
En el iPad, el icono Descargar
 se cambia por el icono Eliminar
se cambia por el icono Eliminar  .
.
Toque Descargas  en la pantalla de inicio para acceder a los archivos descargados.
en la pantalla de inicio para acceder a los archivos descargados.
Tamaño de las descargas actuales
Para ver la cantidad de memoria que consumen los archivos descargados en su dispositivo:
-
Toque el botón Inicio (en iOS, toque
 y, en Android, toque
y, en Android, toque  ).
). -
Dispositivos iOS: toque Ajustes
 > Uso.
> Uso.En la sección Archivos descargados se muestra el uso de memoria de sus archivos descargados.
Dispositivos Android: pulse Ajustes
 > Almacenamiento.
> Almacenamiento.En Tamaño de las descargas actuales se muestra el uso de memoria de los archivos descargados.
Tamaño máximo de descarga
Para definir la cantidad de datos de Filr que se pueden descargar en el dispositivo:
-
Toque el botón Inicio (en iOS, toque
 y, en Android, toque
y, en Android, toque  ).
). -
Dispositivos iOS: toque Ajustes
 > Uso.
> Uso.En la sección Tamaño máximo de descarga, se muestra el espacio de almacenamiento máximo permitido para las carpetas y los archivos descargados. Puede definir el tamaño de 50 a 500 MB.
Dispositivos Android: pulse Ajustes
 > Almacenamiento.
> Almacenamiento.En Tamaño máximo de descarga, se muestra el espacio de almacenamiento máximo permitido para las carpetas y los archivos descargados. Puede definir el tamaño de 50 a 500 MB.
26.0 Sincronización de archivos descargados
Filr sincroniza los archivos descargados en su dispositivo móvil con los archivos del servidor con la periodicidad definida por el administrador de Filr.
26.1 Programa de sincronización
Para modificar los ajustes de sincronización o sincronizar sus archivos inmediatamente:
-
Toque el botón Inicio (en iOS, toque
 y, en Android, toque
y, en Android, toque  ).
). -
Dispositivos iOS: toque Ajustes
 > General y, a continuación, consulte las opciones de la sección Sincronizar descargas.
> General y, a continuación, consulte las opciones de la sección Sincronizar descargas.Dispositivos Android: toque Ajustes
 > Sincronizar descargas.
> Sincronizar descargas.-
Solo WiFi: si esta opción está habilitada, el proceso de sincronización solo tiene lugar cuando el dispositivo móvil está conectado a una red WiFi. Si está inhabilitada, el proceso de sincronización utiliza la red WiFi cuando está disponible y la red de datos del dispositivo móvil cuando no lo está.
-
Sincronizar ahora: sincroniza los archivos descargados al instante, independientemente del ajuste Solo WiFi.
-
26.2 Sincronización en segundo plano de los archivos descargados
Sincroniza los archivos descargados al instante, independientemente del programa de sincronización definido en los siguientes casos:
-
Cuando la aplicación Filr pasa a segundo plano.
-
Al salir de la sesión y entrar a la aplicación Filr.
Esta función está disponible con las aplicaciones Filr para Android y iOS.
27.0 Compartir registros de depuración
Ahora Filr le permite guardar el registro de depuración. Todas las acciones realizadas por cualquier usuario en Filr se guardan en el archivo de registro de depuración y se puede compartir este archivo con otros usuarios. Los registros de depuración se utilizan para entender el comportamiento de la aplicación Filr y realizar un seguimiento de varias operaciones en ella. Estos registros ayudan al equipo de asistencia a solucionar los problemas si lo hay. Esta función solo está disponible para Android.
27.1 Habilitación del registro de depuración
Cuando el registro de depuración está habilitado, Filr comienza a guardar los registros. El archivo de registro se guarda en el almacenamiento externo del dispositivo Android. Lleve a cabo los pasos siguientes para habilitar los registros de depuración:
-
Pulse el botón Inicio
 .
. -
Pulse Configuración > Información de depuración.
-
Deslice el botón Habilitar registro.
La opción Compartir el archivo de registro de depuración estará inhabilitada hasta que se habilite la opción Registro de depuración.
27.2 Compartir un archivo de registro de depuración
El archivo de registro de depuración se puede compartir a través de Filr o de cualquier aplicación del teléfono que admita el uso compartido de archivos. Para compartir un archivo de registro de depuración, realice los siguientes pasos:
-
Pulse el botón Inicio
 .
. -
Pulse Configuración > Información de depuración.
-
Pulse Compartir el archivo de registro de depuración. Se muestra la aplicación del teléfono que admite el uso compartido de archivos.
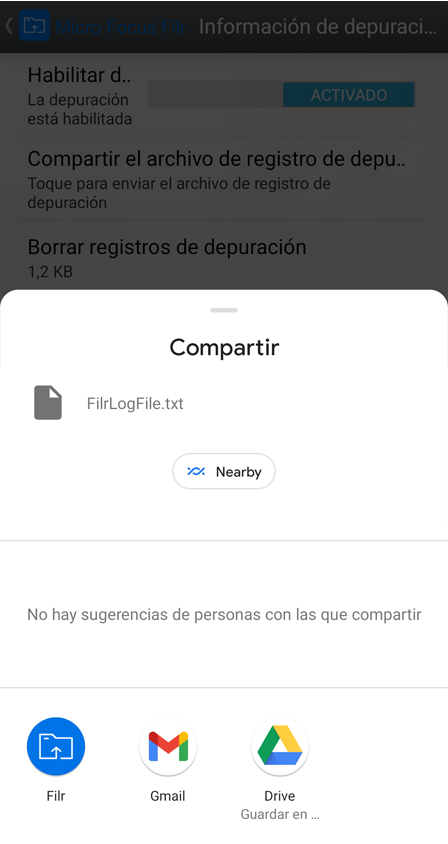
-
Seleccione la aplicación que desea utilizar para compartir el archivo de registro.
-
Inhabilite el registro de depuración.
Puede inhabilitar el registro de depuración cuando no sea necesario guardar los registros.
27.3 Borrado del registro de depuración
Si la opción Registro de depuración está habilitada, el archivo de registro ocupa memoria del teléfono, lo que puede afectar a su rendimiento. Para evitarlo, puede suprimir el archivo d registro de depuración después de compartirlo. Para suprimir el archivo de registro, realice los siguientes pasos:
-
Pulse el botón Inicio
 .
. -
Pulse Configuración > Información de depuración.
-
Pulse Borrar el archivo de depuración.
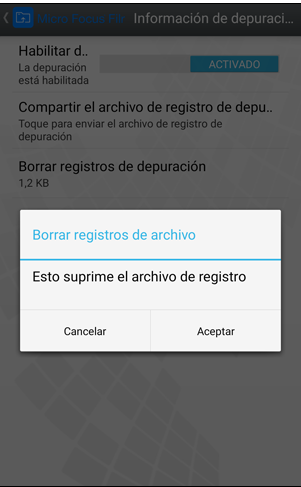
-
Haga clic en Aceptar. El archivo de registro se suprime permanentemente del teléfono.
28.0 Carga de archivos
IMPORTANTE:Por defecto, Filr no limita la carga en función del tipo de archivo. No obstante, a partir de la versión Filr 3.1, los administradores de Filr pueden modificar esta función.
Si el administrador de Filr ha restringido la carga de archivos en función del tipo de archivo, se bloqueará cualquier intento de cargar archivos restringidos y se visualizará un error en los dispositivos que intenten cargar el archivo.
Puede cargar archivos en el sitio de Filr desde su dispositivo móvil.
28.1 Carga de archivos desde Filr
-
Dispositivos iOS: acceda a la carpeta o el área donde desee cargar el archivo, toque el icono Más
 y, a continuación, seleccione los archivos que desee cargar.
y, a continuación, seleccione los archivos que desee cargar.Dispositivos Android: vaya a la carpeta o el área donde desee ubicar los elementos cargados.
En una Carpeta de red para la que tenga los derechos necesarios, toque el icono situado a la izquierda de la vía a la Carpeta de red
 o bien toque el icono de menú
o bien toque el icono de menú  situado junto a la carpeta, toque Cargar archivoy, a continuación, seleccione los archivos que desee cargar.
situado junto a la carpeta, toque Cargar archivoy, a continuación, seleccione los archivos que desee cargar.En Mis archivos, vaya a la ubicación a donde desee cargar, toque el icono Más situado en la esquina superior izquierda
 , toque Cargar archivo y, a continuación, seleccione los archivos que desee cargar.
, toque Cargar archivo y, a continuación, seleccione los archivos que desee cargar.
28.2 Carga de un archivo desde otra aplicación
-
Visualice el archivo que desea cargar en Filr desde otra aplicación de su dispositivo móvil.
-
Dispositivos iOS: toque el icono Abrir en
 y, después, el icono de Filr.
y, después, el icono de Filr.Esta opción no está disponible en la aplicación Fotos de los dispositivos iOS.
NOTA:Filr está registrado con la tecnología Abrir en para importar y exportar todos los tipos de archivo. Otras aplicaciones también pueden elegir los tipos de archivo compatibles.
Dispositivos Android: toque Compartir y, a continuación, toque el icono de Filr.
La aplicación Filr se lanza y se muestra el recuadro de diálogo Cargar archivo.
-
(Opcional) En el campo Nombre de archivo, renombre el archivo.
-
Para guardar el archivo en el destino por defecto (Mis archivos), toque Cargar.
O bien
Para guardar el archivo en otro destino del sitio de Filr:
Dispositivos iOS: en la sección Seleccione un destino, toque Mis archivos, Compartidos conmigo o Carpetas de red, vaya a la carpeta donde desee guardar el archivo y toque Seleccionar > Cargar.
Dispositivos Android: toque Examinar, toque la lista desplegable de ubicaciones para seleccionar Mis archivos o Carpetas de red, toque la carpeta donde desea guardar el archivo y, después, toque Seleccionar > Cargar.
29.0 Creación de una carpeta
Puede crear una carpeta nueva desde cualquier dispositivo móvil.
-
(Condicional) Para crear una carpeta dentro de otra existente, vaya a la carpeta donde desea crear una nueva carpeta y, a continuación, toque el icono en la barra de herramientas (en iOS, toque
 ; en Android, toque
; en Android, toque  ).
). -
Escriba el nombre de la carpeta nueva y, a continuación, toque Guardar/Aceptar.
30.0 Traslado de un archivo o carpeta
Puede trasladar un archivo o una carpeta a otra ubicación del sitio de Filr desde su dispositivo móvil.
-
Desplácese hasta la ubicación que contiene el archivo o la carpeta que desea mover.
-
Toque el icono de información disponible junto al nombre del archivo o la carpeta que desee mover (en iOS, toque
 y en Android,
y en Android,  ).
). -
Dispositivos iOS: toque el icono Acciones
 .
. -
Toque Mover.
-
En la sección Cambiar carpeta, haga clic en el icono Mis archivos, Compartidos conmigo o Carpeta de red correspondiente a la ubicación a la que desea mover el archivo o la carpeta.
Por ejemplo, si desea mover un archivo a una carpeta en el área Mis archivos, haga clic en el icono Mis archivos.
-
(Opcional) Si desea mover el archivo o la carpeta a una carpeta específica dentro de las áreas Mis archivos, Compartidos conmigo o Carpeta de red:
-
Desplácese a la carpeta a la que desee mover el archivo.
-
Dispositivos iOS: Haga clic en Seleccionar.
-
Haga clic en Mover.
-
31.0 Copia de un archivo o carpeta
Puede copiar un archivo o una carpeta a otra ubicación del sitio de Filr desde su dispositivo móvil.
-
Desplácese hasta la ubicación que contiene el archivo o la carpeta que desea copiar.
-
Toque el icono de información disponible junto al nombre del archivo o la carpeta que desee copiar (en iOS, toque
 y en Android,
y en Android,  ).
). -
(Condicional) En iOS, toque el icono Acciones
 .
. -
Toque Copiar.
-
En la sección Cambiar carpeta, haga clic en el icono Mis archivos, Compartidos conmigo o Carpeta de red correspondiente a la ubicación en la que desea copiar el archivo o la carpeta.
Por ejemplo, si desea copiar un archivo a una carpeta en el área Mis archivos, haga clic en el icono Mis archivos.
-
(Opcional) Si desea copiar el archivo o la carpeta a una carpeta específica dentro de las áreas Mis archivos, Compartidos conmigo o Carpeta de red:
-
Desplácese a la carpeta a la que desee mover el archivo.
-
Dispositivos iOS: Haga clic en Seleccionar.
-
Haga clic en Copiar.
-
32.0 Cambio de nombre de un archivo o carpeta
Puede cambiar el nombre de un archivo o una carpeta desde su dispositivo móvil.
-
Desplácese hasta la ubicación que contiene el archivo o la carpeta que desea renombrar.
-
Toque el icono de información disponible junto al nombre del archivo o la carpeta que desee renombrar (en iOS, toque
 y en Android,
y en Android,  ).
). -
Dispositivos iOS: toque el icono Acciones
 .
. -
Toque Renombrar.
-
Escriba el nombre nuevo y, a continuación, toque Guardar/Renombrar.
33.0 Supresión de un archivo o carpeta
Puede suprimir un archivo o una carpeta desde su dispositivo móvil.
-
Acceda al archivo o la carpeta que desee suprimir.
-
Toque el icono de información disponible junto al archivo o la carpeta que desee suprimir (en iOS, toque
 y en Android,
y en Android,  ).
). -
Dispositivos iOS: toque el icono Acciones
 .
. -
Toque Suprimir.
-
Toque Sí/Suprimir para confirmar la eliminación.
34.0 Visualización de información del archivo
En su dispositivo móvil puede ver información importante sobre los archivos.
-
Vaya al archivo cuya información desea ver.
-
iOS y Android: toque el icono de información (en iOS, toque
 y en Android,
y en Android,  > Detalles) disponible junto al nombre de archivo.
> Detalles) disponible junto al nombre de archivo.Se mostrará la información siguiente:
-
Nombre de archivo: El nombre del archivo:
-
Vía al archivo: vía al archivo.
-
Tamaño: tamaño del archivo.
-
Creado por: el usuario que creó el archivo.
-
Creado: fecha en que se creó el archivo.
-
Modificado por: último usuario que modificó el archivo.
-
Última modificación: fecha en que el archivo se modificó por última vez.
-
Nota: nota asociada al recurso compartido remitida por el usuario que compartió el archivo. (Solo se muestra para los archivos compartidos del área Compartidos conmigo).
-
Descargado: indica si el archivo se ha descargado y está disponible para verlo sin conexión.
-
Compartir con: muestra con quién se ha compartido el archivo e información relacionada con el recurso compartido.
-
35.0 Visualización de información de la carpeta
En su dispositivo móvil puede ver información importante sobre las carpetas.
-
Vaya a la carpeta cuya información desea ver.
-
Dispositivos iOS y Android: toque el icono de información (en iOS, toque
 y en Android,
y en Android,  ) disponible junto al nombre de la carpeta.
) disponible junto al nombre de la carpeta.Se mostrará la información siguiente:
-
Nombre de la carpeta: nombre de la carpeta.
-
Vía a la carpeta: vía a la carpeta.
-
Creado por: el usuario que creó la carpeta.
-
Creado: fecha en que se creó la carpeta.
-
Modificado por: último usuario que modificó la carpeta.
-
Última modificación: fecha en que la carpeta se modificó por última vez.
-
Nota: nota asociada al recurso compartido remitida por el usuario que compartió la carpeta. (Solo se muestra para las carpetas compartidas del área Compartidos conmigo).
-
Compartir con: muestra con quién se ha compartido la carpeta e información relacionada con el recurso compartido.
-
36.0 Gestión de archivos en caché
Si no puede ver el contenido actualizado en la aplicación Filr o tiene algún problema similar, es posible que deba borrar el caché de Filr. También puede ver la cantidad de datos que utilizan los archivos almacenados en caché y definir un tamaño máximo para estos archivos.
36.1 Definición de un tamaño máximo para los archivos en caché
Puede definir un tamaño de archivo máximo para que no se almacene en caché ningún elemento que supere dicho tamaño.
-
Si no se encuentra en la página Inicio, toque el botón Inicio (en iOS, toque
 y, en Android, toque
y, en Android, toque  ).
). -
Dispositivos iOS: toque Ajustes
 > Uso y, a continuación, toque Tamaño máx. de caché.
> Uso y, a continuación, toque Tamaño máx. de caché.Dispositivos Android: toque Ajustes
 > Almacenamiento > Tamaño máx. de caché.
> Almacenamiento > Tamaño máx. de caché. -
Toque el número correspondiente al tamaño de archivo máximo que desea permitir en el caché.
36.2 Visualización del tamaño de caché actual
Puede ver el tamaño de los archivos almacenados en caché actualmente.
-
Si no se encuentra en la página de inicio, toque el botón Inicio (para iOS, toque
 y para Android,
y para Android,  ).
). -
Dispositivos iOS: toque Ajustes
 > Uso y, a continuación, Tamaño de caché actual.
> Uso y, a continuación, Tamaño de caché actual.Dispositivos Android: toque Ajustes
 > Almacenamiento > Tamaño de caché actual.
> Almacenamiento > Tamaño de caché actual.
36.3 Borrado del caché
-
Si no se encuentra en la página de inicio, toque el botón Inicio (para iOS, toque
 y para Android,
y para Android,  ).
). -
Dispositivos iOS: toque Ajustes
 > Uso > Borrar caché.
> Uso > Borrar caché.Dispositivos Android: toque Ajustes
 Almacenamiento > Borrar caché.
Almacenamiento > Borrar caché.En las secciones Archivos en caché (iOS) y Archivos almacenados en caché actualmente (Android), también se muestra la cantidad de datos que consumen los elementos almacenados en caché.
37.0 Descripción de los conflictos con documentos
Si un documento se modifica al mismo tiempo en varias ubicaciones, solo el primer archivo en cargarse en Filr conservará el nombre del archivo original. Las demás versiones del archivo se cargan a Filr con nombres de archivo diferentes. Solo el archivo original conserva cualquier comentario que tenga e información compartida.
Por ejemplo, supongamos que el usuario A y el usuario B comienzan a editar el archivo file1.doc al mismo tiempo en estaciones de trabajo diferentes. El usuario A guarda sus cambios y carga el archivo en Filr. El archivo se guarda en Filr con los cambios realizados por el usuario A y con el nombre original del archivo (file1.doc). Luego, el usuario B guarda sus cambios y carga el archivo en Filr. El archivo del usuario B cambia de nombre a file1 (Copia de usuario B en conflicto fecha).doc. Posteriormente, el usuario B ve la versión del usuario A de file1.doc y se notifica al usuario B que su archivo tiene un nombre diferente.
IMPORTANTE:Un archivo renombrado solo se puede cargar si el usuario que lo creó tiene derechos de colaborador en la carpeta donde se creó el archivo. Por ejemplo, si se compartió un archivo con el usuario B y el usuario B solo tiene derechos de edición para la carpeta que contiene el archivo (no de colaborador), el archivo no se podrá cargar a Filr después de renombrarlo.
38.0 Consideraciones relativas a la seguridad
Es importante que, cuando acceda a Filr desde su dispositivo móvil, sus documentos confidenciales estén protegidos. Filr proporciona acceso seguro a los archivos desde su dispositivo móvil. No obstante, si el administrador de Filr le permite descargar archivos en su dispositivo móvil, debe asegurarse de que el dispositivo esté configurado para cifrar los archivos.
38.1 Ajustes de seguridad por defecto
Cuando accede a Filr desde su dispositivo móvil, disfruta del mismo nivel de seguridad que cuando lo hace desde su estación de trabajo de Filr. Funciones de seguridad:
-
Acceso seguro a través de SSL
-
Todos los ajustes de control de acceso establecidos previamente
38.2 Configuración de una contraseña de 4 dígitos
Para mayor seguridad, puede configurar una contraseña de 4 dígitos que se deberá introducir para acceder a la aplicación Filr. Si su dispositivo es compatible con Touch ID, puede habilitar esta función en lugar de usar la contraseña de 4 dígitos.
-
Si no se encuentra en la página de inicio, toque el botón Inicio (para iOS, toque
 y para Android,
y para Android,  ).
). -
Dispositivos iOS: toque Ajustes
 > Cuenta > Bloqueo con contraseña.
> Cuenta > Bloqueo con contraseña.Dispositivos Android: toque Ajustes
 > Cuenta > Bloqueo con contraseña.
> Cuenta > Bloqueo con contraseña. -
Toque Activar contraseña.
-
Especifique y confirme su contraseña de 4 dígitos.
-
Dispositivos iOS: (opcional) si su dispositivo es compatible con Touch ID, puede habilitar esta función mediante la opción Use Touch ID.
38.3 Cifrado de archivos descargados
El administrador de Filr puede permitirle descargar archivos en su dispositivo móvil, así como abrirlos en aplicaciones de terceros. Si el administrador de Filr le ha otorgado estos permisos, asegúrese de que el dispositivo móvil está configurado para cifrar archivos:
Cifrado de archivos descargados en dispositivos iOS
NOTA:esta función solo está disponible en dispositivos que ofrecen cifrado de hardware, como el iPhone 3GS y posteriores, el iPad (todos los modelos) y el iPod Touch de tercera generación y posteriores.
Para configurar su dispositivo iOS para que cifre los archivos, debe habilitar una contraseña:
-
Toque Ajustes > General > Bloqueo con código para activar el cifrado mediante contraseña.
-
Siga los indicadores para crear una contraseña.
-
Una vez que haya definido la contraseña, desplácese hasta el final de la pantalla para comprobar que el texto La protección de datos está activada está visible.
Cifrado de archivos descargados en dispositivos Android
NOTA:Esta función solo está disponible en Android 4 y versiones posteriores. Los pasos pueden variar en función del dispositivo.
Para configurar el dispositivo Android para que cifre los archivos, debe configurar el cifrado de datos:
-
Toque Ajustes > Seguridad del sistema.
-
Toque Cifrado de datos y siga los indicadores que aparecen en pantalla para configurar el cifrado de datos en su dispositivo y en la tarjeta SD (los archivos descargados se almacenan en la tarjeta SD).
39.0 Cierre de una sesión
-
Si no se encuentra en la página Inicio, toque el botón Inicio (en iOS, toque
 y, en Android, toque
y, en Android, toque  ).
). -
iPhone: toque el icono Usuario
 .
.iPad y dispositivos Android: toque el enlace con su nombre de usuario disponible en la esquina superior derecha de la página..
-
Toque Cerrar sesión.
40.0 Funciones no disponibles en la aplicación para dispositivos móviles
La aplicación móvil Filr le permite acceder a los archivos más importantes desde cualquier lugar. Sin embargo, en la aplicación para dispositivos móviles no están disponibles todas las funciones de Filr. Si desea conocer todas las funciones, acceda a Filr desde un navegador Web de su estación de trabajo, como se explica en OpenText Filr 23.2: preguntas más frecuentes.
41.0 Información legal
Copyright 2023 Open Text
Las únicas garantías de los productos y servicios de Open Text y sus afiliados y licenciantes ("Open Text") pueden establecerse en las declaraciones de garantía expresas que acompañan a dichos productos y servicios. Nada de lo establecido en este documento debe interpretarse como una garantía adicional. Open Text no se responsabiliza de los errores técnicos o editoriales ni de las omisiones que se incluyan en este documento. La información contenida en este documento está sujeta a cambios sin previo aviso.