OpenText Filr 23.2 Mobile-app Help
1.0 Ondersteunde mobiele apparaten
De Filr-app wordt op de volgende mobiele apparaten ondersteund:
-
iOS-telefoons en- tablets voor iOS 16.x en 15.x.
De native app is als gratis download beschikbaar in de Apple App Store.
-
Android-telefoons en -tablets voor Android 9 to 12
De native app is als gratis download beschikbaar in de Google Play App Store.
U kunt Filr niet via een webbrowser op een mobiel apparaat openen. Download in plaats daarvan de Filr Mobile-app die compatibel is met uw mobiele apparaat.
2.0 Ondersteunde talen
De standaardtaal waarin de Filr Mobile-app wordt weergegeven, wordt gedefinieerd door de taal die is ingesteld op het mobiele apparaat waar de app wordt uitgevoerd. Als de taal op het apparaat niet wordt ondersteund, wordt de toepassing in het Engels weergegeven.
De Filr Mobile-app ondersteunt de volgende talen:
-
Tsjechisch
-
Chinees, vereenvoudigd
-
Chinees, traditioneel
-
Deens
-
Nederlands
-
Engels
-
Fins
-
Frans
-
Duits
-
Hongaars
-
Italiaans
-
Japans
-
Pools
-
Portugees (Brazilië)
-
Russisch
-
Spaans
-
Zweeds
3.0 Ondersteuning van AppConfig
De Filr-app op Android en iOS is geschikt voor AppConfig.
4.0 Integratie van de app Bestanden (alleen iOS)
Op apparaten met iOS 14 en hoger kunt u met de app Bestanden door Filr-bestanden bladeren. U kunt verschillende bewerkingen op de Filr-bestanden uitvoeren met de app Bestanden, zoals door bestanden bladeren, kopiëren, plakken, enzovoort.
5.0 Ondersteuning voor weergeven van bestanden
Met de Filr Mobile-app kunt u de meeste bestanden in de app weergeven. Afhankelijk van de grootte en het type van het bestand moet de app wellicht worden geopend in een app van derden. Anders kan een waarschuwing verschijnen voordat u het bestand in de Filr Mobile-app kunt weergeven.
5.1 Bestanden die niet in de Filr Mobile-app kunnen worden weergegeven
Bestanden met het volgende type die groter zijn dan 20 MB op iOS-apparaten en 2 MB op Android-apparaten, kunnen niet worden weergegeven met de Filr-app:
-
Tekstbestanden (zoals .txt , .odt, .pdf, enzovoort)
-
HTML-bestanden
Als u deze bestanden wilt weergeven, moet u het bestand in een app van derden openen, zoals wordt beschreven in Een op Filr gebaseerd bestand bewerken of weergeven in een andere toepassing.
5.2 Bestanden die een waarschuwing geven voordat ze worden weergegeven
Omdat het weergeven van een bestand in Filr gegevens verbruikt (wanneer gebruik wordt gemaakt van een mobiele serviceprovider), wordt een waarschuwing weergegeven als u een bestand dat groter is dan 5 MB probeert weer te geven.
Wanneer u verbinding hebt met WiFi, wordt een waarschuwing weergegeven als u op iOS-apparaten een bestand probeert weer te geven dat groter is dan 50 MB. Dit proces kan namelijk tijdrovend zijn.
6.0 Navigeren naar de introductiepagina van de app
Waar u ook bent in de Filr-app, u kunt altijd makkelijk naar de introductiepagina gaan.
-
Als u al op de introductiepagina bent, tikt u op de knop Startpagina (tik voor iOS op
 ; tik voor Android op
; tik voor Android op  ).
).De introductiepagina wordt weergegeven.
7.0 De app doorzoeken
Wanneer u een zoekopdracht uitvoert in Filr, wordt de volgende inhoud doorzocht:
-
Namen van mappen
-
Bestandsnamen en -inhoud
-
Opmerkingen bij bestanden (indien het plaatsen van opmerkingen is ingeschakeld)
-
Netwerkmappen
Bestandsnamen worden standaard doorzocht. Of bestandsinhoud ook wordt doorzocht, hangt af van de configuratie-instellingen die de Filr-beheerder heeft ingesteld.
Als u over toegangsrechten beschikt om een bestand weer te geven, maar niet om de map weer te geven waarin het bestand zich bevindt, wordt het bestand niet in de zoekresultaten weergegeven.
In de offline modus wordt de bestandsinhoud van gedownloade bestanden in het gedeelte Downloads niet doorzocht. Er wordt gezocht naar bestandsnamen, opmerkingen en auteurs.
Met de Filr-app kunt u items zoeken in een specifieke map of op de gehele site.
7.1 Zoeken in een map
-
Ga naar de map die u wilt doorzoeken.
-
iOS-apparaten: tik op het pictogram Zoeken
 .
.Android-apparaten: tik op het pictogram Zoeken
 naast de mapnaam.
naast de mapnaam. -
Kies uit een van de volgende zoekopties:
-
Huidige map: hiermee worden alleen bestanden in de huidige map doorzocht. Submappen worden niet meegenomen. Dit is de standaardinstelling.
-
Inclusief submappen: hiermee worden bestanden in de huidige map en in submappen doorzocht.
-
-
iOS- en Android-apparaten: begin de woorden of zinsdelen te typen die u wilt zoeken. Tijdens het typen worden zoekresultaten weergegeven.
Filr ondersteunt jokertekens en operatoren, die u kunt gebruiken om uw zoekopdracht te verfijnen. Zie .
Als u zoekt in het gedeelte Downloads, kunnen alleen jokertekens met de operator * of ? worden gebruikt.
7.2 Alles doorzoeken
Met een algemene zoekopdracht wordt alles waartoe u toegang hebt op de Filr-site doorzocht.
U kunt als volgt een algemene zoekopdracht uitvoeren op uw mobiele apparaat:
-
Als u zich nog niet op de introducitepagina bevindt, tikt u op de knop Startpagina (tik voor iOS op
 en voor Android op
en voor Android op  ).
). -
iOS- en Android-apparaten: tik op Zoeken
 .
. -
iOS- en Android-apparaten: begin de woorden of zinsdelen te typen die u wilt zoeken. Tijdens het typen worden zoekresultaten weergegeven.
Filr ondersteunt jokertekens en operatoren die u kunt gebruiken om uw zoekopdracht te verfijnen.
8.0 Toegang tot uw persoonlijke bestanden (Mijn bestanden)
Al uw persoonlijke bestanden en mappen worden op één handige locatie opgeslagen.
Onder 'persoonlijke bestanden' (Mijn bestanden) wordt verstaan bestanden die u uploadt op de Filr-site en andere persoonlijke bestanden die zijn gekoppeld aan uw homedirectory op een bedrijfsserver.
U krijgt op een mobiel apparaat als volgt toegang tot Mijn bestanden:
-
Als u al op de introductiepagina bent, tikt u op de knop Startpagina (tik voor iOS op
 ; tik voor Android op
; tik voor Android op  ).
). -
Tik op Mijn bestanden.
-
Tik op een afzonderlijk bestand om het weer te geven.
Als het bestand niet wordt weergegeven,
-
wordt het bestandstype mogelijk niet ondersteund op uw apparaat.
of
-
is het bestand mogelijk te groot voor weergave in de Filr-app. Zie Ondersteuning voor weergeven van bestanden voor meer informatie.
Zie Een op Filr gebaseerd bestand bewerken of weergeven in een andere toepassing voor informatie over het openen van het bestand in een andere toepassing.
-
9.0 Toegang tot gedeelde bestanden en mappen
Bestanden en mappen die u met anderen hebt gedeeld, staan op één handige locatie bij elkaar. Bestanden en mappen die anderen met u hebben gedeeld, staan op een andere locatie.
U kunt als volgt bestanden en mappen weergeven die met u zijn gedeeld:
-
Als u zich nog niet op de introducitepagina bevindt, tikt u op de knop Startpagina (tik voor iOS op
 en voor Android op
en voor Android op  ).
). -
iOS- en Android-apparaten: tik op het vervolgkeuzetabblad.
-
Tik op Met mij gedeeld
 .
.Items die met u zijn gedeeld, worden weergegeven in de volgorde waarin deze zijn gedeeld. Het recentste item wordt als eerste weergegeven.
Informatie die specifiek voor het gedeelde item geldt, wordt weergegeven onder het gedeelde item (zoals wie het item heeft gedeeld, wanneer het is gedeeld en opmerkingen die aan het gedeelde item zijn gekoppeld).
-
Tik op een afzonderlijk bestand om het weer te geven.
Als het bestand niet wordt weergegeven,
-
wordt het bestandstype mogelijk niet ondersteund op uw apparaat.
of
-
is het bestand mogelijk te groot voor weergave in de Filr-app. Zie Ondersteuning voor weergeven van bestanden voor meer informatie.
Zie Een op Filr gebaseerd bestand bewerken of weergeven in een andere toepassing voor informatie over het openen van het bestand in een andere toepassing.
-
U kunt als volgt bestanden en mappen weergeven die u hebt gedeeld:
-
Als u zich nog niet op de introducitepagina bevindt, tikt u op de knop Startpagina (tik voor iOS op
 en voor Android op
en voor Android op  ).
). -
iOS- en Android-apparaten: tik op het vervolgkeuzetabblad.
-
Tik op Door mij gedeeld
 .
. -
Tik op een afzonderlijk bestand om het weer te geven.
Als het bestand niet wordt weergegeven,
-
wordt het bestandstype mogelijk niet ondersteund op uw apparaat.
of
-
is het bestand mogelijk te groot voor weergave in de Filr-app. Zie Ondersteuning voor weergeven van bestanden voor meer informatie.
Zie Een op Filr gebaseerd bestand bewerken of weergeven in een andere toepassing voor informatie over het openen van het bestand in een andere toepassing.
-
10.0 Toegang krijgen tot bestanden en mappen in het bestandssysteem van uw organisatie (Netwerkmappen)
Netwerkmappen zijn mappen en bestanden in het netwerkbestandssysteem van uw organisatie. Dit kunnen bestanden in uw homedirectory, op een toegewezen station of op een externe server zijn. Filr biedt u naadloze toegang tot deze bestanden, waar deze ook staan. Tot welke netwerkbestanden u via Filr toegang hebt, wordt bepaald door uw Filr-beheerder.
Bestanden in Netwerkmappen zijn mogelijk niet volledig geïndexeerd en doorzoekbaar in Filr, afhankelijk van de configuratie-instellingen die de Filr-beheerder heeft ingesteld.
Uw Filr-beheerder kan toegang tot netwerkmappen vanuit de Filr Mobile-app blokkeren. Als u geen toegang hebt tot bestanden in netwerkmappen waar u normaal wel toegang toe hebt, heeft uw beheerder deze functionaliteit uitgeschakeld.
U krijgt als volgt toegang tot netwerkmappen op uw mobiele apparaat:
-
Als u zich nog niet op de introductiepagina bevindt, tikt u op de knop Startpagina (tik voor iOS op
 en voor Android op
en voor Android op  ;)
;) -
iOS- en Android-apparaten: tik op het vervolgkeuzetabblad.
-
Tik op Netwerkmappen
 .
.
11.0 Toegang tot openbare bestanden en mappen
Openbare bestanden zijn bestanden die met iedereen zijn gedeeld. De mogelijkheid om bestanden en mappen beschikbaar te maken voor iedereen, moet door de Filr-beheerder worden ingesteld.
-
Als u zich nog niet op de introducitepagina bevindt, tikt u op de knop Startpagina (tik voor iOS op
 en voor Android op
en voor Android op  ).
). -
iOS- en Android-apparaten: tik op het vervolgkeuzetabblad.
-
Tik op Openbaar
 .
.Items die met iedereen zijn gedeeld, worden weergegeven in de volgorde waarin ze zijn gedeeld. Het recentste item wordt als eerste weergegeven.
Onder het gedeelde item wordt specifieke informatie weergegeven, namelijk wie het item heeft gedeeld, wanneer het is gedeeld en eventuele opmerkingen.
-
Tik op een afzonderlijk bestand om het weer te geven.
Als het bestand niet wordt weergegeven,
-
wordt het bestandstype mogelijk niet ondersteund op uw apparaat.
of
-
is het bestand mogelijk te groot voor weergave in de Filr-app. Zie Ondersteuning voor weergeven van bestanden voor meer informatie.
Zie Een op Filr gebaseerd bestand bewerken of weergeven in een andere toepassing voor informatie over het openen van het bestand in een andere toepassing.
-
12.0 Bestanden en mappen delen
Filr biedt verschillende methoden om bestanden en mappen beschikbaar te maken voor anderen. Of u bestanden beschikbaar wilt maken, hangt af van verschillende factoren, zoals de gevoeligheid van de informatie die u deelt of de relevantie van de informatie voor bepaalde personen.
-
Delen met afzonderlijke gebruikers en groepen: met delen kunt u bestanden en mappen delen met specifieke gebruikers en groepen binnen uw organisatie of met bepaalde gebruikers buiten uw organisatie. Wanneer u een bestand of een map deelt, wijst u ook een van de rechten voor gedeelde toegangs toe.
Delen met specifieke gebruikers en groepen biedt het hoogste beveiligingsniveau voor uw bestanden en mappen. Gebruikers krijgen een notificatie over het gedeelde item en het item wordt weergegeven in het gedeelte Met mij gedeeld.
-
Een bestandskoppeling distribueren: u kunt een koppeling (URL) naar een bestand distribueren. Wanneer u een koppeling naar een bestand distribueert, kan elke gebruiker met de koppeling toegang krijgen tot het bestand. Het bestand wordt echter niet weergegeven in het gedeelte Openbaar, waardoor gebruikers rechtstreeks toegang tot de koppeling moeten hebben voor weergave van het bestand.
-
Delen met iedereen: wanneer u een item met iedereen deelt, kan elke persoon met de URL naar de Filr-site het bestand bekijken in het gedeelte Openbaar.
U kunt bestanden en mappen rechtstreeks via de Filr Mobile-app delen.
-
Ga naar de locatie die de bestanden of de mappen bevat die u wilt delen of waarvoor u instellingen voor delen wilt wijzigen.
-
iOS-apparaten: tik op het informatiepictogram
 naast de bestands- of mapnaam.
naast de bestands- of mapnaam.Android-apparaten: tik op het vervolgkeuzepictogram
 naast de bestands- of mapnaam.
naast de bestands- of mapnaam. -
Tik op het pictogram Delen
 .
.Het dialoogvenster Delen wordt weergegeven.
-
Tik in het veld Gebruiker, groep of e-mailadres toevoegen.
-
Begin de naam van de gebruiker of groep te typen met wie of waarmee u wilt delen. In de vervolgkeuzelijst tikt u vervolgens op de naam.
of
Typ het volledige e-mailadres van de externe gebruiker met wie u wilt delen en tik vervolgens op het adres wanneer het in de vervolgkeuzelijst wordt weergegeven.
TIP:Als u met meerdere gebruikers wilt delen en aan alle gebruikers dezelfde toegangsrechten wilt verlenen, stelt u de toegangsrechten van de eerste gebruiker in met wie u deelt (zoals beschreven in Stap 7) en deelt u vervolgens met aanvullende gebruikers (zoals beschreven in Stap 4 en Stap 5).
Elke aanvullende gebruiker met wie u deelt, neemt de toegangsrechten van de gebruiker over die het meest recent aan de lijst Gedeeld met is toegevoegd.
-
(Optioneel) Herhaal Stap 4 en Stap 5 om met aanvullende gebruikers te delen.
-
(Voorwaardelijk) U kunt als volgt toegangsinstellingen voor een afzonderlijke gebruiker wijzigen:
-
Tik in het gedeelte Gedeeld met op de gebruiker van wie u de toegangsinstellingen wilt wijzigen.
-
Maak een keuze uit de volgende toegangsinstellingen die u wilt wijzigen:
Toegang: Verleen een van de volgende gedeelde toegangsrechten aan de gebruiker of de groep:
-
Viewer: Gebruikers kunnen het volgende doen:
-
Gedeelde mappen: Weergeven
-
Gedeelde submappen: Weergeven
-
Bestanden in mappen en submappen: Weergeven en lezen
-
-
Editor: Gebruikers kunnen het volgende doen:
-
Gedeelde mappen: Weergeven
-
Gedeelde submappen: Weergeven
-
Bestanden in mappen en submappen: Weergeven, lezen en schrijven
-
-
Bijdrager (is alleen van toepassing op mappen in Mijn bestanden): Gebruikers kunnen het volgende doen:
-
Gedeelde mappen: Weergeven, hernoemen, verwijderen of kopiëren
BELANGRIJK:Ga zorgvuldig te werk wanneer u gedeelde toegangsrechten voor Bijdrager verleent omdat, zoals eerder is vermeld, ontvangers van gedeelde rechten de map kunnen hernoemen, kopiëren en zelfs uit het gedeelte Mijn bestanden kunnen verwijderen.
-
Gedeelde submappen: Weergeven, hernoemen, verwijderen, kopiëren en verplaatsen
-
Bestanden in mappen en submappen: Weergeven, hernoemen, verwijderen, kopiëren, verplaatsen, lezen en schrijven
-
Verloopt: hiermee geeft u op wanneer het delen verloopt.
U kunt configureren dat de share na een bepaald aantal dagen verloopt (elke dag wordt geteld als een periode van 24 uur vanaf het tijdstip dat u de verlooptijd heeft opgegeven), op een specifieke dag verloopt (rechten verlopen aan het begin van de dag die u selecteert) of u kunt instellen dat een share Nooit verloopt. Deze optie is alleen beschikbaar als de beheerder de optie Shares toestaan dat ze nooit verlopen heeft ingeschakeld. Als de optie Verloopt nooit is uitgeschakeld en de gebruiker de instellingen voor delen bewerkt van de bestanden of mappen die al worden gedeeld zonder verloopdatum, verlopen de bestanden of mappen standaard na 30 dagen. Als de gebruiker voor Op de hoogte stellen de optie Alle ontvangers heeft ingesteld voor deze bestanden en mappen, wordt er een melding verzonden naar de gebruikers met wie het bestand of de map is gedeeld.
Opnieuw delen toestaan: hiermee staat u ontvangers van delen toe het item opnieuw te delen met de volgende groepen:
-
Interne gebruikers: hiermee staat u ontvangers van delen toe het item opnieuw te delen met interne gebruikers.
-
Externe gebruikers: hiermee staat u ontvangers van delen toe het item opnieuw te delen met externe gebruikers.
-
Openbaar: hiermee staat u ontvangers van delen toe het item opnieuw te delen met iedereen.
-
Bestandskoppeling: hiermee staat u ontvangers van delen toe het item opnieuw te delen via een bestandskoppeling.
Zie Een koppeling naar een bestand distribueren voor meer informatie over bestandskoppelingen.
Opmerking: hiermee kunt u een persoonlijke opmerking opnemen voor ontvangers van delen. Alleen ontvangers van delen kunnen de opmerking lezen.
-
-
iOS-telefoons: tik op Delen om terug te keren naar het gedeelte Gedeeld met.
Android-telefoons: tik op
 .
.
-
-
(Voorwaardelijk) U kunt als volgt toegangsinstellingen voor meerdere gebruikers tegelijk wijzigen:
-
iOS-apparaten: tik op Bewerken (boven het gedeelte Gedeeld met) en selecteer de gebruikers van wie u de toegangsinstellingen wilt wijzigen. Tik op telefoonapparaten op Delen definiëren.
Android-apparaten: druk lang (tikken en vasthouden) op elke gebruiker die u wilt selecteren. Tik op telefoonapparaten vervolgens op Bewerken.
-
Maak een keuze uit de volgende toegangsinstellingen die u wilt wijzigen:
Toegangsinstellingen die u ongedefinieerd laat, behouden alle afzonderlijke toegangsinstellingen die zijn ingesteld voor een bepaalde gebruiker. Toegangsinstellingen die u definieert, worden gewijzigd voor elke gebruiker die momenteel is geselecteerd.
Toegang: hiermee verleent u Viewer-, Editor- of Bijdrager-toegangsrechten. (Bijdrager geldt alleen voor mappen.)
Verloopt: hiermee stelt u een datum in waarop de share verloopt.
U kunt configureren dat de share na een bepaald aantal dagen verloopt (elke dag wordt geteld als een periode van 24 uur vanaf het tijdstip dat u de verlooptijd heeft opgegeven), op een specifieke dag verloopt (rechten verlopen aan het begin van de dag die u selecteert) of u kunt instellen dat een share Nooit verloopt. Deze optie is alleen beschikbaar als de beheerder de optie Shares toestaan dat ze nooit verlopen heeft ingeschakeld. Als de optie Verloopt nooit is uitgeschakeld en de gebruiker de instellingen voor delen bewerkt van de bestanden of mappen die al worden gedeeld zonder verloopdatum, verlopen de bestanden of mappen standaard na 30 dagen. Als de gebruiker voor Op de hoogte stellen de optie Alle ontvangers heeft ingesteld voor deze bestanden en mappen, wordt er een melding verzonden naar de gebruikers met wie het bestand of de map is gedeeld.
Opnieuw delen toestaan: hiermee staat u ontvangers van delen toe het item opnieuw te delen met de volgende groepen:
-
Interne gebruikers: hiermee staat u ontvangers van delen toe het item opnieuw te delen met interne gebruikers.
-
Externe gebruikers: hiermee staat u ontvangers van delen toe het item opnieuw te delen met externe gebruikers.
-
Openbaar: hiermee staat u ontvangers van delen toe het item opnieuw te delen met iedereen.
-
Bestandskoppeling: hiermee staat u ontvangers van delen toe het item opnieuw te delen via een bestandskoppeling.
Zie Een koppeling naar een bestand distribueren voor meer informatie over bestandskoppelingen.
Opmerking: hiermee kunt u een persoonlijke opmerking opnemen voor ontvangers van delen. Alleen ontvangers van delen kunnen de opmerking lezen.
-
-
iOS-telefoons: tik op Delen om terug te keren naar het gedeelte Gedeeld met.
Android-telefoons: tik op
 .
.
-
-
(Optioneel) Tik op het pictogram Openbaar maken
 om het item openbaar beschikbaar te maken. Tik vervolgens in het gedeelte Gedeeld met op Openbaar en stel de toegangsbeheerinstellingen voor iedereen in.
om het item openbaar beschikbaar te maken. Tik vervolgens in het gedeelte Gedeeld met op Openbaar en stel de toegangsbeheerinstellingen voor iedereen in. -
(Optioneel) Tik op Op de hoogte stellen en kies vervolgens een van de volgende notificatieopties:
Geen: er wordt geen notificatie verzonden.
Alle ontvangers: alle ontvangers in de deellijst worden op de hoogte gesteld.
Alleen nieuw toegevoegde ontvangers: alleen ontvangers die u aan de deellijst hebt toegevoegd, worden op de hoogte gesteld.
Nieuwe en aangepaste ontvangers: alleen ontvangers van wie u de deelrechten aanpast en nieuwe ontvangers worden op de hoogte gesteld.
-
(Optioneel) Klik op Toegangsrapport delen om de toegangsgegevens weer te geven van de persoon waarmee de share wordt gedeeld.
Het toegangsrapport bevat de volgende informatie:
-
Gebruiker: Naam van de gebruiker die zich toegang tot de share heeft verschaft
-
IP-adres: Het IP-adres van het apparaat dat is gebruikt voor toegang tot de share
-
Tijdstip eerste toegang: De datum, tijd en tijdzone voor de eerste toegang tot de share. Er wordt geen informatie ontvangen wanneer opnieuw toegang tot de share wordt verkregen.
-
Groep: Als de gebruiker iets met een groep heeft gedeeld, wordt de naam van de groep weergegeven waarvan de gebruiker deel uitmaakt.
De deler ontvangt een e-mailnotificatie met informatie over wanneer de persoon met wie een item is gedeeld, zich toegang tot de share heeft verschaft. Er wordt per share een rapport gegenereerd als aan de volgende voorwaarden wordt voldaan:
-
Gebruikers met een licentie voor Filr 4 Advanced Edition
-
Met Filr 3.4 of later gedeeld bestand of gedeelde map
-
-
iOS-apparaten: tik op Opslaan om de instellingen voor delen op te slaan.
Android-apparaten: Tik op het pictogram Bevestigen
 om de instellingen voor delen op te slaan.
om de instellingen voor delen op te slaan.
13.0 Het delen van een bestand of map ongedaan maken
13.1 Het delen van een bestand of map ongedaan maken voor geselecteerde gebruikers
-
Ga naar de locatie met het bestand of de map die u niet meer wilt delen.
-
iOS-apparaten: Tik op het informatiepictogram
 naast het gedeelde bestand of de gedeelde map en tik op het pictogram Acties
naast het gedeelde bestand of de gedeelde map en tik op het pictogram Acties  .
.Android-apparaten: Tik op het vervolgkeuzepictogram
 naast het gedeelde bestand of de mapnaam.
naast het gedeelde bestand of de mapnaam. -
Tik op het pictogram Delen
 .
. -
Tik op de gebruikers met wie u het bestand niet meer wilt delen.
-
Tik op Verwijderen om het delen van het bestand of de map ongedaan te maken voor de geselecteerde gebruikers.
-
Tik op Opslaan.
13.2 Het delen van een bestand of map ongedaan maken voor alle gebruikers
-
Ga naar de locatie met het bestand of de map die u niet meer wilt delen.
-
iOS-apparaten: Tik op het informatiepictogram
 naast het gedeelde bestand of de gedeelde map en tik op het pictogram Acties
naast het gedeelde bestand of de gedeelde map en tik op het pictogram Acties  .
.Android-apparaten: Tik op het vervolgkeuzepictogram
 naast het gedeelde bestand of de mapnaam.
naast het gedeelde bestand of de mapnaam. -
Tik op het pictogram Delen opheffen
 . Tik vervolgens op Ja om het delen van het bestand of de map ongedaan te maken.
. Tik vervolgens op Ja om het delen van het bestand of de map ongedaan te maken.
14.0 Gezamenlijk bewerkingen uitvoeren
Gebruik de optie Online bewerken om gezamenlijk op een veilige manier bewerkingen op uw documenten uit te voeren. Gezamenlijke bewerkingen kunnen worden uitgevoerd op alle belangrijke bestandstypen, zoals documenten, spreadsheets enzovoort. Bewerkingen kunnen worden uitgevoerd via de browser. Er is geen systeemeigen toepassing vereist.
-
Ga naar de locatie van het bestand dat u gezamenlijk wilt bewerken.
-
iOS-apparaten: Tik op het informatiepictogram
 naast het bestand.
naast het bestand.Android-apparaten: Tik op het vervolgkeuzepictogram
 naast het bestand.
naast het bestand. -
iOS-apparaten: Tik op het pictogram Online bewerken
 . Er wordt een nieuw scherm geopend om het bestand te bewerken.
. Er wordt een nieuw scherm geopend om het bestand te bewerken.Android-apparaten: Tik op het pictogram Online bewerken
 . Er wordt een nieuw scherm geopend om het bestand te bewerken.
. Er wordt een nieuw scherm geopend om het bestand te bewerken.
Meerdere bestanden kunnen tegelijkertijd worden bewerkt door meerdere gebruikers.
15.0 Een koppeling naar een bestand distribueren
U kunt een koppeling (URL) naar een bestand distribueren. Wanneer u een koppeling naar een bestand distribueert, kan elke gebruiker met de koppeling toegang krijgen tot het bestand. Het bestand wordt echter niet weergegeven in het gedeelte Openbaar, waardoor gebruikers rechtstreeks toegang tot de koppeling moeten hebben om het bestand te openen.
-
Ga naar de locatie die het bestand bevat waarvoor u een koppeling wilt delen.
-
Tik op het informatiepictogram naast de bestandsnaam (tik voor iOS op
 en voor Android op
en voor Android op  ).
). -
Tik op het pictogram Koppeling verzenden
 .
.Het dialoogvenster Bestandskoppeling wordt weergegeven.
-
Als een koppeling niet eerder voor het bestand is gemaakt, klikt u op Koppeling voor ophalen van bestanden of Koppeling voor ophalen.
De volgende URL's worden gemaakt voor toegang tot het bestand:
Bestandskoppeling downloaden: afhankelijk van de browserinstellingen wordt gebruikers gevraagd het bestand te downloaden of te openen of wordt het bestand automatisch in de browser weergegeven. Met deze koppeling kunnen gebruikers rechtstreeks toegang krijgen tot het bestand.
Koppeling voor weergeven van bestand: met deze koppeling wordt het bestand weergegeven in een webbrowser in een HTML-weergave. Als het bestandstype niet in een webbrowser kan worden weergegeven, is deze koppeling niet beschikbaar.
De bestandskoppeling is nu in het dialoogvenster Delen opgenomen. U kunt de aan de koppeling gekoppelde vervaldatum of opmerking wijzigen of u kunt de koppeling verwijderen, zodat het bestand niet meer toegankelijk is voor gebruikers met de koppeling door het dialoogvenster Delen te openen, zoals wordt beschreven in Bestanden en mappen delen.
-
(Optioneel) U kunt een vervaldatum configureren door te tikken op het gedeelte Verloopt, een vervaldatum te selecteren en vervolgens te klikken op Voltooid of Ìnstellen.
U kunt instellen dat de koppeling verloopt na een opgegeven aantal dagen (elke dag wordt als een periode van 24 uur geteld vanaf de tijd waarop u het delen wilt laten verlopen) of na een specifieke dag (de toegangsrechten verlopen aan het begin van de dag die u selecteert).
-
iOS-apparaten: maak een keuze uit de volgende opties voor het distribueren van de bestandskoppeling:
-
Kopiëren: hiermee kunt u de koppeling Downloaden of Weergeven selecteren om te kopiëren. De koppeling wordt dan naar het klembord van uw apparaat gekopieerd. Vervolgens kunt u de koppeling in een andere toepassing op uw apparaat plakken.
-
E-mail: met deze optie wordt de standaard-app voor e-mail van uw apparaat gebruikt om de koppeling te e-mailen. Zowel de download- als weergavekoppelingen worden in de e-mail opgenomen.
-
E-mail van Filr: met deze optie wordt het ingebouwde e-mailsysteem van Filr gebruikt om de koppeling te e-mailen. Zowel de download- als weergavekoppelingen worden in de e-mail opgenomen.
-
Verwijderen: hiermee wordt de bestandskoppeling verwijderd zodat gebruikers geen toegang kunnen krijgen tot het bestand met behulp van de huidige koppelingen.
Android-apparaten: klik op Verzenden.
Er wordt een lijst met opties weergegeven voor het verzenden van bestandskoppelingsgegevens naar andere toepassingen op uw apparaat. De volgende voor Filr specifieke acties zijn beschikbaar:
-
E-mail via Filr: met deze optie wordt het ingebouwde e-mailsysteem van Filr gebruikt om de koppelingen te e-mailen. Zowel de download- als weergavekoppelingen worden in de e-mail opgenomen. U kunt een vervaldatum instellen via het e-mailformulier.
-
Kopiëren naar klembord: hiermee kunt u de koppeling Downloaden of Weergeven selecteren om te kopiëren. De koppeling wordt dan naar het klembord van uw apparaat gekopieerd. Vervolgens kunt u de koppeling in een andere toepassing op uw apparaat plakken.
-
-
(Optioneel) Nadat u de bestandskoppeling hebt gemaakt, kunt u gebruikerstoegang wijzigen en andere beheerfuncties voor de bestandskoppeling uitvoeren door het dialoogvenster Delen te openen, zoals wordt beschreven in Bestanden en mappen delen.
16.0 Nieuwe items weergeven
Met de Filr-app kunt u nieuwe bestanden weergeven die aan de Filr-site zijn toegevoegd. (De bestanden die het recentst zijn toegevoegd of aangepast of waar het recentst een opmerking bij is geplaatst, worden weergegeven.)
-
Als u al op de introductiepagina bent, tikt u op de knop Startpagina (tik voor iOS op
 ; tik voor Android op
; tik voor Android op  ).
). -
Tik op Nieuw
 .
.De bestanden waar u toegang toe hebt en die het recentst zijn toegevoegd of aangepast of waar het recentst een opmerking bij is geplaatst, worden weergegeven.
U kunt de lijst filteren door op een categorie te tikken, zoals Mijn bestanden, Met mij gedeeld, Door mij gedeeld of Netwerkmappen.
-
Tik op een afzonderlijk bestand om het weer te geven.
Als het bestand niet wordt weergegeven,
-
wordt het bestandstype mogelijk niet ondersteund op uw apparaat.
of
-
is het bestand mogelijk te groot voor weergave in de Filr-app. Zie Ondersteuning voor weergeven van bestanden voor meer informatie.
BELANGRIJK:Bestanden die met een wachtwoord zijn beveiligd of bestanden die niet voor renderen worden ondersteund, moeten in een andere toepassing worden geopend om ze weer te geven.
Zie Een op Filr gebaseerd bestand bewerken of weergeven in een andere toepassing voor informatie over het openen van het bestand in een andere toepassing.
-
17.0 Recente bestanden weergeven
Op de introductiepagina worden in chronologische volgorde de bestanden weergegeven die u het recentst hebt weergegeven of aangepast.
-
Als u al op de introductiepagina bent, tikt u op de knop Startpagina (tik voor iOS op
 ; tik voor Android op
; tik voor Android op  ).
).De bestanden die u het meest recent hebt bekeken of gewijzigd, worden weergegeven in de kolom Mijn bestanden.
-
iOS- en Android-apparaten:
-
Op een telefoon: veeg naar rechts om recente bestanden in de kolommen Met mij gedeeld, Netwerkmappen, Door mij gedeeld en Openbaar weer te geven.
De recente bestanden van dat gedeelte worden weergegeven.
-
-
Tik op een afzonderlijk bestand om het weer te geven. De app navigeert naar de bestandslocatie en het bestand wordt weergegeven, als het bestandstype op het platform wordt ondersteund.
BELANGRIJK:Bestanden die met een wachtwoord zijn beveiligd of bestanden die niet voor renderen worden ondersteund, moeten in een andere toepassing worden geopend om ze weer te geven.
Zie Een op Filr gebaseerd bestand bewerken of weergeven in een andere toepassing voor informatie over het openen van het bestand in een andere toepassing.
18.0 Opmerkingen bij een bestand weergeven
OPMERKING:Filr-beheerders kunnen het weergeven van opmerkingen uitschakelen, dus mogelijk ziet u deze functie niet op uw apparaat.
-
Ga op uw mobiele apparaat naar het bestand waarvan u de opmerkingen wilt weergeven.
-
iPhone-, iPad- en Android-apparaten: tik terwijl u het bestand weergeeft op het pictogram Opmerking
 .
.
19.0 Opmerkingen plaatsen bij een bestand
OPMERKING:Filr-beheerders kunnen het plaatsen van opmerkingen uitschakelen, dus mogelijk ziet u deze functie niet op uw apparaat.
-
Ga op uw mobiele apparaat naar het bestand waarbij u een opmerking wilt plaatsen.
-
iPhone-, iPad- en Android-apparaten: tik terwijl u het bestand weergeeft op het pictogram Opmerking
 .
. -
Tik op het plusteken om een nieuwe opmerking toe te voegen.
of
Als u wilt reageren op een bestaande opmerking, tikt u op het pictogram Antwoord
 naast de opmerking die u wilt beantwoorden.
naast de opmerking die u wilt beantwoorden. -
Geef uw opmerking op en tik op Toevoegen/Verzenden.
20.0 Een op Filr gebaseerd bestand bewerken of weergeven in een andere toepassing
U moet op Filr gebaseerde bestanden mogelijk in andere toepassingen openen
-
Als het bestandstype niet kan worden weergegeven in de Filr-app.
-
U moet het bestand bewerken.
BELANGRIJK:Als uw Filr-beheerder geen toestemming heeft verleend om bestanden naar mobiele apparaten te downloaden, kunt u een bestand niet bewerken of weergeven in een externe toepassing, zoals wordt beschreven in de volgende gedeelten.
20.1 Met Filr een bestand in een andere toepassing openen
U opent als volgt een bestand in een externe toepassing met de Filr-app:
-
Ga naar het bestand dat u in een externe toepassing wilt openen en tik vervolgens op het pictogram Actie (tik voor iOS-apparaten op
 en voor Android-apparaten op
en voor Android-apparaten op  ).
). -
Tik op de naam van de toepassing die u wilt gebruiken om het bestand te openen.
Op iOS-apparaten is Filr geregistreerd met de Open In-technologie om alle bestandstypen te importeren en te exporteren. In andere toepassingen kan ook worden ingesteld welke bestandstypen zij ondersteunen.
-
(Optioneel) Bewerk het bestand en sla het in Filr op, zoals wordt beschreven in Bestanden uploaden.
of
Op Android-apparaten: bewerk het bestand in een externe toepassing, sla het bestand op en sluit vervolgens de app of gebruik de knop Terug om terug te gaan naar de Filr-app.
Er wordt gevraagd of u de aangebrachte wijzigingen wilt uploaden. Tik op Uploaden als u de wijzigingen wilt uploaden.
20.2 Pickers/providers gebruiken om op Filr gebaseerde bestanden te openen
Veel toepassingen worden geïntegreerd met pickers (iOS) en providers (Android) waarmee u Filr-bestanden in de toepassingen zelf kunt openen.
-
Als u een andere toepassing gebruikt en een bestand moet openen, opent u de picker/provider en kiest u Filr als de bestandsbron.
-
Blader naar het bestand en open het.
-
(Optioneel) Bewerk het bestand en sla het vervolgens rechtstreeks in Filr op.
21.0 Een bestand opslaan in de fotoapp (alleen voor iOS)
U kunt als volgt een bestand rechtstreeks opslaan in de fotoapp op uw iOS-apparaat:
-
Ga op uw mobiele apparaat naar het bestand dat u wilt opslaan in de fotoapp.
Het bestand moet een afbeeldingsbestand zijn, bijvoorbeeld .jpg of .png.
-
Tik op het pictogram Acties
 en vervolgens op Afbeelding opslaan.
en vervolgens op Afbeelding opslaan. -
(Voorwaardelijk) Klik op OK als u wordt gevraagd Filr toegang te verlenen tot uw fotoalbum.
22.0 Een foto maken
U kunt de Filr-app op iOS- en Android-apparaten gebruiken om een foto's te maken en de vervolgens te uploaden naar Filr:
Op een iOS-apparaat
-
Ga naar de map of het gedeelte waarnaar u de foto's wilt uploaden.
-
Tik op het pluspictogram
 .
. -
Tik op Een foto maken.
-
Maak de foto, tik op Foto gebruiken en tik vervolgens op Uploaden.
Op een Android-apparaat
-
Ga naar de startpagina en tik op het pluspictogram in de linkerbovenhoek
 .
.of
Ga naar de map waarnaar u de foto's wilt uploaden en tik op het pictogram
 .
. -
Tik op Een foto maken.
-
Maak de foto en tik op Uploaden.
23.0 Automatisch foto's en video's uploaden naar Filr
Op iOS- en Android-apparaten kunt u de Filr-app instellen om foto's en video's in de lokale opslag automatisch te uploaden naar de Filr-server:
-
Als u al op de introductiepagina bent, tikt u op de knop Startpagina (tik voor iOS op
 ; tik voor Android op
; tik voor Android op  ).
). -
iOS-apparaten: Tik op Instellingen
 > Algemeen en tik vervolgens op Automatisch uploaden.
> Algemeen en tik vervolgens op Automatisch uploaden.Android-apparaten: Tik op Instellingen
 > Camera > Automatisch uploaden.
> Camera > Automatisch uploaden. -
Tik op de optie Automatisch uploaden om de optie in te schakelen.
Foto's en video's worden automatisch geüpload naar de Filr-server, zonder dat de gebruiker een melding ontvangt.
-
Als u ervoor wilt zorgen dat de foto's en video's alleen worden geüpload via WiFi en niet via mobiele data, selecteert u de WiFi-optie.
-
Selecteer een map om foto's en video's naar de Filr-server te uploaden.
24.0 Foto's en video's verwijderen nadat ze zijn geüpload naar Filr
Op iOS- en Android-apparaten kunt u de Filr-app instellen om foto's en video's uit de lokale opslag te verwijderen nadat ze zijn geüpload naar Filr:
-
Als u al op de introductiepagina bent, tikt u op de knop Startpagina (tik voor iOS op
 ; tik voor Android op
; tik voor Android op  ).
). -
iOS-apparaten: Tik op Instellingen
 > Algemeen.
> Algemeen.Android-apparaten: Tik op Instellingen
 > Camera.
> Camera. -
Tik op de optie Na uploaden verwijderen om de optie in of uit te schakelen.
Als deze optie is ingeschakeld, worden foto's en video's automatisch uit de opslag verwijderd, zonder dat de gebruiker een melding ontvangt.
OPMERKING:Op Android 11 en latere versies kunnen de geüploade foto's en video's niet uit de lokale opslag worden verwijderd vanwege de beperkingen die door Google worden gesteld om extern opgeslagen apps en gebruikersgegevens beter te beschermen.
25.0 Een bestand of map downloaden
U kunt bestanden of mappen naar uw mobiele apparaat downloaden zodat deze ook beschikbaar zijn als u offline bent. Reeds geplaatste opmerkingen bij gedownloade bestanden zijn ook beschikbaar.
Uw Filr-beheerder kan het downloaden van bestanden naar mobiele apparaten vanuit de Filr Mobile-app blokkeren. Als u geen bestanden kunt downloaden naar uw mobiele apparaat op de wijze die in dit gedeelte wordt beschreven of als bestanden die u eerder hebt gedownload, niet meer beschikbaar zijn, heeft uw beheerder deze functionaliteit uitgeschakeld.
-
Ga naar het bestand dat u wilt downloaden.
-
iPhone: als u het bestand weergeeft op uw iPhone, tikt u op het pictogram Acties
 en vervolgens op Toevoegen aan Downloads.
en vervolgens op Toevoegen aan Downloads.Als u een bestand wilt verwijderen uit Downloads, tikt u op het pictogram Acties
 en vervolgens op Verwijderen uit Downloads.
en vervolgens op Verwijderen uit Downloads.iPad: als u het bestand weergeeft op uw iPad- of Android-apparaat, tikt u op het pictogram Downloaden
 .
.Tik op het pictogram Verwijderen
 om het bestand te verwijderen uit Downloads.
om het bestand te verwijderen uit Downloads.Android-apparaten: tik op de knop Menu en tik vervolgens op Toevoegen aan Downloads.
Als u het bestand wilt verwijderen uit Downloads, tikt u op de knop Menu en vervolgens op Wissen uit Downloads.
Tik op het pictogram Verwijderen
 om het bestand te verwijderen uit Downloads.
om het bestand te verwijderen uit Downloads.
De volgende pictogrammen geven aan dat een bestand is gedownload:
-
Het downloadpictogram overlapt met het bestandspictogram naast de bestandsnaam.
Op Android-apparaten:

Op iOS:

-
Op de iPad is het pictogram Downloaden
 veranderd in het pictogram Verwijderen
veranderd in het pictogram Verwijderen .
.
Voor toegang tot uw gedownloade bestanden tikt u in het startscherm op Downloads  .
.
Huidige downloadgrootte
U kunt als volgt zien hoeveel geheugen uw gedownloade bestanden innemen op uw apparaat:
-
Tik op de knop Startpagina (tik voor iOS op
 en voor Android op
en voor Android op  ).
). -
iOS-apparaten: tik op Instellingen
 > Gebruik.
> Gebruik.In het gedeelte Gedownloade bestanden wordt het geheugengebruik van uw gedownloade bestanden weergegeven.
Android-apparaten: tik op Instellingen
 > Opslag.
> Opslag.Bij Huidige grootte van downloads wordt het geheugengebruik van uw gedownloade bestanden weergegeven.
Maximale grootte van downloads
Istellen hoeveel gegevens van Filr naar uw apparaat kunnen worden gedownload:
-
Tik op de knop Startpagina (tik voor iOS op
 en voor Android op
en voor Android op  ).
). -
iOS-apparaten: tik op Instellingen
 > Gebruik.
> Gebruik.In het gedeelte Maximale grootte van downloads wordt de maximale toegestane opslagruimte weergegeven voor de gedownloade bestanden en mappen. U kunt een grootte van 50 MB tot 500 MB instellen.
Android-apparaten: tik op Instellingen
 > Opslag.
> Opslag.Bij Maximale grootte van downloads wordt de maximale toegestane opslagruimte weergegeven voor de gedownloade bestanden en mappen. U kunt een grootte van 50 MB tot 500 MB instellen.
26.0 Gedownloade bestanden synchroniseren
Met Filr worden gedownloade bestanden op uw mobiele apparaat volgens een door de Filr-beheerder ingestelde planning gesynchroniseerd met de bestanden op de server of automatisch op de achtergrond gesynchroniseerd.
26.1 Synchronisatieplanning
U kunt als volgt uw synchronisatie-instellingen aanpassen of uw bestanden direct synchroniseren:
-
Tik op de knop Startpagina (tik voor iOS op
 en voor Android op
en voor Android op  ).
). -
OS-apparaten: Tik op Instellingen
 > Algemeen en bekijk vervolgens de opties in het gedeelte Downloads synchroniseren.
> Algemeen en bekijk vervolgens de opties in het gedeelte Downloads synchroniseren.Android-apparaten: Tik op Instellingen
 > Downloads synchroniseren.
> Downloads synchroniseren.-
Alleen WiFi: als deze optie is ingeschakeld, vindt alleen synchronisatie plaats wanneer uw mobiele apparaat een WiFi-verbinding heeft. Als deze optie is uitgeschakeld, wordt voor synchronisatie indien beschikbaar WiFi gebruikt; als er geen WiFi beschikbaar is, worden gegevens via uw mobiele provider gebruikt.
-
Nu synchroniseren: hiermee worden uw gedownloade bestanden onmiddellijk gesynchroniseerd, ongeacht de instelling van Alleen WiFi.
-
26.2 Achtergrondsynchronisatie voor gedownloade bestanden
Uw gedownloade bestanden worden in volgende scenario's onmiddellijk gesynchroniseerd, ongeacht de synchronisatieplanning die is ingesteld.
-
Wanneer de Filr-app op de achtergrond wordt weergegeven.
-
Wanneer u zich af- of aanmeldt bij de Filr-app.
Deze functie is beschikbaar in de Filr-apps voor Android en iOS.
27.0 Logboekbestanden voor het oplossen van fouten delen
Filr biedt u nu de mogelijkheid het logboekbestand voor het oplossen van fouten te registreren. Alle acties die een andere gebruiker op Filr uitvoert, worden als een logboek geregistreerd in het logboekbestand voor het oplossen van fouten. U kunt dit bestand met anderen delen. Logboekbestanden voor het oplossen van fouten worden gebruikt om inzicht te krijgen in het gedrag van de Filr-toepassing en om de verschillende bewerkingen in de Filr-toepassing bij te houden. Het ondersteuningsteam kan deze logboeken gebruiken om eventuele problemen op te lossen. Deze functie is alleen beschikbaar voor Android.
27.1 Logboekbestand voor het oplossen van fouten inschakelen
Als Logboekbestanden voor het delen van fouten is ingeschakeld, worden de logboeken door Filr geregistreerd. Het logboekbestand wordt opgeslagen in de externe opslag van uw Android-apparaat. Voer de volgende stappen uit om de logboekbestanden voor het oplossen van fouten in te schakelen:
-
Tik op de Startpagina
 .
. -
Tik op Instellingen > Informatie over het oplossen van fouten.
-
Gebruik de schuifknop om Logboekbestand inschakelen in te stellen.
Het logboekbestand voor het oplossen van fouten delen is uitgeschakeld totdat u Logboekbestand voor het oplossen van fouten inschakelt.
27.2 Een logboekbestand voor het oplossen van fouten delen
Een logboekbestand voor het oplossen van fouten kan worden gedeeld via Filr of een andere toepassing op uw telefoon die het delen van bestanden ondersteunt. Voer de volgende stappen uit om een logboekbestand voor het oplossen van fouten te delen:
-
Tik op de knop Startpagina
 .
. -
Tik op Instellingen > Informatie over het oplossen van fouten.
-
Tik op Het logboekbestand voor het oplossen van fouten delen om de toepassingen op uw telefoon weer te geven die bestandsdeling ondersteunen.
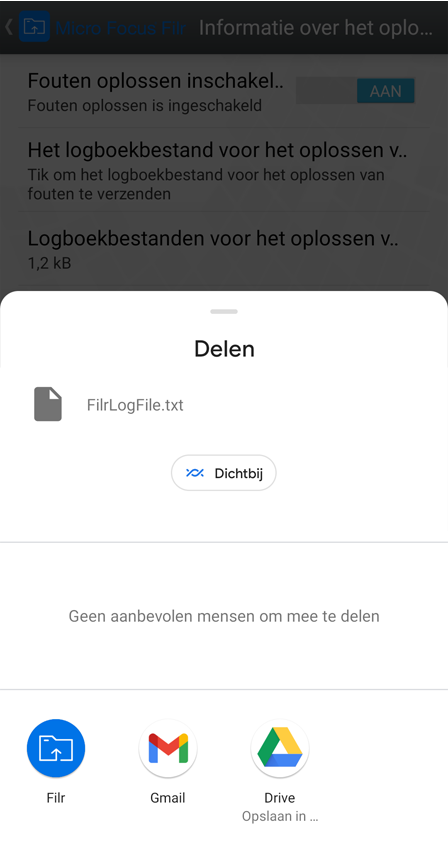
-
Selecteer de toepassing die u wilt gebruiken om het logboekbestand te delen.
-
Schakel het logboekbestand voor het oplossen van fouten uit.
U kunt het logboekbestand voor het oplossen van fouten uitschakelen als het niet nodig is om de logboeken te registreren.
27.3 Het logboekbestand voor het oplossen van fouten wissen
Als de optie Logboekbestand voor het oplossen van fouten is ingeschakeld, neemt het logboekbestand geheugenruimte van uw telefoon in beslag en kan dit ten koste gaan van de prestaties van uw telefoon. U kunt dit voorkomen door het logboekbestand te verwijderen nadat het is gedeeld. Voer de volgende stappen uit om het logboekbestand te verwijderen:
-
Tik op de knop Startpagina
 .
. -
Tik op Instellingen > Informatie over het oplossen van fouten.
-
Tik op Logboekbestanden voor het oplossen van fouten wissen.
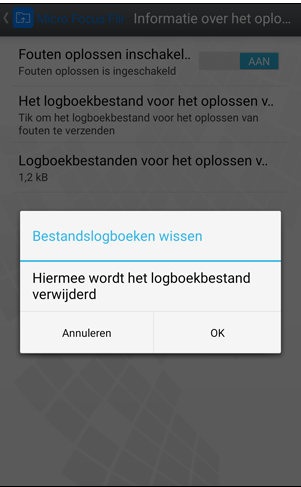
-
Klik op OK. Het logboekbestand is definitief verwijderd van uw telefoon.
28.0 Bestanden uploaden
BELANGRIJK:In Filr is het uploaden op basis van het bestandstype standaard niet beperkt. Vanaf Filr 3.1 is het echter voor Filr-beheerders mogelijk om deze instelling te wijzigen.
Als uw Filr-beheerder het uploaden van bestanden op basis van het bestandstype heeft beperkt, wordt elke poging tot het uploaden van beperkte bestanden geblokkeerd. Tevens worden er foutberichten weergegeven op de apparaten waarop wordt geprobeerd te uploaden.
U kunt vanaf uw mobiele apparaat bestanden uploaden naar de Filr-site.
28.1 Bestanden uploaden vanuit Filr
-
iOS-apparaten: Ga naar de map of het gedeelte waarnaar u wilt uploaden, tik op het pictogram Plus
 en selecteer vervolgens de bestanden die u wilt uploaden.
en selecteer vervolgens de bestanden die u wilt uploaden.Android-apparaten: Ga naar de map of het gedeelte waarnaar u wilt uploaden.
Tik in een netwerkmap waarvoor u over de vereiste rechten beschikt, op het pictogram aan de linkerkant van het pad van de netwerkmap
 of tik op het menupictogram
of tik op het menupictogram  naast de map. Tik dan op Bestand uploaden en selecteer vervolgens de bestanden die u wilt uploaden.
naast de map. Tik dan op Bestand uploaden en selecteer vervolgens de bestanden die u wilt uploaden.Ga in Mijn bestanden naar de locatie waarnaar u wilt uploaden, tik op het pluspictogram in de linkerbovenhoek
 , tik op Bestand uploaden en selecteer vervolgens de bestanden die u wilt uploaden.
, tik op Bestand uploaden en selecteer vervolgens de bestanden die u wilt uploaden.
28.2 Een bestand van een andere app uploaden
-
Geef het bestand dat u naar Filr wilt uploaden weer met een andere app op uw mobiele apparaat.
-
iOS-apparaten: tik op het pictogram Openen in
 en vervolgens op het Filr-pictogram.
en vervolgens op het Filr-pictogram.Deze optie is niet beschikbaar in de fotoapp op iOS-apparaten.
OPMERKING:Filr is compatibel met de Open In-technologie zodat alle bestandstypen kunnen worden geïmporteerd en geëxporteerd. In andere toepassingen kan ook worden ingesteld welke bestandstypen zij ondersteunen.
Android-apparaten: tik op Delen en vervolgens op het Filr-pictogram.
De Filr-app wordt gestart en het dialoogvenster Bestand uploaden wordt weergegeven.
-
(Optioneel) Hernoem het bestand via het veld Bestandsnaam.
-
Als u het bestand wilt opslaan op de standaardlocatie (Mijn bestanden), tikt u op Uploaden.
of
Als u het bestand wilt opslaan op een andere locatie op de Filr-site:
iOS-apparaten: tik in het gedeelte Selecteer een bestemming op Mijn bestanden, Met mij gedeeld of Netwerkmappen, ga naar de map waar u het bestand wilt opslaan en tik vervolgens op Selecteren > Uploaden.
Android-apparaten: tik op Bladeren, tik op de locatievervolgkeuzelijst om Mijn bestanden of Netwerkmappen te selecteren, tik op de map waar u het bestand wilt opslaan en tik vervolgens op Selecteren > Uploaden.
29.0 Een map maken
U kunt vanaf uw mobiele apparaat een nieuwe map maken.
-
(Voorwaardelijk) Als u een map wilt maken in een bestaande map, gaat u naar de map waar u een nieuwe map wilt maken. Vervolgens tikt u op het pictogram op de werkbalk (tik voor iOS op
 ; tik voor Android op
; tik voor Android op  ).
). -
Typ de naam voor de nieuwe map en tik vervolgens op Opslaan/OK.
30.0 Een bestand of map verplaatsen
U kunt een bestand of map naar een andere locatie op de Filr-site verplaatsen met uw mobiele apparaat.
-
Ga naar de locatie die het bestand bevat dat of de map die u wilt verplaatsen.
-
Tik op het informatiepictogram naast de bestands- of mapnaam die u wilt verplaatsen (tik voor iOS op
 en voor Android op
en voor Android op  ).
). -
iOS-apparaten: tik op het pictogram Acties
 .
. -
Tik op Verplaatsen.
-
Klik in het gedeelte Map wijzigen op het pictogram Mijn bestanden, Met mij gedeeld of Netwerkmap waarmee de locatie wordt voorgesteld waarnaar u het bestand of de map wilt verplaatsen.
Als u bijvoorbeeld een bestand wilt verplaatsen naar een map in uw gedeelte Mijn bestanden, klikt u op het pictogram Mijn bestanden.
-
(Optioneel) Als u het bestand of de map wilt verplaatsen naar een specifieke map in het gedeelte Mijn bestanden, Met mij gedeeld of Netwerkmap, gaat u als volgt te werk:
-
Ga naar de map waarnaar u het bestand wilt verplaatsen.
-
iOS-apparaten: klik op Selecteren.
-
Klik op Verplaatsen.
-
31.0 Een bestand of map kopiëren
U kunt een bestand of map naar een andere locatie op de Filr-site kopiëren met uw mobiele apparaat.
-
Ga naar de locatie die het bestand bevat dat of de map die u wilt kopiëren.
-
Tik op het informatiepictogram naast de bestands- of mapnaam die u wilt kopiëren (tik voor iOS op
 en voor Android op
en voor Android op  ).
). -
(Voorwaardelijk) Tik voor iOS op het pictogram Acties
 .
. -
Tik op Kopiëren.
-
Klik in het gedeelte Map wijzigen op het pictogram Mijn bestanden, Met mij gedeeld of Netwerkmap waarmee de locatie wordt voorgesteld waarnaar u het bestand of de map wilt kopiëren.
Als u bijvoorbeeld een bestand wilt kopiëren naar een map in uw gedeelte Mijn bestanden, klikt u op het pictogram Mijn bestanden.
-
(Optioneel) Als u het bestand of de map wilt kopiëren naar een specifieke map in het gedeelte Mijn bestanden, Met mij gedeeld of Netwerkmap, gaat u als volgt te werk:
-
Ga naar de map waarnaar u het bestand wilt verplaatsen.
-
iOS-apparaten: klik op Selecteren.
-
Klik op Kopiëren.
-
32.0 Een bestand of map hernoemen
U kunt een bestand of map vanaf uw mobiele apparaat hernoemen.
-
Ga naar de locatie die het bestand bevat dat of de map die u wilt hernoemen.
-
Tik op het informatiepictogram naast de bestands- of mapnaam die u wilt hernoemen (tik voor iOS op
 en voor Android op
en voor Android op  ).
). -
iOS-apparaten: tik op het pictogram Acties
 .
. -
Tik op Hernoemen.
-
Typ de nieuwe naam en tik vervolgens op Opslaan/Hernoemen.
33.0 Een bestand of map verwijderen
U kunt een bestand of map van uw mobiele apparaat verwijderen.
-
Ga naar het bestand dat of de map die u wilt verwijderen.
-
Tik op het informatiepictogram naast het bestand dat of de map die u wilt verwijderen (tik voor iOS op
 en voor Android op
en voor Android op  ).
). -
iOS-apparaten: tik op het pictogram Acties
 .
. -
Tik op Verwijderen.
-
Tik op Ja/Verwijderen om de verwijdering te bevestigen.
34.0 Bestandsdetails weergeven
U kunt belangrijke details van uw bestanden weergeven op uw mobiele apparaat.
-
Ga naar het bestand waarvan u de details wilt weergeven.
-
iOS en Android: Tik op het informatiepictogram (tik voor iOS op
 en voor Android op
en voor Android op  > Details) naast de bestandsnaam.
> Details) naast de bestandsnaam.De volgende details worden weergegeven:
-
Bestandsnaam: de naam van het bestand.
-
Bestandspad: het pad naar het bestand.
-
Grootte: de grootte van het bestand.
-
Gemaakt door: de gebruiker die het bestand heeft gemaakt.
-
Gemaakt: de datum waarop het bestand is gemaakt.
-
Gewijzigd door: de gebruiker die het bestand het laatst heeft gewijzigd.
-
Laatst gewijzigd: de datum waarop het bestand voor het laatst is gewijzigd.
-
Opmerking: opmerking met betrekking tot het bestand dat de gebruiker heeft gedeeld. (Dit wordt alleen weergegeven voor gedeelde bestanden in het gedeelte Met mij gedeeld.)
-
Gedownload: geeft aan of het bestand is gedownload en nu beschikbaar is voor offline weergave.
-
Delen met: hier wordt weergegeven met wie het bestand is gedeeld en informatie over het gedeelde item.
-
35.0 Mapdetails weergeven
U kunt als volgt belangrijke details van uw mappen weergeven op uw mobiele apparaat.
-
Ga naar de map waarvan u de details wilt weergeven.
-
iOS- en Android-apparaten: tik op het informatiepictogram (tik voor iOS op
 en voor Android op
en voor Android op  ) naast de mapnaam.
) naast de mapnaam.De volgende details worden weergegeven:
-
Mapnaam: de naam van de map.
-
Mappad: het pad naar de map.
-
Gemaakt door: de gebruiker die de map heeft gemaakt.
-
Gemaakt: de datum waarop de map is gemaakt.
-
Gewijzigd door: de gebruiker die de map het laatst heeft gewijzigd.
-
Laatst gewijzigd: De datum waarop de map voor het laatst is gewijzigd.
-
Opmerking: opmerking met betrekking tot de map die de gebruiker heeft gedeeld. (Dit wordt alleen weergegeven voor gedeelde mappen in het gedeelte Met mij gedeeld.)
-
Delen met: hier wordt weergegeven met wie de map is gedeeld en informatie over het gedeelde item.
-
36.0 Bestanden in de cache beheren
Als u geen bijgewerkte inhoud ziet in de Filr-app of als een soortgelijk probleem optreedt, moet u mogelijk de Filr-cache wissen. U kunt ook de hoeveelheid gegevens weergeven die uw bestanden in cache gebruiken en u kunt een maximale grootte voor bestanden in cache instellen.
36.1 Een maximumgrootte voor bestanden in de cache instellen
U kunt een maximumgrootte voor bestanden instellen, zodat er geen bestanden die groter zijn dan dit maximum, in de cache worden bewaard.
-
Als u zich nog niet op de startpagina bevindt, tikt u op de knop Startpagina (tik voor iOS op
 en voor Android op
en voor Android op  ).
). -
iOS-apparaten: tik op Instellingen
 > Gebruik en vervolgens op Maximumformaat van cache.
> Gebruik en vervolgens op Maximumformaat van cache.Android-apparaten: tik op Instellingen
 Opslag > Maximumformaat van cache.
Opslag > Maximumformaat van cache. -
Tik het getal in dat de maximumgrootte voor bestanden in de cache aanduidt.
36.2 De huidige cachegrootte weergeven
U kunt de grootte van de huidige bestanden in de cache weergeven.
-
Als u al op de introductiepagina bent, tikt u op de knop Startpagina (tik voor iOS op
 ; tik voor Android op
; tik voor Android op  ).
). -
iOS-apparaten: tik op Instellingen
 > Gebruik en tik vervolgens op Huidige cachegrootte.
> Gebruik en tik vervolgens op Huidige cachegrootte.Android-apparaten: tik op Instellingen
 > Opslag > Huidig formaat van cache.
> Opslag > Huidig formaat van cache.
36.3 Cache wissen
-
Als u al op de introductiepagina bent, tikt u op de knop Startpagina (tik voor iOS op
 ; tik voor Android op
; tik voor Android op  ).
). -
iOS-apparaten: tik op Instellingen
 > Gebruik > Cache wissen.
> Gebruik > Cache wissen.Android-apparaten: Tik op Instellingen
 Opslag > Cache wissen.
Opslag > Cache wissen.De ruimte die items in de cache innemen, wordt ook weergegeven in het gedeelte Bestanden in cache (iOS) en Bestanden momenteel in cache (Android).
37.0 Documentconflicten
Als een document tegelijkertijd vanaf verschillende locaties wordt bewerkt, wordt alleen het eerste bestand dat naar Filr wordt geüpload, opgeslagen met de oorspronkelijke bestandsnaam. Andere versies van het bestand worden onder andere bestandsnamen naar Filr geüpload. Alleen het oorspronkelijke bestand behoudt alle bestandsopmerkingen en gegevens over delen.
Stel dat gebruiker A en gebruiker B tegelijkertijd beginnen met de bewerking van file1.doc op verschillende apparaten. Gebruiker A slaat zijn wijzigingen op en uploadt het bestand naar Filr. Het bestand wordt opgeslagen in Filr met de wijzigingen van gebruiker A en met de oorspronkelijke bestandsnaam (file1.doc). Gebruiker B slaat haar wijzigingen op en uploadt het bestand naar Filr. Het bestand van gebruiker B wordt hernoemd in file1 ( conflicterende kopie van gebruiker B datum).doc. Gebruiker B ziet de versie van file1.doc van gebruiker A en gebruiker B wordt op de hoogte gebracht dat haar bestand is hernoemd.
BELANGRIJK:Een hernoemd bestand kan alleen worden geüpload als de gebruiker die het heeft gemaakt, Bijdrager-rechten heeft voor de map waaruit het bestand afkomstig is. Als een bestand bijvoorbeeld is gedeeld met gebruiker B en gebruiker B heeft alleen Editor-rechten voor het bestand (geen Bijdrager-rechten), kan het bestand niet naar Filr worden geüpload nadat het is hernoemd.
38.0 Opmerkingen m.b.t. beveiliging
Wanneer u op uw mobiele apparaat toegang krijgt tot Filr, is het belangrijk dat uw gevoelige documenten veilig zijn. Filr biedt veilige toegang tot bestanden op uw mobiele apparaat. Als uw Filr-beheerder heeft toegestaan dat u bestanden kunt downloaden naar uw mobiele apparaat, moet u ervoor zorgen dat uw apparaat is geconfigureerd voor het coderen van bestanden.
38.1 Standaard beveiligingsinstellingen
Wanneer u Filr opent op uw mobiele apparaat, hebt u dezelfde beveiliging als wanneer u Filr opent vanaf uw werkstation. Beveiligingsfuncties omvatten:
-
Veilige toegang via SSL
-
Alle eerder ingestelde toegangsbeheerinstellingen
38.2 Een wachtwoordcode van vier cijfers configureren
Voor verbeterde beveiliging kunt u een wachtwoordcode van vier cijfers configureren wanneer u de Filr-app opent. Als uw apparaat een aanraak-ID ondersteunt, kunt u de aanraak-ID activeren zodat deze wordt gebruikt in plaats van de wachtwoordcode van vier cijfers.
-
Als u al op de introductiepagina bent, tikt u op de knop Startpagina (tik voor iOS op
 ; tik voor Android op
; tik voor Android op  ).
). -
iOS-apparaten: Tik op Instellingen
 > Account > Wachtwoordcodevergrendeling.
> Account > Wachtwoordcodevergrendeling.Android-apparaten: Tik op Instellingen
 > Account > Wachtwoordcodevergrendeling.
> Account > Wachtwoordcodevergrendeling. -
Tik op Wachtwoordcode inschakelen.
-
Geef uw wachtwoordcode van vier cijfers op en bevestig deze.
-
iOS-apparaten: (Optioneel) Als op uw apparaat een aanraak-ID wordt ondersteund, kunt u de optie Aanraak-ID gebruiken activeren.
38.3 Gedownloade bestanden coderen
Uw Filr-beheerder kan toestaan dat u bestanden kunt downloaden op uw mobiele apparaat en dat u bestanden kunt openen in toepassingen van derden. Als uw Filr-beheerder deze mogelijkheden ter beschikking heeft gesteld, moet u ervoor zorgen dat uw mobiele apparaat is geconfigureerd voor het coderen van bestanden:
Gedownloade bestanden coderen op iOS-apparaten
OPMERKING:deze functionaliteit is alleen beschikbaar op apparaten waarop hardwarecodering mogelijk is, zoals iPhone 3GS en later, iPad (alle modellen) en iPod Touch derde generatie en later.
Om uw iOS-apparaat te configureren voor het coderen van bestanden, moet u een wachtwoordcode instellen:
-
Schakel codering van de wachtwoordcode in door te tikken op Instellingen > Algemeen > Wachtwoordcodevergrendeling.
-
Volg de aanwijzingen op het scherm om een wachtwoordcode te maken.
-
Blader zodra de wachtwoordcode is ingesteld naar de onderkant van het scherm en controleer of de tekst Gegevensbeveiliging is ingeschakeld wordt weergegeven.
Gedownloade bestanden coderen op Android-apparaten
OPMERKING:Deze functionaliteit is alleen beschikbaar op Android 4 en later. De stappen kunnen per apparaat verschillen.
Om uw Android-apparaat te configureren voor het coderen van bestanden, moet u gegevenscodering configureren:
-
Tik op Instellingen > Systeembeveiliging.
-
Tik op Gegevenscodering en volg de aanwijzingen op het scherm om gegevenscodering in te stellen voor uw apparaat en voor de SD-kaart (gedownloade bestanden bevinden zich op de SD-kaart).
39.0 Afmelden
-
Als u zich nog niet op de startpagina bevindt, tikt u op de knop Startpagina (tik voor iOS op
 en voor Android op
en voor Android op  ).
). -
iPhone: tik op het pictogram Gebruiker
 .
.iPad- en Android-apparaten: Tik in de rechterbovenhoek van de pagina op de koppeling met uw gebruikersnaam.
-
Tik op Afmelden.
40.0 Functies die niet beschikbaar zijn in de app
Met de Filr Mobile-app hebt u altijd toegang tot uw belangrijke bestanden, waar u ook bent. Alleen zijn niet alle functies van Filr beschikbaar in de app. Als u over de volledige set functies wilt beschikken, opent u Filr via een webbrowser op uw werkstation, zoals wordt beschreven in OpenText Filr 23.2 - Veelgestelde vragen (FAQ).
41.0 Juridische kennisgeving
Copyright 2023 Open Text
De enige garanties met betrekking tot de producten en services van Open Text en zijn gelieerde ondernemingen en licentiehouders ("Open Text") worden beschreven in de uitdrukkelijke garantiebepalingen die bij de desbetreffende producten en services worden geleverd. Niets in dit document moet worden opgevat als aanvullende garantie. Open Text kan niet aansprakelijk worden gesteld voor technische of taalkundige fouten of omissies in dit document. De informatie in dit document kan zonder voorafgaande kennisgeving worden gewijzigd.