OpenText Filr 23.4: вопросы и ответы
В этом разделе приведены ответы на часто задаваемые вопросы по задачам, которые выполняются с использованием приложения Filr.
-
Как настроить количество файлов для отображения в списке «Последние файлы»?
-
Что собой представляют настройки уведомлений отслеживания и как получить к ним доступ?
-
Действует ли какое-либо ограничение на размер передаваемых файлов?
-
Что происходит, когда вы отправляете файл или папку, которые уже существуют в приложении Filr?
-
Может ли пользователь вносить изменения в файлы в режиме «онлайн»?
-
Каково практическое использование функции Edit with the Application (Редактирование в приложении)?
-
Какие еще операции позволяет выполнить функция управления версиями файлов?
-
Есть ли еще способы, которые можно использовать для предоставления общего доступа к файлам и папкам?
-
Каким образом предоставлять совместный доступ к файлам и папкам?
-
Как узнать, у кого есть совместный доступ к файлу или папке внутри сетевой папки?
-
Можно ли повторно поделиться файлом, к которому уже предоставлен совместный доступ?
-
Как узнать статус совместного доступа к файлу (предоставлен мной или для меня)?
-
Как сгенерировать обычную общую ссылку или общую ссылку, защищенную паролем?
-
Как использовать пользовательский шаблон или создать новый файл?
-
Что представляет собой функция предотвращения утечки данных (Data Leak Prevention, DLP)?
-
Какие права должны быть у пользователя для управления DLP в своей рабочей области (сетевой папке)?
-
Как узнать, применена ли политика DLP на уровне сетевой папки?
1.0 Что отображается на главной странице?
По умолчанию для всех пользователей (за исключением гостей) открывается главная страница.
Разделы домашней страницы
ПОСЛЕДНИЕ ФАЙЛЫ. По умолчанию на ней отображается список файлов, к которым получал доступ вошедший пользователь.
ЗАГРУЗКИ КЛИЕНТА. Информация о собственном клиенте Filr, ссылки на загрузку других клиентов Filr и подключаемых модулей Office и Outlook.
КВОТА. Администратор Filr может активировать и ограничивать объем данных, которые может хранить в системе Filr отдельный пользователь.
Информация, которая отображается на главной странице, зависит от прав доступа, предоставленных администратором Filr.
Например, при первом входе на сайт Filr выводится экран приветствия, наподобие того, который показан ниже.
Рисунок 1 Главная страница

2.0 Что такое рабочие области Filr?
2.1 "Мои файлы" ("Все файлы", "Общий доступ открыт мной" и "Удаленные элементы")
Чтобы просмотреть область Мои файлы, щелкните  значок Мои файлы на панели слева. По умолчанию файлы и папки в этой области отображаются только для вас. Права совместного доступа к ним определяются администратором. Все ваши файлы и папки расположены в одном удобном расположении.
значок Мои файлы на панели слева. По умолчанию файлы и папки в этой области отображаются только для вас. Права совместного доступа к ним определяются администратором. Все ваши файлы и папки расположены в одном удобном расположении.
Область Мои файлы содержит следующие разделы:
-
Персональное хранилище. Содержит файлы и папки, переданные на сайт Filr.
-
Личный каталог пользователя. Содержит файлы или папки из файловой системы вашей организации.
Все файлы
Все ваши файлы и папки доступны в одном расположении. Этот раздел содержит элементы, переданные в систему Filr, или элементы, к которым вы открыли общий доступ.
Общий доступ открыт мной
Содержит файлы и папки, к которым вы предоставили общий доступ для других пользователей. В этом разделе можно управлять правами, которые имеют другие пользователи в отношении файлов, к которым вы открыли для них общий доступ. Вы можете отозвать права, предоставить дополнительные права и т. д.
Удаленные элементы
Содержит удаленные вами файлы или папки. Filr позволяет восстановить файлы и папки из корзины и восстановить их в предыдущее расположение. При восстановлении файла восстанавливаются также и все связанные с ним комментарии.
ПРИМЕЧАНИЕ.Невозможно восстановить файлы, расположенные в сетевых папках или в вашем пользовательском личном каталоге.
2.2 Доступ открыт мне
Чтобы просмотреть область Доступ открыт мне, щелкните ![]() значок Доступ открыт мне на левой панели. Содержит файлы и папки, доступ к которым вам предоставили другие пользователи.
значок Доступ открыт мне на левой панели. Содержит файлы и папки, доступ к которым вам предоставили другие пользователи.
2.3 Сетевые папки
Чтобы просмотреть область Сетевые папки, щелкните ![]() значок Сетевые папки на панели с левой стороны. Область «Сетевые папки» предоставляет доступ к файловой системе вашей организации. Доступные для просмотра сетевые папки и права предоставления совместного доступа к содержащимся в них элементам определяются администратором Filr. Сетевые папки недоступны на панели слева, если администратор Filr не назначил никаких сетевых папок.
значок Сетевые папки на панели с левой стороны. Область «Сетевые папки» предоставляет доступ к файловой системе вашей организации. Доступные для просмотра сетевые папки и права предоставления совместного доступа к содержащимся в них элементам определяются администратором Filr. Сетевые папки недоступны на панели слева, если администратор Filr не назначил никаких сетевых папок.
3.0 Какие столбцы доступны в рабочих областях Filr?
3.1 "Мои файлы" и "Сетевые папки"
В области Мои файлы могут содержаться оба указанных ниже каталога или один из них в зависимости от настройки администратором Filr.
-
Персональное хранилище: для файлов и папок, которые необходимо передать непосредственно на сайт Filr.
-
Ваш личный каталог в файловой системе организации
Файлы и папки, которые расположены в области "Мои файлы", по умолчанию можете просматривать только вы. Права предоставления совместного доступа к элементы в области "Мои файлы" определяются администратором.
Сетевые папки обеспечивают доступ к файловой системе организации. Доступные для просмотра сетевые папки и права предоставления совместного доступа к содержащимся в них элементам определяются администратором Filr.
В области Мои файлы (Все файлы и Общий доступ открыт мной) и Сетевые папки содержатся следующие столбцы:
-
Имя. Имя файлов или папок.
-
Состояние. Состояние файла или папки: с истекшим сроком действия или активные.
-
Участник. Количество участников с доступом к файлу или папке. Если к файлу или папке предоставлен общий доступ, указано количество пользователей или групп.
-
Изменено. Отображает время последнего изменения файла или папки.
-
Размер. Отображает размер файла.
Рисунок 2 Область "Мои файлы"
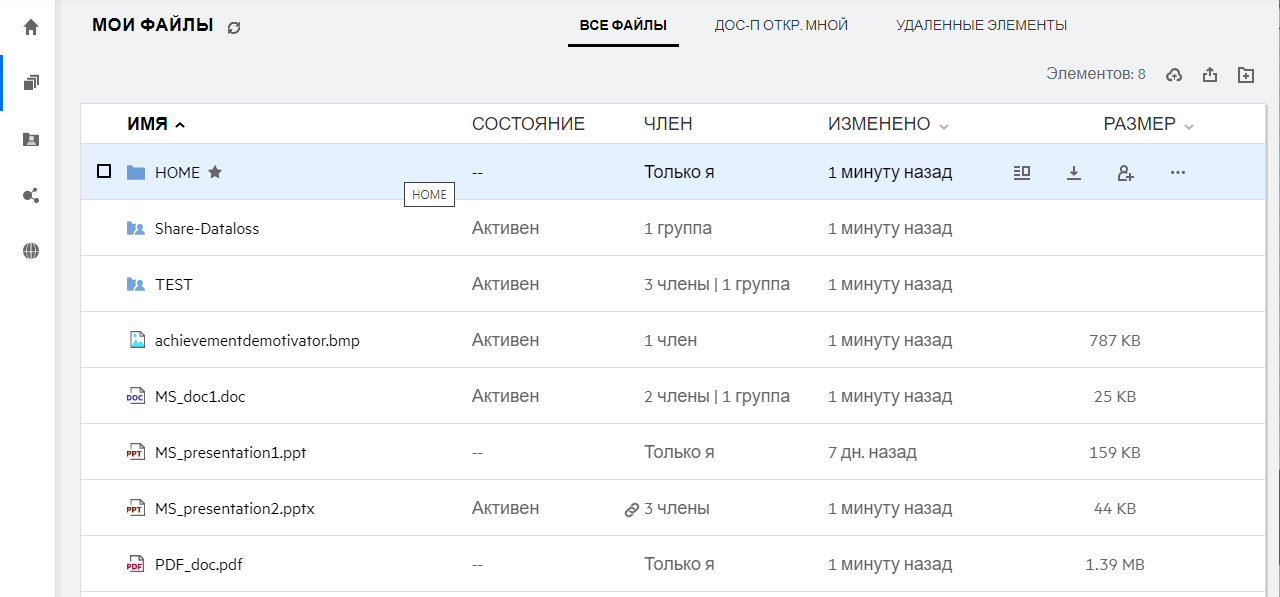
Рисунок 3 Область "Общий доступ открыт мной"
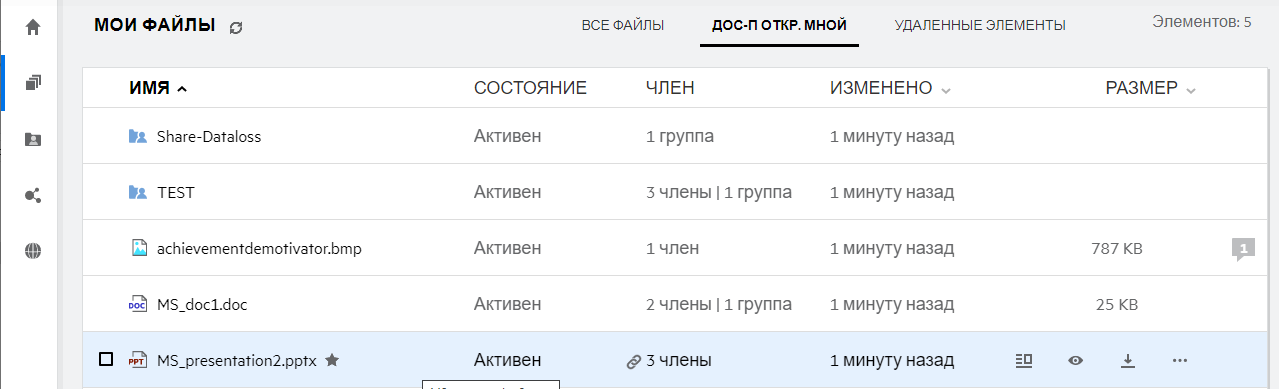
Рисунок 4 Область "Сетевые папки"
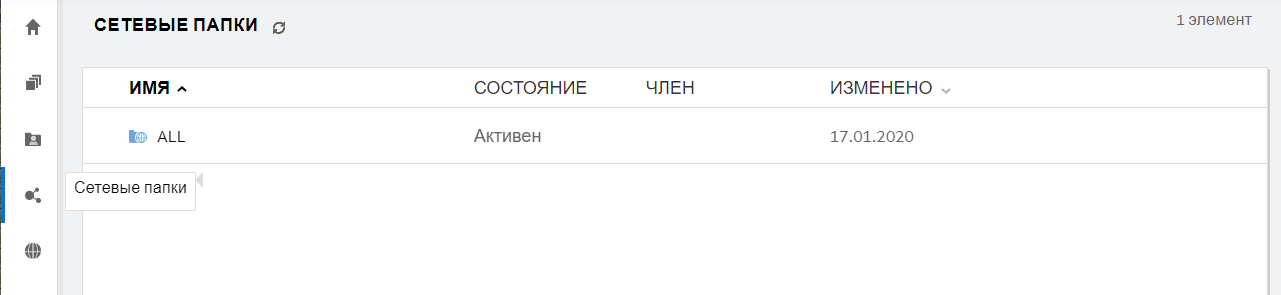
3.2 Удаленные элементы
Раздел Удаленные элементы включает в себя следующие столбцы:
-
Имя. Имя файлов и папок, сохраненных в удаленных элементах.
-
Удалено. Время удаления файла и папки.
-
Кем удалено. Информация о пользователе, который удалил элемент.
-
Расположение. Отображает расположение файла или папки.
Рисунок 5 Область "Удаленные элементы"
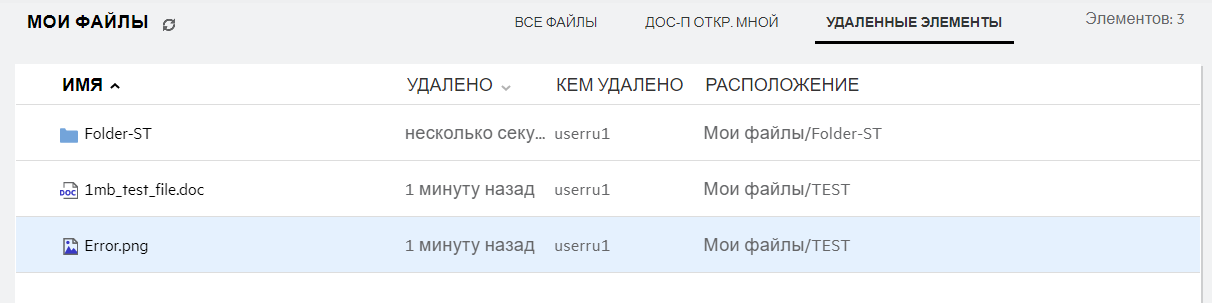
3.3 Доступ открыт мне
Область Общий доступ открыт для меня содержит следующие столбцы:
-
Имя. Имя файлов или папок.
-
Доступ открыт. Пользователи, которые предоставили вам совместный доступ к данному элементу. Если таких пользователей несколько, отображаются все пользователи.
-
Срок действия. Дата окончания срока действия ресурса общего доступа. По истечении указанного срока у вас больше не будет доступа к данному элементу.
-
Доступ. Уровень доступа к элементу совместного доступа. В зависимости от прав доступа, предоставленных вам в отношении данного элемента, вы можете просматривать элемент, изменять его или предоставлять общий доступ к нему. Если элементом совместного доступа является папка, вы также можете управлять файлами в этой папке.
-
Изменено. Отображает время последнего изменения файла или папки.
-
Размер. Отображает размер файла.
Рисунок 6 Область "Общий доступ открыт для меня"
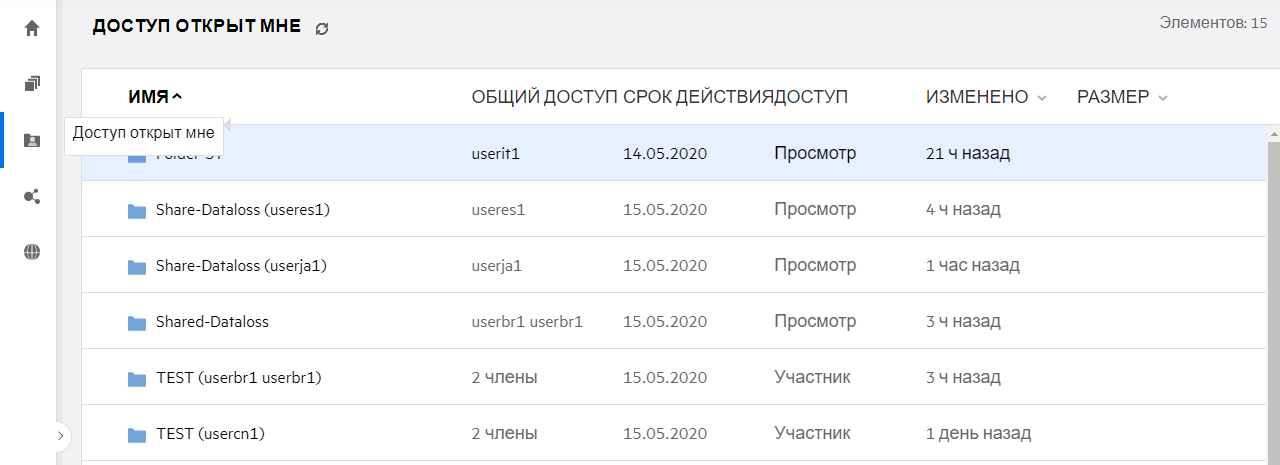
4.0 Что такое список «Последние файлы»?
Это список файлов, к которым недавно получал доступ пользователь, вошедший в систему, а также файлов, к которым недавно был открыт общий доступ (пользователем в системе или другими пользователями). По умолчанию отображаются 10 файлов, к которым пользователь получал доступ в течение последних 7 дней. Администратор может настроить количество дней. Дополнительные сведения см. в разделе Recent Files List (Список недавно использованных файлов) документа OpenText Filr 23.4: Administrative UI Reference (Справка по интерфейсу пользователя — администратора OpenText Filr 23.4). Пользователь может изменить количество файлов для отображения в списке. По умолчанию флаг «Сетевые папки» включен. Если администратор отключит флаг «Сетевые папки» для списка «Последние файлы», то файлы, которые переданы, переименованы, прокомментированы или изменены в области «Сетевые папки» любым пользователем, не будут указаны в списке Последние файлы вошедшего пользователя. Дополнительные сведения см. в разделе Recent Files List (Список недавно использованных файлов) документа OpenText Filr 23.4: Administrative UI Reference (Справка по интерфейсу пользователя — администратора OpenText Filr 23.4).
В этой области указаны все файлы, к которым недавно получали доступ вы или другие пользователи. Для доступа к этим файлам нет необходимости выполнять обзор отдельных папок.
В этом списке выводится следующая информация:
-
Кем изменен файл.?
-
Операция, выполненная в отношении файла?
Кроме того, непосредственно в списке с файлом можно выполнить некоторые базовые операции:
-
Предварительный просмотр файла: представление HTML для файлов, которые можно визуализировать через браузер и в приложении Filr.
-
Показать в месте расположения: позволяет перейти к расположению файла.
-
Загрузить файл: позволяет скачать файл.
-
Изменить онлайн: измените файл, который используется редактором содержимого OpenText. Этот параметр должен быть включен администратором Filr.
-
Изменить в приложении: позволяет изменить файл в собственном приложении, например Microsoft Office.
-
Общий доступ. Открывает диалоговое окно предоставления общего доступа к файлу.
Рисунок 7 Список последних файлов
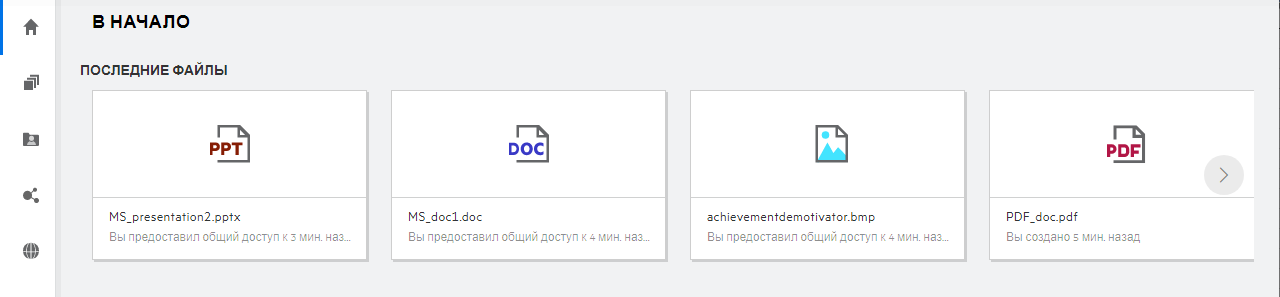
Рисунок 8 Последние операции с файлами
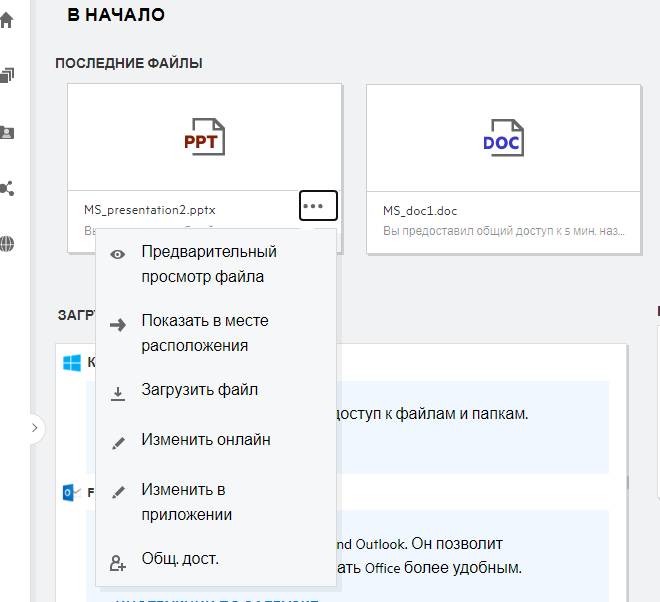
5.0 Кто может просматривать файлы в списке «Последние файлы»?
В списке «Последние файлы» для вошедшего пользователя отображаются файлы, к которым недавно был выполнен доступ. Если файл совместно используется, в списке «Последние файлы» он будет отображаться только для владельца и получателя доступа к файлу. Например, пользователь A (владелец) предоставляет общий доступ к файлу пользователю B. Файл отображается в списке «Последние файлы» как для пользователя A, так и для пользователя B. Если через несколько дней пользователь A предоставит общий доступ к этому же файлу пользователю C, то этот файл будет отображаться в списке «Последние файлы» только для пользователей A и C.
Если для списка «Последние файлы» отключен флаг «Сетевые папки», то любое действие, выполненное в отношении совместно используемых файлов другими пользователями, не будет отображаться в списке «Последние файлы».
6.0 Как настроить количество файлов для отображения в списке «Последние файлы»?
Количество файлов для отображения в списке Последние файлы можно настроить. Для настройки параметров перейдите в профиль пользователя.
Рисунок 9 Профиль пользователя
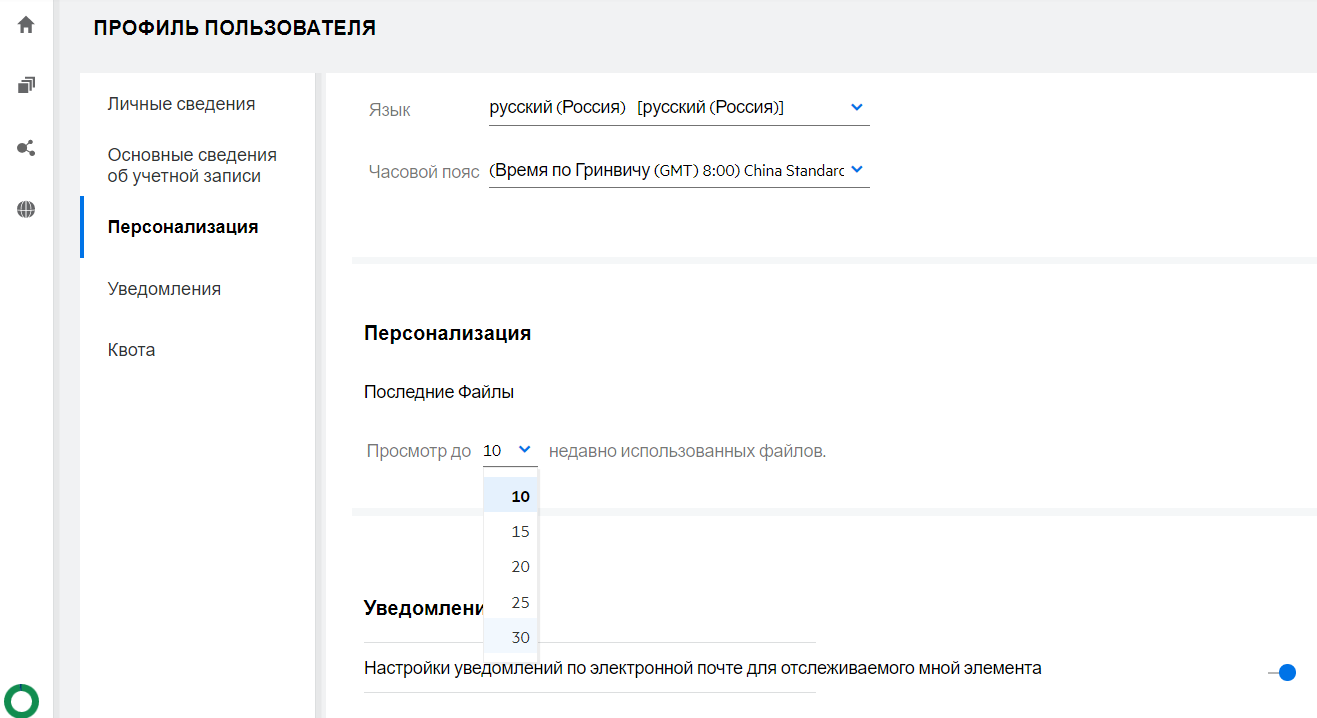
В разделе Персонализация выберите количество файлов для вывода в списке «Последние файлы».
7.0 Что такое загрузки клиента?
В этом разделе содержится информация о собственном клиенте Filr, ссылки на загрузку других клиентов, инструкции по установке и ссылка на документацию. Этот раздел доступен только в том случае, если администратор Filr предоставил разрешения на загрузку и установку клиента Filr.
В зависимости от операционной системы для загрузки будет доступен соответствующий исполняемый файл клиента. Например, при доступе к веб-клиенту с машины Windows отображаются исполняемые файлы Windows.
Чтобы загрузить другие клиенты, щелкните ссылку Другие загрузки клиента…
Рисунок 10 Загрузки клиента
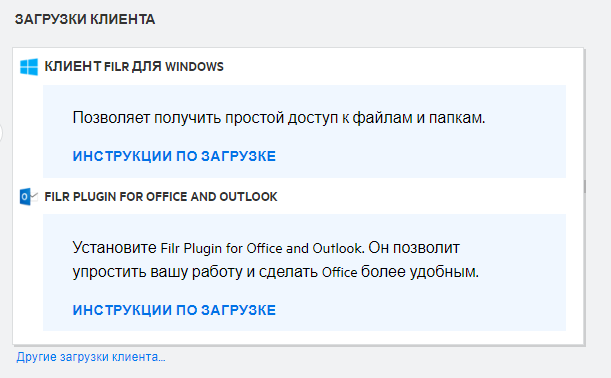
8.0 Что такое квота?
Со временем использование дискового пространства растет. Можно ограничить объем данных, которые можно передать на диск общего хранилища данных Filr на уровне системы или на уровне отдельных пользователей и групп. Файлы в сетевых папках (включая файлы в личном каталоге) не входят в объем квоты. Ваша квота отображается на главной странице, только если она включена администратором Filr. При превышении квоты данных вам и администратору отправляется соответствующее уведомление электронной почтой.
В разделе «Квота» показан объем места, использованного в приложении Filr. Ниже указаны цветовые индикаторы:
-
Синий цвет означает пространство, которое занимают файлы, сохраненные в области Мои файлы.
-
Красный цвет означает пространство, которое занимают удаленные файлы. Файлы и папки, которые перемещены в корзину, отображаются в области Удаленные файлы.
-
Оранжевый цвет указывает пространство, которое занимают файлы, переданные другими пользователями в папки, к которым вы им предоставили совместный доступ.
-
Зеленый цвет указывает на оставшееся доступное вам свободное пространство.
Рисунок 11 Главный экран квот
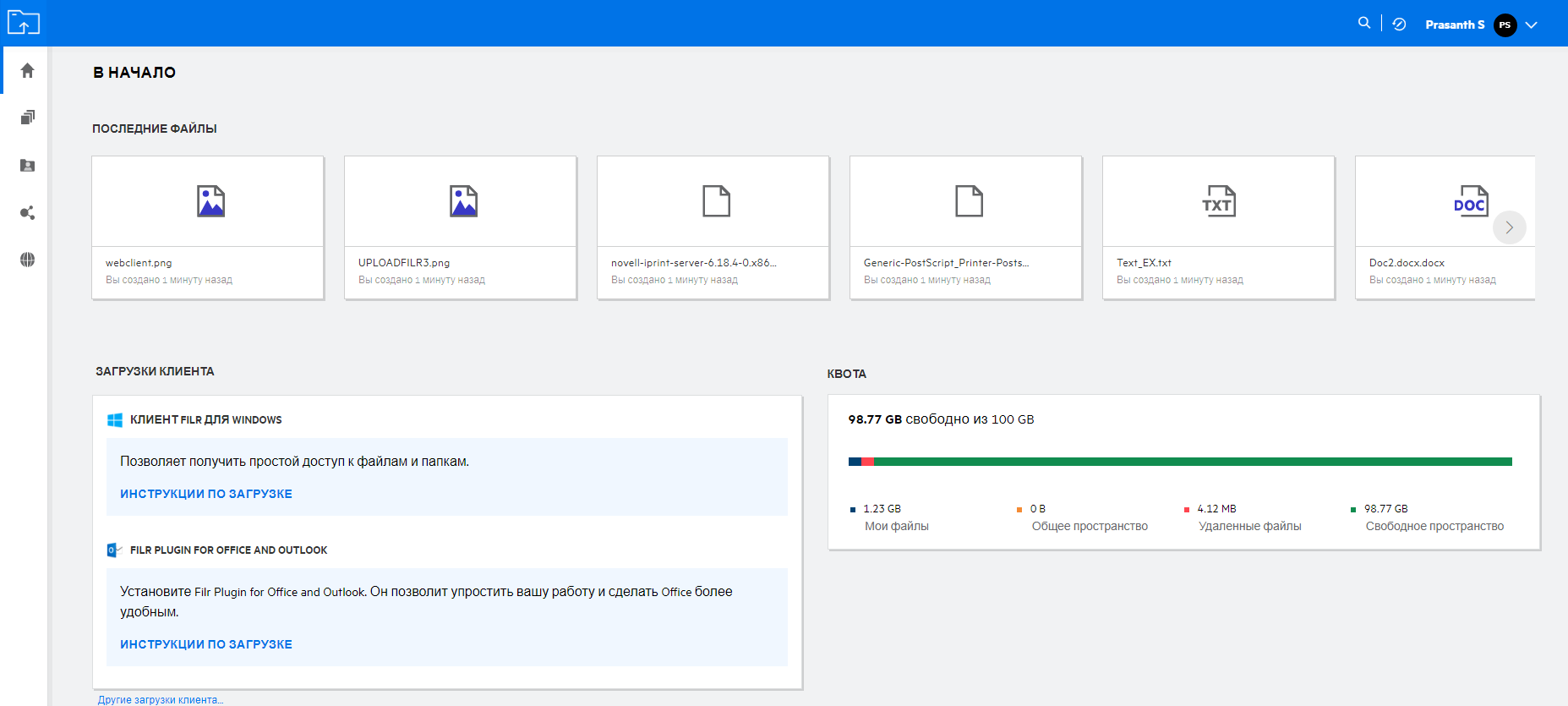
9.0 Как управлять квотой?
В разделе Квота на главной странице отображается информация о квоте данных, которая использована и доступна для вашей учетной записи.
Рисунок 12 Использованная квота
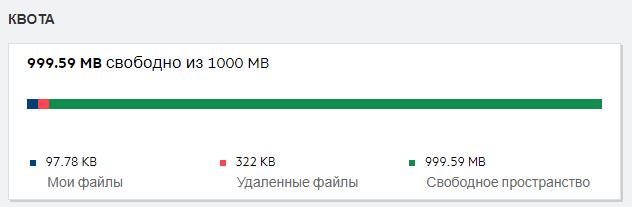
Ниже описаны сценарии, при которых используется квота данных.
-
При расчете использования квоты данных учитываются только файлы. Очистите папки, чтобы файлы в сетевых папках не учитывались при расчете квоты данных пользователя.
-
Если другой пользователь передаст тот же файл или заново предоставит доступ к папке или вложенной папке, то размер этого файла будет учитываться при расчете использования квоты данных создавшего его пользователя.
-
При удалении файлов выберите нужный вариант удаления (удаление в корзину или окончательное удаление). Если файлы перемещаются в корзину, их размер будет учитываться при расчете использования квоты данных.
ПРИМЕЧАНИЕ.
-
Квоты данных на всех уровнях жестко соблюдаются. Если передача файла приведет к превышению назначенной квоты, Filr отклонит и прервет попытку передачи файла.
-
Если пользователь скоро исчерпает квоту данных или превысит ее, на странице профиля пользователя отобразится предупреждающее сообщение о скором достижении лимита квоты данных. Кроме того, при превышении квоты данных пользователю отправляется уведомление электронной почтой.
10.0 Как настроить целевую страницу?
По умолчанию целевой страницей является главная страница, этот параметр можно настраивать. В качестве целевой страницы можно указать рабочие области Filr (кроме общедоступной) или папку в них. Когда такая настройка выполнена, после входа в Filr отображается папка или рабочая область, выбранная в качестве целевой страницы по умолчанию. Для настройки параметров целевой страницы выполните следующие действия.
-
Щелкните имя пользователя в правом верхнем углу и выберите Просмотреть профиль.
-
Перейдите в раздел Персональный.
-
В раскрывающемся меню Целевая страница раздела Свойства целевой страницы на вкладке Персональный выберите нужный вариант.
-
В области Целевая страница выберите рабочие области, которые должны отображаться на целевой странице.
Рисунок 13 Свойства целевой страницы
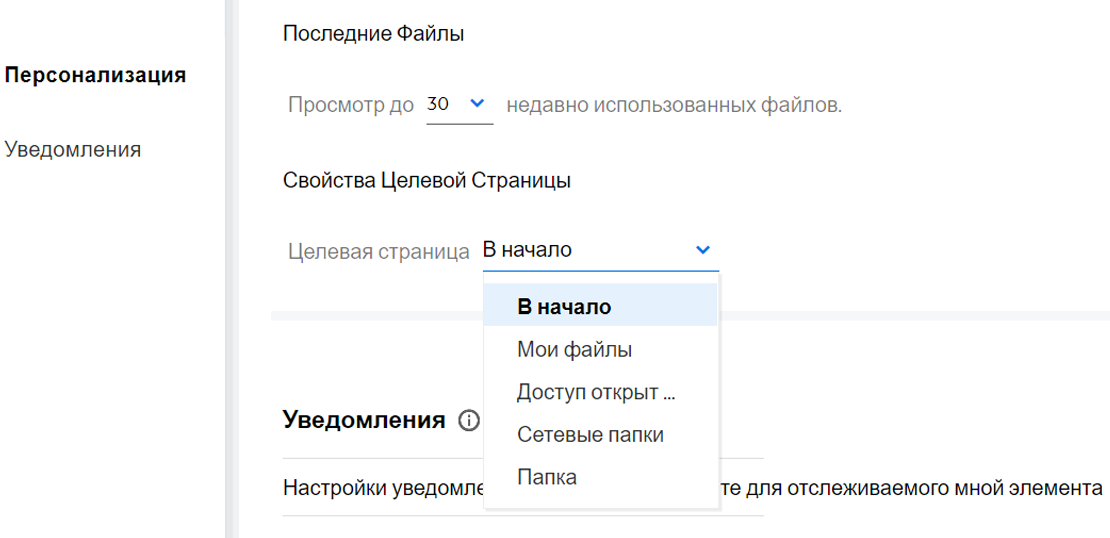
-
При выборе варианта Папка отображается поле Поиск в папках. Введите имя папки или первые три буквы ее имени. Появится список всех папок для выбора, чье имя совпадает с введенной в поле поиска строкой. В списке перечислены папки из всех рабочих областей Filr («Мои файлы», «Доступ открыт мне» и «Сетевые папки»), к которым у вас есть доступ. Наведите указатель на имя папки, чтобы увидеть путь к ней.
Рисунок 14 В качестве свойства целевой страницы выбрана папка
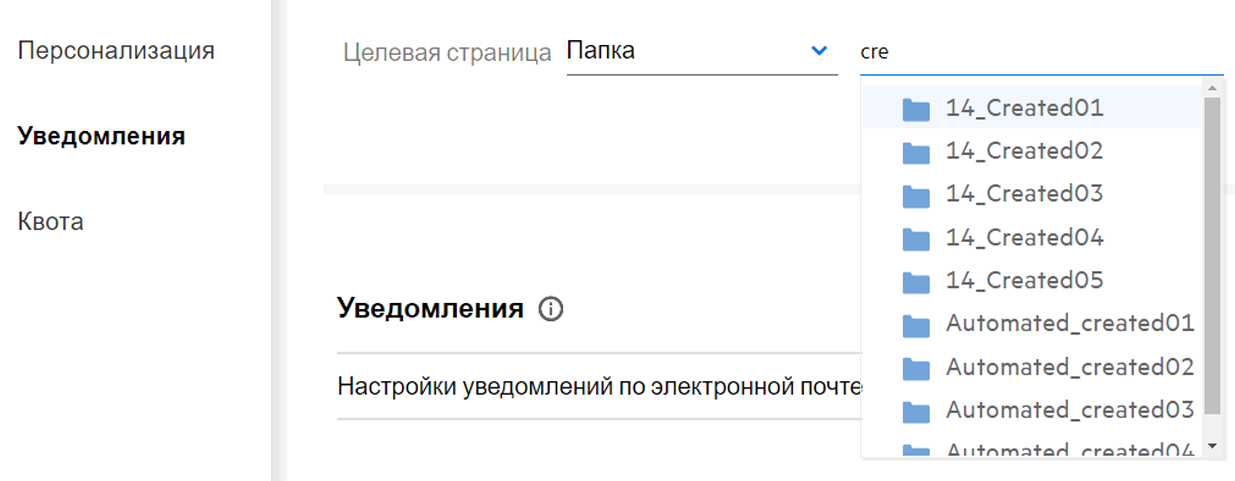
-
ПРИМЕЧАНИЕ.
-
Свойства целевой страницы недоступны внешним пользователям и гостям.
-
Если срок действия доступа к папке, указанный в свойствах целевой страницы, истекает, или доступ прекращается администратором, для целевой страницы автоматически восстанавливается вариант «Главная страница».
-
Если папку, указанную в свойствах целевой страницы, переименуют, в параметре «Свойства целевой страницы» отображается новое имя, и эта настройка сохраняется.
-
Если папку, указанную в свойствах целевой страницы, удаляют, для целевой страницы автоматически восстанавливается вариант "Главная страница".
11.0 Как работает поиск в веб-клиенте?
Можно выполнить поиск файлов и папок в зависимости от прав доступа, которые настроены для каждого из элементов. Чтобы Filr могла запустить поиск содержимого, в строке «Поиск» должно быть указано как минимум 3 символа.
Порядок использования параметра «Поиск»
-
Щелкните значок поиска в правом верхнем углу главной страницы.
Рисунок 15 Значок поиска на главной странице

-
В списке Все категории выберите категорию и укажите строку поиска.
Рисунок 16 Список категорий
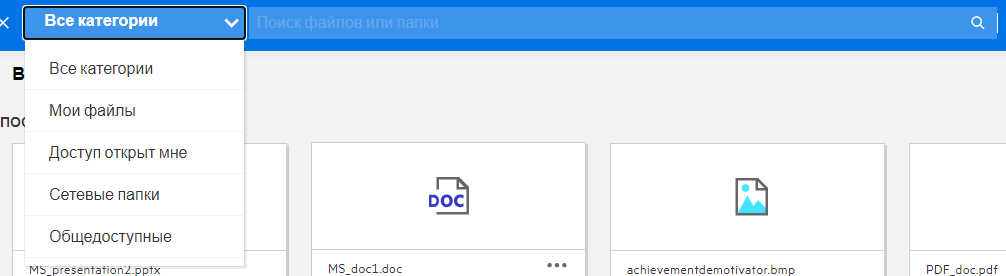
-
Filr заполняет список элементами, которые соответствуют строке поиска. Щелчок папки или файла позволяет перейти в то расположение, где они хранятся.
Рисунок 17 Строка поиска
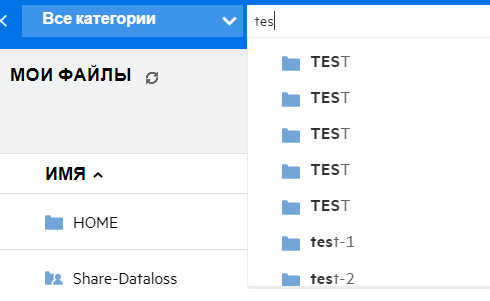
Дополнительная информация в отношении операций поиска
-
На странице Результаты поиска выводится консолидированное представление элементов поиска в выбранном вами расположении.
Рисунок 18 Результаты поиска
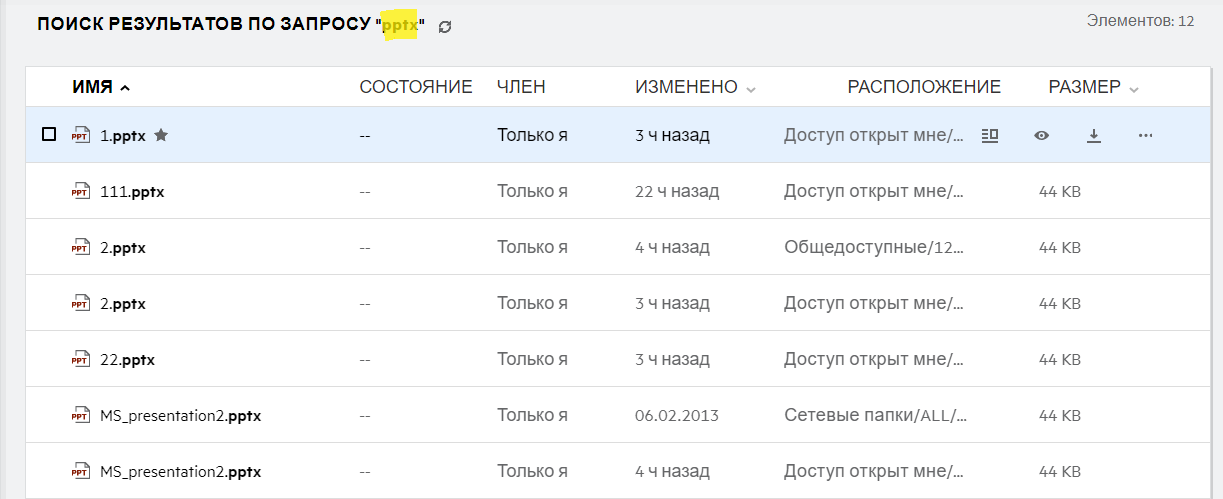
-
В столбце Расположение отображается расположение каждого элемента.
-
Можно выполнить все операции с файлом или папками, которые разрешены соответствующими правами в отношении них.
12.0 Как изменить язык интерфейса на мой язык?
Можно выбрать предпочитаемый язык из раскрывающегося списка «Язык» в области Профиль пользователяраздела Основные сведения об учетной записи. При выборе предпочтительного языка содержимое пользовательского интерфейса изменяется на выбранный язык.
ПРИМЕЧАНИЕ.Предпочтительный язык появится в раскрывающемся списке Язык только в том случае, если администратор добавил его в список языков.
Рисунок 19 Изменение языка
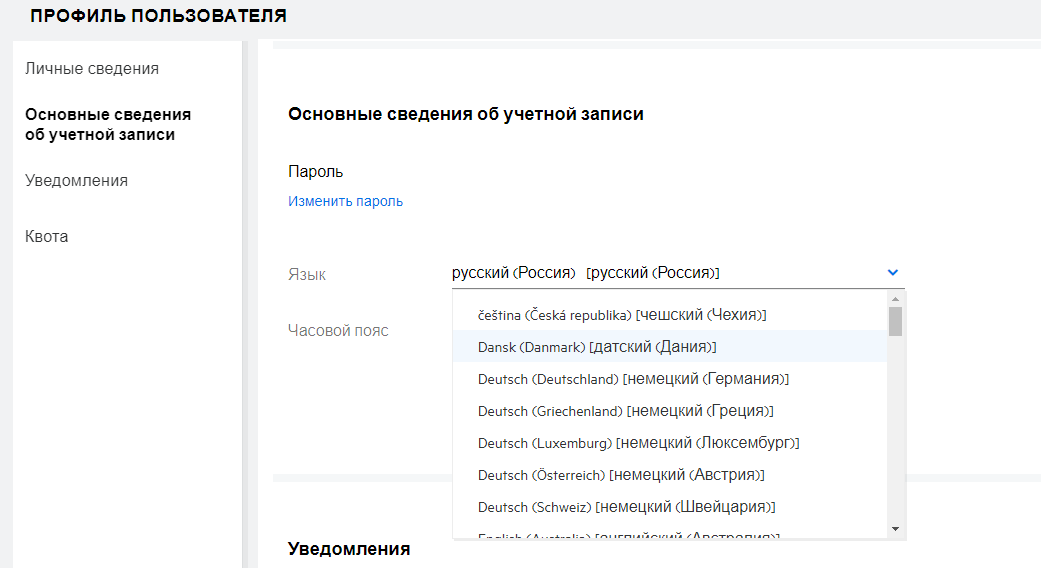
ПРИМЕЧАНИЕ.Все уведомления электронной почтой, которые отправляются пользователям, будут на языке языковых параметров данного пользователя.
13.0 Как задать формат отображения даты и времени?
В области Профиль пользователя можно изменить параметры Язык и Часовой пояс. На всех страницах веб-клиента Filr дата и время отображаются в формате, соответствующем выбранному региону.
Рисунок 20 Региональные настройки пользователя

Например, когда пользователь изменяет параметры "Язык" и "Часовой пояс" в своем профиле, время и дата на странице Подробнее отображаются в соответствии с новыми значениями. Форматы даты и времени для двух регионов показаны ниже:
-
Английский (Великобритания): дд/мм/гггг ЧЧ:ММ 24Ч.
Рисунок 21 Английский (Великобритания)
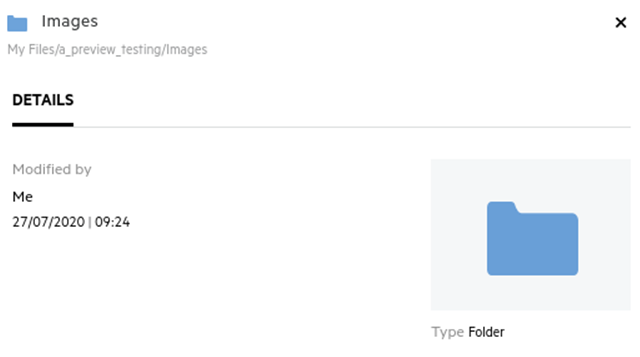
-
Английский (США): мм/дд/гг ЧЧ:ММ AM/PM.
Рисунок 22 Английский (США)
14.0 Что собой представляют настройки уведомлений отслеживания и как получить к ним доступ?
Настройки уведомлений отслеживания задаются в профиле пользователя в разделе Уведомления.
После того как вы пометите файл или папку для отслеживания, вы получите уведомление о внесенных в них изменениях по электронной почте.
Рисунок 23 Уведомления отслеживания
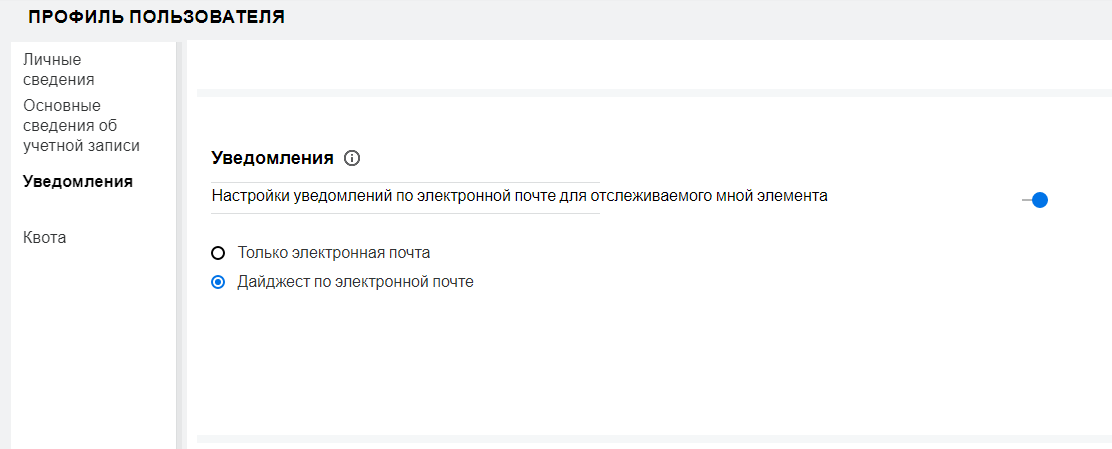
Если настройка уведомлений отключена, у пользователя не будет возможности включить отслеживание файла или папки. При включении этой настройки необходимо указать адрес электронной почты для получения уведомлений.
Адрес электронной почты можно добавить в области Профиль пользователя > Личные сведения. Если данные в области Личные сведения неактивны, обратитесь к администратору с запросом на добавление адреса электронной почты.
Если вы отслеживаете файл или папку, вам будут поступать уведомления о следующих действиях, которые выполняются в отношении отслеживаемого файла или папки:
-
Отправить
-
Комментарий
-
Изменить
-
Переименовать
Следующие два параметра позволяют настроить уведомления:
Только электронная почта.
-
Уведомление по электронной почте отправляются как для папок, так и для файлов.
-
Filr отправляет одно сообщение для каждого нового или измененного файла. К электронному письму не прикрепляется искомый файл, однако в нем содержится информация о файле и выполненных действиях.
-
Уведомление по электронной почте отправляется при каждом выполнении действия.
Дайджест по электронной почте.
-
Сводные уведомления применяются только к папками, а не к файлам.
-
По умолчанию отправка сводных уведомлений активируется, когда пользователь включает уведомления.
-
Filr отправляет сводные уведомления согласно расписанию, заданному администратором Filr.
-
Filr отправляет одно электронное письмо со сводкой всех операций в папке и ее подпапках, выполненных в течение определенного промежутка времени.
15.0 Что происходит при отключении уведомлений?
Для отключения уведомлений пользователь может перейти в раздел Профиль пользователя -> Уведомления и щелкнуть кнопку переключения. Состояние отслеживания будет сохранено для ранее отмеченных элементов. Пользователь не сможет следить за новыми элементами, когда уведомления будут отключены.
Рисунок 24 Уведомления

16.0 Как создать папку в рабочей области Filr?
Можно создать папки в областях Мои файлы, Доступ открыт мне и Сетевые папки в зависимости от имеющихся разрешений. Чтобы создать папку, щелкните ![]() кнопку Создать папку.
кнопку Создать папку.
Рисунок 25 Создание новой папки
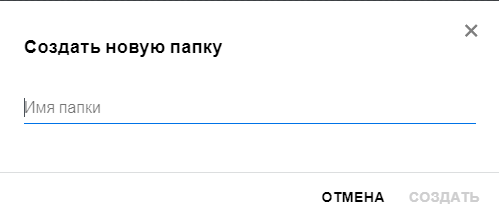
Введите имя папки и щелкните Создать.
17.0 Действует ли какое-либо ограничение на размер передаваемых файлов?
По умолчанию нет ограничений на размер файла для передачи. Администратор может ввести ограничение по размеру. Администратор выделяет место в хранилище данных каждому пользователю. Пользователь может передавать файлы в соответствии с установленным ограничением места в хранилище данных. Администратор может настроить ограничение на размер файлов для пользователя, а также на количество передаваемых файлов и их размер для группы.
18.0 Какие типы файлов можно передать в приложение Filr?
Пользователи могут передать в приложение Filr файл любого типа. Администратор может заблокировать определенные типы файлов. В соответствии с этим пользователю не будет разрешено передавать такие типы файлов.
19.0 Как передать файл?
Можно отправить файлы в область Мои файлы, в папки области Сетевые папки, а также в область Доступ открыт мне. Файлы можно передать в совместно используемые папки только при наличии разрешений. Чтобы передать файл, перейдите к папке, в которую необходимо передать файл. Щелкните  и выберите файл на компьютере. Пользователи также могут перетащить файлы в папки.
и выберите файл на компьютере. Пользователи также могут перетащить файлы в папки.
Если вы получили запрос на файл от пользователя Filr, перейдите по ссылке в полученном электронном письме с запросом на файл, затем передайте запрошенный файл.
20.0 Как передать папку?
Можно отправить папки в область Мои файлы, в папки области Сетевые папки, а также в область Доступ открыт мне. Файлы можно передать в совместно используемые папки только при наличии разрешения участника.
Чтобы передать папку, перейдите к области, в которую необходимо передать папку. Щелкните  в правом верхнем углу рабочей области, затем выберите нужную папку на компьютере. Кроме того, для передачи папок их можно перетащить.
в правом верхнем углу рабочей области, затем выберите нужную папку на компьютере. Кроме того, для передачи папок их можно перетащить.
ВАЖНО.
-
При отправке папки отправляются все расположенные в ней файлы. В окне с уведомлением о передаче отображаются имена файлов. Если навести указатель на имя файла, отображается относительный путь к папке в Filr.
-
Будьте осторожны при передаче папок со сложной внутренней структурой, поскольку поведение системы зависит от веб-браузера.
-
В Filr не поддерживается передача пустых папок.
-
Если передача папки заканчивается сбоем, ни один из содержащихся в ней файлов не передается.
21.0 Как загрузить файл или папку из Filr?
Можно загрузить файлы или папки из области Мои файлы, Сетевые папки и Доступ открыт мне. Файлы можно загрузить из совместно используемых папок только при наличии разрешения участника.
Чтобы загрузить файл или папку из Filr, нажмите  кнопку Загрузить для выбранного файла или папки. Можно также выбрать несколько файлов или папок и щелкнуть кнопку
кнопку Загрузить для выбранного файла или папки. Можно также выбрать несколько файлов или папок и щелкнуть кнопку  «Загрузить» в правом верхнем углу страницы.
«Загрузить» в правом верхнем углу страницы.
ПРИМЕЧАНИЕ.Если в папке слишком много файлов, загрузка не будет выполнена, и отобразится сообщение об ошибке «Выбранный для загрузки элемент не имеет содержимого».
22.0 Что происходит, когда вы отправляете файл или папку, которые уже существуют в приложении Filr?
При передаче существующего файла Если при передаче существующего файла в приложение Filr функция управления версиями файла отключена, отображается оповещение (показано ниже) с запросом о том, нужно ли перезаписать существующий файл. Нажмите Переписать файл. Существующий файл будет перезаписан.
Рисунок 26 Перезапись файла

При нажатии кнопки Показать подробную информацию отображается сообщение «В этом расположении уже существует файл с именем <имя файла>».
При передаче существующей папки Если есть новые файлы наряду с уже существующими, то новые файлы загружаются успешно, а для существующих файлов отображается предложение перезаписать файл.
23.0 Как скрыть или показать файлы?
Параметры Скрытые ресурсы общего доступа и Нескрытые ресурсы общего доступа доступны в областях Доступ открыт мне, Доступ открыт мной и области Доступ открыт мной в сетевой папке. После входа в приложении Filr перейдите к области Доступ открыт мне или Доступ открыт мной. Раскрывающееся меню Ресурсы общего доступа находится в левом верхнем углу области Доступ открыт мне.
Рисунок 27 Скрытие и отображение ресурсов общего доступа
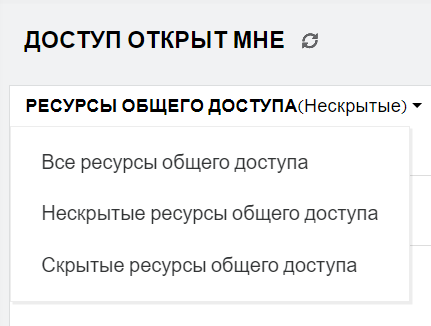
Доступны следующие параметры:
-
Все ресурсы общего доступа. При выборе варианта Все ресурсы общего доступа в области Доступ открыт мне отображаются все скрытые и нескрытые файлы.
-
Нескрытые ресурсы общего доступа. По умолчанию при выборе варианта Нескрытые ресурсы общего доступа в области «Доступ открыт мне» отображаются все нескрытые файлы.
-
Скрытые ресурсы общего доступа. При выборе варианта «Скрытые ресурсы общего доступа» в области Доступ открыт мне отображаются все скрытые файлы.
Чтобы скрыть файлы, выберите файлы в области Нескрытые ресурсы общего доступа и нажмите кнопку Скрыть выбранные ресурсы совместного использования  в правом верхнем углу области Доступ открыт мне. При этом выбранные файлы будут указаны в списке скрытых файлов. Аналогично, чтобы показать файл, выберите его списке файлов в области Скрытые ресурсы общего доступа и нажмите кнопку Показать выбранные ресурсы совместного использования
в правом верхнем углу области Доступ открыт мне. При этом выбранные файлы будут указаны в списке скрытых файлов. Аналогично, чтобы показать файл, выберите его списке файлов в области Скрытые ресурсы общего доступа и нажмите кнопку Показать выбранные ресурсы совместного использования  в правом верхнем углу области Доступ открыт мне. При этом выбранные файлы будут указаны в списке Нескрытые ресурсы общего доступа. Если нужно скрыть или показать один файл или папку, нажмите «Другие параметры» файла и выберите Скрыть ресурс общего доступа или Показать ресурс общего доступа соответственно.
в правом верхнем углу области Доступ открыт мне. При этом выбранные файлы будут указаны в списке Нескрытые ресурсы общего доступа. Если нужно скрыть или показать один файл или папку, нажмите «Другие параметры» файла и выберите Скрыть ресурс общего доступа или Показать ресурс общего доступа соответственно.
Рисунок 28 Меню дополнительных действий
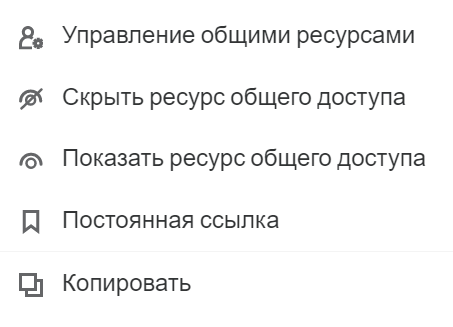
24.0 Как запросить файл?
Можно попросить внутреннего или внешнего пользователя отправить файл в определенную папку. Эта функция доступна только в Мои файлы и Сетевые папки.
Перейдите к папке, в которую пользователь должен передать файл. Щелкните  значок Запросить файл в строке меню справа. Введите имя пользователя или его адрес электронной почты, добавьте примечание о запрашиваемом файле и щелкните Запрос.
значок Запросить файл в строке меню справа. Введите имя пользователя или его адрес электронной почты, добавьте примечание о запрашиваемом файле и щелкните Запрос.
Рисунок 29 Запрос файлов
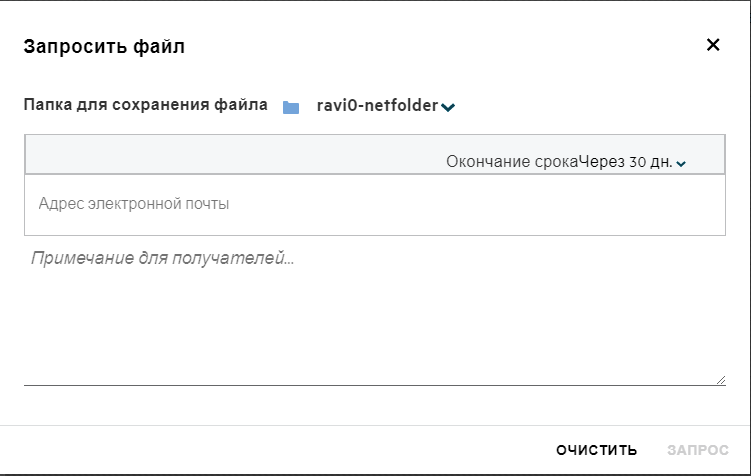
25.0 Каким образом выполнить предварительный просмотр файла?
Filr позволяет выполнять предварительный просмотр файлов. Возможность предварительного просмотра доступна только для файлов поддерживаемых типов.
Файлы MS Office: .doc,.docx,.docm,.dotm,.lwp,.odg,.odp,.ods,.odt,.ppt,.pptx,.pptm,.rtf,.csv,.xls,.xlsx,.xlsm
Текстовые файлы: ."txt", "c", "cc", "cpp", "cs", "diff", "java", "less", "out", "patch", "php", "pl", "properties", "py", "rb", "scala", "script", "scm", "scss", "sh", "sml", "sql", "swift", "vb", "vi", "vim", "xsd", "yaml", "yml", .pdf
Файлы изображений: "jpg", "jpeg", "png", "svg", "bmp", "webp", "ico", "gif".
Чтобы открыть предварительный просмотр файла, откройте главную страницу > список «Последние файлы» и в меню Другие действия выберите параметр Предварительный просмотр файла.
Рисунок 30 Предварительный просмотр файлов
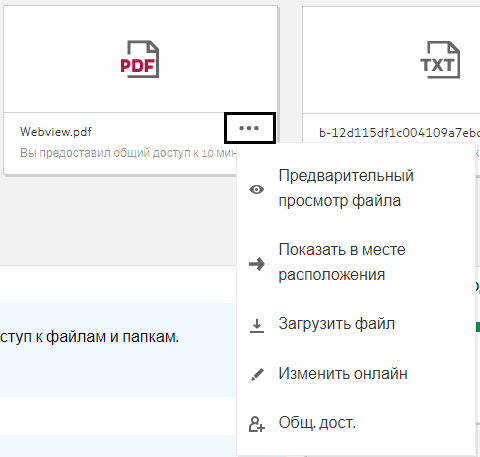
Чтобы предварительно просмотреть файлы из областей Мои файлы, Доступ открыт мне и Сетевые папки, выберите файл и щелкните значок предварительного просмотра ![]() .
.
26.0 Как переместить файл?
Файлы и папки можно переместить между областями Мои файлы и Сетевые папки и внутри них. Не разрешено перемещать файлы из одной области «Сетевая папка» в другую. Для перемещения элементов необходимо иметь разрешения в отношении папки источника и целевой папки.
Чтобы переместить файл/папку (можно также переместить несколько элементов), выберите элемент для переноса, а затем в меню Другие действия выберите пункт Переместить в.
Чтобы переместить несколько элементов, выберите несколько файлов и папок, а затем в меню Другие действия в верхнем правом углу главного меню выберите пункт Переместить.
Рисунок 31 Перемещение файлов
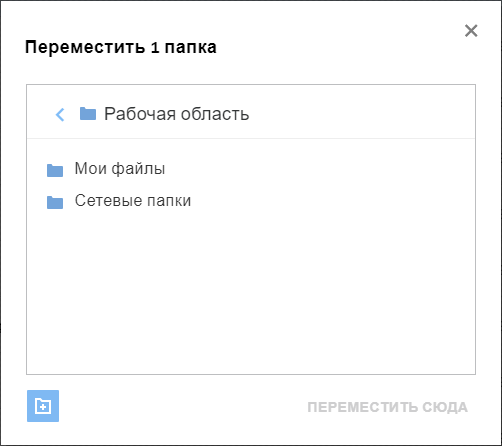
Перейдите к нужному расположению и щелкните Move Here (Переместить сюда). Как вариант, можно создать новую папку. Для этого щелкните значок папки в нижнем левом углу окна, введите имя папки, а затем щелкните Move Here (Переместить сюда).
Рисунок 32 Создание и перемещение папки
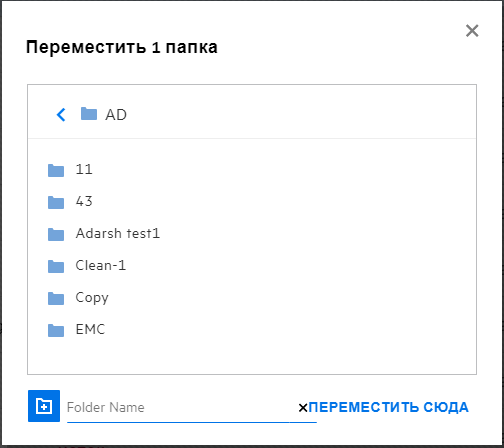
27.0 Как скопировать файл или папку?
Имеющиеся файлы или папки можно копировать в пределах областей «Мои файлы» и «Сетевые папки» в приложении Filr или между ними. Чтобы скопировать элементы, перейдите к расположению файла или папки для копирования и в меню Другие действия выберите параметр Копировать. Чтобы скопировать несколько файлов, выберите несколько файлов/папок и щелкните значок Копировать в верхнем правом углу строки меню. При выборе параметра Копировать отображается окно со списком рабочих областей Filr, к которым у вас есть доступ.
Рисунок 33 Копирование файлов
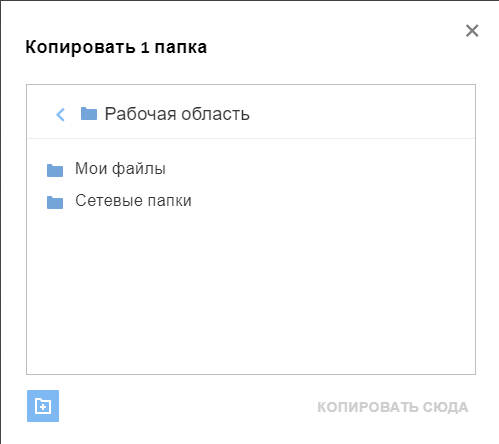
Перейдите к нужному расположению и щелкните Копировать сюда. Как вариант, можно создать новую папку. Для этого щелкните значок папки в нижнем левом углу окна, введите имя папки, а затем щелкните Copy Here (Копировать сюда).
Рисунок 34 Создание и копирование папки
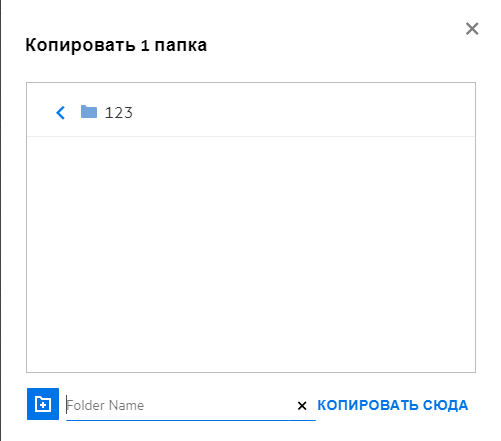
28.0 Как изменить файл?
Изменить файлы, которые вы передали, или файлы, к которым вам предоставлен общий доступ, можно только при наличии разрешения «Изменить». Параметр «Изменить» доступен для файлов в меню Другие действия. Файлы в областях «Мои файлы», «Сетевые папки» и ᡫ«Доступ открыт мне» можно редактировать.
29.0 Может ли пользователь вносить изменения в файлы в режиме «онлайн»?
Программно-аппаратный комплекс «Редактор содержимого» — компонент Filr Advanced, который предоставляет возможность совместного редактирования. Если «Редактор содержимого» настроен, пользователь может изменять файлы в режиме «онлайн». Файл можно непосредственно открыть и отредактировать в веб-браузере.
30.0 Каково практическое использование функции Edit with the Application (Редактирование в приложении)?
Этот параметр позволяет редактировать файл в программе на рабочей станции. Поддерживаются все базовые типы файлов MS Office/Libre Office. Пример. Чтобы просмотреть или изменить DOC-файл в MS Word, можно использовать этот параметр для открытия файла в классическом приложении, а не в веб-клиенте. Функция Edit with the Application (Редактирование в приложении) доступна всем пользователям.
31.0 Как просмотреть комментарии?
Все пользователи с доступом к файлу и разрешением на его чтение (или разрешениями более высокого уровня) могут просматривать комментарии. Чтобы просмотреть комментарии, выполните следующие действие:
-
Выберите файл и щелкните Подробнее
 .
.Рисунок 35 Просмотр комментариев
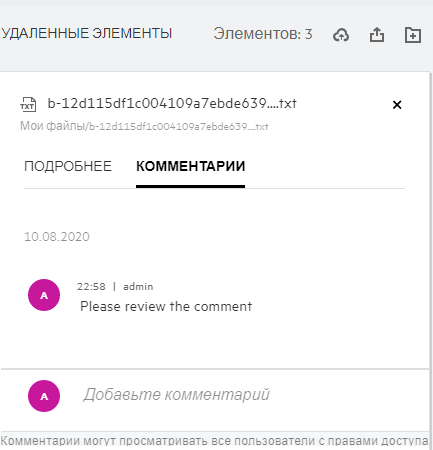
-
Откройте вкладку Комментарии.
Добавление комментария
Чтобы добавить комментарии, на вкладке Комментарии в поле Add your comments (Добавьте комментарии) введите комментарии и щелкните  . Возле значка комментария к файлу будет отображаться общее количество комментариев.
. Возле значка комментария к файлу будет отображаться общее количество комментариев.
Изменение комментария
Чтобы изменить комментарий, на вкладке Комментарии наведите указатель мыши на комментарий, щелкните Изменить, внесите нужные изменения и щелкните  .
.
Рисунок 36 Изменение комментариев
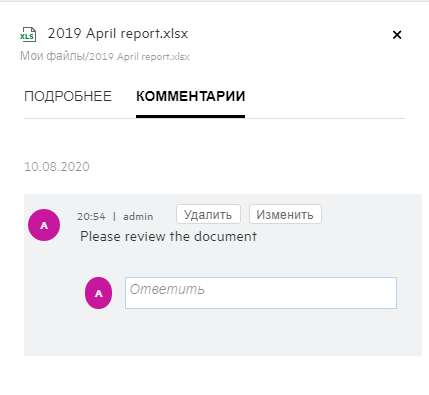
Ответ на комментарий
Чтобы добавить ответ, на вкладке Комментарии в текстовом поле Ответ введите комментарии и щелкните  .
.
Удаление комментария
Чтобы удалить комментарий, выберите комментарий и щелкните Удалить.
32.0 Как поддерживать несколько версий файла?
Можно создать и поддерживать несколько версий одного файла. Если вы передаете в приложение Filr уже существующий файл или сохраняете изменения, внесенные в файл в режиме «онлайн», сохраняется последняя версия файла.
-
Перейдите в область Мои файлы.
-
Передайте файл, который уже существует в области Мои файлы, или внесите изменения в режиме «онлайн» и сохраните файл.
-
В окне оповещений щелкните параметр Создать новый файл.
ПРИМЕЧАНИЕ.Параметр Создать новый файл отображается, только если для вашей зоны включена функция управления версиями файла.
Передается или сохраняется последняя версия файла.
33.0 Где получить список нескольких версий файла?
Если для вашей зоны включена функция управления версиями файла, в меню Другие действия будет доступен параметр Просмотреть историю версий. При выборе этого параметра в окне Подробнее отображается вкладка История версий. На этой вкладке перечислены все существующие версии файла.
Рисунок 37 История версий
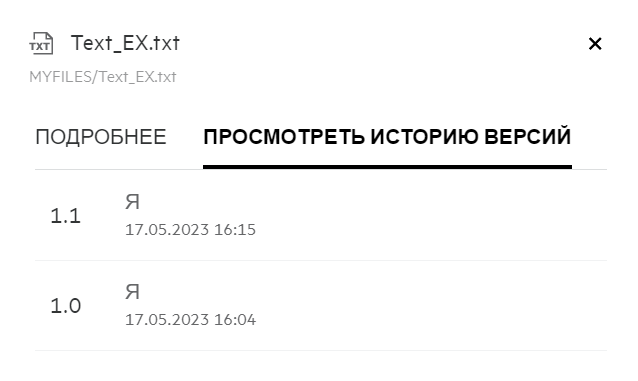
34.0 Какое количество версий файла можно поддерживать?
Для каждого файла поддерживается до десяти версий. Если версий больше десяти, старые версии удаляются автоматически.
35.0 Влияет ли поддержка нескольких версий файла на квоту?
В приложении Filr при создании версии файла используется дополнительное дисковое пространство, размер которого зависит от размера файла.
Если эта функция включена, рекомендуется увеличить емкость хранилища данных / ресурса общего доступа до размера, который как минимум в два раза больше текущего используемого дискового пространства (максимально в 10 раз). Дополнительную информацию см. в разделе Expanding Storage (Расширение хранилища данных). Управляйте использованием дискового пространства через квоту данных. Дополнительную информацию см. в разделе Managing and Restricting Filr Based Storage (Управление хранилищем данных на основе Filr и ограничение доступа к нему).
36.0 Какие еще операции позволяет выполнить функция управления версиями файлов?
В окне управления версиями файлов доступны следующие дополнительные параметры:
Promote (Обновить до текущей версии). Этот параметр позволяет обновить любую прежнюю версию файла до текущей. Например, есть три предыдущих версии файла: 1.0, 1.1 и 1.2. Параметр Promote (Обновить до текущей версии) позволяет обновить файл версии 1.0 до текущей. Файл версии 1.0 обновляется до текущей версии 1.3. Версия 1.0 данного файла удаляется из приложения Filr. После этой процедуры файл будет иметь следующие версии: 1.1, 1.2 и 1.3.
Загрузить. Позволяет загрузить версии файла.
Удалить. Позволяет удалить все версии файлов за исключением текущей.
ПРИМЕЧАНИЕ.
-
При удалении файла все его версии удаляются.
-
При перемещении файла в папке перемещается файл текущей версии.
37.0 Есть ли еще способы, которые можно использовать для предоставления общего доступа к файлам и папкам?
Filr упрощает совместную работу, позволяя предоставлять общий доступ к файлам.
ПРЕДОСТАВЛЕНИЕ ОБЩЕГО ДОСТУПА ОТДЕЛЬНЫМ ПОЛЬЗОВАТЕЛЯМ И ГРУППАМ: можно предоставить общий доступ к файлам и папкам для конкретных пользователей и групп внутри организации.
ОБЩИЕ ССЫЛКИ. Можно сгенерировать ссылку на файл (обычную или защищенную паролем) и предоставить к нему общий доступ. По этой ссылке любой пользователь сможет просмотреть или загрузить файл в зависимости от типа предоставленной ссылки.
ПРЕДОСТАВЛЕНИЕ ОБЩЕГО ДОСТУПА ДЛЯ ВСЕХ: Файлы и папки можно сделать общедоступными. Любой пользователь, имеющий URL-адрес файла или папки, может выполнить вход как гость и просматривать объекты в общедоступных папках.
ПРЕДОСТАВЛЕНИЕ ОБЩЕГО ДОСТУПА ОТДЕЛЬНЫМ ПОЛЬЗОВАТЕЛЯМ ВНЕ ОРГАНИЗАЦИИ: К файлу предоставляется совместный доступ для пользователя со ссылкой на форму регистрации Filr. Эта форма позволяет пользователю выполнить самостоятельную регистрацию или загрузить файл. Такие пользователи называются внешними пользователями.
38.0 Что такое постоянная ссылка?
Доступ к файлу или папке, сохраненным на вложенном уровне, упрощается с помощью постоянной ссылки. Постоянные ссылки - это постоянные ссылки с аутентификацией на файлы или папки. У каждого файла или папки в приложении Filr есть постоянная ссылка. Когда аутентифицированному пользователю отправляется постоянная ссылка, он должен иметь как минимум права просмотра для доступа к файлу или папке. Пользователь может непосредственно просматривать файлы для предварительного просмотра. Если файл недоступен для предварительного просмотра, после входа в приложение Filr пользователь попадает в расположение файла. Флажок для данного файла будет установлен в списке файлов в данном расположении.
Щелкните правой кнопкой мыши файл или папку и выберите в меню Постоянная ссылка. Отображается ссылка на файл или папку.
Рисунок 38 Просмотр постоянной ссылки
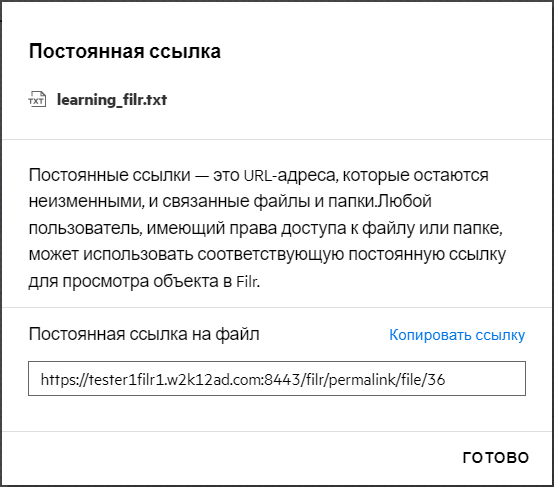
Можно нажать параметр Копировать ссылку и поделиться ссылкой.
Доступ к файлам и папкам с помощью постоянной ссылки
Доступ к папке. При доступе к папке с помощью постоянной ссылки переход к папке выполняется после входа в приложение Filr. В зависимости от разрешений вы сможете просматривать файлы и папки внутри папки, к которой осуществляется доступ.
Доступ к файлу с возможностью предварительного просмотра. Когда выполняется доступ к файлу с возможностью предварительного просмотра по его постоянной ссылке, после входа в приложение Filr отображается предварительный просмотр файла в навигаторе.
Доступ к файлу без возможности предварительного просмотра. Когда выполняется доступ к файлу без возможности предварительного просмотра по его постоянной ссылке, после входа в приложение Filr вы переходите в папку, в которой находится файл, и у файла установлен флажок, что позволяет отличить его от других файлов в папке.
ПРИМЕЧАНИЕ.Когда вы получаете доступ к файлу или папке с помощью постоянной ссылки, если срок действия общего ресурса истек или он удален из вашей рабочей области или из общего доступа, появляется сообщение об ошибке «Файл или папка, которые вы ищете, не существует. или удален».
39.0 Каким образом предоставлять совместный доступ к файлам и папкам?
Предоставление общего доступа к файлу. Есть два способа предоставить общий доступ к файлу:
-
Отправить приглашение
-
Общая ссылка
Совместный доступ к файлу можно предоставить для внешнего или внутреннего пользователя. Предоставить общий доступ к файлу можно только при наличии разрешений на предоставление общего доступа на уровне папки. Порядок предоставления совместного доступа к файлу или папке
-
Выберите файл или папку для предоставления совместного доступа. Кроме того, можно выбрать несколько файлов и папок.
-
Варианты предоставления совместного доступа:
-
Если совместный доступ предоставляется к одному файлу или папке, в меню Другие действия для данного файла или папки выберите параметр Совместный доступ.
-
Если совместный доступ предоставляется к нескольким файлам или папкам, щелкните значок
 Совместный доступ в верхнем правом углу полосы Меню.
Совместный доступ в верхнем правом углу полосы Меню.
Рисунок 39 Приглашение воспользоваться совместным доступом
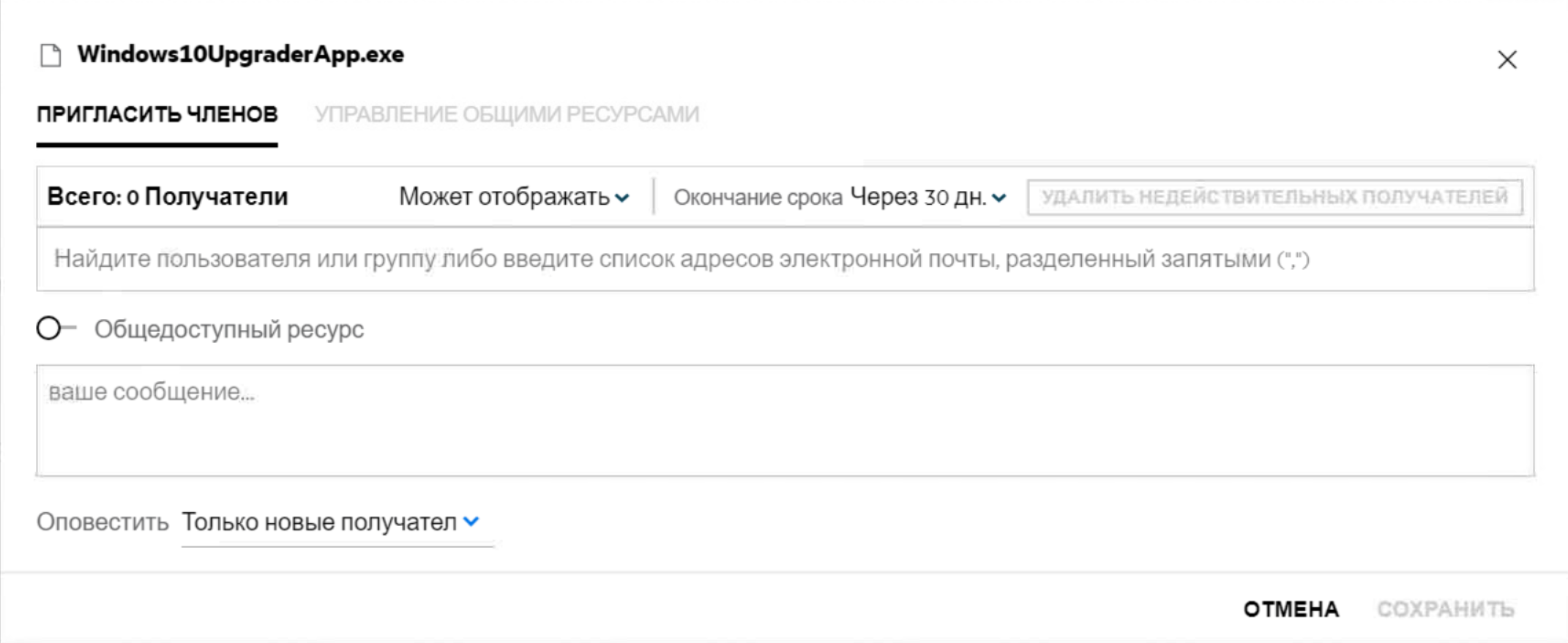
-
-
Введите идентификатор электронной почты пользователя или несколько идентификаторов (список адресов электронной почты, разделенных запятыми или точками с запятыми) пользователей, с которыми необходимо поделиться файлом. Для внутренних пользователей идентификатор электронной почты можно заменить их полным именем. Кроме того, для внутренних пользователей можно ввести имена пользователей; адресная книга автоматически заполнится списком внутренних пользователей. Недопустимые идентификаторы электронной почты обнаруживаются и отображаются красным цветом. Их можно удалить.
Поле поиска можно использовать для поочередного поиска и добавления пользователей. Для поиска пользователя введите часть адреса электронной почты пользователя или его полное имя. Откроется раскрывающееся меню со списком сведений о пользователях, соответствующих поисковому запросу. После этого выберите пользователя из списка.
Кроме того, можно добавить несколько пользователей сразу. Для этого в поле поиска вставьте список со значениями, разделенными запятыми или точками с запятыми. Например,user1@company.org,FirstName1 LastName1,user2@company.org,user3@company.org,FirstName2 LastName2В обоих случаях можно предоставить только полные имена или адреса электронной почты внешних пользователей.
ВАЖНО.При использовании списка с запятыми в качестве разделителей:
-
Если приглашенный участник уже является получателем, новый ресурс общего доступа заменит существующий. Соответствующая информация отображается как предупреждение; приглашенный участник отображается желтым цветом.
-
Если запись в списке с запятыми в качестве разделителей не соответствует ни одному полному имени пользователя и не является действительным адресом электронной почты, такая запись считается недействительным получателем и отображается красным цветом.
-
Чтобы сразу удалить все такие записи, используйте кнопку Удалить недействительных получателей.
ПРИМЕЧАНИЕ.За один раз можно ввести только 60 получателей на вкладке Пригласить членов диалогового окна Совместный доступ. Например, если 45 пользователей уже добавлены и список из 20 записей вставлен в поле поиска. Теперь добавляются только первые 15 записей; последние 5 записей во вставленном списке игнорируются.
-
-
Задайте разрешения:
-
Просмотр. Позволяет пользователям просматривать документ.
-
Редактор. Позволяет пользователям просматривать и редактировать документ.
-
Участник. Позволяет пользователям просматривать, редактировать, удалять файлы и перемещать их между папками. Этот параметр доступен на уровне папке, а не на уровне файлов.
Рисунок 40 Разрешения в отношении ресурса общего доступа
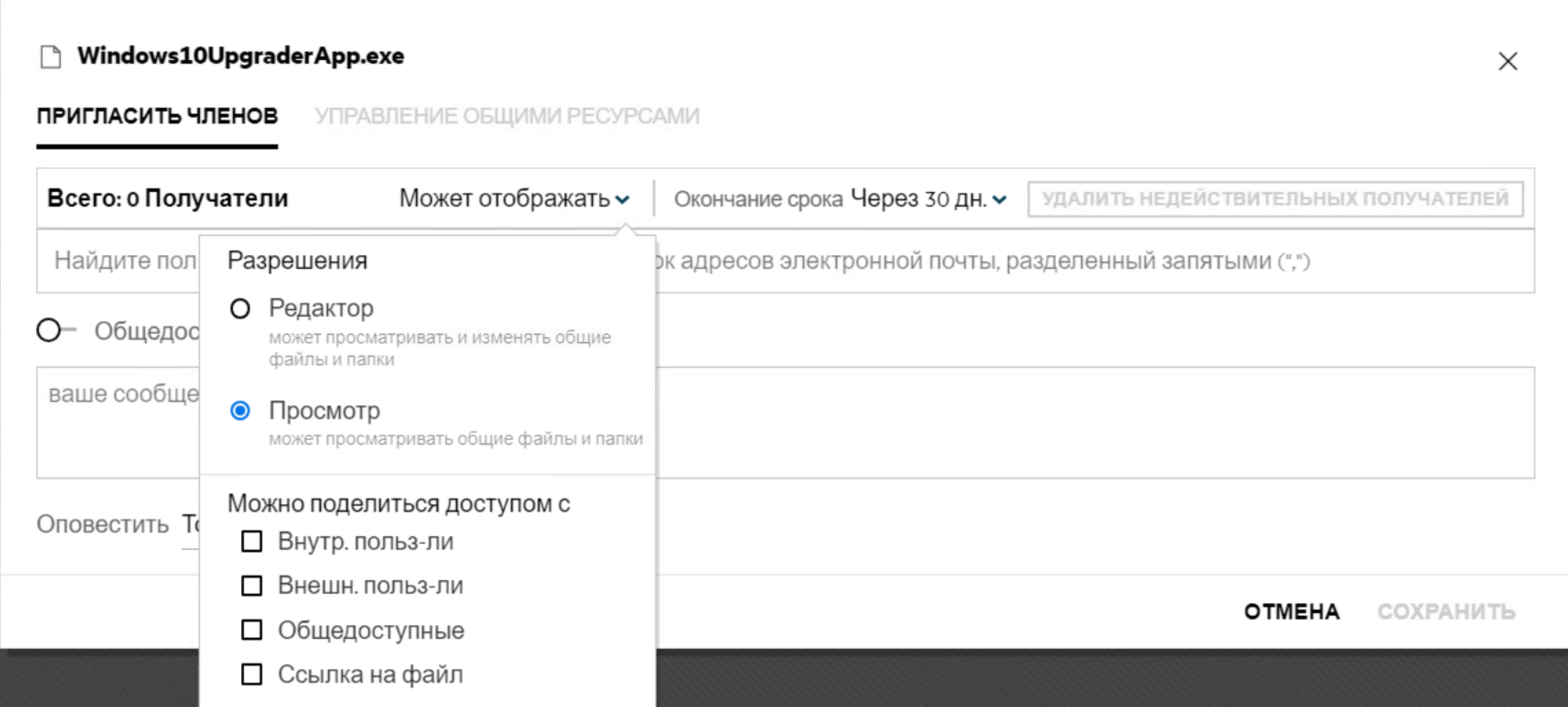
-
-
Можно предоставить разрешение поделиться общим доступом пользователю, для которого вы предоставили общий доступ к файлу.
-
Переключатель «Общедоступные ресурсы» позволяет сделать этот файл или папку общедоступными помимо предоставления общего доступа к ним для текущих добавленных участников.
-
Filr по умолчанию рассылает уведомления по электронной почте получателям новых ресурсов совместного доступа. Если указано сообщение о предоставлении совместного доступа, оно будет включено в это электронное письмо. Это поведение по умолчанию можно изменить в раскрывающемся меню уведомлений.
-
Щелкните Пригласить.
Общая ссылка. Этот параметр позволяет сгенерировать обычную ссылку или защищенную паролем ссылку на файл и предоставить к нему общий доступ одному или нескольким получателям.
40.0 Как узнать, у кого есть совместный доступ к файлу или папке внутри сетевой папки?
Нажмите кнопку  Подробнее файла.
Подробнее файла.
Рисунок 41 ДОСТУП ОТКРЫТ ДРУГИМИ
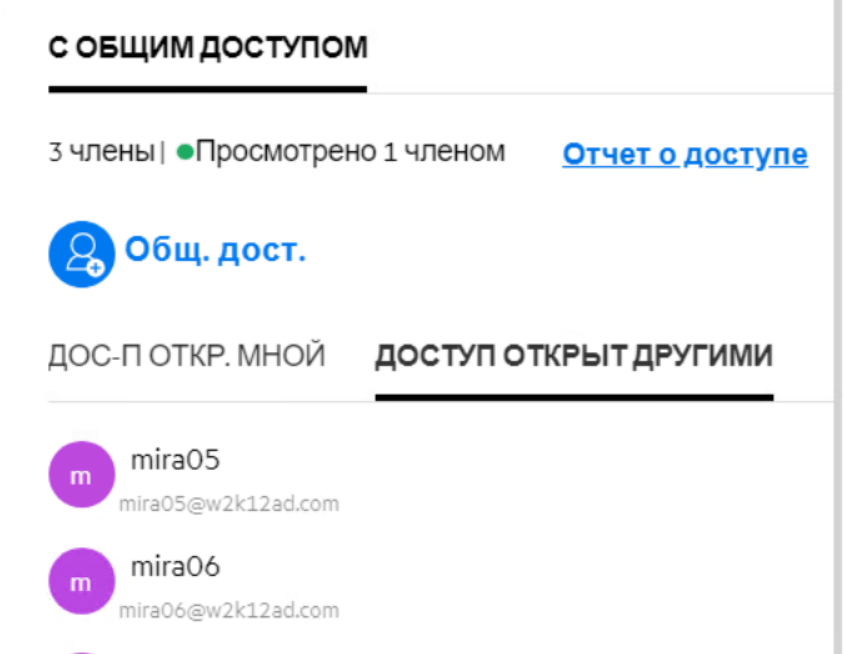
Если к файлу предоставлен совместный доступ, имена имеющих доступ пользователей перечислены на вкладке ДОСТУП ОТКРЫТ ДРУГИМИ в окне Подробнее.
41.0 Как установить срок действия совместного доступа к файлу?
При предоставлении совместного доступа к файлу можно задать дату окончания действия совместного доступа. Для этого выполните указанные ниже действия.
На вкладке Пригласить членов щелкните раскрывающееся меню Прекращает действовать.
Рисунок 42 Пригласить членов
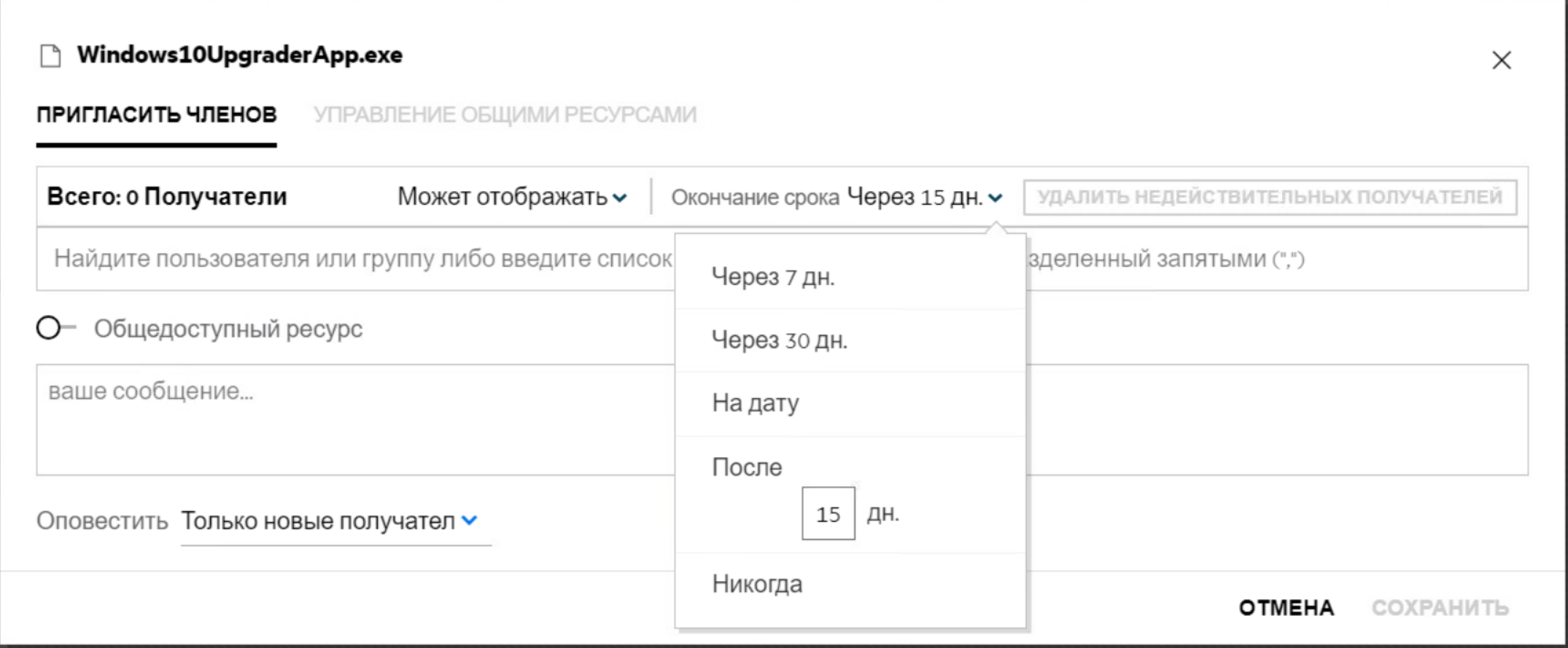
В меню доступны следующие параметры:
Через 7 дней. Если выбран этот параметр, совместный доступ к файлу или папке истекает через 7 дней с даты предоставления общего доступа.
Через 30 дней. Если выбран этот параметр, совместный доступ к файлу или папке истекает через 30 дней с даты предоставления общего доступа.
На дату. При выборе этого параметра можно задать дату окончания срока действия. Пользователь может получить доступ к файлу, к которому предоставил совместный доступ, до установленной даты.
После: если выбран этот параметр, можно задать количество дней с текущей даты, по истечении которых перестанет действовать общий доступ.
Никогда. Если выбран вариант Никогда, совместный доступ к файлу или папке будет бессрочным. Для дополнительной безопасности администратор может скрыть параметр Никогда в меню настроек срока действия, сняв флажок Разрешить срок окончания общего доступа «Никогда» в разделе Настройки срока окончания общего доступа. Если администратор снимает флажок Разрешить срок окончания общего доступа «Никогда», существующие общие ресурсы, к которым был предоставлен общий доступ с вариантом Никогда сохраняют бессрочный доступ. Однако когда вы редактируете или изменяете такие общие ресурсы, по умолчанию срок действия доступа к файлу или папке устанавливается на 30 дней.
42.0 Можно ли повторно поделиться файлом, к которому уже предоставлен совместный доступ?
Да, файлом, к которому вам предоставлен совместный доступ, можно поделиться, если владелец файла предоставил соответствующее разрешение. См. рисунок Разрешения на предоставление общего доступа. Ниже перечислены параметры в разделе Можно поделиться доступом:
-
Внутренние пользователи. Можно поделиться общим доступом к файлу с внутренними пользователями.
-
Внешние пользователи. Общим доступом к файлу можно поделиться с внешними пользователями.
-
Общедоступные. Файл можно сделать общедоступным.
-
Файловая ссылка. Общим доступом к файлу можно поделиться, используя общие ссылки.
43.0 Как узнать статус совместного доступа к файлу (предоставлен мной или для меня)?
При предоставлении общего доступа к файлу в столбце Участники в области Мои файлы обновляется количество участников или групп, которым предоставлен общий доступ к файлу. Все файлы, для которых вы предоставили общий доступ, указаны в разделе ДОСТУП ОТКРЫТ МНОЙ соответствующих областей. Все файлы, для которых общий доступ открыт для вас, указаны в разделе ДОСТУП ОТКРЫТ МНЕ. Для просмотра подробной информации можно также щелкнуть кнопку  .
.
Рисунок 43 Просмотр подробной информации
Подробная информация о пользователях и группах отображается вместе со статусом истечения срока действия ресурса общего доступа.
44.0 Какие роли и разрешения может иметь пользователь?
Таблица 1 Типы ролей
|
Роль |
Права в системе Filr |
|---|---|
|
Viewer (Программа просмотра) |
|
|
Редактор |
|
|
Участник (применимо только для папок) |
|
45.0 Что такое отчет об общем доступе?
В отчете об общем доступе содержится подробная информация о файле, например, информация о том, кто и когда получал доступ к файлу, есть ли комментарии для файла и т. д. Отчет об общем доступе доступен только в выпуске Filr Advanced. Когда пользователь, для которого открыт общий доступ, попытается получить доступ к файлу, вам будет отправлено электронное письмо с соответствующим уведомлением от Filr. Отчет о доступе можно также просмотреть по ссылке на подробную информацию о действиях пользователя с общим доступом. Эта ссылка указана в электронном письме. Если получатель получал доступ к файлу совместного доступа, то на панели Подробная информация данного файла отображается параметр Отчет о доступе.
Рисунок 44 Уведомление о доступе к ресурсу общего доступа
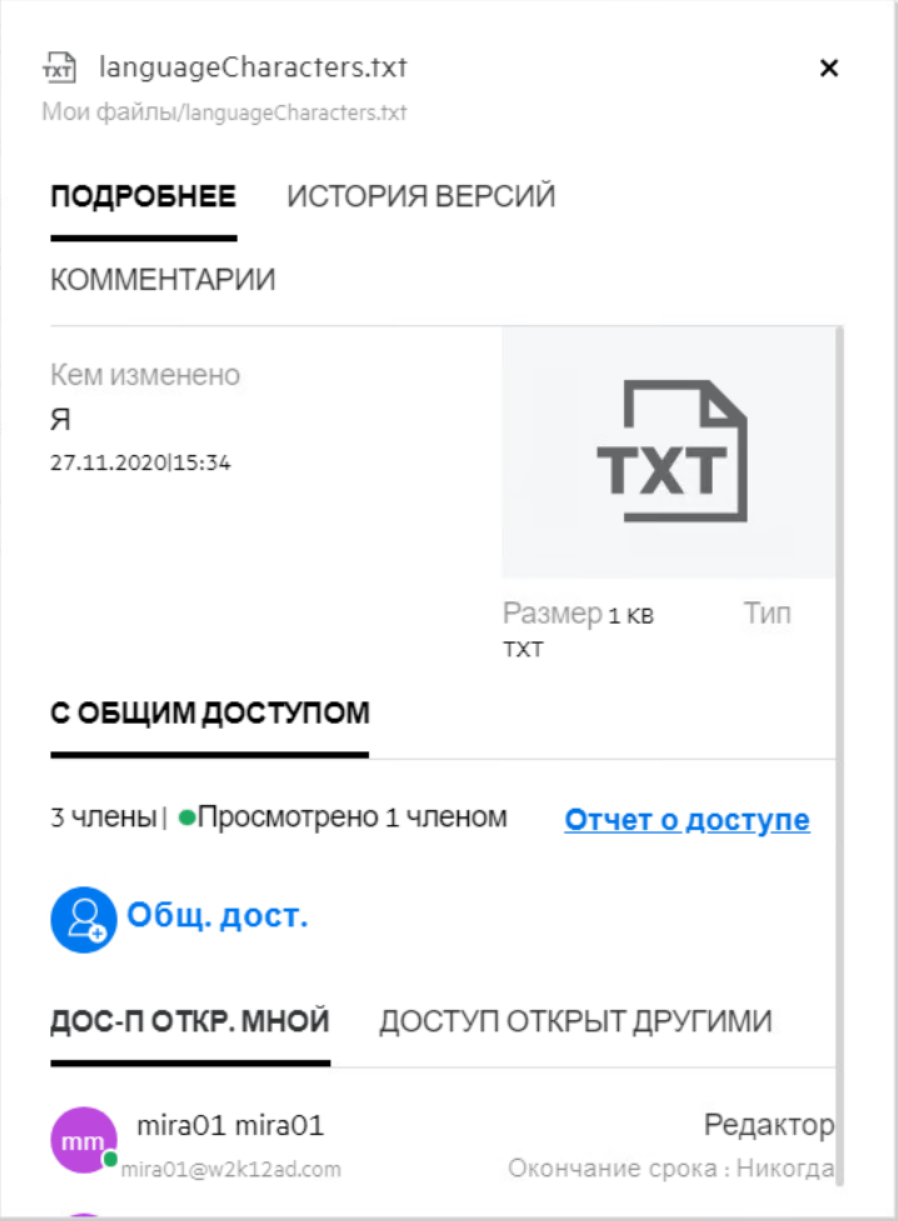
В отчете содержится информация о доступе пользователей, которым открыт общий доступ. В частности, это информация о том, кто получал доступ к файлу, IP-адрес компьютера, с которого был получен доступ к файлу, дата и время доступа. Можно загрузить отчет в PDF-файле. Для этого щелкните Загрузить отчет.
46.0 Что такое общая ссылка?
Общая ссылка — это URL-адрес, по которому файл доступен только для чтения. Начиная с версии 24.2, пользователь может задать пароль для общей ссылки при ее создании или после него. Если общая ссылка защищена паролем, получателю необходимо ввести пароль, указанный пользователем, который предоставил общий доступ к файлу.
47.0 Как сгенерировать обычную общую ссылку или общую ссылку, защищенную паролем?
Чтобы сгенерировать обычную общую ссылку или общую ссылку, сгенерированную паролем, щелкните правой кнопкой мыши нужный файл и в контекстном меню файла выберите параметр Общая ссылка.
Рисунок 45 Общая ссылка
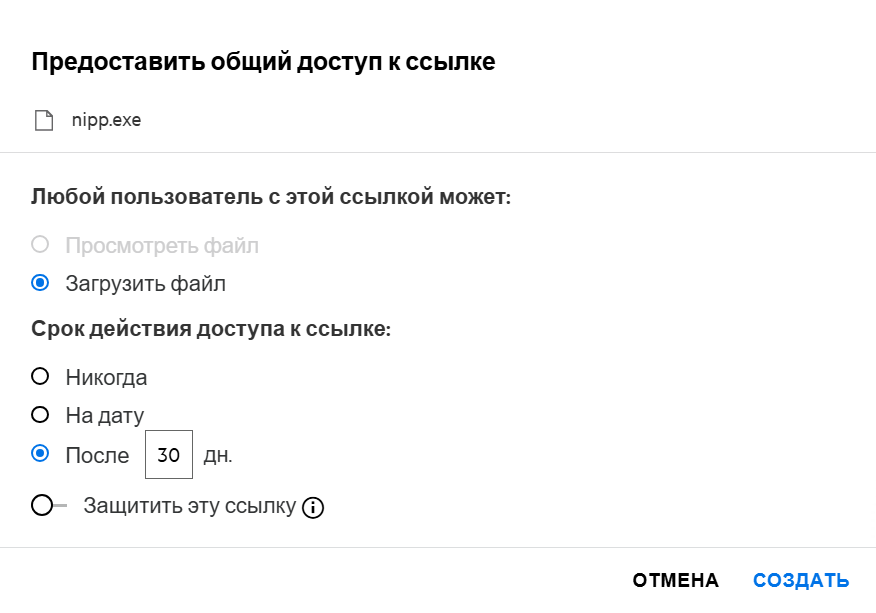
Можно сгенерировать общую ссылку со следующими разрешениями:
-
Просмотреть файл. Файл преобразуется в представление HTML и отображается в браузере.
-
Загрузить файл. Пользователь может загрузить файл. Любые медиафайлы, поддерживаемые браузером, отображаются в браузере. Затем можно скачать файл. Если тип файла не поддерживается навигатором, файл загружается автоматически. Будут загружаться все файлы PDF, размер которых больше или равен 32 МБ. Для загрузки файлов, ссылки которых не защищены паролем, можно воспользоваться инструментом командной строки (например, wget и curl).
Чтобы задать срок действия ссылки, можно выбрать один из следующих параметров:
-
Никогда. Этот параметр доступен, только если на консоли администрирования включен параметр Allow Shares to Never Expire (Разрешить неограниченный срок для ресурсов общего доступа). Если этот параметр отключен, существующие ресурсы общего доступа, к которым этот доступ был открыт с использованием параметра Никогда, продолжат быть бессрочными.
-
На дату. Этот параметр позволяет задать конкретную дату срока действия общей ссылки.
-
После. Этот параметр позволяет задать срок действия общей ссылки по отношению к сегодняшней дате.
Защитить эту ссылку. Включите этот переключатель, чтобы защитить общую ссылку. Этот параметр отображается, если на консоли администратора в разделе Настройки общей ссылки включен параметр Разрешить защиту общих ссылок паролем. Это позволит задать пароль для ссылки. Для доступа к ссылке необходимо указать пароль вместе со ссылкой на одного или нескольких получателей. Пароль можно задать при создании или изменении общей ссылки.
Рисунок 46 Общая ссылка, защищенная паролем
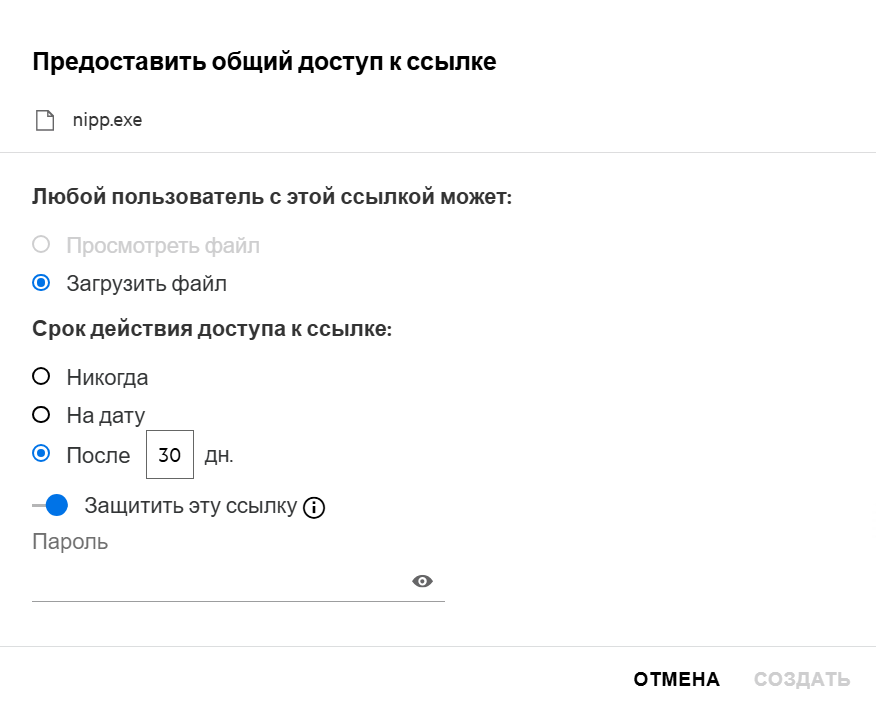
Пароль. Для создания общей ссылки для файла введите пароль. Если на консоли администратора включен параметр Применить политику паролей Filr при настройке паролей для общих ссылок, заданный пароль должен удовлетворять требованиям политики паролей Filr.
Рисунок 47 Политика паролей
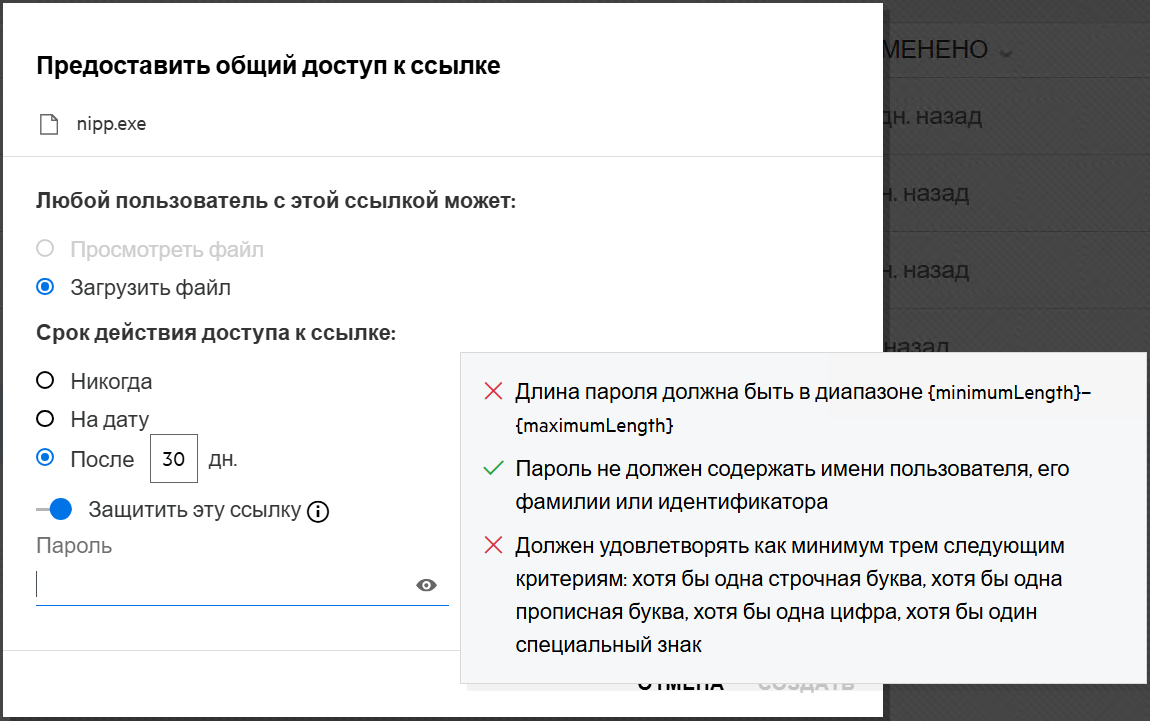
Щелкните СОЗДАТЬ, чтобы сгенерировать уникальную общую ссылку.
Теперь можно поделиться ссылкой напрямую с другим пользователем по электронной почте, в текстовых сообщениях, соцсетях или на форумах. Пользователь, который воспользуется этой ссылкой, получит доступ к файлу. В зависимости от типа ссылки пользователи смогут просматривать или загружать файл.
Рисунок 48 Сгенерированная ссылка
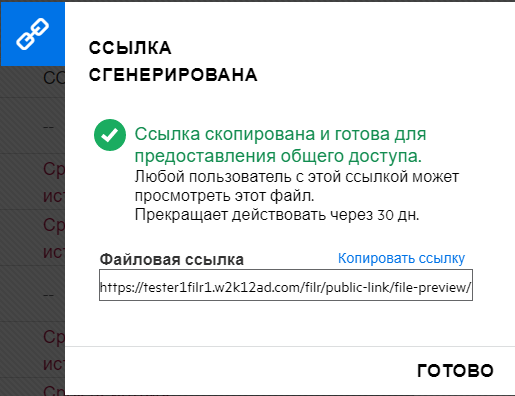
48.0 Как изменить пароль для общей ссылки, защищенной паролем?
Можно изменить любую ссылку, защищенную паролем. Заданный пароль для ссылки можно изменить.
Чтобы изменить общую ссылку или изменить пароль существующей общей ссылки, защищенной паролем, правой кнопкой мыши щелкните файл, для которого уже создана общая ссылка, и в меню файла Другие действия выберите параметр Изменить ссылку. Откроется диалоговое окно "Общая ссылка".
Рисунок 49 Изменение ссылки
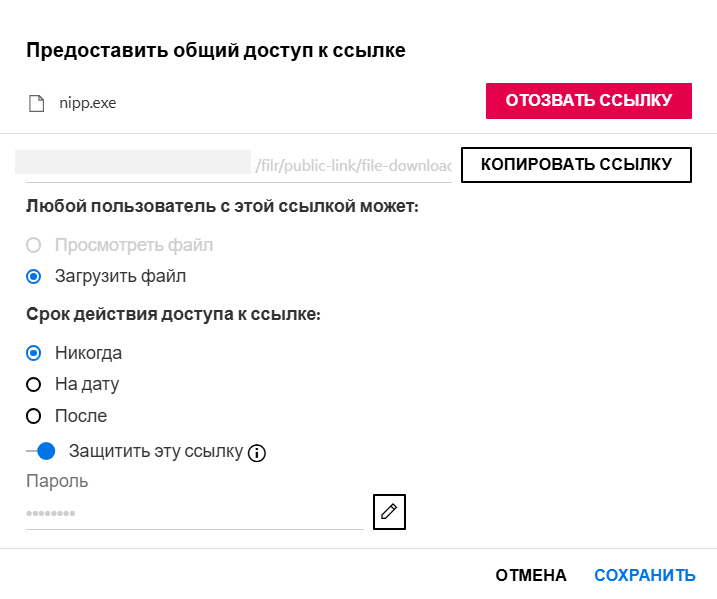
Возле поля Пароль щелкните кнопку редактирования  . Поле пароля будет очищено. В него можно будет ввести новый пароль. При вводе пароля можно включить или отключить его отображение. Для этого воспользуйтесь кнопкой показа/скрытия пароля
. Поле пароля будет очищено. В него можно будет ввести новый пароль. При вводе пароля можно включить или отключить его отображение. Для этого воспользуйтесь кнопкой показа/скрытия пароля ![]() . Введите новый пароль, который соответствует требованиям политики паролей Filr, и справа щелкните кнопку с галочкой
. Введите новый пароль, который соответствует требованиям политики паролей Filr, и справа щелкните кнопку с галочкой  , а затем щелкните Сохранить. Если не нужно изменять пароль, щелкните кнопку с крестиком
, а затем щелкните Сохранить. Если не нужно изменять пароль, щелкните кнопку с крестиком  .
.
ПРИМЕЧАНИЕ.
-
Пароль обновляется, но уже созданная ссылка остается неизменной. Чтобы получить новую ссылку, щелкните Отозвать ссылку и следуйте инструкциям, которые указаны ниже Как сгенерировать обычную общую ссылку или общую ссылку, защищенную паролем?
-
При каждом изменении пароля для существующей общей ссылки, защищенной паролем, новый пароль предоставляется получателям.
Рисунок 50 Изменить пароль
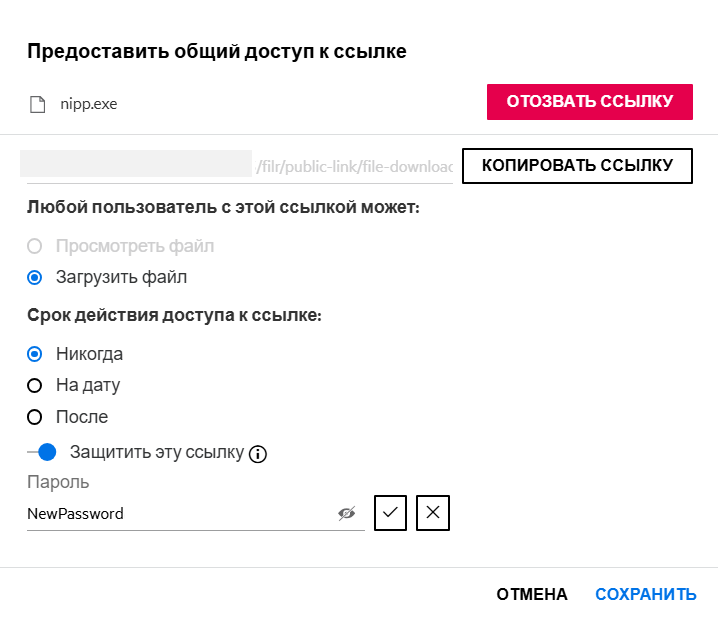
49.0 Как отменить общий доступ к файлу?
Чтобы отменить общий доступ к файлу, в меню Другие действия выберите параметр Прекратить общий доступ.
Если к файлу предоставлен общий для нескольких пользователей, а отменить его нужно только для конкретного пользователя, в меню Другие действия для данного файла выберите параметр Управление общими ресурсами. В диалоговом окне Управление общими ресурсами на вкладке Управление общими ресурсами выберите имя пользователя и щелкните  .
.
Можно перейти в область ДОСТУП ОТКРЫТ МНОЙ, выбрать несколько файлов, а затем в меню Другие действия в верхней правой части экрана выбрать параметр Прекратить общий доступ.
50.0 Как изменить разрешения для ресурса общего доступа?
При предоставлении общего доступа к нескольким файлам или папкам, если для файла есть право просмотра, а для папки — право участника, будет действовать право просмотра. Можно изменить разрешения ресурса общего доступа, используя параметр Управление общими ресурсами в меню Другие действия файла. В диалоговом окне Manage Share (Управление общим ресурсом) на вкладке Управление общими ресурсами выберите имя пользователя/группы и щелкните  .
.
Рисунок 51 Изменение ресурсов общего доступа
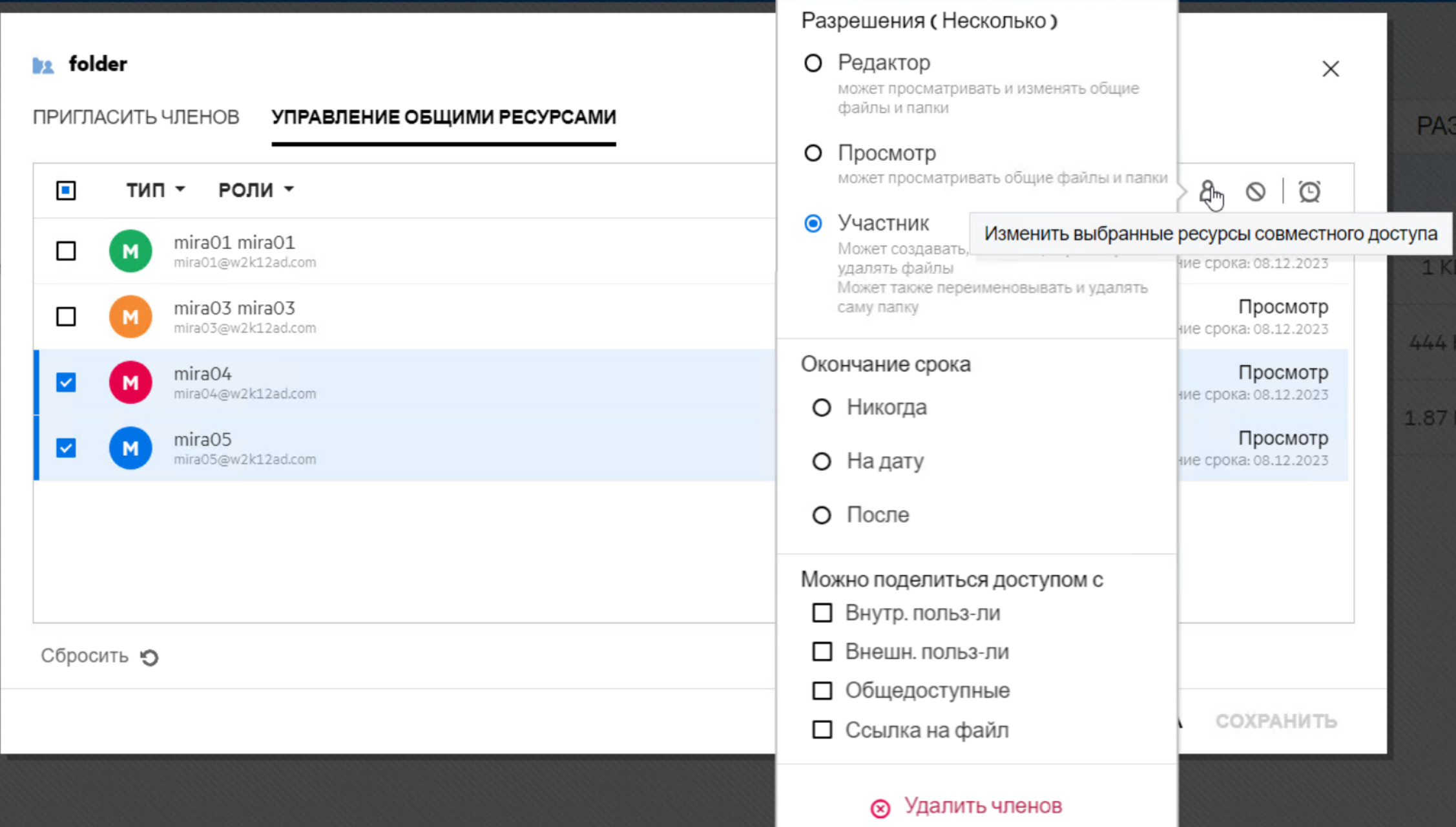
Здесь можно изменить разрешения в отношении ресурса общего доступа и дату окончания его срока действия. Параметр Сброс позволяет сбросить изменения, внесенные прежними настройками разрешения.
51.0 Как использовать пользовательский шаблон или создать новый файл?
Теперь можно редактировать пользовательские шаблоны и создавать файлы непосредственно в приложении Filr. Команда Создать новый файл доступна только в расширенном выпуске Filr, при этом администратор должен включить функцию «Редактор содержимого». В области Мои файлы или Сетевые папки эта функция находится на корневом уровне и уровне папки, а в областях Доступ открыт мне и Общий доступ открыт мной — только на уровне папки.
Чтобы создать новый файл, выполните следующие действия.
-
Щёлкните
 в углу рабочей области Filr.
в углу рабочей области Filr.В списке шаблонов файла отображаются стандартные шаблоны, устанавливаемые с Filr, и шаблоны, добавленные администратором. Отображается окно Создание нового документа <тип>.
Рисунок 52 Создание нового файла
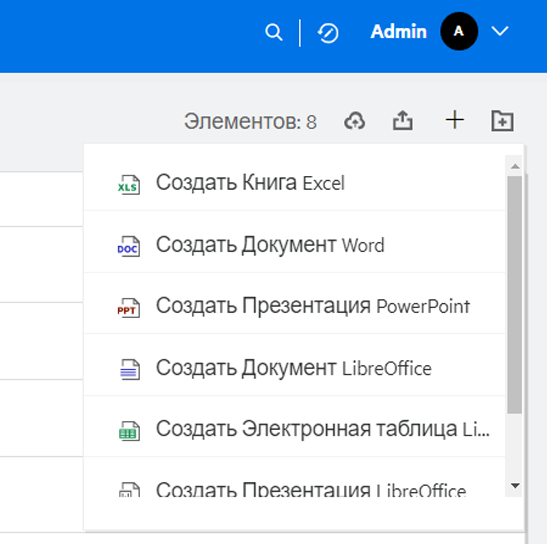
-
Выберите из списка шаблон файла.
Рисунок 53 Создать новый документ
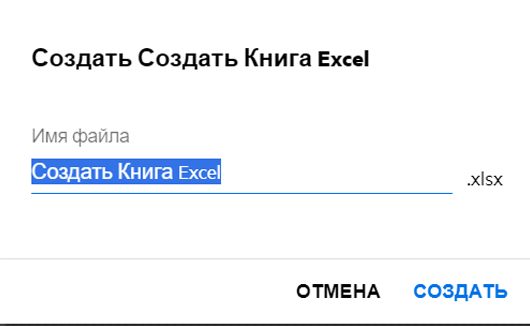
-
Введите имя файла и щёлкните Создать. Файл сохраняется в Filr, теперь его можно редактировать.
ПРИМЕЧАНИЕ.Эта функция отображается, если у вас есть разрешения участника для папки или рабочей области.
Все типы шаблонов файлов, добавленных администратором, будут доступны в списке шаблонов, однако вы можете редактировать шаблон в веб-клиенте Filr только в том случае, если тип файла поддерживается в CE.
52.0 Что представляет собой функция предотвращения утечки данных (Data Leak Prevention, DLP)?
Функция предотвращения утечки данных позволяет контролировать важные организационные файлы и обеспечить соблюдение политик защиты данных, одновременно предоставляя удаленный доступ для внешних партнеров и пользователей, которые работают удаленно.
Предотвращения утечки данных реализовано с использованием механизма предотвращения на основе политик. Когда политика применена к файлу, файл будет соответствовать конфигурации, заданной в политике. Набор ограничений по операциям с файлом назначается политике. Когда политика применена к файлу, соблюдаются ограничения по операциям с файлом.
Например, к файлу применена политика с ограничением по операциям Share Externally (Внешний совместный доступ). Предоставление совместного доступа к файлу для внешних пользователей запрещено («Открыть совместный доступ для внешних пользователей», Share public (Открыть совместный доступ для всех) и Share with file links (Открыть совместный доступ с использованием файловых ссылок)).
53.0 Какие права должны быть у пользователя для управления DLP в своей рабочей области (сетевой папке)?
Если функция DLP включена для сетевой папки, а политика не применена на уровне сетевой папки, для которой вы назначены координатором, можно применить или удалить политику DLP в отношении файлов в данной рабочей области.
54.0 Как узнать, применена ли политика DLP на уровне сетевой папки?
Для файла выполните одно из указанных ниже действий:
-
В меню Другие параметры выберите пункт DLP Policy (Политика DLP).
или
-
Щелкните параметр Подробнее.
Для файла в сетевой папке можно выбрать один из следующих вариантов:
-
Если функция DLP включена и политика не применена на уровне сетевой папки, кнопка политики DLP появится над вкладкой Подробная информация. Можно щелкнуть эту кнопку, выбрать политику и применить ее к файлу.
Рисунок 54 Кнопка политики DLP
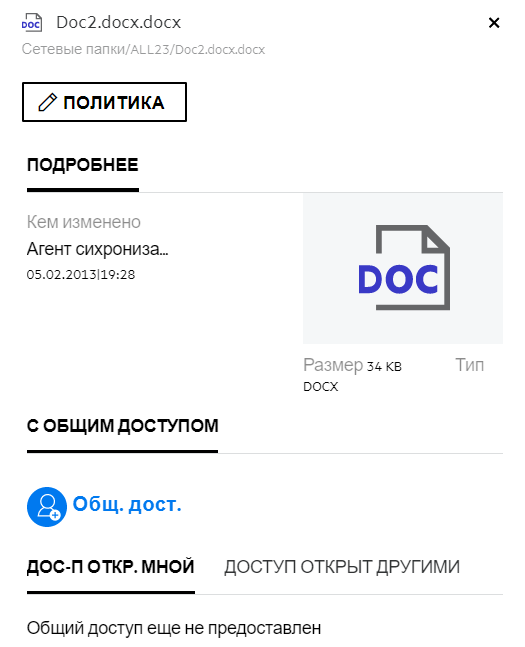
-
Если функция DLP включена и политика применена на уровне сетевой папки, имя политики DLP появится над вкладкой Подробная информация. Имя политики доступно только для чтения и не подлежит редактированию.
Рисунок 55 Политика применена к сетевой папке
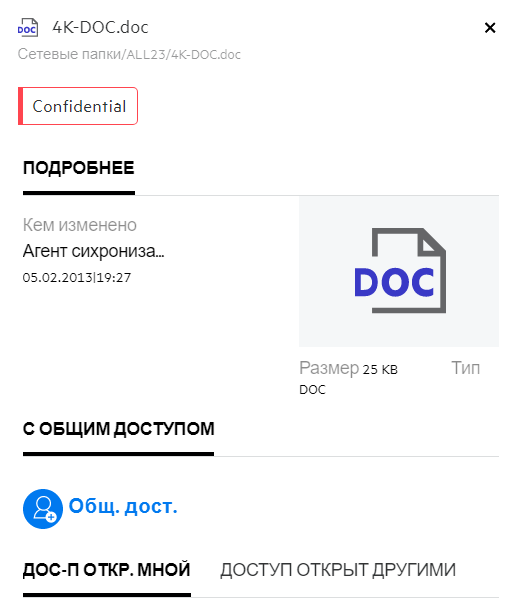
55.0 Каким образом координатор применяет политику DLP к файлам?
Если политика DLP включена для сетевой папки и на уровне сетевой папки не применена, то вы как координатор можете выполнить следующие действия, чтобы применить политику к файлу:
-
Войдите в приложение Filr.
-
Перейдите в сетевую папку, для которой включена функция DLP и не применена политика на уровне сетевой папки.
-
Выполните одно из следующих действий:
-
В меню Другие параметры выберите пункт DLP Policy (Политика DLP). Откроется диалоговое окно Manage DLP Policy (Управление политикой DLP).
или
Рисунок 56 Меню «Другие параметры»
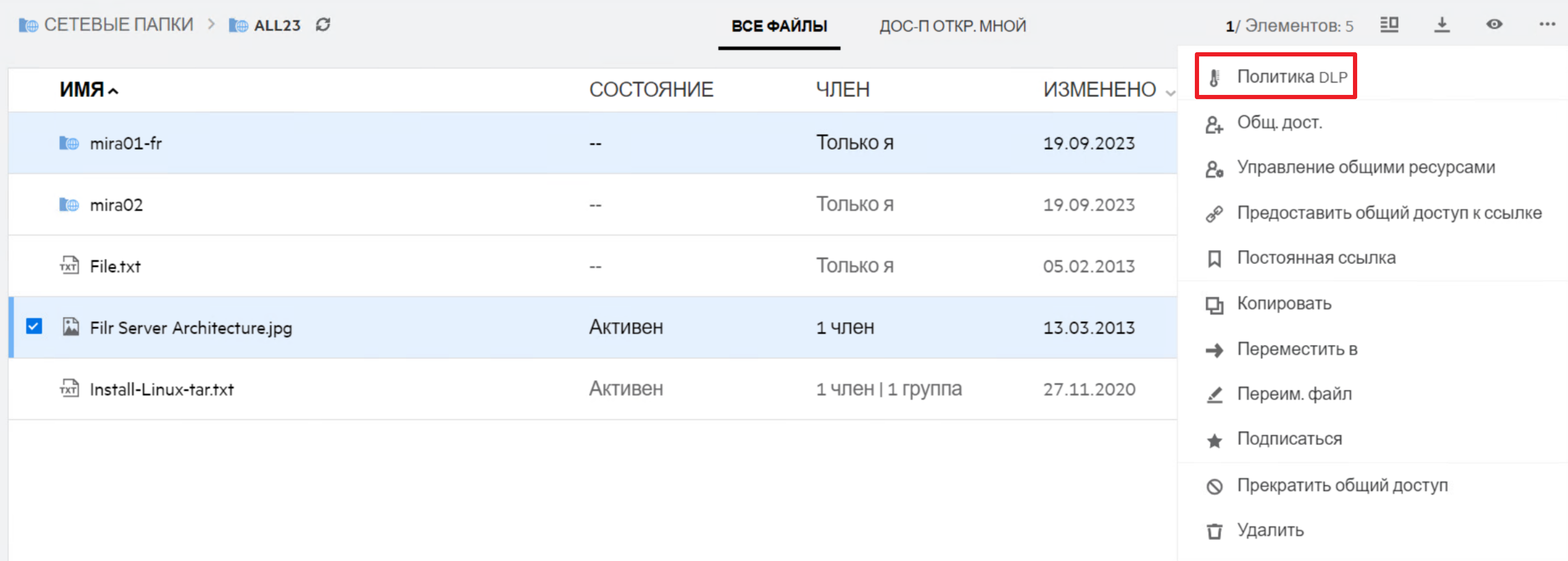
-
В меню Другие параметры выберите пункт DLP Policy (Политика DLP). Откроется диалоговое окно Manage DLP Policy (Управление политикой DLP).
Рисунок 57 Подробнее
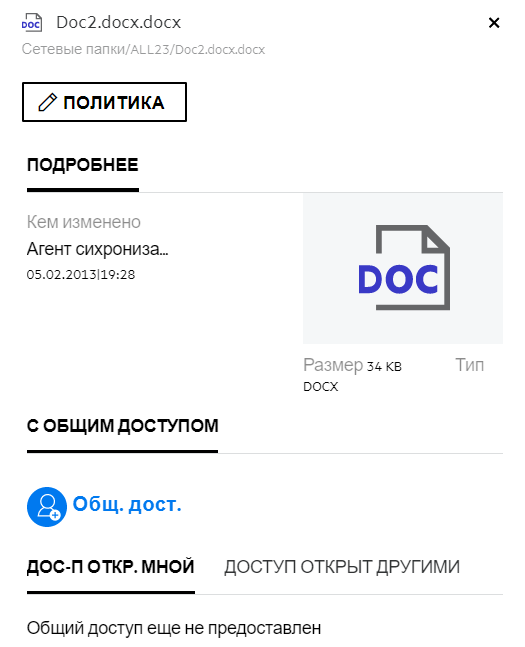
-
-
В раскрывающемся меню выберите политику.
Рисунок 58 Управление политикой DLP
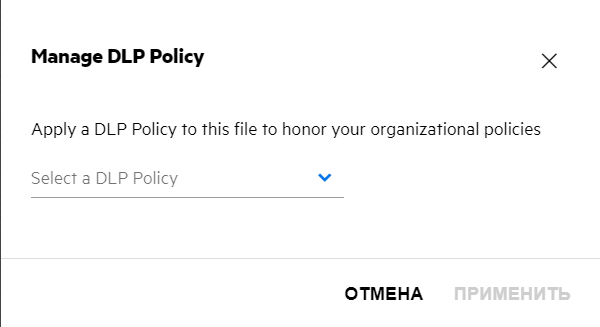
-
Нажмите кнопку Применить.
Политика будет применена к файлу.
56.0 Как удалить политику, примененную к файлу?
Если вы назначены координатором сетевой папки, вы можете применить политику DLP к файлам в этой сетевой папке.
Если политика DLP включена для сетевой папки и к файлу на уровне сетевой папки применена политика, то координатор может удалить политику. Порядок удаления политики
-
Войдите в приложение Filr.
-
Перейдите в сетевую папку, для которой включена функция DLP и не применена политика на уровне сетевой папки.
-
Выполните одно из следующих действий:
-
В меню Другие параметры выберите пункт DLP Policy (Политика DLP). Откроется диалоговое окно Manage DLP Policy (Управление политикой DLP).
или
Рисунок 59 Меню «Другие параметры»
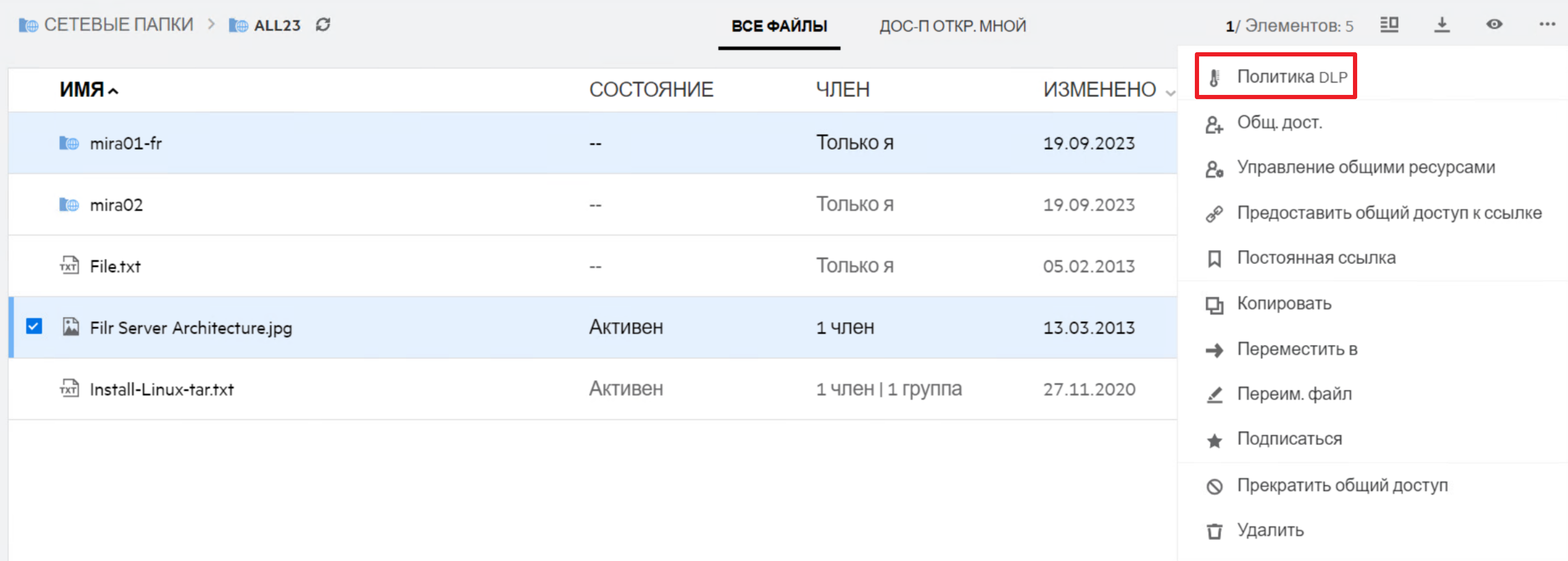
-
В меню Другие параметры выберите пункт DLP Policy (Политика DLP). Отображается диалоговое окно Manage DLP (Управление DLP).
Рисунок 60 Подробнее
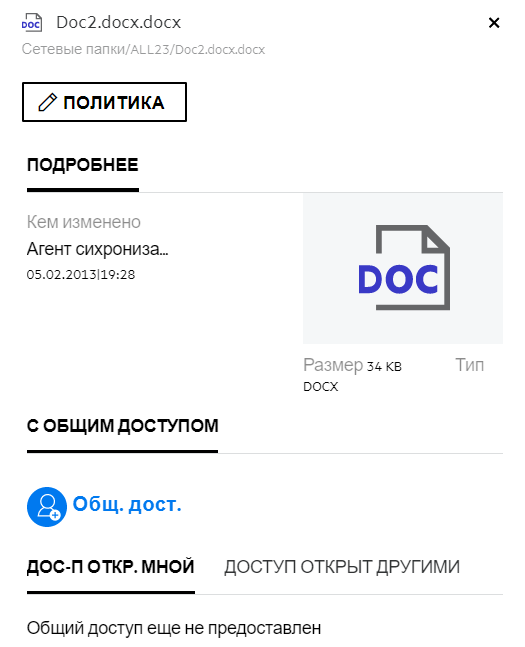
-
-
В раскрывающемся меню выберите политику.
Рисунок 61 Управление политикой DLP
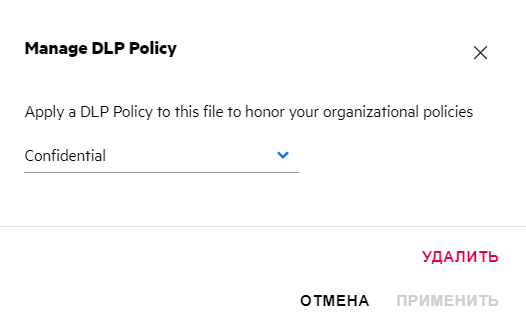
-
Нажмите кнопку Удалить. Отобразится страница подтверждения.
-
Щелкните ОК.
Политика будет удалена.
57.0 Для чего нужна страница самостоятельной регистрации?
Если к файлу предоставляется совместный доступ для пользователя вне организации, для получения доступа к нему этот пользователь должен войти в приложение Filr. При предоставлении совместного доступа к файлу внешнему пользователю отправляется электронное письмо со ссылкой на форму самостоятельной регистрации. Чтобы получить доступ к приложению Filr, пользователю необходимо заполнить форму и пройти процесс самостоятельной регистрации. Образец формы показан ниже.
Рисунок 62 Самостоятельная регистрация
-
Чтобы завершить процесс, укажите такие сведения:
Таблица 2 Форма самостоятельной регистрации
Имя поля, параметры, кнопки
Описание
ИД пользователя
Учетная запись электронной почты внешнего пользователя считается ИД пользователя.
Имя
Введите имя.
Фамилия
Введите фамилию.
Код страны
Введите код страны. Это поле является обязательным, если нужно использовать номер мобильного телефона.
Номер мобильного телефона
Введите номер телефона. На этот номер телефона будет отправляться текстовое сообщение с одноразовым паролем для многофакторной аутентификации при входе в приложение Filr.
Это поле является необязательным.
Пароль
Введите пароль.
Заново введите пароль
Заново введите пароль.
-
Щелкните Регистрация.
58.0 Юридическая информация
© Open Text, 2023.
Компания Open Text, а также аффилированные с ней компании и лицензиары (далее — «Open Text») не предоставляют каких-либо гарантий на продукты и сервисы помимо явных заявлений о гарантиях, изложенных в отношении соответствующих продуктов и сервисов. Ничто в настоящем документе не может рассматриваться в качестве дополнительных гарантийных обязательств. Open Text не несет ответственности за любые технические или редакторские ошибки или упущения, содержащиеся в настоящем документе. Сведения, изложенные в настоящем документе, могут быть изменены без уведомления.