Filr 4.3: Desktop-Anwendungshandbuch für Windows
Dieses Handbuch richtet sich an Benutzer von Filr Desktop und behandelt die folgenden Themen:
Zielgruppe
Dieses Handbuch richtet sich an Benutzer von Filr Desktop.
Rückmeldungen
Wir freuen uns über Ihre Hinweise, Anregungen und Vorschläge zu diesem Handbuch und den anderen Teilen der Dokumentation zu diesem Produkt. Über den Link Thema kommentieren, den Sie unten auf jeder Seite der Online-Dokumentation finden, können Sie uns Ihre Vorschläge und Meinung mitteilen.
Aktualisierungen der Dokumentation
Die aktuelle Version der Micro Focus Filr Administrative User Interface Reference (Referenz zur Micro Focus Filr-Verwaltungsoberfläche) und weitere Dokumentation finden Sie auf der Filr-Dokumentationswebsite.
Weitere Dokumentation
Weitere Informationen finden Sie in der Micro Focus Filr-Dokumentation, auf die Sie auf der Filr-Dokumentationswebsite zugreifen können.
1.0 Überblick
Mit Micro Focus Filr können Sie von Ihrem Desktop, über einen Browser oder von einem mobilen Gerät unkompliziert auf alle Ihre Dateien und Ordner zugreifen. Außerdem können Sie die Zusammenarbeit unter Verwendung Ihrer Dateien fördern, indem Sie Dateien und Ordner für andere Benutzer freigeben.
Sie können Filr nicht nur über Ihren Desktop öffnen, sondern auch auf folgende Weise darauf zugreifen:
-
Von einem Webbrowser auf Ihrer Arbeitsstation aus, wie in Micro Focus Filr – Frequently Asked Questions (FAQ) (Micro Focus Filr – Häufig gestellte Fragen) beschrieben.
-
Von einem mobilen Gerät aus, wie in der Micro Focus Filr Mobile-App-Kurzanleitung beschrieben.
Sie können Ihre Micro Focus Filr-Dateien mit Ihrem Computer synchronisieren und anschließend direkt die Dateien bearbeiten, ohne auf die Filr-Site zuzugreifen. Hinzufügungen, Änderungen und andere Aktionen werden zwischen Filr und Ihrem Computer synchronisiert.
Der Filr-Administrator muss die Filr Desktop-Anwendung zunächst zur Verwendung mit der Filr-Site aktivieren, bevor die Desktop-Anwendung genutzt werden kann. Weitere Informationen finden Sie unter Desktop Access – Default Settings
(Desktop-Zugriff – Standardeinstellungen) in der Filr 4.3: Administrative UI Reference (Referenz zur Filr 4.3-Verwaltungsoberfläche).
2.0 Installieren und Konfigurieren der Filr Desktop-Anwendung
Dieser Abschnitt enthält ausführliche Informationen zu den Systemanforderungen und den Installations- und Konfigurationsschritten für die Filr Desktop-Anwendung.
2.1 Unterstützte Umgebungen
Die folgende Tabelle listet die Voraussetzungen für die Installation der Filr Desktop-Anwendung auf:
|
Windows-Plattformen |
|
|
Filr-Server |
|
2.2 Unterstützte Sprachen
Standardmäßig wird die Filr Desktop-Anwendung in der Sprache angezeigt, die auf der Arbeitsstation festgelegt ist, auf der die Anwendung ausgeführt wird.
Die Filr Desktop-Anwendung unterstützt die folgenden Sprachen:
|
|
2.3 Filr Desktop-Anwendung herunterladen und installieren
-
Greifen Sie auf Ihrer Arbeitsstation mit einem Browser auf die Filr Web-Anwendung zu.
-
Klicken Sie oben rechts auf der Seite auf den verknüpften Benutzernamen und dann auf Filr Desktop-Anwendung herunterladen.
-
Klicken Sie entweder auf die Windows x86 Client- oder auf die Windows x64 Client-Verknüpfung, um die zum Betriebssystem passende Anwendung herunterzuladen.
-
Öffnen Sie nach dem Abschluss des Herunterladens die Datei MicroFocusFilrSetup-x86-releaseversion.x.exe bzw. MicroFocusFilrSetup-x64-releaseversion.x.exe, je nachdem, ob Sie ein 32-Bit- oder ein 64-Bit-Betriebssystem nutzen.
-
(Bedingt) Wenn Microsoft .NET Framework 4.6.2 (oder höher) nicht bereits auf der Arbeitsstation installiert ist, werden Sie aufgefordert, eine entsprechende Lizenzvereinbarung zu akzeptieren und das Programm zu installieren. Für die Installation von Microsoft .NET Framework muss der Computer neu gebootet werden.
-
Klicken Sie auf Weiter.
-
Akzeptieren Sie die Lizenzvereinbarung und klicken Sie dann auf Weiter.
-
Ändern Sie den Installationsort für die Filr Desktop-Anwendung oder klicken Sie auf Weiter, um den Standardspeicherort zu übernehmen.
-
Klicken Sie auf Installieren.
-
Klicken Sie nach Abschluss der Installation auf Fertigstellen und fahren Sie dann fort mit Erstmalige Anmeldung.
2.4 Bei der Filr Desktop-Anwendung anmelden
Wenn Sie sich bei der Filr Desktop-Anwendung anmelden, werden Sie möglicherweise aufgefordert, neben der üblichen Authentifizierung mit Benutzernamen und Passwort weitere Authentifizierungsschritte auszuführen, wenn der Filr-Administrator die Mehr-Faktor-Authentifizierung aktiviert hat. Weitere Informationen zur Mehr-Faktor-Authentifizierung finden Sie in Using Multi-Factor Advanced Authentication with Filr (Verwendung von Mehr-Faktor-Advanced Authentication mit Filr) im Filr 4.3: Maintenance Best Practices Guide (Filr 4.3: Handbuch zu bewährten Verfahren in der Wartung).
Lesen Sie je nachdem, ob Sie sich zum ersten Mal bei Filr anmelden, sich nach der Desktop-Konfiguration anmelden oder als anderer Benutzer anmelden möchten, die folgenden Abschnitte.
2.4.1 Erstmalige Anmeldung
Nachdem Sie die Filr Desktop-Anwendung heruntergeladen und installiert haben, werden Sie aufgefordert, sich bei der Anwendung anzumelden. Weitere Informationen zum Herunterladen und Installieren der Filr Desktop-Anwendung finden Sie unter Filr Desktop-Anwendung herunterladen und installieren.
So melden Sie sich bei der Filr Desktop-Anwendung an:
-
Geben Sie im Anmeldedialogfeld von Micro Focus Filr die folgenden Informationen an:
Benutzername: Geben Sie den Filr-Benutzernamen für die Anmeldung bei der Filr-Site ein.
Passwort: Geben Sie das Filr-Passwort für die Anmeldung bei der Filr-Site ein.
Passwort speichern: Wählen Sie diese Option aus, wenn das Passwort in der Filr Desktop-Anwendung gespeichert werden soll.
HINWEIS:Der Filr-Administrator kann diese Option deaktivieren.
Server-URL: Geben Sie die URL für die Filr-Site an, über die Sie Dateien mit Ihrem Computer synchronisieren möchten. Zum Beispiel: https://Filr.meinunternehmen.com:8443.
-
(Bedingt) Wenn der Filr-Administrator die Mehr-Faktor-Authentifizierung aktiviert hat, geben Sie neben den üblichen Authentifizierungsdetails aus Benutzernamen und Passwort die zusätzlichen Authentifizierungsdetails an.
-
Klicken Sie auf Anmelden.
Die Filr Desktop-Anwendung wird nun ausgeführt und das Filr-Symbol
 wird im Infobereich angezeigt.
wird im Infobereich angezeigt.
2.4.2 Anmeldung nach der Desktop-Konfiguration
Um sich nach der ersten Anmeldung bei der Filr-Anwendung anzumelden, klicken Sie mit der rechten Maustaste auf das Filr-Symbol ![]() im Infobereich und klicken Sie dann auf Anmelden.
im Infobereich und klicken Sie dann auf Anmelden.
2.4.3 Anmeldung als anderer Benutzer
Wenn Sie sich als ein anderer Benutzer anmelden möchten, beachten Sie die Informationen unter Filr-Kontoinformationen ändern.
2.5 Filr Desktop-Konsole konfigurieren
Mit der Filr Desktop-Konsole können Sie Informationen wie Anmeldedaten undDateispeicherorte sowie die Option zum automatischen Starten von Filr beim Computerstart konfigurieren. Außerdem können Sie in der Konsole Informationen zu ausstehenden Synchronisierungsänderungen, zu kürzlich ausgeführten Filr-Aktivitäten und zu Systemwarnmeldungen anzeigen:
-
Melden Sie sich bei der Filr Desktop-Anwendung an.
Informationen zur Anmeldung bei der Desktop-Anwendung finden Sie unter Bei der Filr Desktop-Anwendung anmelden.
-
Klicken Sie mit der rechten Maustaste auf das Filr-Symbol
 im Infobereich und klicken Sie dann auf Filr-Konsole öffnen.
im Infobereich und klicken Sie dann auf Filr-Konsole öffnen. -
In der Filr Desktop-Konsole können Sie Folgendes konfigurieren:
-
Anmeldedetails bearbeiten: Auf der Registerkarte Konto werden die Anmeldeinformationen angezeigt, die Sie bei der vorigen Anmeldung angegeben haben. Sie können diese Anmeldeinformationen je nach Bedarf bearbeiten. Weitere Informationen finden Sie unter Bei der Filr Desktop-Anwendung anmelden.
-
Allgemeine Filr-Details bearbeiten: Auf der Registerkarte Allgemein können Sie festlegen, ob Filr beim Starten des Computers automatisch gestartet werden soll.
-
Speicherort bearbeiten: Auf der Registerkarte Speicher können Sie den Speicherort für die Synchronisierung der Filr-Dateien angeben. Standardmäßig werden Filr-Dateien in den Ordner C:\Benutzer\Benutzername\Filr Ihres Dateisystems synchronisiert.
Außerdem können Sie in der Konsole die folgenden Informationen anzeigen:
-
Ausstehende Synchronisierungsänderungen: Auf der Registerkarte Ausstehende Änderungen werden die Synchronisierungsänderungen angezeigt, die ausgeführt werden.
-
Kürzlich ausgeführte Aktivitäten: Auf der Registerkarte Kürzlich ausgeführte Aktivität werden die Aktivitäten angezeigt, die zuletzt ausgeführt wurden.
-
Systemwarnmeldungen: Auf der Registerkarte Systemwarnmeldungen werden die von der Desktop-Anwendung erzeugten Warnmeldungen angezeigt.
-
2.6 Filr Desktop-Anwendung aufrüsten
Sie können die Filr Desktop-Anwendung mit dem neuesten Patch aufrüsten.
Vor der Aufrüstung muss der Filr-Client auf folgende Weise beendet werden:
-
Halten Sie die Umschalttaste gedrückt und klicken Sie mit der rechten Maustaste auf das Filr-Symbol in der Windows-Taskleiste.
-
Klicken Sie auf Beenden.
Wenn Sie die Filr Desktop-Anwendung aufrüsten, während eine vorige Version ausgeführt wird, werden die Overlaysymbole möglicherweise nicht angezeigt.
3.0 Filr Desktop-Anwendung deinstallieren
Bevor Sie die Filr Desktop-Anwendung deinstallieren, schließen Sie alle offenen Filr-Dateien und -Anwendungen.
Beim Deinstallieren der Filr Desktop-Anwendung geschieht Folgendes:
-
Alle Filr-Anwendungsdateien und -Konfigurationsdaten werden entfernt.
-
Im Rahmen der Deinstallation werden zuvor heruntergeladene und synchronisierte Dateien und Ordner in den folgenden Ordner verschoben:
C:\Benutzer\Benutzername\Filr (archiviert)(Nummer)
Zahl ist ein numerischer Wert, der ab der ersten Filr-Deinstallation beginnend mit dem Wert „1“ bei jeder erneuten Filr-Deinstallation um 1 erhöht wird.
Sie können die Ordner löschen, wenn Sie sie nicht mehr benötigen. Die Dateien und Ordner bleiben jedoch auf dem Filr-Server vorhanden.
So deinstallieren Sie die Filr Desktop-Anwendung:
-
Deinstallieren Sie die Filr Desktop-Anwendung über die Systemsteuerung von Windows.
4.0 Grundlegendes zu den Aktionen in der Filr Desktop-Anwendung
4.1 Gemeinsames Bearbeiten
Mit der Option Online bearbeiten können viele Dokumente sicher bearbeitet werden. Das gemeinsame Bearbeiten ist für alle gängigen Dateitypen wie Dokumente, Tabellenkalkulationsblätter und Bilder verfügbar. Die Bearbeitung erfolgt in der Filr-Anwendung. Jede Datei wird in einem separaten nativen Fenster geöffnet.
-
Klicken Sie mit der rechten Maustaste auf ein beliebiges Dokument in den Bereichen „Meine Dateien“, „Für mich freigegeben“, „Von mir freigegeben“ und „Netzwerkordner“ und klicken Sie dann auf die Option Online bearbeiten, um die Datei auf sichere Weise gemeinsam zu bearbeiten. Sie können eine freigegebene Datei je nach den für die Datei festgelegten Zugriffsberechtigungen anzeigen oder bearbeiten.
Alle Benutzer können gleichzeitig dasselbe Dokument bearbeiten. Die Bearbeitung des Dokuments hängt von den Richtlinien ab, die in der Filr-Appliance für die Content Editor-Option festgelegt sind.
4.2 Proxyunterstützung
Der Filr Desktop-Client berücksichtigt die unter Windows konfigurierten Systemproxyeinstellungen. Sowohl automatische als auch manuelle von Windows bereitgestellte Proxyeinrichtungsoptionen werden vom Filr Desktop-Client berücksichtigt. Der Client erkennt auch alle Änderungen an Proxyeinstellungen und nutzt dynamisch die aktualisierten Einstellungen.
HINWEIS:Wenn der Proxyserver eine Authentifizierung erfordert, aktivieren Sie den Registrierungseintrag auf Ihrer Arbeitsstation.
Gehen Sie wie folgt vor, um den Registrierungseintrag auf Ihrer Arbeitsstation zu aktivieren:
-
Registrierungspfad: HKEY_CURRENT_USER\Software\Novell\Filr
-
Erstellen Sie den neuen DWORD-Wert PromptProxyPassword.
-
Legen Sie diesen Wert auf 1 fest.
Der Filr Desktop-Client zeigt ein Popup zum Angeben der Proxyanmeldeinformationen an.
4.3 Langen Windows-Pfad aktivieren (Windows 10)
Wenn Sie das folgende Verfahren ausführen, funktioniert PowerShell für die Funktion „Langer Pfad“:
-
Drücken Sie die Windows-Taste und geben Sie gpedit.msc ein. Drücken Sie dann die Eingabetaste. Dadurch wird der Editor für lokale Gruppenrichtlinien gestartet.
-
Navigieren Sie zu Richtlinie für Lokaler Computer > Computerkonfiguration > Administrative Vorlagen > System > Dateisystem.
-
Doppelklicken Sie auf Lange Win32-Pfade aktivieren.
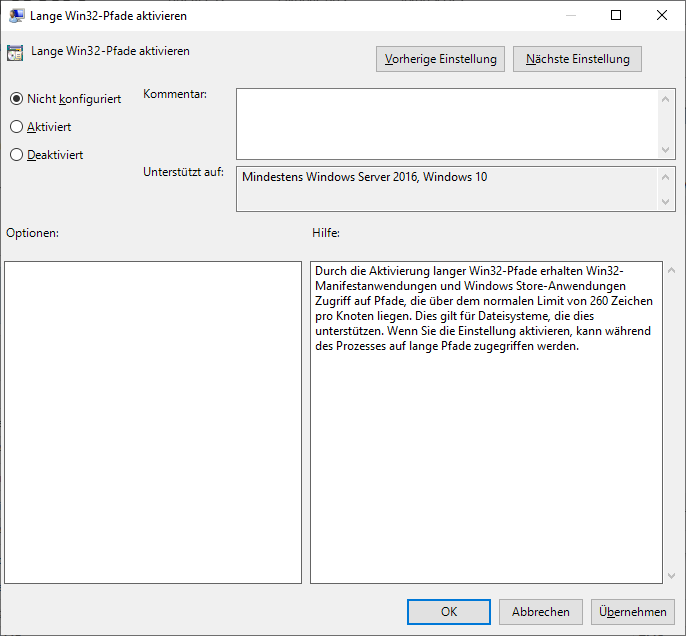
-
Wählen Sie Aktiviert aus und klicken Sie dann auf OK.
4.4 Erstellung von Kurznamen aktivieren (Windows 7 und Windows 10)
-
Drücken Sie die Windows-Taste und geben Sie gpedit.msc ein. Drücken Sie dann die Eingabetaste. Dadurch wird der Editor für lokale Gruppenrichtlinien gestartet.
-
Navigieren Sie zu Richtlinie für Lokaler Computer > Computerkonfiguration > Administrative Vorlagen > System > Dateisystem > NTFS.
-
Doppelklicken Sie auf Optionen für die Erstellung von Kurznamen.
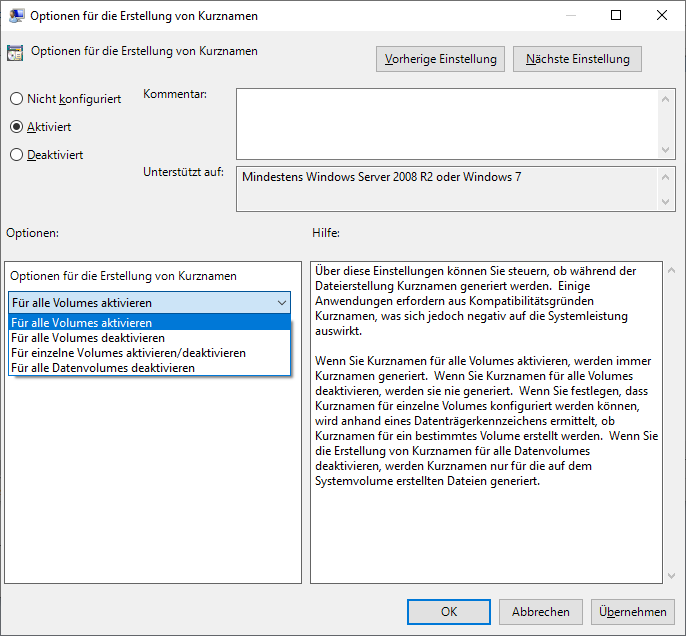
-
Wählen Sie Aktiviert aus.
-
Wählen Sie Optionen > Für alle Volumes aktivieren aus und klicken Sie dann auf OK.
4.5 Grundlegendes zur Synchronisierung
4.5.1 Wann erfolgt eine Synchronisierung?
In der Filr Desktop-Anwendung vorgenommene Änderungen werden sofort nach dem Speichern und Schließen der Datei mit dem Filr-Server synchronisiert. Änderungen auf dem Filr-Server werden in einem vom Filr-Administrator festgelegten Zeitintervall mit der Filr Desktop-Anwendung synchronisiert. Der Standardwert ist alle 15 Minuten. Wenn der Server nicht mehr verfügbar ist, versucht der Desktop-Client jede Minute erneut, eine Verbindung zum Server aufzubauen, bis dies erfolgreich ist.
Sie können Dateien manuell synchronisieren, wenn Sie nicht auf die planmäßige Synchronisierung warten möchten. Weitere Informationen finden Sie unter Dateien und Ordner manuell synchronisieren.
4.5.2 Welche Ordner werden synchronisiert?
Filr synchronisiert Dateien mit Ihrer Arbeitsstation, wenn sie sich an einem der folgenden Speicherorte befinden:
Meine Dateien: Dateien im Bereich „Meine Dateien“ der Filr-Site werden standardmäßig mit Ihrer Arbeitsstation synchronisiert. Wenn Sie Dateien von Ihrer Arbeitsstation zum Ordner „Meine Dateien“ hinzufügen (C:\Benutzer\Benutzername\Filr\Meine Dateien), werden die Dateien bei der nächsten Synchronisierung automatisch mit Filr synchronisiert.
Für mich freigegeben: Dateien im Bereich „Für mich freigegeben“ der Filr-Site werden standardmäßig mit Ihrer Arbeitsstation synchronisiert. Sie können die Dateien im Bereich „Für mich freigegeben“ bearbeiten und die Bearbeitungen werden mit Filr synchronisiert, wenn Sie über Rechte als „Bearbeiter“ oder „Mitwirkender“ haben. Sie können jedoch keine Dateien von der Filr Desktop-Anwendung auf Ihrer Arbeitsstation direkt in den Stamm des Ordners Für mich freigegeben (C:\Benutzer\Benutzername\Filr\Für mich freigegeben/) hinzufügen. Hier hinzugefügte Dateien werden nicht mit Filr synchronisiert. Sie können jedoch Dateien zu Ordnern hinzufügen, die für Sie freigegeben wurden, sofern Sie über eine Berechtigung als Mitwirkender für den entsprechenden Ordner verfügen.
Netzwerkordner: Dateien, die sich in Netzwerkordnern befinden (/Benutzer/Benutzername/Filr/Netzwerkordner), werden standardmäßig nicht mit Ihrer Arbeitsstation synchronisiert.
Netzwerkordner umfassen Ordner und Dateien im Dateisystem Ihres Unternehmens. Dabei kann es sich um Dateien in Ihrem Basisverzeichnis, Dateien auf einem zugeordneten Laufwerk oder Dateien auf einem Remote-Server handeln. Filr bietet Ihnen unabhängig vom Speicherort einen nahtlosen Zugriff auf diese Dateien. Der Filr-Administrator legt fest, auf welche Unternehmensdateien Sie Zugriff haben.
Dateien, die sich im Stamm des Ordners C:\Benutzer\Benutzername\Filr befinden, können nicht synchronisiert werden. Fügen Sie die Dateien stattdessen zu einem geeigneten Unterordner hinzu (Meine Dateien oder Netzwerkordner).
4.5.3 Welche Aktionen werden unterstützt?
Wenn Sie für Ordner oder Dokumente im Filr-Ordner in Ihrem Dateisystem eine der folgenden Aktionen ausführen, wird diese Aktion zwischen dem Dateisystem des Computers und dem Filr-Server synchronisiert:
-
Dokumente oder Ordner erstellen
-
Dokumente oder Ordner kopieren
-
Dokumente kommentieren
-
Dokumente oder Ordner löschen
Dokumente und Ordner, die Sie aus der Filr Desktop-Anwendung löschen, werden auch auf dem Server gelöscht, sofern Sie über die Berechtigung zum Löschen verfügen. Dies ist jedoch nicht immer der Fall, wenn Dokumente aus dem Bereich „Für mich freigegeben“ gelöscht werden.
Wenn Sie ein Dokument oder einen Ordner im Bereich „Für mich freigegeben“ löschen und dieses Dokument bzw. dieser Ordner direkt für Sie freigegeben wurde, wird das Dokument bzw. der Ordner nicht mehr mit der Filr Desktop-Anwendung synchronisiert und die Dokumente bzw. Ordner verbleiben auf dem Server.
Wenn Sie ein Dokument oder einen Ordner löschen, das bzw. der ein Unterordner eines Ordners ist, der für Sie freigegeben wurde, oder wenn sich das Dokument in einem für Sie freigegebenen Ordner befindet, wird das Dokument bzw. der Ordner vom Server gelöscht, sofern Sie entsprechende Rechte für diesen Vorgang besitzen.
-
Dokumente bearbeiten
-
Dokumente oder Ordner verschieben
-
Dokumente oder Ordner umbenennen
-
Dokumente oder Ordner freigeben
4.5.4 Dateien und Ordner manuell synchronisieren
Sie können Dateien und Ordner manuell zwischen Filr und Ihrem Computer synchronisieren, wenn Sie nicht auf die planmäßige Synchronisierung warten möchten. Dateien können nur im geschlossenen Zustand synchronisiert werden.
So synchronisieren Sie alle Ihre Dateien manuell:
-
Klicken Sie mit der rechten Maustaste auf das Filr-Symbol
 im Infobereich und klicken Sie dann auf Jetzt synchronisieren > .
im Infobereich und klicken Sie dann auf Jetzt synchronisieren > .
So synchronisieren Sie einzelne Dateien und Ordner manuell:
-
Navigieren Sie zur Datei bzw. zum Ordner, die/den Sie synchronisieren möchten.
-
Klicken Sie mit der rechten Maustaste auf die Datei oder den Ordner und klicken Sie dann auf Weitere Filr-Optionen > Jetzt synchronisieren.
4.5.5 Ausstehende Synchronisierungsänderungen anzeigen
-
Klicken Sie mit der rechten Maustaste auf das Filr-Symbol
 im Infobereich und klicken Sie dann auf Filr-Konsole öffnen.
im Infobereich und klicken Sie dann auf Filr-Konsole öffnen. -
Klicken Sie auf Ausstehende Änderungen.
4.6 Mit der Filr Desktop-Anwendung arbeiten
Nachdem Sie die Filr Desktop-Anwendung installiert und sich bei der Anwendung angemeldet haben, wird die Filr Desktop-Anwendung ausgeführt und das Filr-Symbol ![]() wird im Infobereich angezeigt. Durch Klicken auf
wird im Infobereich angezeigt. Durch Klicken auf ![]() wird der Filr-Ordner geöffnet. Sie können folgende Schritte durchführen:
wird der Filr-Ordner geöffnet. Sie können folgende Schritte durchführen:
-
Um den Filr-Ordner zu öffnen, klicken Sie mit der rechten Maustaste auf
 und klicken Sie dann auf Filr-Ordner öffnen.
und klicken Sie dann auf Filr-Ordner öffnen. -
Um die Filr-Konsole zu starten, klicken Sie mit der rechten Maustaste auf
 und klicken Sie dann auf Filr-Konsole öffnen.
und klicken Sie dann auf Filr-Konsole öffnen. -
Um mit einem Browser auf Filr zuzugreifen, klicken Sie mit der rechten Maustaste auf
 und klicken Sie dann auf Besuchen Sie Filr im Internet.
und klicken Sie dann auf Besuchen Sie Filr im Internet. -
Um all Ihre Dateien manuell zu synchronisieren, klicken Sie mit der rechten Maustaste auf
 und klicken Sie dann auf Jetzt synchronisieren.
und klicken Sie dann auf Jetzt synchronisieren. -
Um sich von der Desktop-Anwendung abzumelden, klicken Sie mit der rechten Maustaste auf
 und klicken Sie dann auf Abmelden.
und klicken Sie dann auf Abmelden. -
Um sich bei der Desktop-Anwendung anzumelden, klicken Sie mit der rechten Maustaste auf
 und klicken Sie dann auf Anmelden.
und klicken Sie dann auf Anmelden. -
Um die Version von Filr anzuzeigen, klicken Sie mit der rechten Maustaste
 auf und klicken Sie dann auf Info zu Firmenname Filr.
auf und klicken Sie dann auf Info zu Firmenname Filr. -
Um die Hilfedatei anzuzeigen, klicken Sie mit der rechten Maustaste auf
 und klicken Sie dann auf Hilfe.
und klicken Sie dann auf Hilfe.
HINWEIS:Wenn Sie mit der rechten Maustaste auf ![]() klicken, wird die Option Beenden nicht mehr aufgelistet. Um die Filr Desktop-Anwendung zu beenden, drücken Sie die Umschalt-Taste und klicken Sie mit der rechten Maustaste auf
klicken, wird die Option Beenden nicht mehr aufgelistet. Um die Filr Desktop-Anwendung zu beenden, drücken Sie die Umschalt-Taste und klicken Sie mit der rechten Maustaste auf ![]() . Klicken Sie dann auf Beenden.
. Klicken Sie dann auf Beenden.
4.7 Filr Desktop-Konsole
Die Filr Desktop-Konsole enthält folgende Optionen:
4.7.1 Konto
-
Hier können Sie die Informationen Ihres Benutzerkontos ändern. Weitere Informationen finden Sie unter Filr-Kontoinformationen ändern.
-
Außerdem wird hier Ihre Datenquote angezeigt. Weitere Informationen finden Sie unter Datenquote anzeigen.
4.7.2 Allgemein
-
Hier können Sie festlegen, ob Filr beim Starten des Computers automatisch gestartet werden soll.
4.7.3 Speicher
-
Hier können Sie den Speicherort für die Synchronisierung der Filr-Dateien angeben. Standardmäßig werden Filr-Dateien in den Ordner C:\Benutzer\Benutzername\Filr Ihres Dateisystems synchronisiert. Weitere Informationen finden Sie unter Speicher.
-
Außerdem können Sie hier festlegen, wie lang lokal im Cache gespeicherte Dateien nach dem letzten Zugriff bzw. der letzten Änderung beibehalten werden. Weitere Informationen finden Sie unter Im Cache gespeicherte Dateien entfernen.
4.7.4 Anwendung
-
Filr bietet dem Systemadministrator nun die Möglichkeit, von Anwendungen initiierte Downloads zu kontrollieren und zu verhindern, dass Filr die lokalen Datenträger füllt. Die Seite „Anwendung“ zeigt eine Übersicht der vom Administrator ausgeführten Aktionen an. Wenn Beschränkungen vorliegen, enthält die Seite einen Link zum Anzeigen der zugelassenen und/oder der blockierten Anwendungen. Weitere Informationen finden Sie unter Verhindern, dass von Anwendungen ausgelöste Downloads die Festplatten der Arbeitsstation auffüllen.
4.7.5 Ausstehende Änderungen
-
Hier werden Informationen zu Synchronisierungsaktionen angezeigt, die nicht vollständig abgeschlossen wurden. Sie können die Synchronisierungsaktionen wiederholen oder Änderungen am Filr-Arbeitsbereich rückgängig machen. Weitere Informationen finden Sie unter Beheben von Synchronisierungsproblemen.
4.7.6 Kürzlich ausgeführte Aktivität
-
Hier können Sie Aktivitäten anzeigen, die kürzlich in der Filr Desktop-Anwendung ausgeführt wurden. Weitere Informationen finden Sie unter Anzeigen der zuletzt ausgeführten Aktivitäten.
4.7.7 Systemwarnmeldungen
-
Hier werden verschiedene Warnmeldungen und Hinweise angezeigt, beispielsweise zu neuen Softwareaktualisierungen, zu abgelaufenen Passwörtern oder zu Ausfallzeiten des Servers. Weitere Informationen finden Sie unter Anzeigen von Systemwarnmeldungen.
4.8 Filr-Aktionen
Die folgenden Abschnitte enthalten Informationen über die verschiedenen Filr-Aktionen:
4.8.1 Tabelle mit Übersicht der Filr-Aktionen
|
Aktion |
Ordner |
Dateien |
|---|---|---|
|
Kommentieren |
|
✓ |
|
Dateilink abrufen |
|
✓ |
|
Filr-Informationen abrufen |
✓ |
✓ |
|
Offline verfügbar machen |
✓ |
✓ |
|
Nur online verfügbar machen |
✓ |
✓ |
|
Freigeben |
*✓ |
✓ |
|
Jetzt synchronisieren |
**✓ |
**✓ |
|
Lokale Änderungen rückgängig machen |
***✓ |
***✓ |
|
* Ordner innerhalb eines Netzwerkordners können nicht freigegeben werden. ** Nur Offlinedateien und -ordner können synchronisiert werden. *** Lokale Änderungen können nur rückgängig gemacht werden, wenn die an den Offlinedateien vorgenommenen Änderungen noch nicht mit dem Server synchronisiert wurden. |
||
4.8.2 Offline verfügbar machen
Filr lädt die ausgewählte Datei bzw. den ausgewählten Ordner samt Inhalt auf den lokalen Datenträger herunter.
Offline verfügbare Dateien und Ordner werden regelmäßig mit Filr synchronisiert, damit Sie auf dem lokalen Datenträger auf sie zugreifen können, auch wenn Sie nicht bei Filr angemeldet sind.
So machen Sie eine Datei oder einen Ordner offline verfügbar:
-
Klicken Sie mit der rechten Maustaste auf die Datei oder den Ordner.
-
Klicken Sie auf Weitere Filr-Optionen > Offline verfügbar machen.
4.8.3 Nur online verfügbar machen
Filr entfernt die Kopie der Datei bzw. des Ordners vom lokalen Datenträger. Online wird die Datei bzw. der Ordner jedoch beibehalten.
HINWEIS:Sie können einzelne Dateien und Ordner online verfügbar machen. Eine in einem Offlineordner enthaltene Datei kann jedoch nicht direkt online verfügbar gemacht werden. Um eine solche Datei online verfügbar zu machen, müssen Sie den Ordner online verfügbar machen.
So machen Sie eine Datei oder einen Ordner nur online verfügbar:
-
Klicken Sie mit der rechten Maustaste auf die Datei oder den Ordner.
-
Klicken Sie auf Weitere Filr-Optionen > Nur online verfügbar machen.
4.8.4 Im Cache gespeicherte Dateien entfernen
Wenn über eine Anwendung oder durch Doppelklicken auf eine Onlinedatei zugegriffen wird, die noch nicht offline verfügbar ist, wird eine Kopie der Datei lokal im Cache gespeichert. Sie können festlegen, wie lang lokal im Cache gespeicherte Dateien nach dem letzten Zugriff beibehalten werden. Weitere Informationen finden Sie unter Im Cache gespeicherte Dateien entfernen.
4.8.5 Jetzt synchronisieren
Synchronisiert die ausgewählten Dateien und Ordner,die offline zum Filr-Server verfügbar sind.
-
Um eine bestimmte Offlinedatei oder einen bestimmten Offlineordner zu synchronisieren, klicken Sie mit der rechten Maustaste auf die Datei bzw. den Ordner und klicken Sie dann auf Weitere Filr-Optionen > Jetzt synchronisieren.
-
Um alle Offlinedateien und -ordner zu synchronisieren, klicken Sie mit der rechten Maustaste auf das Filr-Symbol in der Windows-Taskleiste und klicken Sie dann auf Jetzt synchronisieren.
4.8.6 Lokale Änderungen rückgängig machen
So setzen Sie Änderungen an Dateien oder Ordnern zurück, die nicht mit dem Filr-Server synchronisiert werden können:
-
Klicken Sie mit der rechten Maustaste auf die Datei oder den Ordner.
-
Klicken Sie auf Weitere Filr-Optionen > Lokale Änderungen rückgängig machen.
4.8.7 Anzeigen von Filr-Dateien über Ihren Computer
-
Klicken Sie auf das Filr-Symbol
 im Infobereich.
im Infobereich.Alternativ:
Klicken Sie mit der rechten Maustaste auf das Filr-Symbol
 im Infobereich undklicken Sie dann auf Filr-Ordner öffnen.
im Infobereich undklicken Sie dann auf Filr-Ordner öffnen.
Sie können direkt aus Ihrem Dateisystem auf den Filr-Ordner zugreifen. Der Filr-Ordnerbefindet sich standardmäßig am folgenden Speicherort:
c:\Benutzer\Benutzername\Filr
Der Filr-Ordner ist auch in den Favoriten enthalten.
Informationen über das Ändern des Standardspeicherorts finden Sie unter Speicher.
Informationen zur Dateisynchronisierung zwischen einer Arbeitsstation und Filr finden Sie unter Grundlegendes zur Synchronisierung.
4.8.8 Offlinedateien und -ordner manuell synchronisieren
Sie können Dateien und Ordner manuell zwischen Filr und Ihrem Computer synchronisieren, wenn Sie nicht auf die planmäßige Synchronisierung warten möchten. Dateien können nur im geschlossenen Zustand synchronisiert werden.
So synchronisieren Sie alle Ihre Dateien manuell:
-
Klicken Sie mit der rechten Maustasteauf das Filr-Symbol
 im Infobereichund klicken Sie dann auf Jetzt synchronisieren.
im Infobereichund klicken Sie dann auf Jetzt synchronisieren.
So synchronisieren Sie einzelne Dateien und Ordner manuell:
-
Navigieren Sie zur Datei bzw. zum Ordner, die/den Sie synchronisieren möchten.
-
Klicken Sie mit der rechten Maustaste auf die Datei oder den Ordner und klicken Sie dann auf Weitere Filr-Optionen >Jetzt synchronisieren.
4.8.9 Filr über Filr Desktop in einem Browser starten
Mit der Filr Desktop-Anwendung können Sie Filr in einem Browser starten.
-
Klicken Sie mit der rechten Maustaste auf das Filr-Symbol
 im Infobereich und klicken Sie dann auf Besuchen Sie Filr im Internet.
im Infobereich und klicken Sie dann auf Besuchen Sie Filr im Internet.
4.8.10 Kommentieren einer Datei und Anzeigen von Kommentaren
Sie können eine Datei nur kommentieren und die Kommentare nur anzeigen, wenn der Filr-Administrator Sie dazu berechtigt hat.
-
Navigieren Sie zur Datei, die Sie kommentieren bzw. deren Kommentare Sie anzeigen möchten.
-
Klicken Sie mit der rechten Maustaste auf die Datei und dann auf Kommentar.
Das Filr-Kommentardialogfeld wird angezeigt. Es enthält eine Liste aller mit der Datei verknüpften Kommentare.
-
Geben Sie im Kommentarfeld einen Kommentar ein und klicken Sie auf Senden.
Alternativ:
Tippen Sie auf das Antworten-Symbol
 neben dem Kommentar, auf den Sie antworten möchten. Klicken Sie dann auf Senden.
neben dem Kommentar, auf den Sie antworten möchten. Klicken Sie dann auf Senden.
4.8.11 Datei oder Ordner freigeben
Filr bietet verschiedene Methoden, Dateien und Ordner für andere Benutzer verfügbar zu machen. Die Auswahl der geeigneten Methode hängt von verschiedenen Faktoren ab, beispielsweise die Vertraulichkeit der Informationen oder wie wichtig die Informationen für bestimmte Personen sind.
-
Freigeben für einzelne Benutzer und Gruppen: Mit der Freigabe können Sie Dateien und Ordner für bestimmte Benutzer und Gruppen im Unternehmen oder bestimmte Benutzer außerhalb des Unternehmens teilen. Beim Freigeben einer Datei oder eines Ordners weisen Sie auch eines der Zugriffsrechte für die Freigabe zu.
Die Freigabe für bestimmte Benutzer und Gruppen gewährleistet eine maximale Sicherheit für Ihre Dateien und Ordner. Die Benutzer erhalten eine Benachrichtigung über das freigegebene Element. Das Element wird im Bereich „Für mich freigegeben“ des Benutzers angezeigt.
-
Verteilen eines Dateilinks: Sie können auch einen Link (eine URL) zu einer Datei verteilen. Wenn Sie einen Link zu einer Datei verteilen, kann jeder Benutzer, der über den Link verfügt, auf die Datei zugreifen. Die Datei wird jedoch nicht im Bereich „Öffentlich“ angezeigt. Nur Benutzer mit direktem Zugriff auf den Link können die Datei anzeigen.
-
Öffentlich freigeben: Wenn Sie ein Element öffentlich freigeben, kann jede Person, die über die URL zur Filr-Website verfügt, die Datei im öffentlichen Bereich anzeigen.
Sie können Dateien und Ordner direkt aus der Filr-Desktopanwendung freigeben:
-
Navigieren Sie zur Datei bzw. zum Ordner, die/den Sie freigeben möchten.
-
Klicken Sie mit der rechten Maustaste auf die Datei oder den Ordner und dann auf Freigeben.
Das Filr-Dialogfeld „Freigeben“ wird angezeigt.
-
Beginnen Sie, im Feld der Option Benutzer, Gruppe oder Email-Adresse hinzufügen, den Namen eines Benutzers oder einer Gruppe einzugeben, für die die Freigabe erfolgen soll. Klicken Sie dann auf den Namen, wenn er in der Dropdownliste angezeigt wird.
Alternativ:
Geben Sie die vollständige Email-Adresse des externen Benutzers ein, für den das Element freigegeben werden soll. Drücken Sie dann die Eingabetaste.
-
(Optional:) Wiederholen Sie Schritt 3, um das Element für zusätzliche Benutzer freizugeben.
-
(Bedingt:) Führen Sie folgende Schritte aus, um die Zugriffseinstellungen für einen einzelnen Benutzer zu bearbeiten:
-
Wählen Sie im Bereich Freigegeben für den Benutzer aus, dessen Zugriffseinstellungen Sie bearbeiten möchten.
-
Wählen Sie zum Bearbeiten eine oder mehrere der folgenden Zugriffseinstellungen aus:
Zugriffsrechte: Hier können Sie Zugriffsrechte der Rollen „Betrachter“, „Bearbeiter“ und „Mitwirkender“ erteilen. („Mitwirkender“ ist nur auf Ordner anwendbar.)
Läuft ab: Geben Sie an, wann die Freigabe abläuft.
Sie können entweder festlegen, dass die Freigabe nach einer bestimmten Anzahl von Tagen abläuft (jeder Tag zählt dabei als Zeitraum von 24 Stunden ab dem Zeitpunkt, zu dem Sie das Ablaufdatum festlegen), oder ein bestimmtes Ablaufdatum festlegen (die Rechte laufen zu Beginn des Tages ab, den Sie als Ablaufdatum auswählen).
Interne Benutzer: Mit dieser Option lassen Sie zu, dass die Empfänger das Element für interne Benutzer erneut freigeben.
Externe Benutzer: Mit dieser Option lassen Sie zu, dass die Empfänger das Element für externe Benutzer erneut freigeben.
Öffentlich: Mit dieser Option lassen Sie zu, dass die Empfänger das Element öffentlich erneut freigeben.
Dateilink: Die Empfänger der Freigabe können das Element über den Dateilink für andere Personen verfügbar machen.
Weitere Informationen zu Dateilinks finden Sie unter Verteilen eines Links zu einer Datei.
Hinweis: Hier können Sie einen persönlichen Hinweis an die Empfänger der Freigabe eingeben. Nur die Empfänger der Freigabe können diesen Hinweis anzeigen.
-
-
(Bedingt:) Führen Sie folgende Schritte aus, um die Zugriffseinstellungen für mehrere Benutzer gleichzeitig zu bearbeiten:
-
Halten Sie die Strg-Taste gedrückt und wählen Sie im Bereich Freigegeben für die Benutzer aus, deren Zugriffseinstellungen Sie bearbeiten möchten.
-
Wählen Sie eine oder mehrere der folgenden Zugriffseinstellungen aus, um sie zu ändern.
Für Zugriffseinstellungen, die Sie nicht gesondert definieren, werden die vorhandenen Zugriffseinstellungen des gegebenen Benutzers beibehalten. Zugriffseinstellungen, die Sie definieren, werden für jeden aktuell ausgewählten Benutzer geändert.
Zugriffsrechte: Erteilen Sie dem Benutzer bzw. der Gruppe eine der folgenden Zugriffsrollen:
-
Betrachter: Die Benutzer sind zu Folgendem berechtigt:
-
Freigegebene Ordner: anzeigen
-
Freigegebene Unterordner: anzeigen
-
Dateien in Ordnern oder Unterordnern: anzeigen und lesen
-
-
Bearbeiter: Die Benutzer sind zu Folgendem berechtigt:
-
Freigegebene Ordner: anzeigen
-
Freigegebene Unterordner: anzeigen
-
Dateien in Ordnern oder Unterordnern: anzeigen, lesen und schreiben
-
-
Mitwirkender (gilt nur für Ordner in „Meine Dateien“): Die Benutzer sind zu Folgendem berechtigt:
-
Freigegebene Ordner: anzeigen, umbenennen, löschen und kopieren
WICHTIG:Gewähren Sie die Rolle „Mitwirkender“ für Freigaben mit Bedacht, weil die Freigabeempfänger mit diesem Zugriffsrecht den Ordner in Ihrem Bereich „Meine Dateien“ umbenennen, kopieren und sogar löschen können.
-
Freigegebene Unterordner: anzeigen, umbenennen, löschen, kopieren und verschieben
-
Dateien in Ordnern oder Unterordnern: anzeigen, umbenennen, löschen, kopieren, verschieben, lesen und schreiben
-
Läuft ab: Legen Sie hier ein Ablaufdatum für die Freigabe fest. Standardmäßig läuft eine Freigabe nach 30 Tagen ab.
Sie können entweder festlegen, dass die Freigabe nach einer bestimmten Anzahl von Tagen abläuft (jeder Tag zählt dabei als Zeitraum von 24 Stunden ab dem Zeitpunkt, zu dem Sie das Ablaufdatum festlegen), an einem bestimmten Ablaufdatum (die Rechte laufen zu Beginn des Tages ab, den Sie als Ablaufdatum auswählen) oder nie.
Interne Benutzer: Mit dieser Option lassen Sie zu, dass die Empfänger das Element für interne Benutzer erneut freigeben.
Externe Benutzer: Mit dieser Option lassen Sie zu, dass die Empfänger das Element für externe Benutzer erneut freigeben.
Öffentlich: Mit dieser Option lassen Sie zu, dass die Empfänger das Element öffentlich erneut freigeben.
Dateilink: Die Empfänger der Freigabe können das Element über den Dateilink für andere Personen verfügbar machen.
Weitere Informationen zu Dateilinks finden Sie unter Verteilen eines Links zu einer Datei.
Hinweis: Hier können Sie einen persönlichen Hinweis an die Empfänger der Freigabe eingeben. Nur die Empfänger der Freigabe können diesen Hinweis anzeigen.
-
-
-
(Optional:) Klicken Sie auf Veröffentlichen
 , um das Element öffentlich verfügbar zu machen. Tippen Sie dann im Bereich Freigegeben für auf den soeben hinzugefügten Benutzer Alle Benutzer und legen Sie die Zugriffseinstellungen auf „Öffentlich“ fest.
, um das Element öffentlich verfügbar zu machen. Tippen Sie dann im Bereich Freigegeben für auf den soeben hinzugefügten Benutzer Alle Benutzer und legen Sie die Zugriffseinstellungen auf „Öffentlich“ fest. -
(Optional:) Klicken Sie im Infobereich auf die Dropdownliste und wählen Sie aus folgenden Benachrichtigungsoptionen aus:
Keine: Es werden keine Benachrichtigungen gesendet.
Alle Empfänger: Alle Empfänger der Freigabeliste werden benachrichtigt.
Nur neu hinzugefügte Empfänger: Nur die neu zur Freigabeliste hinzugefügten Empfänger werden benachrichtigt.
Neue und geänderte Empfänger: Neu zur Freigabeliste hinzugefügte Empfänger und Empfänger, deren Freigaberechte Sie bearbeitet haben, werden benachrichtigt.
-
(Optional) Klicken Sie auf Freigabezugriffsbericht, um sich die Zugriffsdetails des Zugreifenden anzeigen zu lassen.
Der Zugriffsbericht enthält folgende Informationen:
-
Benutzer: Name des Benutzers, der auf die Freigabe zugegriffen hat
-
IP-Adresse: Die IP-Adresse des Geräts, über das auf die Freigabe zugegriffen wurde
-
Zeitpunkt des ersten Zugriffs: Datum, Uhrzeit und Zeitzone, als auf die Freigabe erstmals zugegriffen wurde. Nachfolgende Zugriffe werden nicht protokolliert.
-
Gruppe: Wenn der Benutzer einer Gruppe eine Freigabe erteilt hat, wird der Name der Gruppe anzeigt, der der Benutzer angehört.
Wird die Freigabe vom Zugriffsberechtigten genutzt, erhält der freigebende Benutzer eine Email-Benachrichtigung mit den Zugriffsdetails. Sind die folgendenen Bedingungen erfüllt, wird pro Freigabe ein Bericht erstellt:
-
Benutzer mit Lizenz für die Filr Advanced-Ausgabe
-
Dateien oder Ordner, die mit Filr 3.4 oder höher freigegeben werden
-
-
Klicken Sie auf Speichern.
4.8.12 Verteilen eines Links zu einer Datei
Sie können auch einen Link (eine URL) zu einer Datei verteilen. Wenn Sie einen Link zu einer Datei verteilen, kann jeder Benutzer, der über den Link verfügt, auf die Datei zugreifen. Die Datei wird jedoch nicht im Bereich „Öffentlich“ angezeigt. Nur Benutzer mit direktem Zugriff auf den Link können auf die Datei zugreifen.
-
Navigieren Sie zur Datei oder zum Ordner, für den Sie einen Link verteilen möchten.
-
Klicken Sie mit der rechten Maustaste auf die Datei oder den Ordner und klicken Sie dann auf Dateilink abrufen.
Das Dialogfeld „Dateilink abrufen“ wird angezeigt.
Wenn zuvor noch kein Dateilink für die Datei erstellt wurde, klicken Sie auf Dateilink abrufen.
Für den Zugriff auf die Datei werden folgende URLs erstellt:
Link zum Herunterladen der Datei: Je nach den Browsereinstellungen erhalten die Benutzer eine Aufforderung zum Herunterladen oder Öffnen der Datei oder die Datei wird automatisch im Browser angezeigt. Über den Link können die Benutzer direkt auf die Datei zugreifen.
Link zum Anzeigen der Datei: Über diesen Link kann die Datei in einem Webbrowser als HTML-Ansicht angezeigt werden. Wenn der Dateityp nicht in einem Webbrowser angezeigt werden kann, ist diese Art Link nicht verfügbar.
Der Dateilink ist nun im Dialogfeld „Freigeben“ enthalten. Über das Dialogfeld „Freigeben“ können Sie das mit dem Link verknüpfte Ablaufdatum und den Hinweis bearbeiten oder den Link entfernen, sodass die Benutzer nicht mehr über den Link auf die Datei zugreifen können. Gehen Sie hierzu wie unter Datei oder Ordner freigeben beschrieben vor.
-
(Optional) Klicken Sie auf den Dropdownpfeil neben Läuft ab, um ein Ablaufdatum für die Freigabe festzulegen.
Sie können entweder festlegen, dass die Freigabe nach einer bestimmten Anzahl von Tagen abläuft (jeder Tag zählt dabei als Zeitraum von 24 Stunden ab dem Zeitpunkt, zu dem Sie das Ablaufdatum festlegen), oder ein bestimmtes Ablaufdatum festlegen (die Rechte laufen zu Beginn des Tages ab, den Sie als Ablaufdatum auswählen).
-
Wählen Sie zum Verteilen des Dateilinks eine der folgenden Aktionen aus:
-
Kopieren: Wählen Sie den Link zum Herunterladen oder den Link zum Anzeigen der Datei aus, um ihn in die Zwischenablage zu kopieren. Fügen Sie den Link dann in einer anderen Anwendung ein.
-
Per Email senden: Der Link wird mit der standardmäßigen Email-Anwendung der Arbeitsstation per Email versendet. In die Email werden sowohl der Link zum Herunterladen als auch der Link zum Anzeigen der Datei eingefügt.
-
Filr-Email: Der Link wird über das integrierte Email-System von Filr als Email versendet. In die Email werden sowohl der Link zum Herunterladen als auch der Link zum Anzeigen der Datei eingefügt.
-
Löschen: Der Dateilink wird gelöscht, sodass die Benutzer nicht mehr über die aktuellen Links auf die Datei zugreifen können.
-
-
(Optional) Nach dem Erstellen des Dateilinks können Sie die Benutzerzugriffsrechte ändern und weitere Verwaltungsfunktionen für den Dateilink ausführen. Öffnen Sie hierzu das Dialogfeld „Freigeben“, wie unter Datei oder Ordner freigeben beschrieben.
4.8.13 Hochladen einer Datei
Standardmäßig schränkt Filr das Hochladen von Dateien nicht nach Dateityp ein. Filr-Administratoren haben jedoch die Möglichkeit, die Dateitypen zuzulassen oder zu blockieren, die Benutzer hochladen können.
Wenn der Filr-Administrator das Hochladen eines Dateityps blockiert hat, wird jeder Versuch, eine Datei von diesem Typ hochzuladen, blockiert. Eine Fehlermeldung wird auf der Seite „Kürzlich ausgeführte Aktivität“ der Desktop-Konsole angezeigtund eine Sprechblasenbenachrichtigung wird auf dem Desktop angezeigt, sofern der Filr-Administrator Sprechblasenbenachrichtigungen aktiviert hat.
4.8.14 Anzeigen der Filr-Eigenschaften von Dateien oder Ordnern
Sie können folgende mit Ihren Dateien und Ordnern verknüpfte Filr-Eigenschaften anzeigen:
-
Dateiname
-
Dateipfad (der Pfad zur Datei bzw. zum Ordner innerhalb des Filr-Systems)
-
Dateigröße (gilt nur für Dateien, nicht für Ordner)
-
Benutzer, der die Datei bzw. den Ordner erstellt hat
-
Erstellungsdatum der Datei bzw. des Ordners
-
Bearbeitungsdatum der Datei bzw. des Ordners
-
Benutzer, der die Datei freigegeben hat
-
Benutzer, für den die Datei freigegeben ist
So zeigen Sie die Filr-Eigenschaften von Dateien oder Ordnern an:
-
Klicken Sie mit der rechten Maustaste auf die Datei oder den Ordner, für die/den Sie die Filr-Eigenschaften anzeigen möchten.
-
Klicken Sie auf Eigenschaften, um den nativen Windows-Eigenschaftendialog zu öffnen.
-
Klicken Sie auf die Registerkarte Micro Focus Filr.
Die Filr-Eigenschaften der Datei bzw. des Ordners werden angezeigt.
-
(Optional:) Wenn Sie über die Berechtigung zur Freigabe der Datei bzw. des Ordners verfügen, können Sie auf Freigeben klicken, um das Filr-Dialogfeld „Freigeben“ zu öffnen.
4.9 Mit der Filr Desktop-Konsole arbeiten
Informationen zur Arbeit mit der Filr Desktop-Konsole finden Sie in den folgenden Abschnitten:
4.9.1 Filr-Kontoinformationen ändern
Bei der Erstkonfiguration der Filr Desktop-Anwendung geben Sie Ihre Kontoinformationen und Filr-Serverinformationen an. Sie können die Angaben jederzeit nach der Erstkonfiguration ändern:
-
Klicken Sie mit der rechten Maustaste auf das Filr-Symbol
 im Infobereich und klicken Sie dann auf Filr-Konsole öffnen.
im Infobereich und klicken Sie dann auf Filr-Konsole öffnen. -
Klicken Sie in der Desktop-Konsole auf Konto.
-
Legen Sie die folgenden Werte fest:
Benutzername: Geben Sie den Filr-Benutzernamen für die Anmeldung bei der Filr-Site ein.
Passwort: Geben Sie das Filr-Passwort für die Anmeldung bei der Filr-Site ein.
Passwort speichern: Wählen Sie diese Option aus, wenn das Passwort in der Filr Desktop-Anwendung gespeichert werden soll. (Diese Option kann vom Filr-Administrator deaktiviert werden.)
Server-URL: Geben Sie die URL für die Filr-Site an, über die Sie Dateien mit Ihrem Computer synchronisieren möchten. Zum Beispiel: https://Filr.meinunternehmen.com.
-
Klicken Sie auf Anwenden.
4.9.2 Datenquote anzeigen
Der Filr-Administrator kann Datenquoten einrichten, um die auf der Filr-Site gespeicherte Datenmenge zu beschränken.
Wenn für die von Ihnen verwendete Filr-Site Datenquoten aktiviert wurden, sollten Sie sich darüber bewusst sein, was diese Datenquoten umfassen, welche Arten von Datenquoten es gibt und wie Sie die aktuelle Speicherplatzauslastung anzeigen können, damit Sie wissen, wann Sie sich der zugewiesenen Datenquotengrenze nähern. Wenn Sie die zugewiesene Datenquote erreichen, haben Sie die Möglichkeit, Ihre zuvor in Filr gelöschten Dateien und Anhänge zu tilgen.
Allgemeine Informationen zu Datenquoten
Datenquoten beschränken die Datenmenge, die ein einzelner Benutzer zur Filr-Site hinzufügen kann. Dateien in Netzwerkordnern (dies umfasst auch Ihr Basisverzeichnis) sind nicht in der Datenquote enthalten.
Anzeigen der Datenquote
Auf der von Ihnen verwendeten Filr-Site können Datenquoten verwendet werden oder auch nicht. Wenn Sie Ihre Datenquote nicht wie in diesem Abschnitt beschrieben anzeigen können, hat der Filr-Administrator noch keine Einschränkung der Datenmenge vorgenommen, die zur Filr-Site hinzugefügt werden kann.
Sie können die Datenquote direkt in der Desktop-Anwendung anzeigen:
-
Klicken Sie mit der rechten Maustaste auf das Filr-Symbol
 im Infobereich und klicken Sie dann auf Filr-Konsole öffnen.
im Infobereich und klicken Sie dann auf Filr-Konsole öffnen. -
Klicken Sie in der Desktop-Konsole auf Konto.
Ihre aktuelle Datenquote und die bereits verwendete Datenmenge werden angezeigt. Die Dateigrößenbeschränkung wird ebenfalls angezeigt. Dies ist die maximale Dateigröße, die eine Datei zum Heraufladen zur Filr-Site aufweisen darf.
4.9.3 Ändern des Speicherorts im Dateisystem für die Synchronisierung der Filr-Dateien
Standardmäßig werden Filr-Dateien in den Ordner C:\Benutzer\Benutzername\Filr Ihres Dateisystems synchronisiert.
Bei der Erstkonfiguration der Filr Desktop-Anwendung können Sie den Installationsspeicherort in Ihrem Dateisystem angeben. Sie können den Speicherort des Filr-Ordners jederzeit nach der ursprünglichen Konfiguration ändern.
WICHTIG:Sie sollten Dateien nicht mit einen Speicherort in einem Netzwerk synchronisieren, auf den mehrere Computer Zugriff haben. Wenn sich der Filr-Ordner an einem Netzwerkspeicherort befindet, auf den mehrere Computer zugreifen, können Synchronisierungsprobleme auftreten, wenn Filr-Dateien, auf die von den Computern zugegriffen wird, nicht miteinander und mit dem Filr-Server übereinstimmen.
So ändern Sie den Speicherort des Filr-Ordners:
-
Klicken Sie mit der rechten Maustaste auf das Filr-Symbol
 im Infobereich und klicken Sie dann auf Filr-Konsole öffnen.
im Infobereich und klicken Sie dann auf Filr-Konsole öffnen. -
Klicken Sie in der Desktop-Konsole auf Speicher und klicken Sie dann auf Durchsuchen, um zum neuen Speicherort im Dateisystem zu wechseln, an dem sich der Filr-Ordner befinden soll.
-
Klicken Sie auf OK > Anwenden.
-
Melden Sie sich vom Computer ab und dann erneut am Computer an, damit die Änderungen übernommen werden.
4.9.4 Im Cache gespeicherte Dateien entfernen
Wenn über eine Anwendung oder durch Doppelklicken auf eine Onlinedatei zugegriffen wird, die noch nicht offline verfügbar ist, wird eine Kopie der Datei lokal im Cache gespeichert.
Auf der Registerkarte Speicher in der Desktop-Konsole wird die vom Filr-Administrator festgelegte standardmäßige Anzahl an Tagen angezeigt, während der die lokal im Cache gespeicherten Dateien nach dem Zugriff oder der Bearbeitung auf dem Desktop beibehalten werden.
Sie können die Anzahl der Tage, während der die lokal im Cache gespeicherten Dateien nach dem Zugriff bzw. der Bearbeitung auf dem Desktop beibehalten bleiben, nur bearbeiten, wenn der Filr-Administrator diese Möglichkeit für Sie aktiviert hat. Gehen Sie folgendermaßen vor, um die Beibehaltungsdauer der im Cache gespeicherten Dateien zu bearbeiten:
-
Klicken Sie mit der rechten Maustaste auf das Filr-Symbol
 im Infobereich und klicken Sie dann auf Filr-Konsole öffnen.
im Infobereich und klicken Sie dann auf Filr-Konsole öffnen. -
Klicken Sie in der Desktop-Konsole auf Speicher.
-
(Bedingt) Sofern der Filr-Administrator die Möglichkeit zur Bearbeitung der Beibehaltungsdauer der im Cache gespeicherten Dateien für Sie aktiviert hat, wählen Sie die Option Im Cache gespeicherte Dateien entfernen nach _ Tagen aus und geben Sie die gewünschte Anzahl an Tagen an.
4.9.5 Verhindern, dass von Anwendungen ausgelöste Downloads die Festplatten der Arbeitsstation auffüllen
Filr bietet dem Systemadministrator nun die Möglichkeit, von Anwendungen initiierte Downloads zu kontrollieren und zu verhindern, dass Filr die lokalen Datenträger füllt. Weitere Informationen finden Sie unter Controlling File Downloads by the Filr Desktop Applications (Dateidownloads durch die Filr Desktop-Anwendung steuern) im Filr 4.3: Maintenance Best Practices Guide (Filr 4.3: Handbuch zu bewährten Verfahren in der Wartung).
Gehen Sie folgendermaßen vor, um die Beschränkungen für von Anwendungen initiierte Downloads anzuzeigen, die für Ihre Arbeitsstation gelten:
-
Klicken Sie mit der rechten Maustaste auf das Filr-Symbol
 im Infobereich und klicken Sie dann auf Filr-Konsole öffnen.
im Infobereich und klicken Sie dann auf Filr-Konsole öffnen. -
Klicken Sie auf Anwendungenund dann auf Anwendungen anzeigen.
Je nach der vom Filr-Administrator angewendeten Option gilt eine der folgenden Bedingungen:
-
Keine Beschränkungen: Alle Anwendungen können Dateien über Filr herunterladen.
-
Zugelassene Anwendungen: Enthält eine Liste der Anwendungen, für die der Filr-Administrator das Herunterladen von Dateien über Filr zugelassen hat.
Wenn eine Anwendung, die nicht zugelassen ist, versucht, Dateien herunterzuladen, werden Sie benachrichtigt, dass die Anwendung am Herunterladen der Dateien gehindert wurde. Zusätzlich wird auf der Registerkarte Systemwarnmeldungen eine entsprechende Meldung angezeigt. Sie können das Fenster mit der Warnmeldung schließen. Wenn für die Anwendung bereits eine Warnmeldung auf der Registerkarte Systemwarnmeldungen vorhanden ist und die Anmeldung erneut versucht, Dateien herunterzuladen, wird keine Benachrichtigung angezeigt.
Wenn Sie für eine bestimmte Anwendung keine Warnmeldungen mehr anzeigen lassen möchten, aktivieren Sie die Option Für Anwendungsname nicht mehr anzeigen.
Wenn Sie der Meinung sind, dass eine andere Anwendung zum Herunterladen von Dateien über Filr zugelassen werden sollte, wenden Sie sich an den Filr-Administrator.
-
Blockierte Anwendungen: Enhält eine Liste der Anwendungen, die nicht zum Herunterladen von Dateien durch Filr zugelassen sind.
Wenn eine blockierte Anwendung ausgeführt wird, werden Sie darüber benachrichtigt, dass der Systemadministrator die Anwendung vom Herunterladen von Dateien gesperrt hat. Sie können das Fenster mit der Warnmeldung schließen. Wenn für die Anwendung bereits eine Warnmeldung auf der Registerkarte Systemwarnmeldungen vorhanden ist und die Anmeldung erneut ausgeführt wird, wird keine Benachrichtigung angezeigt.
Wenn Sie für eine bestimmte Anwendung keine Warnmeldungen mehr anzeigen lassen möchten, aktivieren Sie die Option Für Anwendungsname nicht mehr anzeigen.
-
Zugelassene und blockierte Anwendungen: Enthält eine Liste aller Anwendungen, für die der Filr-Administrator das Herunterladen von Dateien zugelassen oder blockiert hat.
Auf der Registerkarte Anwendung werden außerdem die lokalen Listen für Zugelassenen und Blockiert angezeigt. Hier können Sie nicht identifizierte Anwendungen verwalten, die vom Filr-Administrator weder zugelassen noch blockiert wurden. Wenn eine nicht identifizierte Anwendung versucht, Dateien über Filr herunterzuladen, wird die Anwendung zu der von Ihnen verwalteten lokalen Liste der blockierten Anwendungen hinzugefügt und eine Benachrichtigung wird angezeigt. Zusätzlich wird auf der Registerkarte Systemwarnmeldungen eine Warnmeldung angezeigt. Die Meldung enthält eine Option, über die Sie das Herunterladen durch die Anwendung zulassen können. Wenn Sie auf Zulassen klicken, wird die Anwendung von der lokalen Liste der blockierten Anwendungen zur lokalen Liste Zugelassen auf der Registerkarte Anwendung verschoben.
Sie können Anwendungen auch über die Schaltflächen „nach rechts“ (>>) und „nach links“ (<<) zwischen den lokalen Listen Zugelassen und Blockiert verschieben.
-
4.9.6 Beheben von Synchronisierungsproblemen
Die meisten Synchronisierungsprobleme lassen sich über den Bereich zu ausstehenden Aktionen in der Filr-Konsole beheben. Zur weiteren Untersuchung von Problemen können Sie die Desktopprotokolle überprüfen.
Grundlegendes zu ausstehenden Aktionen
Möglicherweise werden Sie mit einem der folgenden Synchronisierungsprobleme konfrontiert, auf die mit folgenden Symbolen hingewiesen wird:
![]() : Beim Heraufladen ist ein Fehler aufgetreten.
: Beim Heraufladen ist ein Fehler aufgetreten.
![]() : Beim Heraufladen wurde eine Warnmeldung erzeugt.
: Beim Heraufladen wurde eine Warnmeldung erzeugt.
![]() : Beim Herunterladen ist ein Fehler aufgetreten.
: Beim Herunterladen ist ein Fehler aufgetreten.
![]() : Beim Herunterladen wurde eine Warnmeldung erzeugt.
: Beim Herunterladen wurde eine Warnmeldung erzeugt.
![]() : Beim Heraufladen und beim Herunterladen sind Fehler aufgetreten.
: Beim Heraufladen und beim Herunterladen sind Fehler aufgetreten.
![]() : Beim Heraufladen und beim Herunterladen wurden Warnmeldungen erzeugt.
: Beim Heraufladen und beim Herunterladen wurden Warnmeldungen erzeugt.
![]() : Der Client hat noch nicht versucht, die Datei herauf- bzw. herunterzuladen.
: Der Client hat noch nicht versucht, die Datei herauf- bzw. herunterzuladen.
Wenn Sie sich nicht sicher sind, warum ein Dokument nicht herunter- oder heraufgeladen wird, zeigen Sie die neueste Aktivität an, wie unter Anzeigen der zuletzt ausgeführten Aktivitäten beschrieben.
Grundlegendes zu Konflikten bei der Dokumentenbearbeitung
Wenn ein Dokument an mehreren Arbeitsstationen gleichzeitig bearbeitet wird, wird nur die zuerst gespeicherte und geschlossene Version unter dem Originaldateinamen gespeichert und zu Filr heraufgeladen. Die anderen Dateiversionen werden unter einem jeweils anderen Namen gespeichert und zu Filr heraufgeladen. Kommentare und Freigabeinformationen sind nur in der Originaldatei hinterlegt.
Angenommen, Benutzer A und Benutzer B beginnen jeder an seinem Arbeitsplatz zur selben Zeit mit der Bearbeitung der Datei Datei1.doc. Benutzer A speichert seine Änderungen und schließt die Datei. Die Datei wird in Filr mit den Änderungen von Benutzer A und unter dem Originalnamen (Datei1.doc) gespeichert. Danach speichert Benutzer B das Dokument und schließt es. Die Version von Benutzer B wird in Datei1 (Kopie Datum mit Konflikt von Benutzer B).doc umbenannt und zu Filr heraufgeladen. Dann wird die Version von Benutzer A, Datei1.doc, auf den Desktop von Benutzer B heruntergeladen und dieser darüber benachrichtigt, dass seine Datei umbenannt wurde.
WICHTIG:Eine umbenannte Datei kann nur heraufgeladen werden, wenn der erstellende Benutzer für den Ordner, aus dem die Datei stammt, die Rechte eines Mitwirkenden hat. Wenn eine Datei beispielsweise für Benutzer B freigegeben wurde, der für sie statt des Zugriffsrechts „Mitwirkender“ nur das Recht „Bearbeiter“ hat, kann die Datei nach dem Umbenennen nicht zu Filr heraufgeladen werden.
4.9.7 Anzeigen der zuletzt ausgeführten Aktivitäten
Sie können in der Filr Desktop-Anwendung Aktivitäten anzeigen, die kürzlich ausgeführt wurden. Beispielsweise können Sie das Datum und die Uhrzeit der letzten Synchronisierung der Filr-Ordner, die geänderten Dateien und Informationen zu möglichen Synchronisierungsproblemen anzeigen.
So zeigen Sie die zuletzt ausgeführten Aktivitäten an:
-
Klicken Sie mit der rechten Maustaste auf das Filr-Symbol
 im Infobereich und klicken Sie dann auf Filr-Konsole öffnen.
im Infobereich und klicken Sie dann auf Filr-Konsole öffnen. -
Klicken Sie auf Zuletzt ausgeführte Aktivität.
4.9.8 Anzeigen von Systemwarnmeldungen
Die Filr Desktop-Anwendung muss Sie unter Umständen auf verschiedene Warnmeldungen hinweisen, beispielsweise auf neue Softwareaktualisierungen, abgelaufene Passwörter, Serverausfallzeiten usw.
Wenn Systemwarnmeldungen verfügbar sind, blinkt das Informationssymbol ![]() über dem Filr-Symbol
über dem Filr-Symbol ![]() .
.
So zeigen Sie die Systemwarnmeldungen an:
-
Klicken Sie mit der rechten Maustaste auf das Filr-Symbol
 im Infobereich und klicken Sie dann auf Filr-Konsole öffnen.
im Infobereich und klicken Sie dann auf Filr-Konsole öffnen. -
Klicken Sie auf Systemwarnmeldungen.
4.10 Branding der Desktop-Anwendung anpassen
Der Filr-Administrator kann das Aussehen der Desktop-Anwendung jetzt bearbeiten, um es an das visuelle Erscheinungsbild Ihres Unternehmens anzupassen. Die Änderungen des Branding sind erst wirksam, nachdem Sie sich abgemeldet und erneut bei der Desktop-Anwendung angemeldet haben. Wenn Sie sich erneut bei der Desktop-Anwendung anmelden, wird eine Nachricht angezeigt, die auf die Änderungen der Benutzeroberfläche durch den Filr-Administrator hinweist. Klicken Sie auf OK, um die angepasste Desktop-Anwendung automatisch neu zu starten.
4.11 Sprechblasenbenachrichtigungen werden möglicherweise nicht angezeigt
Standardmäßig zeigt Filr Sprechblasenbenachrichtigungen auf dem Desktop an, wenn bestimmte Ereignisse eintreten, beispielsweise wenn die Filr-Anwendung gestartet wird, eine Datei oder ein Ordner freigegeben oder offline bzw. online verfügbar gemacht wird, eine Anwendung auf der schwarzen Liste geöffnet wird oder eine Aufrüstung für den Desktop-Client verfügbar ist.
Der Filr-Administrator kann die Anzeige der Sprechblasenbenachrichtigungen auf dem Desktop des Benutzers aktivieren oder deaktivieren.
Wenn der Filr-Administrator die Desktop-Sprechblasenbenachrichtigungen deaktiviert hat, können Sie die folgenden Informationen zu den Benachrichtigungen in der Filr Desktop-Konsole anzeigen und entsprechende Maßnahmen ergreifen:
-
Kürzlich ausgeführte Aktivität: Zeigt Aktivitäten an, die kürzlich in der Desktop-Anwendung ausgeführt wurden, beispielsweise Datei- oder Ordnervorgänge.
-
Systemwarnmeldungen: Hier werden verschiedene Warnmeldungen und Hinweise angezeigt, beispielsweise zu neuen Softwareaktualisierungen, zu abgelaufenen Passwörtern oder zu Ausfallzeiten des Servers.
5.0 Fehlersuche
Die folgenden Abschnitte enthalten Informationen zur Fehlersuche bei Problemen, die bei der Verwendung der Filr Desktop-Anwendung auftreten können:
5.1 Nicht synchronisierte Dateien
Die Ansicht Ausstehende Änderungen in der Filr-Konsole kann nützliche Informationen zu Synchronisierungsvorgängen enthalten, die nicht erfolgreich abgeschlossen wurden.
-
Klicken Sie mit der rechten Maustaste auf das Filr-Symbol
 im Infobereich und klicken Sie dann auf Filr-Konsole öffnen.
im Infobereich und klicken Sie dann auf Filr-Konsole öffnen. -
Über die Ansicht „Ausstehende Änderungen“ können Sie Synchronisierungsvorgänge wiederholen oder Änderungen am Filr-Arbeitsbereich rückgängig machen.
Sie können Änderungen, die nicht mit dem Server synchronisiert wurden, auch über das Kontextmenü rückgängig machen:
-
Klicken Sie mit der rechten Maustaste auf die Datei oder den Ordner.
-
Klicken Sie auf Weitere Filr-Optionen > Lokale Änderungen rückgängig machen.
5.2 Protokolldateien
Die Protokolldateien befinden sich unter C:\Benutzer\Benutzername\AppData\Local\Novell\Filr.
Standardmäßig ist der Ordner AppData ausgeblendet. Geben Sie in Windows Explorer Folgendes in die Adresszeile ein, um auf den Ordner zuzugreifen:
%LOCALAPPDATA%\Novell\Filr
5.3 Probleme beim Aufrüsten
Beachten Sie im Falle von Problemen bei der Aufrüstung einer Desktop-Anwendung auf einem Windows-System die folgenden Abschnitte:
5.3.1 Nach der Aufrüstung der Desktop-Anwendung werden ältere Versionen des Filr-Symbols in der Windows-Desktop-Anwendung angezeigt
Wenn Sie die Filr Desktop-Anwendung auf einem Windows-Desktop aufrüsten, wird das Filr-Symbol in den Favoriten möglicherweise nicht mit dem neuen Micro Focus Filr-Symbol ersetzt.
Behelfslösung: Führen Sie die folgenden Schritte aus:
-
Löschen Sie die Datei %localappdata%\IconCache.db.
Standardmäßig ist die Datei IconCache.db ausgeblendet.
-
Starten Sie den Windows-Explorer neu.
5.3.2 Windows-Desktop reagiert beim Aufrüsten der Desktop-Anwendung möglicherweise nicht mehr
Wenn Sie die Filr Desktop-Anwendung auf einem Windows-Desktop aufrüsten, reagiert das Client-Installationsprogramm möglicherweise nicht mehr.
Behelfslösung: Führen Sie die folgenden Schritte aus:
-
Brechen Sie den Client-Installationsvorgang manuell ab:
-
Starten Sie den Windows-Task-Manager.
-
Klicken Sie mit der rechten Maustaste auf den Prozess msisexec.exe*32 und klicken Sie dann auf Prozessstruktur beenden.
-
-
Starten Sie den Computer neu.
-
Starten Sie erneut den Aufrüstungsprozess und befolgen Sie die Systemaufforderungen, um die Aufrüstung abzuschließen.
5.4 Allgemeine Probleme
5.4.1 Explorer-Fehlermeldung beim Verschieben großer Dateien
Beim Verschieben einer großen Datei vom Filr-Ordner zu einem Speicherort außerhalb des Ordners zeigt der Explorer eine Fehlermeldung an. Ignorieren Sie den Fehler, indem Sie auf „Abbrechen“ klicken; die Datei wird verschoben.
Am besten ändern Sie den Dateistatus zu „offline“, ehe Sie sie aus dem Filr-Ordner verschieben.
5.5 Lange Windows-Pfade
5.5.1 Fehler beim Ausführen von Dateivorgängen
Bei einigen Dateitypen wie PDF, EXE und ZIP wird ein Fehler beim Ausführen von Dateivorgängen angezeigt. Diese Fehler werden durch Einschränkungen der einzelnen Anwendungen oder des Betriebssystems und nicht durch Filr verursacht.
5.5.2 Sicherheitsregisterkarte nicht verfügbar
Wenn der Pfad eines Ordners mehr als 450 Zeichen enthält, ist die Registerkarte „Sicherheit“ nicht verfügbar, wenn für eine Datei mit der rechten Maustaste auf „Eigenschaften“ geklickt wird. Dieser Fehler wird durch die Einschränkung des Betriebssystems und nicht durch Filr verursacht.
5.5.3 Einschränkungen
-
Nach einer Neuinstallation wird beim Durchsuchen eines Ordners mit mehr als 255 Zeichen möglicherweise ein Fehler vom Typ „Der Pfad ist nicht verfügbar“ angezeigt. Schließen Sie die aktuelle Instanz von Windows Explorer und wiederholen Sie das Durchsuchen in einer neuen Instanz von Windows Explorer, um das Problem zu beheben.
-
Bestimmte Anwendungen zeigen möglicherweise einen Fehler beim Ausführen von Dateivorgängen an. Dies kann durch Einschränkungen der Anwendung oder des Betriebssystems verursacht werden.
A.0 Rechtliche Hinweise
Copyright © 2021 Micro Focus oder eines seiner verbundenen Unternehmen.
Für Produkte und Services von Micro Focus oder seinen verbundenen Unternehmen und Lizenznehmern („Micro Focus“) gelten nur die Gewährleistungen, die in den Gewährleistungserklärungen, die solchen Produkten beiliegen, ausdrücklich beschrieben sind. Aus den in dieser Publikation enthaltenen Informationen ergibt sich keine zusätzliche Gewährleistung. Micro Focus haftet nicht für technische oder redaktionelle Fehler oder Auslassungen in diesem Dokument. Die in diesem Dokument enthaltenen Informationen sind vorbehaltlich etwaiger Änderungen.