Micro Focus Filr – Gyakori kérdések (GYIK)
Ez a szakasz a Filr alkalmazással végzett feladatokra vonatkozó gyakori kérdéseket tartalmaz.
-
Ki tekintheti meg a legutóbbi fájlok listájában felsorolt fájlokat?
-
Hogyan állíthatom be a legutóbbi fájlok listájában megjelenő fájlok számát?
-
Mi a felhasználó területi beállítása, és hogyan lehet elérni?
-
Hogyan adhatom meg a dátum és az idő megjelenítési formátumát?
-
Milyen értesítéskövetési beállítások léteznek, és hogyan érhetők el?
-
A fájlok feltöltésekor vannak a méretre vonatkozó korlátozások?
-
A felhasználók milyen különböző szerepkörökkel vagy engedélyekkel rendelkezhetnek?
-
Hogyan használhatok egyéni sablont vagy hozhatok létre új fájlokat?
1.0 Mi látható a kezdőlapon?
A kezdőlap az alapértelmezett kezdőoldal minden felhasználónak (a vendégeket és a külső felhasználókat kivéve). A külső felhasználók azok a felhasználók, akik saját regisztrációs e-mailen keresztül férnek hozzá a Filr rendszerhez.
A kezdőlap tartalma:
LEGUTÓBBI FÁJLOK: Alapértelmezés szerint a bejelentkezett felhasználó által megnyitott fájlok listáját jeleníti meg.
ÜGYFÉLLETÖLTÉSEK: A natív Filr ügyféllel kapcsolatos információk, egyéb Filr ügyfelekre mutató letöltési hivatkozások, valamint az Office és Outlook beépülő modulok.
KVÓTA: A Filr rendszergazdája engedélyezheti és korlátozhatja az egyes felhasználók által a Filr rendszerben tárolható adatok mennyiségét.
Attól függően, hogy a Filr rendszergazdája mit engedélyezett, a kezdőlapon különböző információk láthatók.
Amikor például első alkalommal jelentkezik be a Filr webhelyre, az alábbihoz hasonló üdvözlőképernyő jelenik meg.
Ábra 1 Kezdőlap

2.0 Mik a Filr-munkaterületek?
2.1 Saját fájlok (Minden fájl, Saját megosztások és Törölt elemek)
AMinden fájl területen kattintson a bal oldali panelen lévő  ikonra. Alapértelmezés szerint az ezen a területen lévő fájlokat csak Ön láthatja, és a rendszergazda határozza meg a megosztásukra vonatkozó jogokat. Minden fájlját és mappáját egy kényelmesen elérhető helyen tárolhatja.
ikonra. Alapértelmezés szerint az ezen a területen lévő fájlokat csak Ön láthatja, és a rendszergazda határozza meg a megosztásukra vonatkozó jogokat. Minden fájlját és mappáját egy kényelmesen elérhető helyen tárolhatja.
A Saját fájlok terület tartalma:
-
Személyes tár: A Filr webhelyre feltöltött fájlok és mappák listája.
-
Felhasználói kezdőkönyvtár: A szervezete fájlrendszerében található fájlok és mappák listája.
Minden fájl
Minden fájlja és mappája egyetlen helyről érhető el. Ebben a csoportban találhatók a Filr rendszerbe feltöltött vagy megosztott elemek.
Saját megosztások
A más felhasználókkal megosztott fájlok és mappák listája. Ezen a területen kezelheti az Ön által megosztott fájlokhoz a felhasználóknak biztosított jogokat. A jogokat visszavonhatja, újabb jogokat adhat és így tovább.
Törölt elemek
Az Ön által törölt fájlok és mappák listája. A Filr lehetővé teszi a fájlok és mappák lekérését a lomtárból, és visszaállításukat a korábbi helyükre. A fájlok visszaállítása a hozzájuk tartozó összes hozzászólás visszaállítását is jelenti.
MEGJEGYZÉS:A hálózati mappákban és a felhasználói kezdőkönyvtárban található fájlok nem állíthatók vissza.
2.2 Velem megosztott
A Velem megosztott területen kattintson a bal oldali panelen lévő ![]() ikonra. A mások által Önnel megosztott fájlok és mappák listája.
ikonra. A mások által Önnel megosztott fájlok és mappák listája.
2.3 Hálózati mappák
A Hálózati mappák területen kattintson a bal oldali panelen lévő ![]() ikonra. A hálózati mappák a szervezet fájlrendszeréhez nyújtanak hozzáférést. A Filr rendszergazdája határozza meg, hogy Ön mely hálózati mappákat láthatja, és milyen megosztási jogokkal rendelkezik azokhoz. Ha a Filr rendszergazdája egyetlen hálózati mappát sem rendelt Önhöz, abban az esetben a Hálózati mappák rész nem jelenik meg a bal oldali panelen.
ikonra. A hálózati mappák a szervezet fájlrendszeréhez nyújtanak hozzáférést. A Filr rendszergazdája határozza meg, hogy Ön mely hálózati mappákat láthatja, és milyen megosztási jogokkal rendelkezik azokhoz. Ha a Filr rendszergazdája egyetlen hálózati mappát sem rendelt Önhöz, abban az esetben a Hálózati mappák rész nem jelenik meg a bal oldali panelen.
3.0 Mely oszlopok érhetők el a Filr-munkaterületeken?
3.1 Saját fájlok és Hálózati mappák
A Saját fájlok (Minden fájl és Saját megosztások) és a Hálózati mappák területen az alábbi oszlopok találhatók:
-
Név: A fájlok vagy a mappák neve.
-
Állapot: A fájl vagy a mappa állapota – Lejárt vagy Aktív.
-
Tag: A fájl vagy a mappa tagja. Ha meg van osztva, a felhasználók vagy a csoportok száma.
-
Módosítva: A fájl vagy a mappa legutolsó módosításának dátuma.
-
Méret: A fájl mérete.
Ábra 2 Saját fájlok terület
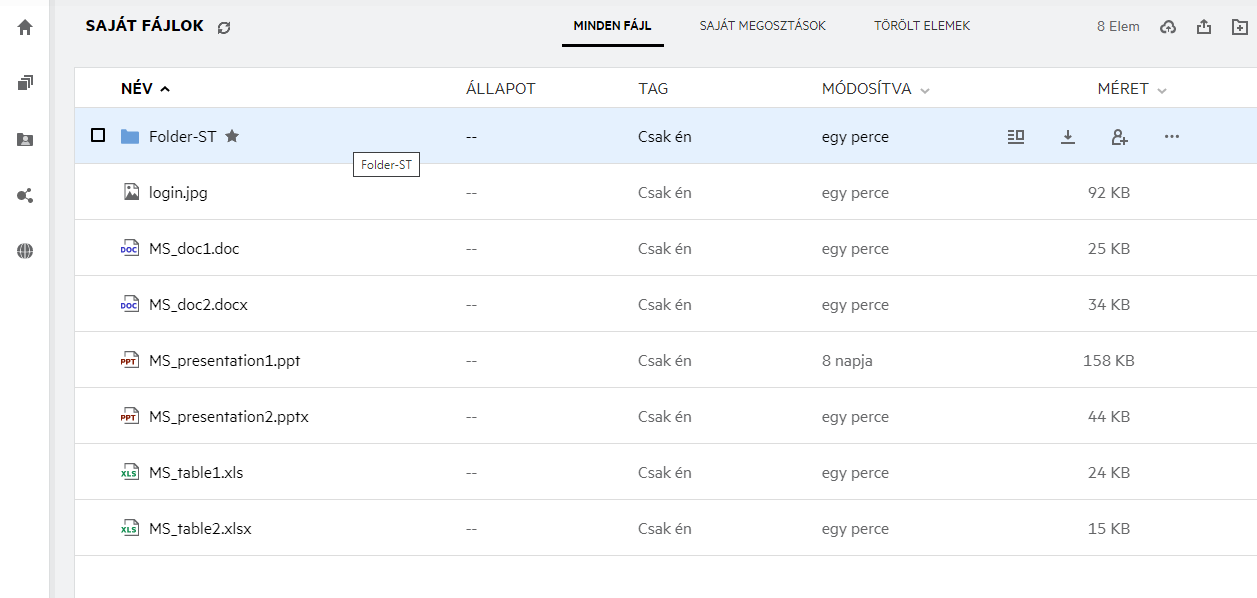
Ábra 3 Saját megosztások terület
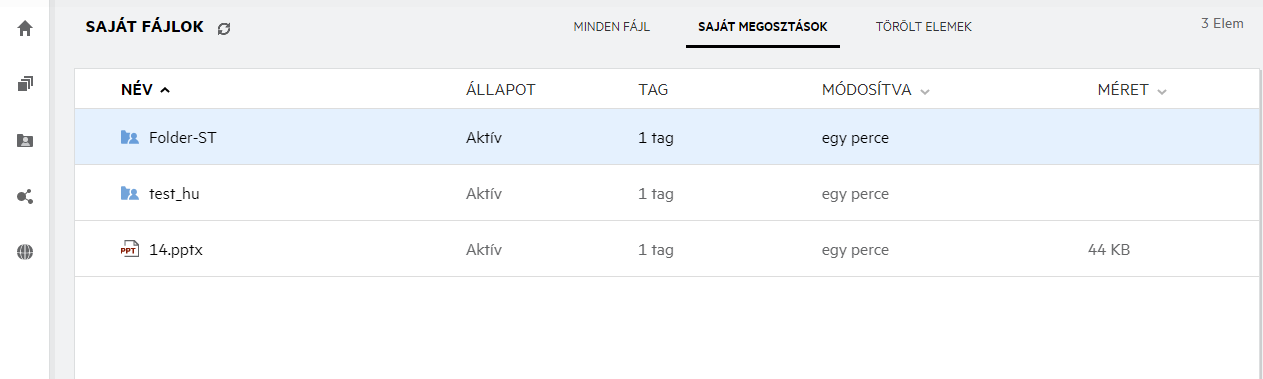
Ábra 4 Hálózati mappák terület
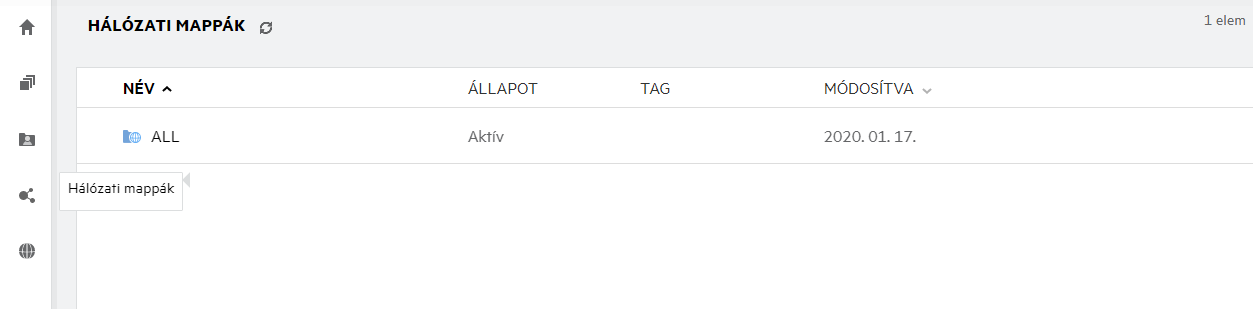
3.2 Törölt elemek
A Törölt elemek területen az alábbi oszlopok találhatók:
-
Név: A törölt elemek között tárolt fájlok és mappák.
-
Törölve: A fájl és a mappa törlésének időpontja.
-
Törölte: Az elemet törlő felhasználóra vonatkozó információ.
-
Hely: A fájl és a mappa helyét jeleníti meg.
Ábra 5 Törölt elemek terület
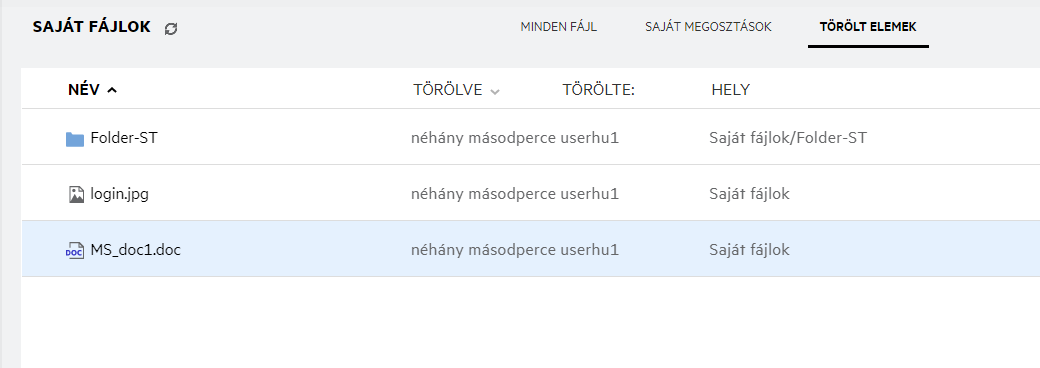
3.3 Velem megosztott
A Velem megosztott területen az alábbi oszlopok találhatók:
-
Név: A fájlok vagy a mappák neve.
-
Megosztotta: Azoknak a felhasználóknak a neve, akik megosztották az elemet. Ha több felhasználó is megosztotta ugyanazt az elemet, mindegyikük neve megjelenik.
-
Lejárat: A megosztás lejáratának dátuma. E napot követően nem lesz elérhető a megosztott fájl vagy mappa.
-
Hozzáférés: A megosztott elemre vonatkozó hozzáférési joga. A kapott hozzáférési jogoktól függően megtekintheti, módosíthatja vagy saját maga is megoszthatja az elemet. Ha az Önnel megosztott elem egy mappa, akkor a benne lévő fájlok kezelését lehetővé tévő jogot is kaphat.
-
Módosítva: A fájl vagy a mappa legutolsó módosításának dátuma.
-
Méret: A fájl mérete.
Ábra 6 Velem megosztott terület
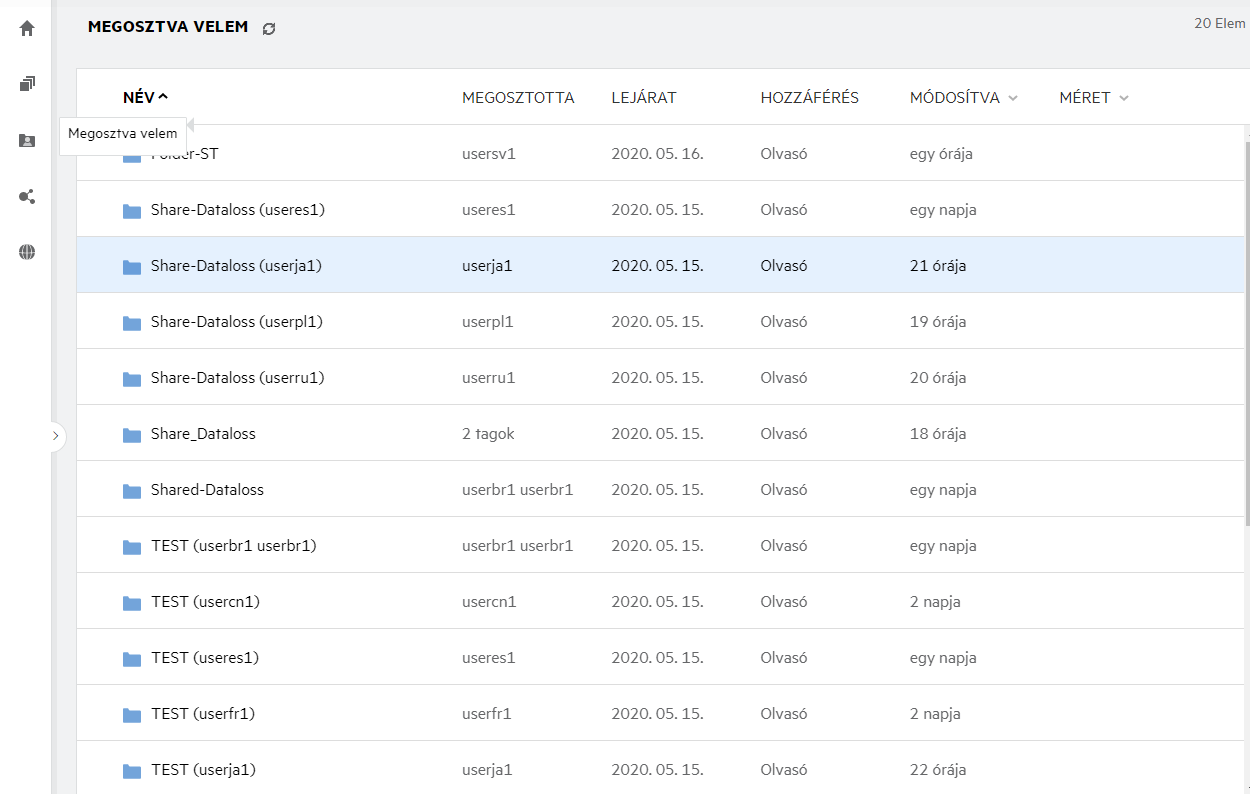
4.0 Mi a legutóbbi fájlok listája?
A bejelentkezett felhasználó által a legutóbb megnyitott fájlok, valamint a (bejelentkezett felhasználó vagy más felhasználók által) megosztott fájlok listája. A lista alapértelmezés szerint a felhasználó által a legutóbbi 7 napban megnyitott legutolsó 10 fájlt tartalmazza. A rendszergazda módosíthatja a napok számát. További információt a Filr 4.2: Administrative UI Reference (Filr 4.2: Felügyeleti felhasználói felületi referencia) című útmutató Recent Files List (Legutóbbi fájlok listája) című témakörében talál. A felhasználó módosíthatja, hogy hány fájl jelenjen meg a listában. Alapértelmezés szerint a Hálózati mappák jelző engedélyezve van. Ha a rendszergazda letiltja a hálózati mappákat a legutóbbi fájloknál, akkor a hálózati mappákba bármely felhasználó által feltöltött, azokban átnevezett, hozzászólással ellátott, illetve szerkesztett fájlok nem jelennek meg a bejelentkezett felhasználó Legutóbbi fájlok listájában. További információt a Filr 4.2: Administrative UI Reference (Filr 4.2: Felügyeleti felhasználói felületi referencia) című útmutató Recent Files List (Legutóbbi fájlok listája) című témakörében talál.
Ezen a területen azoknak a fájloknak a listája látható, amelyekhez Ön vagy más felhasználók a közelmúltban hozzáfértek. A fájlokhoz való hozzáféréshez nem kell az egyes mappákban tallózni.
A listában látható, hogy:
-
ki módosította a fájlt.
-
milyen műveletet hajtottak végre a fájlon.
Közvetlenül a listából is végrehajthat alapműveleteket a fájlon:
-
Fájl előnézete – A fájlok HTML-nézete, amely a böngészőben, illetve a Filr alkalmazásban is megjeleníthető.
-
Mutassa a helyén – A fájlt tartalmazó mappa megnyitására szolgál.
-
Fájl letöltése – A fájl letöltésére szolgál.
-
Online szerkesztés– A fájl szerkesztése a Micro Focus Content Editor használatával. Ezt a beállítást a Filr rendszergazdájának kell engedélyeznie.
-
Szerkesztés alkalmazással– A fájl szerkesztése a natív alkalmazás, például a Microsoft Office használatával.
-
Megosztás – A Megosztás párbeszédpanel megnyitása a fájl megosztásához.
Ábra 7 Legutóbbi fájlok – listázás
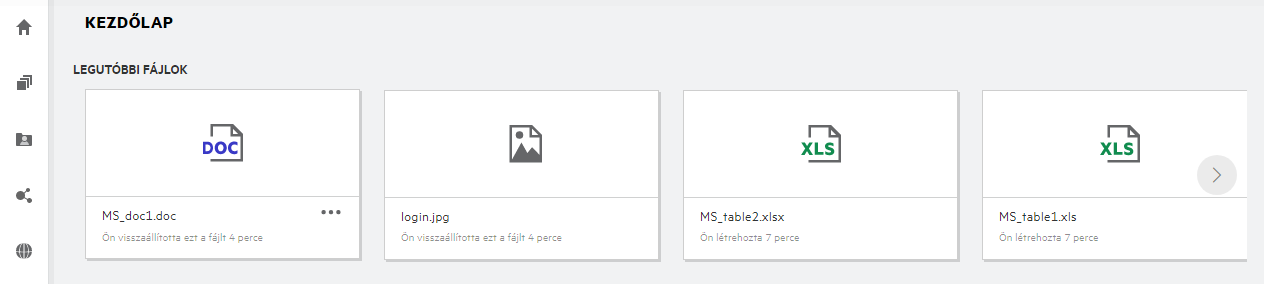
Ábra 8 Legutóbbi fájlok – műveletek
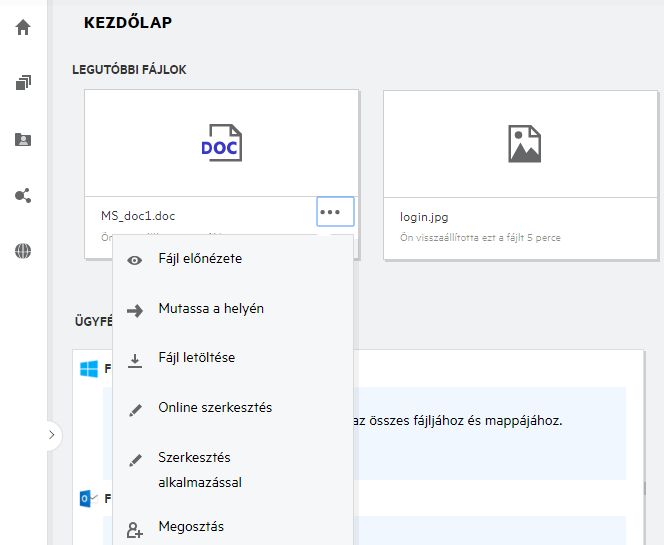
5.0 Ki tekintheti meg a legutóbbi fájlok listájában felsorolt fájlokat?
A legutóbbi fájlok listájában a bejelentkezett felhasználók a legutóbb megnyitott fájlokat tekinthetik meg. A fájl megosztásakor csak a fájl tulajdonosa, illetve a címzettek tekinthetik meg a fájlokat a Legutóbbi fájlok listában. Ha például „A” felhasználó (tulajdonos) megoszt egy fájlt „B” felhasználóval, akkor a fájl „A” és „B” felhasználó legutóbbi fájljai között is megjelenik. Ha néhány nappal később ugyanezt a fájlt „A” felhasználó „C” felhasználóval is megosztja, akkor a megosztott fájl „A” és „C” felhasználó legutóbbi fájljai között jelenik meg.
Ha a hálózati mappák le vannak tiltva a legutóbbi fájloknál, akkor a más felhasználók által a megosztott fájlokon végzett műveletek nem jelennek meg a legutóbbi fájlok listájában.
6.0 Hogyan állíthatom be a legutóbbi fájlok listájában megjelenő fájlok számát?
A Legutóbbi fájlok listájában megjelenő fájlok száma módosítható. A beállítások módosításához navigáljon a saját felhasználói profiljára.
Ábra 9 Felhasználói profil
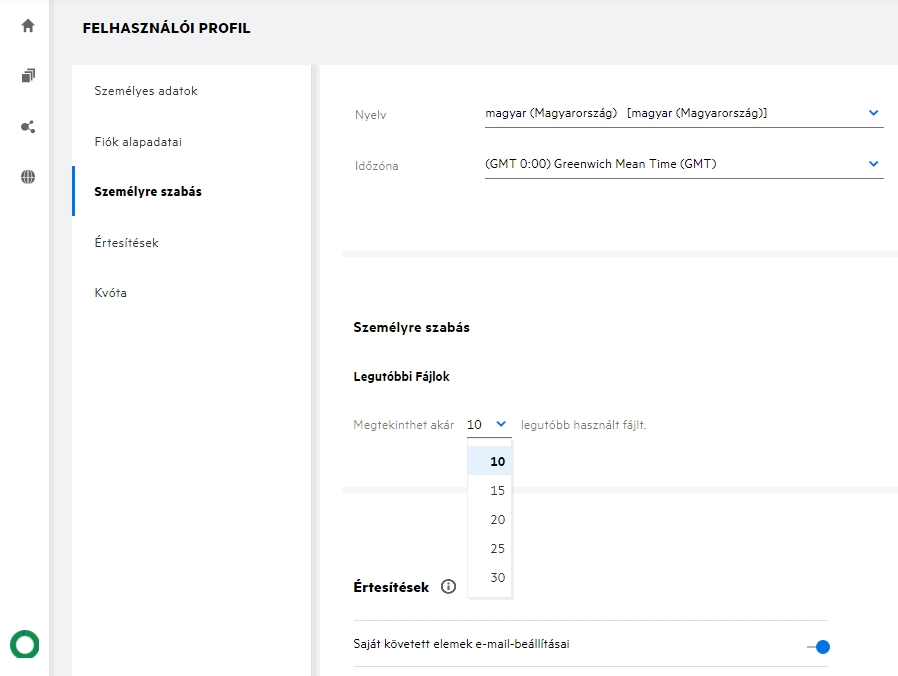
A Személyre szabás részen válassza ki a legutóbbi fájlok között megjelenítendő fájlok számát.
7.0 Mi az Ügyfélletöltések?
Ezen a területen találhatók a natív Filr ügyféllel kapcsolatos információk, egyéb ügyfelekre mutató letöltési hivatkozások, telepítési utasítások és a dokumentációra mutató hivatkozás. Ez a terület csak akkor érhető el, ha a Filr rendszergazdája engedélyezte a Filr ügyfél letöltését és telepítését.
Az operációs rendszertől függően letölthető az ügyfél megfelelő végrehajtható fájlja. Ha például egy Windows-gépről fér hozzá a webes ügyfélhez, a windowsos végrehajtható fájlok jelennek meg.
Egyéb ügyfelek letöltéséhez kattintson az Egyéb ügyfélletöltések hivatkozásra.
Ábra 10 Ügyfélletöltések
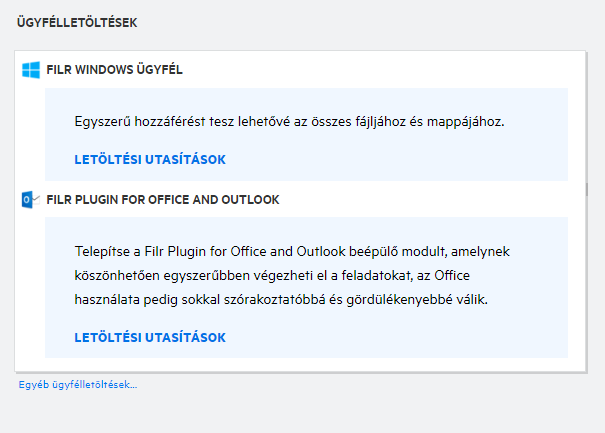
8.0 Mi a kvóta?
A kvóta korlátozza az egyes felhasználók által a Filr webhelyre felvehető adatok mennyiségét. A hálózati mappákban (beleértve a kezdőkönyvtárat) található fájlok nem számítanak bele a kvótába. A Kvóta terület akkor érhető el, ha a Filr rendszergazdája engedélyezte azt.
A Kvóta megjeleníti a Filrben felhasznált helyet:
-
A kék színsáv jelzi az adatok mennyiségét a Saját fájlok területen.
-
A kék színsáv jelzi a törölt fájlok által elfoglalt helyet. A lomtárba áthelyezett fájlok és mappák a Törölt fájlok területen láthatók.
-
A zöld színsáv jelzi a rendelkezésre álló helyet.
Ábra 11 Kezdőlap – kvóta
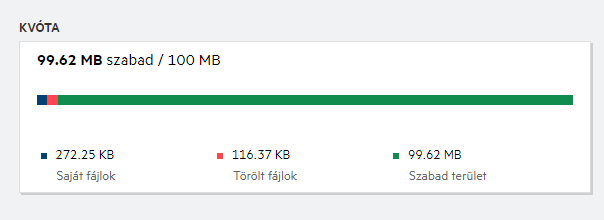
9.0 Hogyan kezelhetem a kvótákat?
A kezdőlapon látható Kvóta a fiókhoz kapcsolódó felhasznált területet, valamint a rendelkezésre álló szabad területet mutatja. Például:
Ábra 12 Felhasznált kvóta
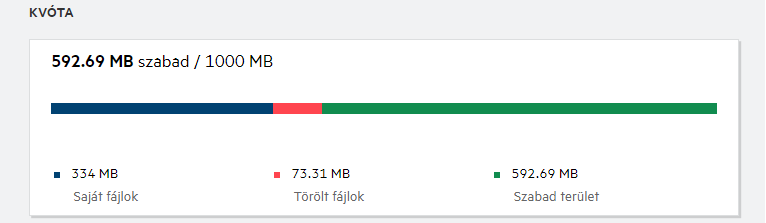
A felhasználó megnyitja a Saját fájlok részt, majd feltölt egy 17 MB méretű fájlt. ennek megfelelően a kvóta is frissül.
-
A Saját fájlok teljes mérete eddig 291 MB volt. Ez most 308 MB-ra emelkedett.
-
A rendelkezésre álló összes szabad terület (628 MB) 17 MB-tal csökkent.
Ábra 13 Hozzáadott fájlok
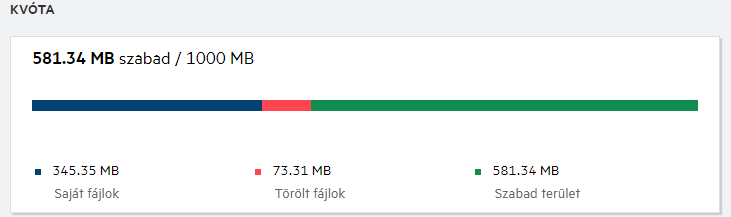
A fájlok törlésekor annak megfelelően válasszon a lehetőségek közül, hogy a fájlokat a lomtárba kívánja-e áthelyezni, vagy véglegesen törli azokat. A törlést követően a fájlok és a mappák a lomtárba kerülnek.
-
A Saját fájlok mappa teljes mérete 309 MB-ról 283 MB-ra csökkent.
-
Ezt követően a Törölt fájlok mérete 106 MB-ra emelkedett.
10.0 Hogyan szabhatom testre a kezdőlapot?
A kezdőlap az alapértelmezett kezdőoldal, és testreszabható. A Filr-munkaterületeket (a nyilvános kivételével) vagy -mappát testre szabhatja kezdőoldalként a munkaterületeken. A konfigurációt követően, amikor bejelentkezik a Filrbe, az alapértelmezett kezdőoldalként beállított mappába vagy munkaterületre lép be. A kezdőoldal beállításainak megadásához végezze el az alábbi lépéseket:
-
Keresse meg a Felhasználói profil > Személyre szabás csoportot.
-
Válassza ki a beállítást a Személyre szabás lap Kezdőlap beállításai csoportjában a Kezdőlaplegördülő listában.
-
A Kezdőlap csoportban válassza ki a kezdőoldalként megjelenítendő munkaterületeket.
Ábra 14 Kezdőlap beállításai
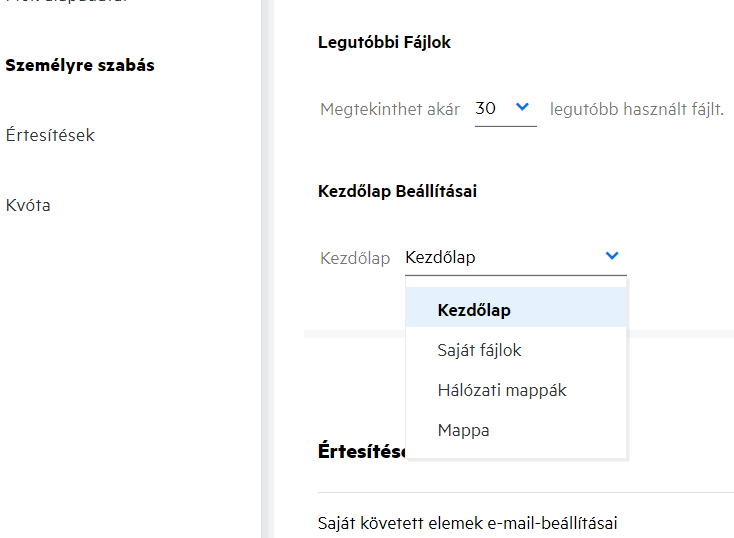
-
A Mappa választásakor a Keresés a mappákbanmező jelenik meg. Adja meg a mappa nevét vagy a mappanév első három betűjét. A rendszer a kijelöléshez felsorolja az összes mappát, amelynek a neve megegyezik a keresőmezőben megadott karakterlánccal. A listában szerepelnek az összes Filr-munkaterületen lévő mappák, amelyekhez hozzáféréssel rendelkezik (Saját fájlok, Velem megosztott és Hálózati mappák). Az egérmutatót a mappa neve fölé helyezve megtudhatja a mappa pontos elérési útját.
Ábra 15 Mappa kezdőlap-beállításként
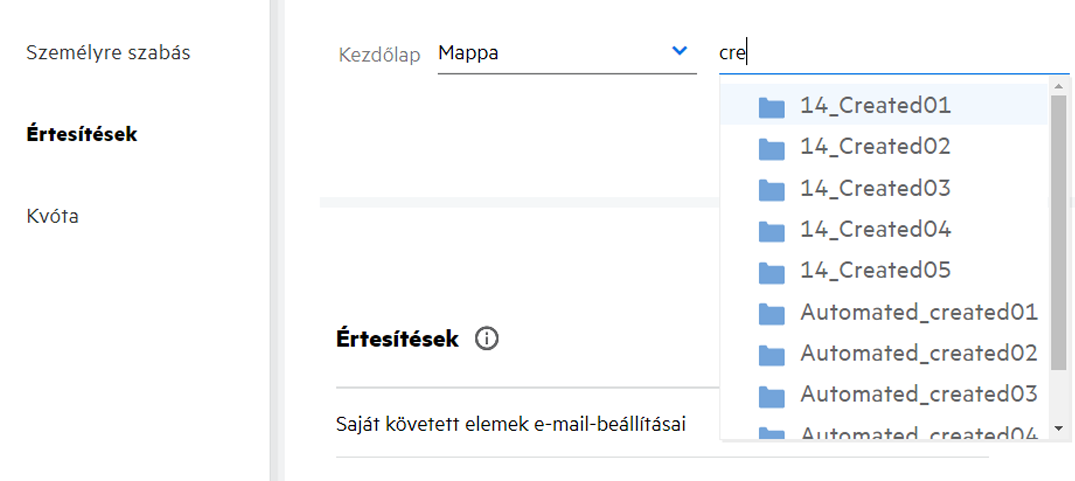
-
MEGJEGYZÉS:
-
A Kezdőlap beállításai nem érhetők el külső vagy vendégfelhasználóknak.
-
Ha egy kezdőlap-beállításként megadott mappához való hozzáférés lejárt vagy egy rendszergazda visszavonta, a kezdőlap beállítása automatikusan visszaáll a Kezdőlap értékre.
-
Ha egy kezdőlap-beállításként megadott mappát átneveznek, a megváltozott érték megjelenik a Kezdőlap beállításai között, és a beállítás megőrződik.
-
Ha egy kezdőlap-beállításként megadott mappát törölnek, akkor automatikusan visszaáll a Kezdőlap értékre.
11.0 Hogyan működik a keresés a webes ügyfélben?
Az egyes elemekhez rendelkezésre álló hozzáférési jogok alapján keresési műveleteket hajthat végre a fájlokon és mappákon. A keresési karakterláncnak legalább 3 karaktert tartalmaznia kell ahhoz, hogy a Filr elkezdhesse a tartalom keresését.
A Keresés használatához
-
kattintson a Kezdőlap jobb felső sarkában található keresés ikonra.
Ábra 16 Keresés ikon a kezdőlapon

-
Az összes kategória listában jelöljön ki egy kategóriát, és adjon meg egy keresési karakterláncot.
Ábra 17 Kategórialista
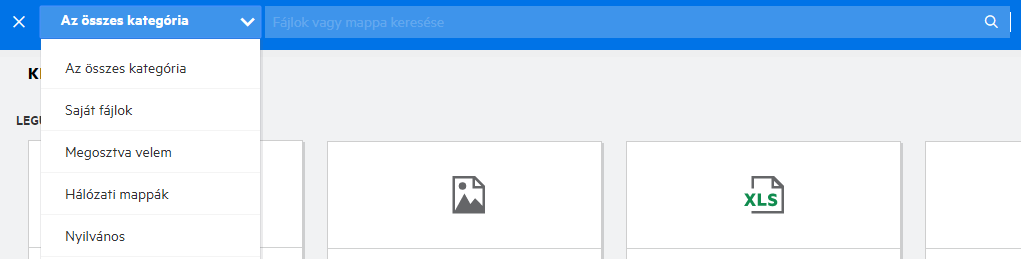
-
A Filr kitölti a keresési karakterláncnak megfelelő elemek listáját. A mappára vagy a fájlra kattintva pontosan arra a helyre jut, ahol az elem található.
Ábra 18 Keresési karakterlánc
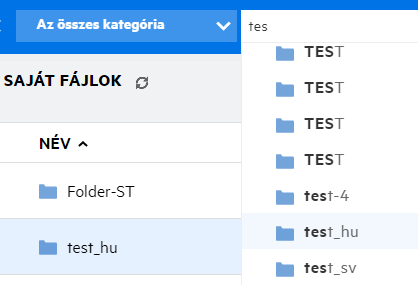
További információk a keresési műveletekről:
-
A Találatok lap az Ön által kiválasztott adott helyen belül található keresési elemek összevont nézete.
Ábra 19 Találatok
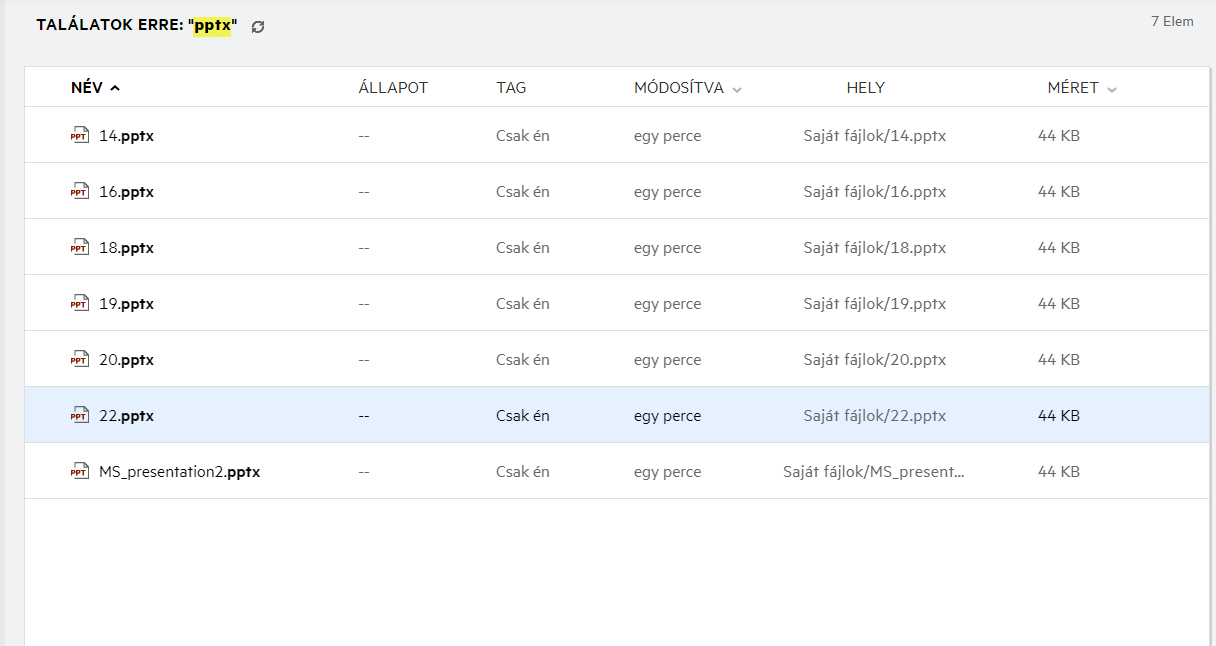
-
A Hely oszlopban látható az egyes elemek helye.
-
A fájlokon és mappákon minden műveletet az egyes elemekhez rendelkezésre álló jogosultságok alapján hajthat végre.
12.0 Mi a felhasználó területi beállítása, és hogyan lehet elérni?
A felhasználó területi beállítása (Nyelv) egy legördülő lista a Felhasználói profil panel Fiók alapadatai csoportjában. Itt módosíthatja a webes ügyfél nyelvét a kívánt nyelvre.
A felhasználók a jobb felső sarokban lévő felhasználónevükre, majd a Profil megtekintése lehetőségre kattintva nyithatják meg a Felhasználói profil panelt.
Ábra 20 Nyelv megváltoztatása
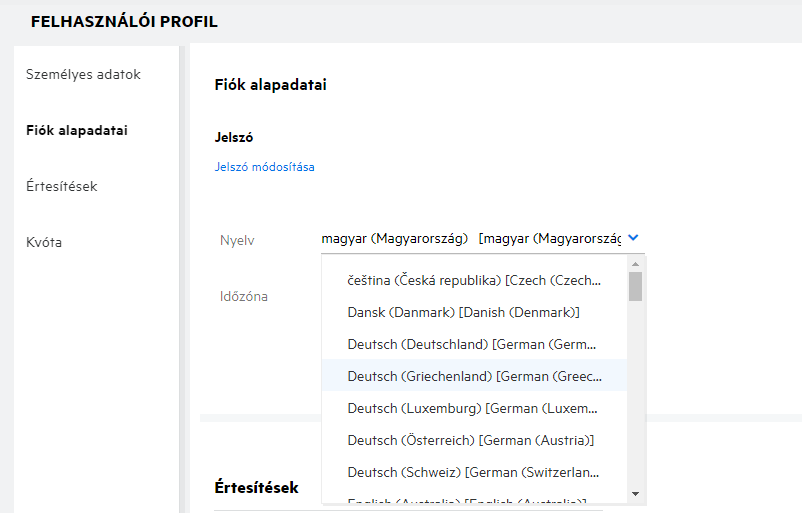
13.0 Hogyan adhatom meg a dátum és az idő megjelenítési formátumát?
A felhasználók a Nyelv és az Időzónabeállítását a felhasználói profilban módosíthatják. A Filr webes ügyfélben a dátum és az idő a kijelölt régió szerint jelenik meg.
Ábra 21 Felhasználó területi beállítása
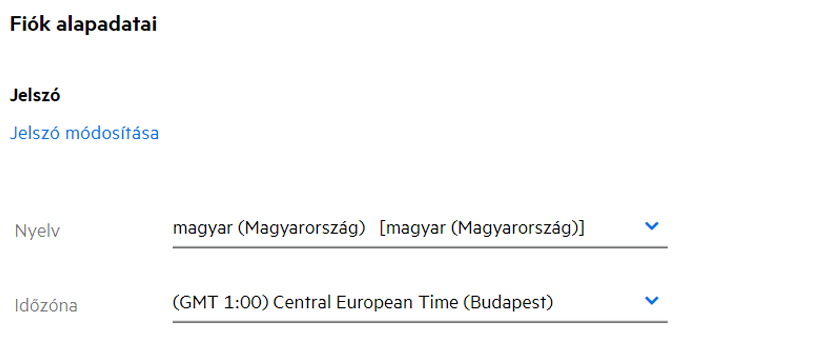
Amikor például egy felhasználó módosítja a Nyelv és az Időzóna beállítását a felhasználói profilban, az idő és a dátum az általa végzett frissítéseknek megfelelően jelenik meg a További részletek között. Két régió dátum- és időformátuma alább látható:
-
Angol (Egyesült Királyság): nn/hh/éééé ÓÓ:PP 24 ó.
Ábra 22 Angol (Egyesült Királyság):
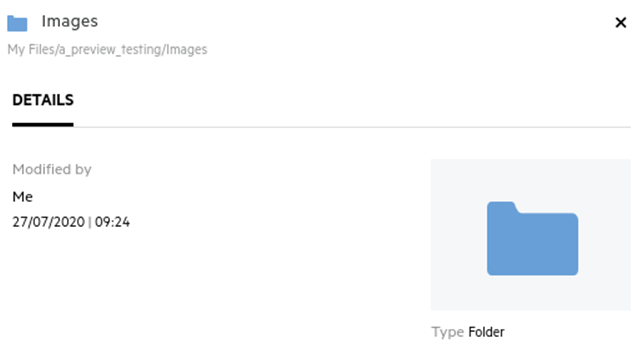
-
Angol (Egyesült Államok): hh/nn/éé óó:pp de/du.
Ábra 23 Angol (Egyesült Államok)
14.0 Milyen értesítéskövetési beállítások léteznek, és hogyan érhetők el?
Az értesítéskövetési beállítások a Felhasználói profil panel Értesítések csoportjában érhetők el.
Amikor megjelöl egy fájlt vagy mappát követésre, e-mailes értesítést kap, ha bármilyen módosítást végeznek raja.
Ábra 24 Követési értesítések
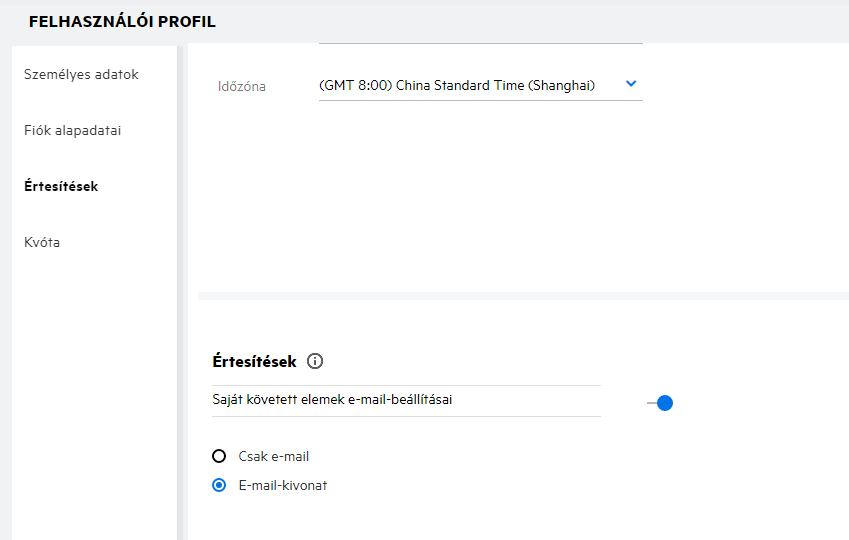
Ha az értesítési beállítás le van tiltva, a felhasználónak nincs lehetősége a fájlok és a mappák követésére. A beállítás engedélyezésekor az értesítések fogadásához meg kell adnia az e-mail-címét.
E-mail-címét felveheti a Felhasználói profil > Személyes adatok közé. Ha a Személyes adatok területen a részletek szürkén jelennek meg, az e-mail-cím felvételéhez forduljon a rendszergazdához.
A következő műveletek indítják el az értesítést:
-
Fájl feltöltése
-
Hozzászólás hozzáadása egy fájlhoz
-
Fájl szerkesztése
-
Fájl átnevezése
Az értesítési beállításban két lehetőség közül választhat:
Csak e-mail:
-
Az e-mailes értesítés mappákra és fájlokra is vonatkozik.
-
A Filr minden új fájl létrehozása és minden fájlmódosítás esetén küld egy e-mailt. Az e-mail nem tartalmazza a tényleges fájl mellékletét, szerepelnek viszont benne a fájlra és a végzett tevékenységre vonatkozó információk.
-
Valahányszor tevékenység történik, a program e-mailes értesítést küld.
E-mail-kivonat:
-
A kivonatértesítés csak mappákra vonatkozik, fájlokra nem.
-
Alapértelmezés szerint az E-mail-kivonat engedélyezett, amikor a felhasználó engedélyezi az értesítést.
-
A Filr a Filr rendszergazdája által beállított ütemezés szerint küld kivonatértesítéseket.
-
A Filr egy e-mailt küld, amely összesíti a megadott időközben a mappában vagy az almappájában végzett összes tevékenységet.
15.0 Mi történik az értesítések kikapcsolása esetén?
Az értesítéseket a Felhasználói profil -> Értesítésekrészében a váltógombra kattintva kapcsolhatja ki. A követési állapot megmarad a korábban megjelölt elemek esetén, egyszerűen csak annyi történik, hogy az értesítések letiltásakor a felhasználó nem fogja tudni követni az új elemeket.
Ábra 25 Értesítések
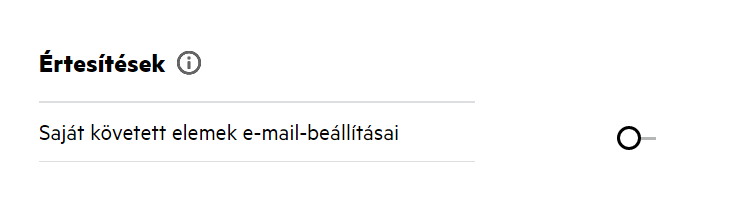
16.0 Hogyan hozhatok létre mappát a Filr munkaterületén?
Az engedélyeitől függően a Saját fájlok, a Velem megosztott és a Hálózati mappák területen hozhat létre mappákat. Mappa létrehozásához kattintson a ![]() Mappa létrehozása gombra.
Mappa létrehozása gombra.
Ábra 26
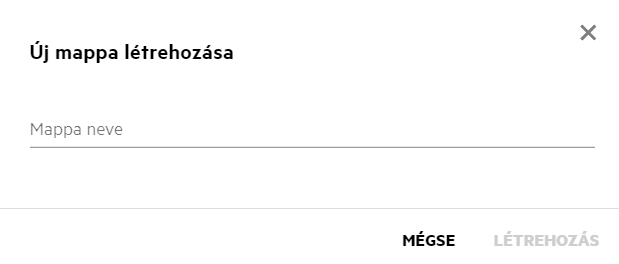
Adja meg a mappa nevét, majd kattintson a Létrehozás gombra.
17.0 A fájlok feltöltésekor vannak a méretre vonatkozó korlátozások?
Alapértelmezés szerint a feltöltött fájlok méretére nincsenek korlátozások. A rendszergazda azonban bevezethet méretkorlátot. A rendszergazda minden egyes felhasználóhoz saját tárhelyet rendelhet hozzá. A felhasználók ekkor a tárhelyre vonatkozó korlátozásnak megfelelően tölthetnek fel fájlokat. A rendszergazda egy adott felhasználóra, egyes fájlokra vagy egy adott csoportra vonatkozó fájlméretkorlátot is beállíthat.
18.0 A Filr milyen típusú fájlok feltöltését támogatja?
A felhasználók bármilyen típusú/kiterjesztésű fájlt feltölthetnek a Filr rendszerbe. A rendszergazda azonban letilthat bizonyos fájltípusokat. Ebben az esetben a felhasználó az ilyen típusú fájlokat nem töltheti fel.
19.0 Hogyan tölthetek fel fájlokat?
Fájlokat a Saját fájlok területre, a Hálózati mappákon belüli mappákba, valamint a Velem megosztott területre tölthet fel. A megosztott mappákba csak a megfelelő engedély birtokában tölthet fel fájlokat. Fájlok feltöltéséhez navigáljon abba a mappába, amelybe fel kívánja tölteni a fájlt. Kattintson a  gombra, tallózással keresse meg, és jelölje ki a fájlt a számítógépén. Ezenfelül a fájlokat a mappákba is húzhatja.
gombra, tallózással keresse meg, és jelölje ki a fájlt a számítógépén. Ezenfelül a fájlokat a mappákba is húzhatja.
Ha fájlkérést kap egy Filr-felhasználótól, kattintson a fájlkérés e-mailjében található hivatkozásra, majd töltse fel a kért fájlt.
20.0 Hogyan tölthetek fel mappákat?
Mappákat a Saját fájlok területre, a Hálózati mappákon belüli mappákba, valamint a Velem megosztott területre tölthet fel. A megosztott mappákba csak közreműködő engedély birtokában tölthet fel mappákat.
Mappák feltöltéséhez keresse meg azt a területet, ahová fel kívánja tölteni a mappát. A munkaterülete jobb felső sarkában kattintson a  gombra, tallózással keresse meg, és jelölje ki a mappát a számítógépén. A mappákat húzással is feltöltheti.
gombra, tallózással keresse meg, és jelölje ki a mappát a számítógépén. A mappákat húzással is feltöltheti.
FONTOS:
-
Amikor feltölt egy mappát, az abban lévő összes fájlt is feltölti. A feltöltésekről értesítő ablakban megjelennek a fájlnevek. Amikor az egérmutatót a fájlnév fölé helyezi, a Filrben megjelenik a mappa relatív elérési útja.
-
A feltöltési célmappa funkció nem támogatott az Internet Explorerben.
-
Legyen elővigyázatos a bonyolult struktúrájú mappák feltöltésekor, mivel a böngészőtől függ, hogy hogyan működik.
-
A Filr nem engedélyezi üres mappák feltöltését.
-
Amikor a Filr nem tud feltölteni egy mappát, a mappában lévő fájlokat sem tölti fel.
21.0 Hogyan kérhetek fájlokat?
Megkérhet egy belső vagy egy külső felhasználót, hogy töltsön fel egy fájlt egy megadott mappába. Ez a funkció csak a Saját fájlok és a Hálózati mappák esetén érhető el.
Navigáljon ahhoz a mappához, ahova a másik felhasználónak fel kell majd töltenie a fájlt. Kattintson erre a gombra:  . Adja meg a felhasználónevét vagy az e-mail-azonosítóját, írjon egy megjegyzést az igényelt fájllal kapcsolatban, majd kattintson a Fájlkérés lehetőségre.
. Adja meg a felhasználónevét vagy az e-mail-azonosítóját, írjon egy megjegyzést az igényelt fájllal kapcsolatban, majd kattintson a Fájlkérés lehetőségre.
Ábra 27 Fájlok kérése
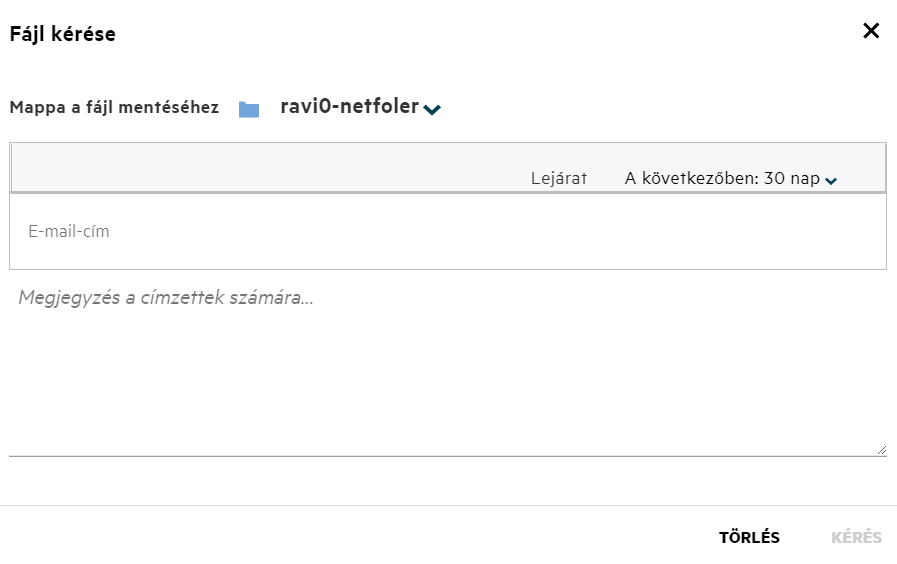
22.0 Hogyan tekinthetem meg egy fájl előnézetét?
A Filr a fájlok előnézetének megjelenítését is lehetővé teszi. Az előnézeti lehetőség csak a támogatott fájltípusok esetén érhető el.
MS Office-fájlok: .doc,.docx,.docm,.dotm,.lwp,.odg,.odp,.ods,.odt,.ppt,.pptx,.pptm,.rtf,.csv,.xls,.xlsx,.xlsm
Szövegfájlok: .txt, c, cc, cpp, cs, diff, java, less, out, patch, php, pl, properties, py, rb, scala, script, scm, scss, sh, sml, sql, swift, vb, vi, vim, xsd, yaml, yml,.pdf
Képfájlok: jpg, jpeg, png, svg, bmp, webp, ico, gif.
A fájlok előnézetének megtekintéséhez a Kezdőlap oldal >Legutóbbi fájlok listája részében válassza ki a Fájlok előnézete lehetőséget a További műveletek menüből.
Ábra 28 Fájlok előnézete
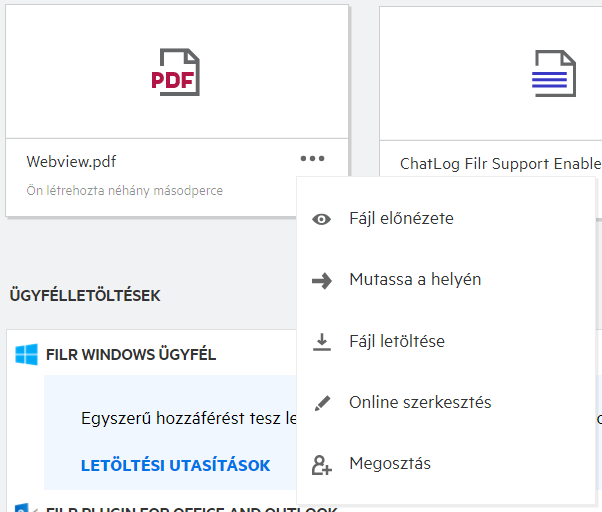
A Saját fájlok, a Velem megosztott és a Hálózati mappákban lévő fájlok előnézetének megjelenítéséhez válassza ki a fájlt, majd kattintson az Előnézet ![]() ikonra.
ikonra.
23.0 Hogyan helyezhetek át fájlokat?
Fájlokat és mappákat a Saját fájlok mappában és a Hálózati mappákban, valamint azok között helyezhet át. Egy adott hálózati mappából nem helyezhet át fájlokat egy másik hálózati mappába. Az elemek áthelyezéséhez a forrásmappára és a célmappára vonatkozó engedélyekkel is rendelkeznie kell.
Fájlok/mappák áthelyezéséhez (akár több elem esetén is) válassza ki az áthelyezni kívánt fájlt, majd válassza az Áthelyezés ide opciót a További műveletek menüből.
Ha több elemet szeretne áthelyezni, válassza ki az adott fájlokat/mappákat, majd válassza a főmenü jobb felső sarkában elérhető További műveletek menü Áthelyezés lehetőségét.
Ábra 29 Fájlok áthelyezése
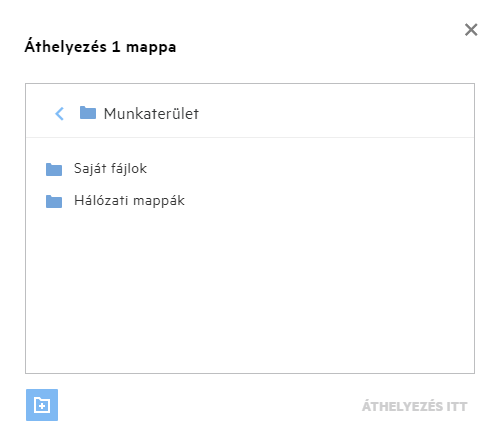
Navigáljon a célhelyre, majd kattintson a Move Here (Áthelyezés ide) gombra. Másik megoldásként az ablak bal alsó sarkában lévő mappa ikonra kattintva hozzon létre egy új mappát, adja meg a mappa nevét, majd kattintson a Move Here (Áthelyezés ide) gombra.
Ábra 30 Mappa létrehozása és áthelyezés
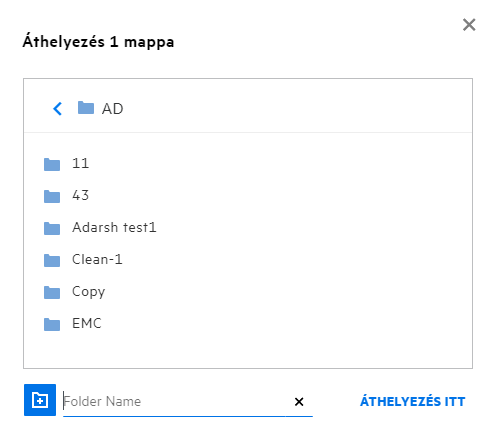
24.0 Hogyan készíthetek másolatot egy fájlról vagy egy mappáról?
A Filr Saját fájlok vagy Hálózati mappák területén lévő fájlokat vagy mappákat másolhatja ezeken a mappákon belül vagy azok között. Az elemek másolásához navigáljon a forrásfájl/-mappa helyére, válassza ki a másolni kívánt fájlokat/mappákat, majd válassza a Másolás lehetőséget a További műveletek menüből. Ha több fájlt szeretne másolni, válasszon ki több fájlt/mappát, majd kattintson a menüsáv jobb felső sarkában található Másolás ikonra.
Ábra 31 Fájlok másolása
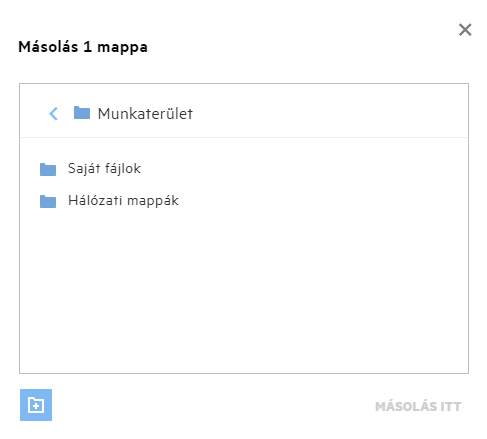
Navigáljon a célhelyre, majd kattintson a Másolás ide gombra. Másik megoldásként az ablak bal alsó sarkában lévő mappa ikonra kattintva hozzon létre egy új mappát, adja meg a mappa nevét, majd kattintson az Másolás ide gombra.
Ábra 32 Mappa létrehozása és másolás
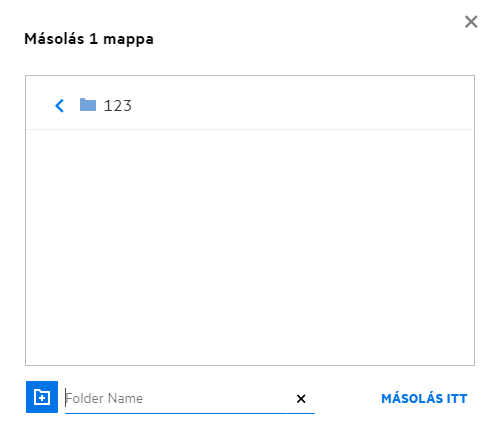
25.0 Hogyan szerkeszthetek fájlokat?
Az Ön által feltöltött, illetve az Önnel megosztott fájlokat csak abban az esetben szerkesztheti, ha rendelkezik szerkesztés engedéllyel. A Szerkesztés lehetőség a További műveletek menüben érhető el. A Saját fájlok, a Hálózati mappák és a Velem megosztva mappában lévő fájlokat szerkesztheti.
26.0 Mire szolgál az „Online szerkesztés”?
A Filr Advanced részét képező Tartalomszerkesztő eszköz közös szerkesztési funkciókat kínál a felhasználóknak. Ha a Tartalomszerkesztő konfigurálva van, a felhasználók online módon szerkeszthetik a fájlokat. A fájlok közvetlenül a böngészőből nyithatók meg és szerkeszthetők.
27.0 Mire szolgál a „Szerkesztés alkalmazással” lehetőség?
Ennek a segítségével a fájlokat a számítógépére telepített alkalmazással szerkesztheti. A rendszer az MS Office/Libreoffice alapvető fájlformátumait támogatja. Ha például egy adott .doc kiterjesztésű fájlt az MS Word segítségével szeretne megnyitni vagy szerkeszteni, ezzel lehetőséggel a webes ügyfél helyett az asztali alkalmazásban nyithatja meg a fájlt. A Szerkesztés alkalmazással lehetőség minden felhasználó számára elérhető.
28.0 Hogyan tekintheti meg a hozzászólásokat?
A hozzászólásokat minden olyan felhasználó megtekintheti, aki rendelkezik hozzáféréssel a fájlhoz, és legalább olvasási engedéllyel rendelkezik. A hozzászólások megtekintéséhez:
-
Válasszon ki egy fájlt, majd kattintson a További részletek
 lehetőségre.
lehetőségre.Ábra 33 Hozzászólások megtekintése
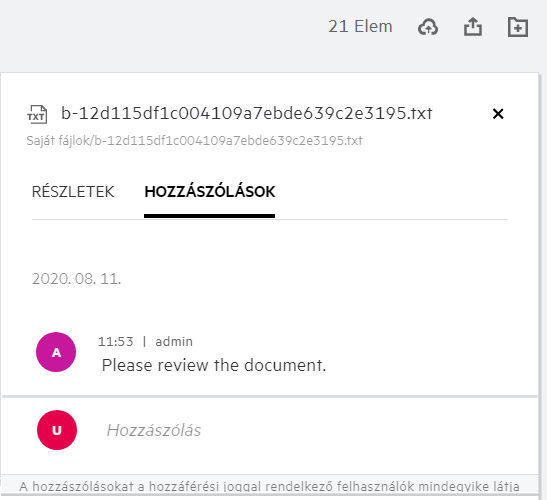
-
Kattintson a Hozzászólások fülre.
Hozzászólás hozzáadása
Hozzászólások hozzáadásához írja be a hozzászólást a Hozzászólások lap Hozzászólás szövegmezőjébe, majd kattintson a  gombra. A hozzászólások összes száma a fájl mellett lévő hozzászólás ikonon látható.
gombra. A hozzászólások összes száma a fájl mellett lévő hozzászólás ikonon látható.
Hozzászólás szerkesztése
A hozzászólás szerkesztéséhez vigye az egérmutatót a Hozzászólások lapon lévő hozzászólás fölé, kattintson a Szerkesztés lehetőségre, végezze el a szükséges módosításokat, majd kattintson a  jelre.
jelre.
Ábra 34 Hozzászólások szerkesztése
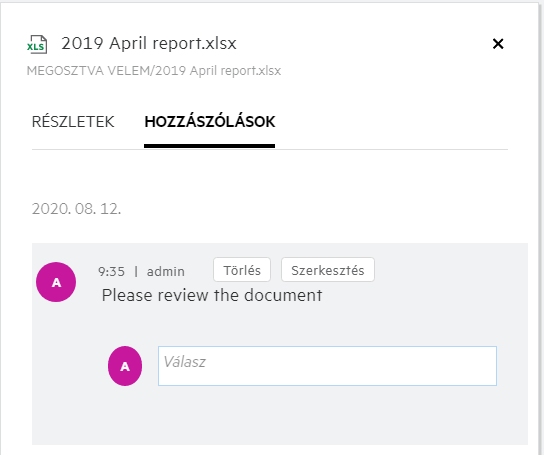
Válasz küldése egy hozzászóláshoz
Hozzászólás megválaszolásához írja be a hozzászólást a Hozzászólások lapon található Válasz szövegmezőbe, majd kattintson a  gombra.
gombra.
Hozzászólások törlése
Hozzászólás törléséhez válassza ki az adott hozzászólást, majd kattintson a Törlés gombra.
29.0 Milyen módokon oszthatók meg a fájlok és a mappák?
A Filr a fájlok megosztásával leegyszerűsíti az együttműködést.
MEGOSZTÁS EGYES FELHASZNÁLÓKKAL ÉS CSOPORTOKKAL: A fájlokat és a mappákat a szervezetén belül egyes felhasználókkal vagy csoportokkal is megoszthatja.
HIVATKOZÁSOK MEGOSZTÁSA: Létrehozhat egy, a fájlra mutató hivatkozást, majd megoszthatja ezt a hivatkozást másokkal. A hivatkozás birtokában a megosztott hivatkozás típusától függően a felhasználók megtekinthetik vagy letölthetik az adott fájlt.
MEGOSZTÁS A NYILVÁNOSSÁGGAL: A fájlok és a mappák nyilvánosak. A fájlra vagy egy mappára mutató URL-cím birtokában bárki bejelentkezhet vendégfelhasználóként, és megtekintheti a nyilvános mappákban lévő elemeket.
MEGOSZTÁS A SZERVEZETÉN KÍVÜLI EGYÉNI FELHASZNÁLÓKKAL: A fájlok külső felhasználókkal való megosztásához egy Filr regisztrációs űrlapra mutató hivatkozás szükséges, amelynek segítségével a felhasználó regisztrálhat vagy letöltheti az adott fájlt. A választható lehetőség az adott hivatkozás típusától függ.
30.0 Hogyan oszthatok meg fájlokat?
Fájl megosztása: A fájlok kétféleképpen oszthatók meg:
-
Meghívó küldése
-
Megosztási hivatkozás
A fájlokat külső és belső felhasználókkal is megoszthatja. Mappaszintű megosztási engedélyekkel kell rendelkeznie. Egy fájl megosztásához:
-
Válassza ki a megosztani kívánt fájlt. Egyszerre több fájlt és mappát is kiválaszthat.
-
Válassza a Megosztás lehetőséget.
-
Kattintson a jobb gombbal a kiválasztott fájlra.
-
Válassza a Megosztás lehetőséget a További műveletek menüben.
-
Kattintson a kiválasztott fájlhoz tartozó
 elemre. Ha több elemet kíván megosztani, válassza ki a fájlokat/mappákat, majd kattintson a menüsáv jobb felső sarkában található megosztás ikonra.
elemre. Ha több elemet kíván megosztani, válassza ki a fájlokat/mappákat, majd kattintson a menüsáv jobb felső sarkában található megosztás ikonra.
Ábra 35 Meghívó megosztása
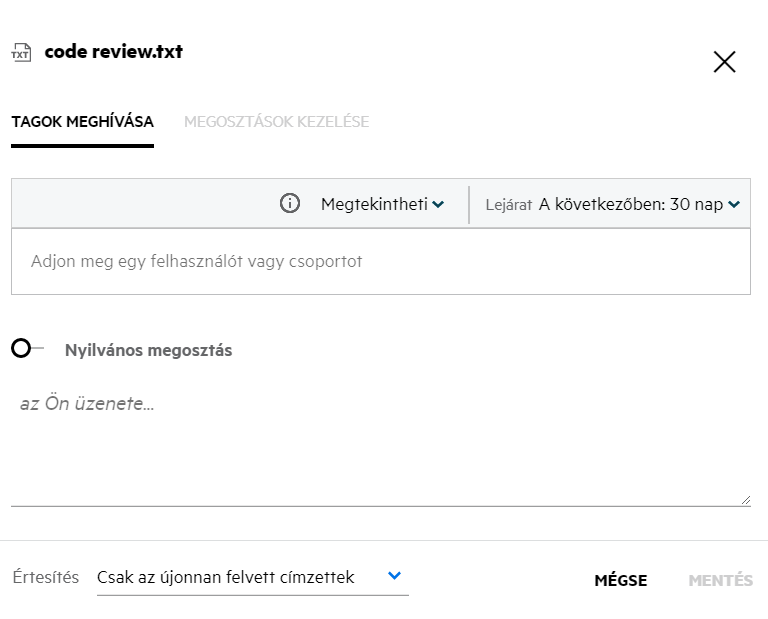
-
-
Adja meg annak a felhasználónak az e-mail-címét, akivel meg kívánja osztani a fájlt. A rendszer automatikusan kitölti a címjegyzéket a belső felhasználók listájával.
-
Engedélyek beállítása:
-
Olvasó: Ezzel az engedéllyel rendelkező felhasználók csak megtekinthetik a dokumentumokat.
-
Szerkesztő: Ezzel az engedéllyel rendelkező felhasználók megtekinthetik és szerkeszthetik a dokumentumot.
-
Közreműködő: Ezzel az engedéllyel rendelkező felhasználók megtekinthetik, szerkeszthetik és törölhetik a fájlokat, illetve áthelyezhetik azokat a mappák között. Ez az opció mappaszinten érhető el, fájlszinten nem.
Ábra 36 Engedélyek megosztása
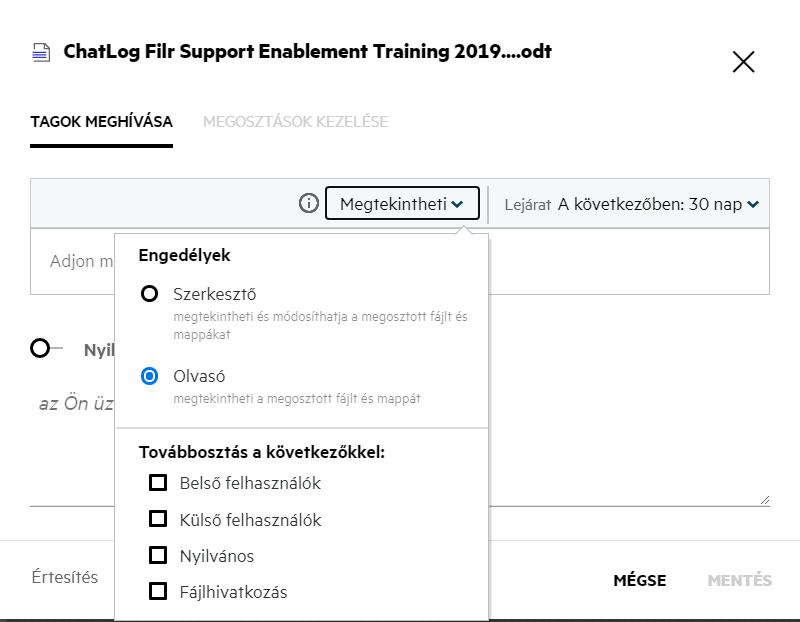
-
-
Újramegosztásra vonatkozó engedélyt is adhat annak a felhasználónak, akivel a fájlt megosztotta.
-
Kattintson a Meghívás lehetőségre.
Hivatkozás megosztása: Ennek az opciónak a használatával létrehozhat egy, a fájlra mutató hivatkozást, majd azt megoszthatja más felhasználókkal.
31.0 A megosztott fájlok újból megoszthatók?
Igen, a fájlok újból megoszthatók, amennyiben a fájl tulajdonosa engedélyezte a fájlok újbóli megosztását. Tekintse meg az Engedélyek megosztása című ábrát. Az Újramegosztás engedélyezése a következővel csoportban az alábbi lehetőségek találhatók:
-
Belső felhasználók: A fájlok belső felhasználók számára oszthatók meg újra.
-
Külső felhasználók: A fájlok külső felhasználók számára oszthatók meg újra.
-
Nyilvános: A fájlok nyilvánossá tehetők.
-
Hivatkozás megosztása: A fájl a megosztási hivatkozás segítségével osztható meg újra.
32.0 Honnan tudhatom, hogy egy fájlt újra megosztottak-e másokkal, illetve a megosztáshoz milyen módszert használtak?
Egy fájl megosztásakor a Saját fájlok területen található Tagok oszlop folyamatosan frissül azoknak a tagoknak vagy csoportoknak a számával, akikkel azt megosztották. Az Ön által megosztott fájlok a VELEM MEGOSZTVA oszlop megfelelő területein is megjelennek. Ha Önnel osztanak meg fájlokat, az adott fájlok listája a VELEM MEGOSZTVA területen látható. A további részletek megjelenítéséhez a  gombra is kattinthat.
gombra is kattinthat.
Ábra 37 További részletek megtekintése
Ezen a részen a felhasználók és a csoportok részletei, valamint a megosztás lejárati állapota is látható.
33.0 A felhasználók milyen különböző szerepkörökkel vagy engedélyekkel rendelkezhetnek?
Táblázat 1 Szerepkörök típusai
|
Szerepkör |
A Filr rendszer jogosultságai |
|---|---|
|
Olvasó |
|
|
Szerkesztő |
|
|
Közreműködő |
|
34.0 Mi az a megosztás-hozzáférési jelentés?
A megosztás-hozzáférési jelentésből a megosztott fájlokkal kapcsolatos különböző részleteket ismerhet meg, pl. ki és mikor nyitotta meg a fájlt, illetve írtak-e hozzászólásokat az adott fájlokhoz. A megosztás-hozzáférési jelentés kizárólag a Filr Advanced verziójában érhető el. Amikor egy címzett megnyitja a vele megosztott fájlt, a Filr e-mailben értesíti Önt. A hozzáférési jelentést megtekintheti az e-mailben szereplő hivatkozásra kattintva is, amely ezután a címzett adataihoz irányítja át. Ha a címzett megnyitja a vele megosztott fájlt, az Access Report is Available (Hozzáférési jelentés elérhető) lehetőség megjelenik a További műveletek menüben.
Ábra 38 Megosztás-hozzáférési értesítés
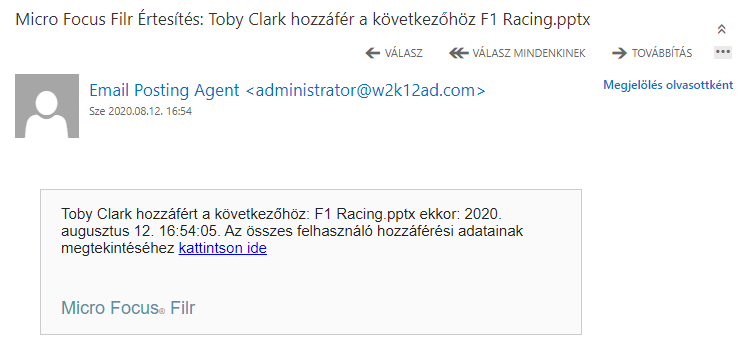
A jelentés a címzettekkel kapcsolatos különböző információkat tartalmaz, pl. ki nyitotta meg a fájlt, a fájl eléréséhez használt gép IP-címe és a hozzáférés dátuma és időpontja. A Jelentés letöltése gombra kattintva a jelentés PDF-verzióját is letöltheti.
Ábra 39 Hozzáférési jelentés
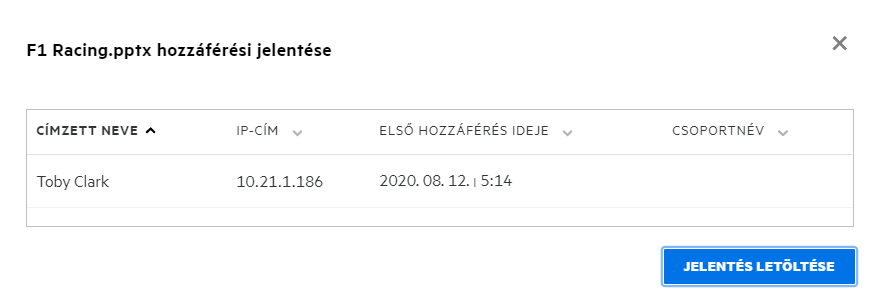
35.0 Mi az a megosztási hivatkozás?
A Megosztási hivatkozás lehetőség használatakor a rendszer a fájl megosztására szolgáló hivatkozást hoz létre. A megosztási hivatkozás birtokában a felhasználók hitelesítés nélkül érhetik el az adott fájlt. A felhasználó megtekintheti vagy letöltheti, de nem helyezheti át és nem szerkesztheti a fájlt. A hivatkozást a következő célokból hozhatja létre:
-
Fájl megjelenítése - A rendszer HTML formátumúra konvertálja a fájlt, majd megjeleníti a böngészőjében.
-
Fájl letöltése - Letölti a fájlt.
A hivatkozás létrehozásához kattintson a jobb gombbal a fájlra, válassza a Megosztási hivatkozás lehetőséget, vagy válassza a fájlhoz tartozó További műveletek menüben lévő lehetőséget.
Ábra 40 Megosztási hivatkozás
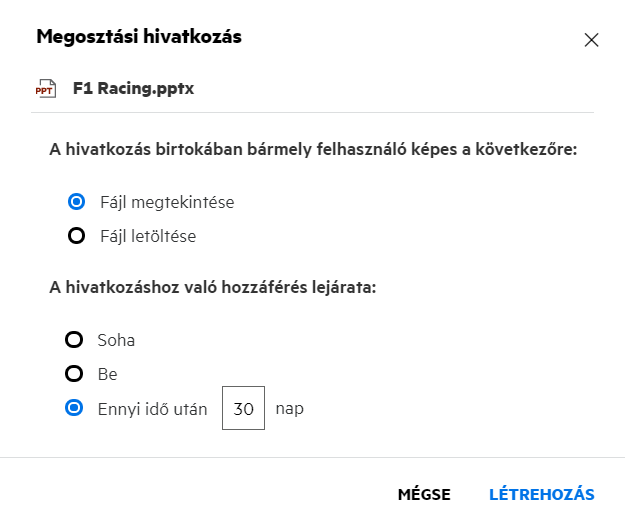
Válassza ki a létrehozni kívánt hivatkozás típusát, majd végezze el a hivatkozás lejáratára vonatkozó beállításokat. Kattintson a LÉTREHOZÁS gombra.
Ekkor létrejön a hivatkozás, a rendszer pedig automatikusan a vágólapra helyezi azt. Ekkor e-mailben, szöveges üzenetben, közösségi oldalakon vagy egyéb együttműködési fórumokon keresztül közvetlenül megoszthatja a hivatkozást másokkal. A hivatkozásra kattintva a felhasználó közvetlen hozzáférést kap a fájlhoz. A hivatkozás típusa alapján a felhasználók megtekinthetik vagy letölthetik az adott fájlt.
Ábra 41 Létrehozott hivatkozás
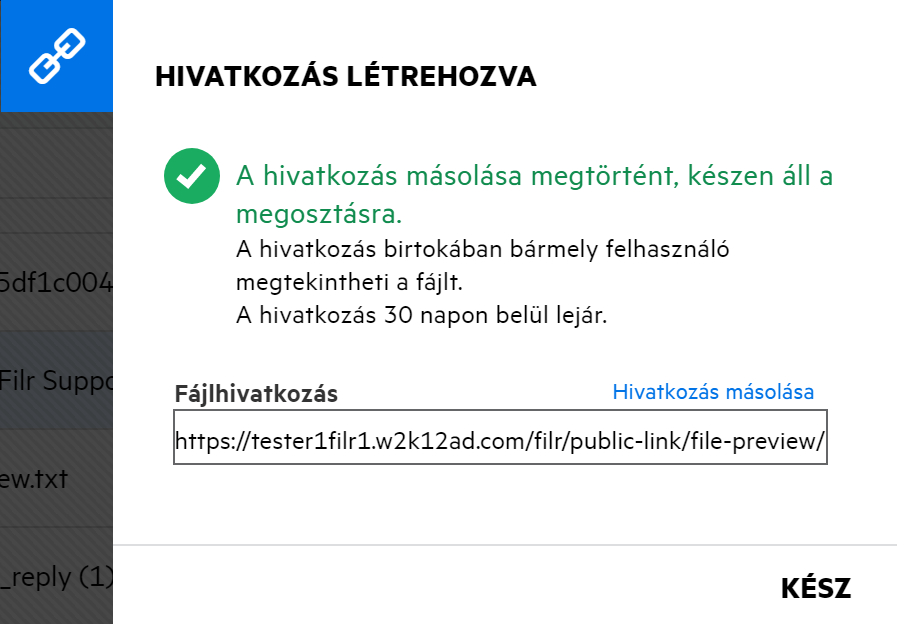
36.0 Hogyan kapcsolhatom ki a megosztott fájlok megosztását?
A fájlok megosztásának megszüntetéséhez válassza a Megosztás leállítása lehetőséget a További műveletek menüben.
Ha egy adott fájlt több felhasználóval is megosztott, de csak egy adott felhasználó esetén szeretné megszüntetni a megosztást, akkor használja a fájlhoz tartozó További műveletek menü Megosztás kezelése lehetőségét. A Megosztások kezelése párbeszédpanel Megosztás kezelése lapján válassza ki a felhasználónevet, majd kattintson a  lehetőségre.
lehetőségre.
Lépjen a VELEM MEGOSZTVA területre, válassza ki a fájlokat, majd válassza a Megosztás leállítása lehetőséget a lap jobb felső sarkában található További műveletek menüből.
37.0 Hogyan szerkeszthetem a megosztási engedélyeket?
Ha több fájl vagy mappa megosztásakor egy fájlhoz megtekintési jog és egy mappához közreműködő jog tartozik, akkor a rendszer a megtekintési jogokat veszi figyelembe. A megosztási engedélyek módosításához használja az adott fájlhoz tartozó További műveletek menü Megosztások kezelése lehetőségét. A Megosztások kezelése párbeszédpanel Megosztások kezelése lapján válassza ki a felhasználó/csoport nevét, majd kattintson a  gombra.
gombra.
Ábra 42 Megosztások szerkesztése
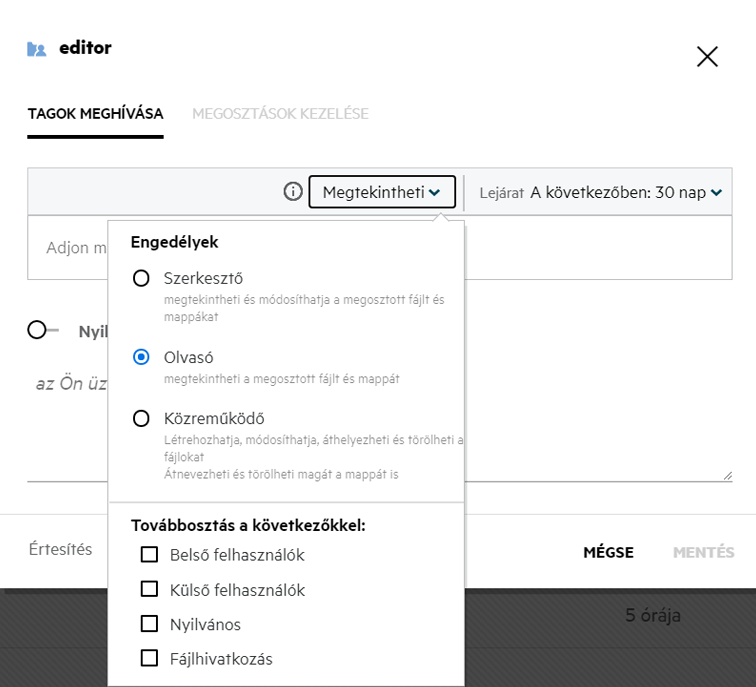
Itt módosíthatja a megosztási engedélyeket és a megosztás lejáratát. Az Alaphelyzetbe állítás gombra kattintva a rendszer visszaállítja az engedélyek beállításain korábban elvégzett módosításokat.
38.0 Hogyan használhatok egyéni sablont vagy hozhatok létre új fájlokat?
Mostantól a Filrben szerkesztheti az egyéni sablonokat, illetve létrehozhat új fájlokat. Az Új fájl létrehozása beállítás csak az Advanced Filr kiadásban érhető el, és a Content Editort a rendszergazdának engedélyezni kell. Ez a beállítás a Saját fájlok és a Hálózati mappák területen a gyökér- és a mappaszinten, a Velem megosztott területen pedig csak a mappaszinten található meg. Új fájl létrehozásához végezze el az alábbi lépéseket:
-
Kattintson a
 gombra a Filr-munkaterületek sarkában.
gombra a Filr-munkaterületek sarkában.A Filrhez tartozó alapértelmezett fájlsablonok és a rendszergazda által hozzáadott sablonok a fájlsablonok listájában láthatók. Megjelenik az Új <dokumentum típusa> dokumentum létrehozásaablak.
Ábra 43 Új fájl létrehozása
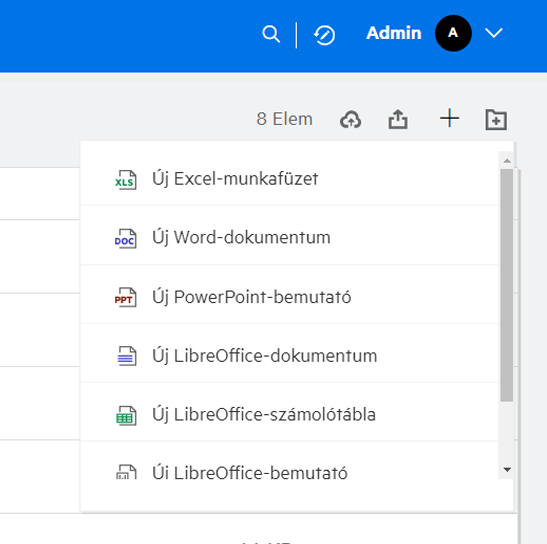
-
Válassza ki a fájlsablont a listáról.
Ábra 44 Új dokumentum létrehozása
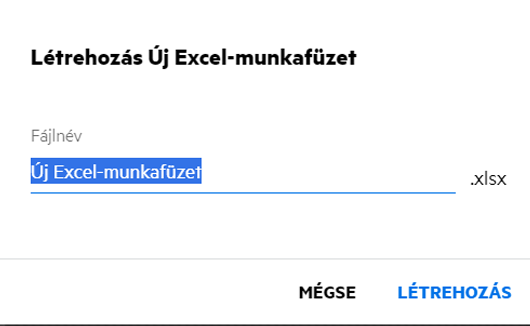
-
Adja meg a fájl nevét, és kattintson a Létrehozás gombra. A fájlt a Filrben menti, majd szükség szerint szerkesztheti.
MEGJEGYZÉS:Ez a beállítás akkor jelenik meg, amikor közreműködő engedélyekkel rendelkezik a mappához vagy a Filr-munkaterületeihez.
39.0 Jogi megjegyzés
Copyright © 2017–2020 Micro Focus vagy valamely leányvállalata.
A Micro Focus, valamint a leányvállalatainak és licencbe adóinak („Micro Focus”) termékeire és szolgáltatásaira vonatkozó garanciákat kizárólag az ilyen termékekhez és szolgáltatásokhoz tartozó kifejezett garanciavállalási nyilatkozatok tartalmazzák. A jelen dokumentumban leírtak közül semmi sem értelmezhető további garanciavállalásnak. A Micro Focus nem vállal felelősséget a jelen dokumentumban előforduló technikai vagy szerkesztési hibákért vagy hiányosságokért. A jelen dokumentumban foglalt információk külön értesítés nélkül megváltozhatnak.