Filr 4.3: Guida all'applicazione Desktop per Windows
Questa guida è rivolta agli utenti desktop di Filr e tratta gli argomenti seguenti:
Destinatari
Questa guida è rivolta agli utenti di Filr Desktop
Feedback
È possibile inviare i propri commenti e suggerimenti relativi a questa guida e agli altri documenti forniti con questo prodotto. Utilizzare il collegamento per i commenti sull'argomento nella parte inferiore di ogni pagina della documentazione online.
Aggiornamenti della documentazione
Per la versione più recente di Micro Focus Filr Administrative User Interface Reference (Riferimento all'interfaccia utente amministrativa di Micro Focus Filr) e altra documentazione, visitare il sito Web della documentazione di Filr.
Documentazione aggiuntiva
Ulteriori informazioni sono disponibili nella documentazione di Micro Focus Filr, accessibile dal sito Web della documentazione di Filr.
1.0 Panoramica
In Micro Focus Filr è possibile accedere facilmente a tutti i propri file e cartelle dal desktop, dal browser o da un dispositivo mobile. Inoltre, grazie alla condivisione di file e cartelle con altri utenti, è più semplice collaborare sui file.
Oltre alla possibilità di accedere a Filr dal desktop, è possibile effettuare l'accesso anche nei modi seguenti:
-
Da un browser Web sulla workstation, come descritto in Micro Focus Filr - Domande frequenti (FAQ).
-
Da un dispositivo mobile, come descritto in Micro Focus Filr Mobile App Quick Start (Riferimento rapido dell'App mobile Micro Focus Filr).
È possibile sincronizzare i file di Micro Focus Filr con il computer in uso e successivamente modificarli senza accedere direttamente al sito Filr. Aggiunte, modifiche e altre azioni vengono sincronizzate fra Filr e il computer dell'utente.
Per utilizzare l'applicazione Filr Desktop, è necessario che l'amministratore di Filr effettui la relativa abilitazione. Per ulteriori informazioni, vedere Desktop Access—Default Settings
(Accesso da desktop - Impostazioni di default) in Filr 4.3: Administrative UI Reference (Filr 4.3: Guida di riferimento dell'interfaccia utente amministrativa).
2.0 Installazione e configurazione dell'applicazione Filr Desktop
In questa sezione vengono specificati i requisiti di sistema e i passaggi necessari per l'installazione e la configurazione dell'applicazione Filr Desktop.
2.1 Tabella di sintesi
Nella tabella seguente sono elencati i prerequisiti per l'installazione dell'applicazione Filr Desktop
|
Piattaforme Windows |
|
|
Server Filr |
|
2.2 Lingue supportate
La lingua di default dell'interfaccia dell'applicazione Filr Desktop è definita nel set di lingue della workstation in cui l'applicazione viene eseguita.
L'applicazione Filr Desktop supporta le lingue seguenti:
|
|
2.3 Download e installazione dell'applicazione Filr Desktop
-
Dalla propria workstation, accedere all'applicazione Filr Web mediante un browser.
-
Fare clic sul collegamento del proprio nome nell'angolo in alto a destra della pagina e successivamente su Download app Filr Desktop.
-
Fare clic sul collegamento Windows x86 Client o Windows x64 Client per effettuare il download dell'applicazione appropriata per il sistema operativo in uso.
-
Al termine del download, aprire il file MicroFocusFilrSetup-x86-releaseversion.x.exe o il file MicroFocusFilrSetup-x64-releaseversion.x.exe, a seconda che si utilizzi un sistema operativo a 32 o a 64 bit.
-
(Condizionale) Se Microsoft .NET Framework 4.6.2 (o versioni successive) non è già stato installato nella workstation, verrà richiesto di accettare il contratto di licenza e di installarlo. L'installazione di Microsoft .NET Framework richiede il riavvio del computer.
-
Fare clic su Avanti.
-
Accettare il contratto di licenza, quindi fare clic su Avanti.
-
Modificare l'ubicazione di installazione dell'applicazione Filr Desktop o fare clic su Avanti per accettare l'ubicazione di default.
-
Fare clic su Installa.
-
Al termine dell'installazione, fare clic su Fine e continuare con Esecuzione del login per la prima volta.
2.4 Esecuzione del login nell'applicazione Filr Desktop
Quando si esegue il login all'applicazione Filr Desktop, potrebbe essere necessario eseguire ulteriori passaggi di autenticazione oltre a fornire nome utente e password, se l'amministratore Filr ha abilitato l'autenticazione multifattore. Per ulteriori informazioni sull'autenticazione multifattore, vedere Using Multi-Factor Advanced Authentication with Filr (Utilizzo di Advanced Authentication multifattore con Filr) in Filr 4.3: Maintenance Best Practices Guide (Filr 4.3: Guida alle best practice di manutenzione).
A seconda che si esegua il login a Filr per la prima volta, dopo la configurazione del desktop o come utente diverso, consultare le sezioni seguenti.
2.4.1 Esecuzione del login per la prima volta
Dopo aver effettuato il download e installato l'applicazione Filr Desktop, viene richiesto di eseguire il login. Per ulteriori informazioni su come effettuare il download e l'installazione dell'applicazione Filr Desktop, vedere Download e installazione dell'applicazione Filr Desktop.
Per eseguire il login all'applicazione Filr Desktop:
-
Nella finestra di dialogo Login di Micro Focus Filr, specificare le informazioni seguenti:
Nome utente: specificare il nome utente Filr da utilizzare per eseguire il login al sito Filr.
Password: specificare la password Filr da utilizzare per eseguire il login al sito Filr.
Memorizza password: selezionare questa opzione affinché la password venga memorizzata nell'applicazione Filr Desktop.
NOTA:l'amministratore di Filr può disabilitare questa opzione.
URL server: specificare l'URL del sito Filr con cui si desidera sincronizzare i file nel computer. Ad esempio, https://Filr.nomesocietà.com:8443.
-
(Condizionale) Se l'amministratore di Filr ha abilitato l'autenticazione multifattore, fornire ulteriori dettagli di autenticazione oltre a nome utente e password.
-
Fare clic su Login.
L'applicazione Filr Desktop è ora in esecuzione e l'icona Filr
 è visibile nell'area di notifica.
è visibile nell'area di notifica.
2.4.2 Esecuzione del login dal desktop già configurato
Dopo aver eseguito il primo login all'applicazione Filr, per i login successivi fare clic con il pulsante destro del mouse sull'icona Filr ![]() nell'area di notifica e scegliere Login.
nell'area di notifica e scegliere Login.
2.4.3 Login come altro utente
Per eseguire il login come utente diverso, vedere Modifica delle informazioni dell'account Filr.
2.5 Configurazione della console di Filr Desktop
È possibile utilizzare la console di Filr Desktop per configurare informazioni, quali dettagli di login, ubicazione di memorizzazione dei file e se si desidera o meno avviare Filr automaticamente all'avvio di computer. Inoltre, è possibile utilizzare tale console per visualizzare le informazioni relative alla sincronizzazione delle modifiche in sospeso, alle attività recenti di Filr e agli avvisi del sistema:
-
Login all'applicazione Filr Desktop
Per informazioni sul login nell'applicazione Desktop, vedere Esecuzione del login nell'applicazione Filr Desktop.
-
Fare clic con il pulsante destro del mouse sull'icona Filr
 nell'area di notifica e scegliere Apri console Filr.
nell'area di notifica e scegliere Apri console Filr. -
Nella console di Filr Desktop, è possibile effettuare le operazioni seguenti:
-
Modificare i dettagli di login: Nella scheda Account vengono visualizzate le informazioni di login specificate durante la procedura di login precedente. È possibile modificare tali informazioni in base alle proprie esigenze. Per ulteriori informazioni, vedere Esecuzione del login nell'applicazione Filr Desktop.
-
Modificare i dettagli generali di Filr: Nella scheda Generale è possibile specificare se si desidera che Filr sia avviato automaticamente quando viene avviato il computer.
-
Modificare la posizione di memorizzazione: Nella scheda Storage è possibile verificare la posizione di sincronizzazione dei file di Filr. Per default, i file di Filr vengono sincronizzati con la cartella c:\Utenti\nomeutente\Filr nel file system dell'utente.
È possibile anche utilizzare la console per visualizzare le informazioni seguenti:
-
Le modifiche di sincronizzazione in sospeso: Nella scheda Modifiche in sospeso è possibile visualizzare le modifiche di sincronizzazione in corso.
-
Le attività recenti: Nella scheda Attività recente è possibile visualizzare le attività che sono state eseguite di recente.
-
Gli avvisi del sistema: Nella scheda Avvisi di sistema è possibile visualizzare gli avvisi generati dall'applicazione Desktop.
-
2.6 Upgrade dell'applicazione Filr Desktop
È possibile eseguire l'upgrade dell'applicazione desktop Filr con la patch più recente.
Prima di eseguire l'upgrade, è necessario chiudere il client Filr:
-
Mantenere premuto il pulsante Maiusc, quindi fare clic con il pulsante destro del mouse sull'icona di Filr nella barra delle applicazioni di Windows.
-
Fare clic su Esci.
Se si esegue l'upgrade dell'applicazione Filr Desktop mentre è in esecuzione un'altra versione, le icone sovrapposte potrebbero non essere visualizzate.
3.0 Disinstallazione dell'applicazione Filr Desktop
Prima di disinstallare l'applicazione Filr Desktop, chiudere tutti i file aperti e le applicazioni Filr.
Disinstallazione dell'applicazione Filr Desktop:
-
Vengono rimossi tutti i file e i dati di configurazione dell'applicazione Filr.
-
Durante la procedura di disinstallazione, file e cartelle di cui è stato precedentemente effettuato il download e la sincronizzazione vengono spostati nella cartella seguente:
C:\Utenti\Nome utente\Filr (numero)(archiviato)
dove numero è un valore numerico che inizia con 1 e viene incrementato di un'unità per ogni istanza di disinstallazione di Filr.
È possibile eliminare le cartelle non più necessarie. File e cartelle rimarranno comunque nel server Filr.
Per disinstallare l'applicazione Filr Desktop, eseguire le operazioni seguenti:
-
Disinstallare l'applicazione Filr Desktop mediante il Pannello di controllo di Windows.
4.0 Caratteristiche delle operazioni dell'applicazione Filr Desktop
4.1 Esecuzione di modifiche collaborative
L'opzione Modifica online consente di modificare numerosi documenti in modo sicuro. Le modifiche collaborative possono essere eseguite su tutti i principali tipi di file, quali documenti, fogli di calcolo e immagini. Le modifiche vengono eseguite utilizzando il browser e non è richiesta alcuna applicazione nativa.
-
Fare clic con il pulsante destro del mouse su un documento nelle aree File personali, Condivisi con me, Condivisi da me e Cartella di rete, quindi fare clic sull'opzione Modifica online per eseguire una modifica collaborativa sicura del file. È possibile visualizzare o modificare un file condiviso in base alle autorizzazioni di accesso impostate per il file.
Tutti gli utenti possono modificare contemporaneamente lo stesso documento. La modifica del documento dipende dalle policy configurate nell'applicazione Filr per l'opzione Content Editor.
4.2 Supporto proxy
Il client Filr Desktop si attiene alle impostazioni proxy di sistema configurate in Windows. Le opzioni di configurazione automatica e manuale del proxy fornite da Windows vengono rispettate dal client Filr Desktop. Il client rileva inoltre eventuali modifiche alla configurazione proxy e utilizza dinamicamente le impostazioni aggiornate.
NOTA:Se il server proxy richiede l'autenticazione, abilitare la voce di registro sulla workstation.
Per abilitare la voce di registro sulla workstation, eseguire le seguenti operazioni:
-
Percorso del registro: HKEY_CURRENT_USER\Software\Novell\Filr
-
Creare una nuovo valore DWORD PromptProxyPassword
-
Impostare il valore a 1
Il client Filr Desktop visualizza un popup che consente di specificare le credenziali proxy.
4.3 Abilitazione del Percorso lungo di Windows (Windows 10 - Build 1803)
Dopo avere eseguito questa procedura, PowerShell supporterà la funzione Percorso lungo:
-
Fare clic sul tasto Windows e digitare gpedit.msc, quindi premere Invio. Verrà avviato l'Editor Criteri di gruppo locali.
-
Passare a Criteri del computer locale > Configurazione computer > Modelli amministrativi > Sistema > File system.
-
Fare doppio clic su Enable NTFS long paths (Abilita percorsi lunghi NTFS).
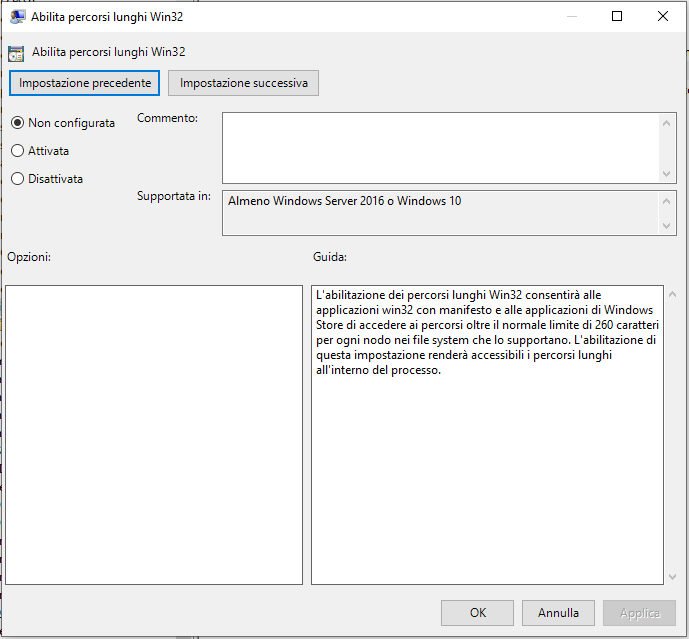
-
Selezionare Attivata, quindi fare clic su OK.
4.4 Abilitazione delle creazione di nomi brevi (Windows 7 e Windows 10)
-
Fare clic sul tasto Windows e digitare gpedit.msc, quindi premere Invio. Verrà avviato l'Editor Criteri di gruppo locali.
-
Passare a Criteri del computer locale > Configurazione computer > Modelli amministrativi > Sistema > File system > NTFS.
-
Fare doppio clic su Opzioni di creazione nomi brevi.
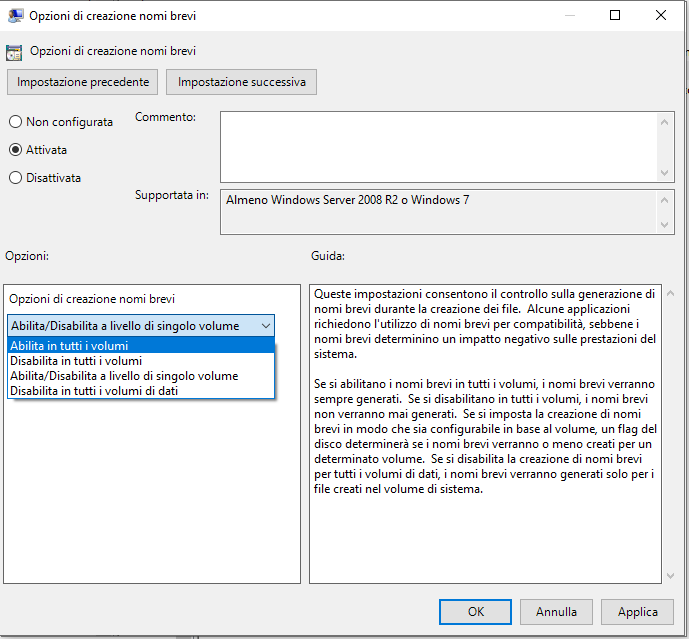
-
Selezionare Attivata.
-
Selezionare Opzioni > Abilita in tutti i volumi, quindi fare clic su OK.
4.5 Caratteristiche della sincronizzazione
4.5.1 Intervalli di sincronizzazione
La sincronizzazione dall'applicazione Filr Desktop al server Filr viene eseguita non appena si salva e si chiude il file, mentre la sincronizzazione dal server Filr all'applicazione Filr Desktop viene eseguita in base all'intervallo definito dall'amministratore di Filr. L'impostazione di default è 15 minuti. Se il server non è disponibile, il client desktop tenta di contattarlo ogni minuto fino a quando la connessione non viene ristabilita.
Se non si desidera attendere la sincronizzazione pianificata è possibile sincronizzare i file manualmente. Per ulteriori informazioni, vedere Sincronizzazione manuale di file e cartelle.
4.5.2 Cartelle sincronizzate
In Filr vengono sincronizzati con la workstation i file che risiedono nelle ubicazioni seguenti:
File personali: i file ubicati nell'area File personali del sito Filr vengono sincronizzati con quelli della workstation per default. Quando si aggiungono file alla cartella File personali dalla propria workstation (C:\Utenti\nomeutente\Filr\File personali), i file vengono sincronizzati automaticamente con Filr alla successiva sincronizzazione.
Condivisi con me: i file ubicati nell'area Condivisi con me del sito Filr vengono sincronizzati con quelli della workstation per default. È possibile modificare i file che risiedono nell'area Condivisi con me e le modifiche vengono sincronizzate con Filr, a condizione che si disponga dei diritti di Editor o Collaboratore. Tuttavia, con l'applicazione Filr Desktop non è possibile aggiungere file nella radice della cartella Condivisi con me che risiede nella workstation (C:\Utenti\nomeutente\Filr\Condivisi con me/). In caso di aggiunta di file, la sincronizzazione con il sito Filr non viene eseguita. Se si dispone dei diritti di Collaboratore per la cartella, è possibile aggiungere file alle cartelle che altri utenti hanno condiviso.
Cartelle di rete: Di default, i file ubicati nelle Cartelle di rete (/Utenti/nomeutente/Filr/Net Folder) non vengono sincronizzati per con la workstation.
Le cartelle di rete sono file e cartelle che risiedono nel file system aziendale. I file aziendali possono risiedere nella home directory dell'utente, in un'unità mappata o in un server remoto. Con Filr è possibile accedere a tali file, a prescindere dalla loro ubicazione. I file aziendali a cui l'utente può accedere vengono stabiliti dall'amministratore di Filr.
Non è possibile eseguire la sincronizzazione dei file contenuti nella radice della cartella C:\Utenti\nomeutente\Filr. I file devono essere aggiunti a una delle sottocartelle appropriate (File personali o Cartelle di rete).
4.5.3 Azioni supportate
Quando si esegue una delle azioni seguenti nelle cartelle e nei documenti che risiedono all'interno della cartella Filr nel proprio file system, viene eseguita la sincronizzazione fra file system del computer e server Filr al successivo intervallo impostato:
-
Creazione di documenti e cartelle
-
Copia di documenti e cartelle
-
Inserimento di commenti nei documenti
-
Cancellazione di documenti e cartelle
Documenti e cartelle cancellati dall'applicazione Filr Desktop vengono cancellati anche nel server, a condizione che si disponga dei relativi diritti di cancellazione. Nel caso di cancellazione di documenti dall'area Condivisi con me, il comportamento potrebbe però essere diverso.
Se si cancella un documento o una cartella da tale area e il documento o la cartella interessati sono stati direttamente condivisi con l'utente, questi non vengono più sincronizzati con l'applicazione Filr Desktop e rimangono sul server.
Se si cancella un documento o una sottocartella di una cartella che è stata condivisa con l'utente o un documento che si trova in una cartella che è stata condivisa con l'utente, entrambi vengono eliminati dal server purché si disponga dei diritti necessari per compiere tale operazione.
-
Modifica di documenti
-
Spostamento di documenti e cartelle
-
Ridenominazione di documenti e cartelle
-
Condivisione di documenti e cartelle
4.5.4 Sincronizzazione manuale di file e cartelle
Se non si desidera attendere la sincronizzazione pianificata è possibile sincronizzare manualmente i file e le cartelle fra Filr e il computer dell'utente. Per eseguire la sincronizzazione è necessario che i file siano chiusi.
Per sincronizzare manualmente tutti i file:
-
Fare clic con il pulsante destro del mouse sull'icona Filr
 nell'area di notifica e scegliere Sincronizza > ora.
nell'area di notifica e scegliere Sincronizza > ora.
Per sincronizzare un unico file o cartella:
-
Passare al file o alla cartella che si desidera sincronizzare.
-
Fare clic con il pulsante destro del mouse sul file o sulla cartella e scegliere Altre opzioni di Filr > Sincronizza ora.
4.5.5 Visualizzazione delle modifiche di sincronizzazione in sospeso
-
Fare clic con il pulsante destro del mouse sull'icona Filr
 nell'area di notifica e scegliere Apri console Filr.
nell'area di notifica e scegliere Apri console Filr. -
Fare clic su Modifiche in sospeso.
4.6 Utilizzo dell'applicazione Filr Desktop
Una volta terminata l'installazione ed eseguito il login, l'applicazione Filr Desktop è in esecuzione e l'icona Filr ![]() viene visualizzata nell'area di notifica. Facendo clic su
viene visualizzata nell'area di notifica. Facendo clic su ![]() si apre la cartella Filr. È possibile eseguire le operazioni seguenti:
si apre la cartella Filr. È possibile eseguire le operazioni seguenti:
-
Per aprire la cartella Filr, fare clic con il pulsante destro del mouse su
 e scegliere Apri cartella Filr.
e scegliere Apri cartella Filr. -
Per avviare la console di Filr, fare clic con il pulsante destro del mouse su
 e scegliere Apri console Filr.
e scegliere Apri console Filr. -
Per accedere a Filr mediante il browser, fare clic con il pulsante destro del mouse su
 e scegliere Visitare Filr sul Web.
e scegliere Visitare Filr sul Web. -
Per sincronizzare manualmente tutti i file, fare clic con il pulsante destro del mouse su
 e scegliere Sincronizza ora.
e scegliere Sincronizza ora. -
Per eseguire il logout dall'applicazione Desktop, fare clic con il pulsante destro del mouse su
 e scegliere Logout.
e scegliere Logout. -
Per eseguire il login nell'applicazione Desktop, fare clic con il pulsante destro del mouse su
 e scegliere Login.
e scegliere Login. -
Per visualizzare la versione di Filr, fare clic con il pulsante destro del mouse su
 e scegliere Informazioni su Nome aziendaFilr.
e scegliere Informazioni su Nome aziendaFilr. -
Per visualizzare il file della guida, fare clic con il pulsante destro del mouse su
 e scegliere Guida.
e scegliere Guida.
NOTA:quando si fa clic con il pulsante destro del mouse su ![]() , l'opzione Esci non è più visualizzata nell'elenco. Per uscire dall'applicazione Filr Desktop, premere il tasto Maiusc e fare clic con il pulsante destro del mouse su
, l'opzione Esci non è più visualizzata nell'elenco. Per uscire dall'applicazione Filr Desktop, premere il tasto Maiusc e fare clic con il pulsante destro del mouse su ![]() . Quindi, fare clic su Esci.
. Quindi, fare clic su Esci.
4.7 Caratteristiche della console di Filr Desktop
Nella console di Filr Desktop sono disponibili le opzioni seguenti:
4.7.1 Account
-
Consente di modificare le informazioni dell'account utente. Per ulteriori informazioni, vedere Modifica delle informazioni dell'account Filr.
-
Viene visualizzata la quota dati dell'utente. Per ulteriori informazioni, vedere Informazioni e visualizzazione della quota dati dell'utente.
4.7.2 Generale
-
Consente di specificare se si desidera che Filr venga avviato automaticamente quando si avvia il computer.
4.7.3 Storage
-
Consente di specificare l'ubicazione per la sincronizzazione dei file di Filr. Per default, i file di Filr vengono sincronizzati con la cartella c:\Utenti\nomeutente\Filr nel file system dell'utente. Per ulteriori informazioni, vedere Storage.
-
Consente di specificare l'intervallo di permanenza dei file nella cache a partire dall'ultimo accesso o modifica. Per ulteriori informazioni, vedere Eliminazione dei file memorizzati nella cache.
4.7.4 Applicazione
-
In Filr, l'amministratore di sistema può ora controllare i download gestiti dalle applicazioni ed evitare che venga esaurito lo spazio disponibile sui dischi locali. Nella pagina Applicazione sono riepilogate le operazioni eseguite dall'amministratore. Se sono state applicate delle restrizioni, nella pagina appare un collegamento che consente di visualizzare le applicazioni consentite, bloccate o entrambe. Per ulteriori informazioni, vedere Blocco dei download gestiti dalle applicazioni per impedire il riempimento del disco locale.
4.7.5 Modifiche in sospeso
-
Vengono visualizzate informazioni sulle operazioni di sincronizzazione non completate. È possibile tentare di ripeterle o annullare le modifiche apportate nello spazio di lavoro di Filr. Per ulteriori informazioni, vedere Problemi di sincronizzazione e risoluzione.
4.7.6 Attività recente
-
Vengono visualizzate le attività recenti eseguite nell'applicazione Filr Desktop. Per ulteriori informazioni, vedere Visualizzazione delle attività recenti.
4.7.7 Avvisi di sistema
-
Vengono visualizzati vari avvisi relativi a nuovi aggiornamenti del software, password scadute, tempi di fermo del server e così via. Per ulteriori informazioni, vedere Visualizzazione degli avvisi di sistema.
4.8 Informazioni sulle operazioni disponibili in Filr
Nelle sezioni seguenti vengono fornite informazioni sulle varie operazioni che è possibile eseguire con Filr:
4.8.1 Tabella di sintesi delle operazioni disponibili in Filr
|
Operazione |
Cartelle |
File |
|---|---|---|
|
Commento |
|
✓ |
|
Ottieni collegamento al file |
|
✓ |
|
Visualizza informazioni su Filr |
✓ |
✓ |
|
Rendi disponibile offline |
✓ |
✓ |
|
Rendi disponibile solo online |
✓ |
✓ |
|
Condivisione |
*✓ |
✓ |
|
Sincronizza ora |
**✓ |
**✓ |
|
Annulla modifiche locali |
***✓ |
***✓ |
|
* In Cartelle di rete la condivisione di cartelle non è consentita. ** È possibile sincronizzare solo file e cartelle offline. *** È possibile annullare le modifiche locali solo se esse sono state effettuate in file offline che non sono stati ancora sincronizzati con il server. |
||
4.8.2 Rendi disponibile offline
Viene effettuato il download nel disco locale del file o della cartella selezionata e del relativo contenuto.
File e cartelle disponibili offline vengono sincronizzati periodicamente con Filr affinché sia possibile accedervi nel disco locale anche quando non è stato eseguito il login a Filr.
Per rendere disponibile offline un file o una cartella:
-
Fare clic con il pulsante destro del mouse sul file o sulla cartella.
-
Fare clic su Altre opzioni di Filr > Rendi disponibile offline.
4.8.3 Rendi disponibile solo online
Viene rimossa dal disco locale la copia del file o della cartella, che rimane comunque disponibile online.
NOTA:È possibile rendere singoli file e cartelle disponibili online. Non è possibile, tuttavia, rendere un file che si trova in una cartella offline direttamente disponibile online. Perché tale file sia disponibile online, è necessario rendere la cartella disponibile online.
Per rendere disponibile solo online un file o una cartella:
-
Fare clic con il pulsante destro del mouse sul file o sulla cartella.
-
Fare clic su Altre opzioni di Filr > Rendi disponibile solo online.
4.8.4 Eliminazione dei file memorizzati nella cache
Quando si accede a un file online che non è ancora disponibile offline tramite un'applicazione o con il doppio clic, viene memorizzata una copia nella cache locale. È possibile specificare il tempo di permanenza dei file nella cache a partire dall'ultimo accesso. Per ulteriori informazioni, vedere Eliminazione dei file memorizzati nella cache.
4.8.5 Sincronizza ora
Consente di sincronizzare i file e le cartelle selezionati che sono disponibili in modalità offline per il server Filr.
-
Per sincronizzare file o cartelle offline specifici, fare clic con il pulsante destro del mouse sul file o sulla cartella, quindi fare clic su Altre opzioni di Filr > Sincronizza ora.
-
Per sincronizzare tutti i file e le cartelle offline, fare clic con il pulsante destro del mouse sull'icona di Filr nella barra delle applicazioni di Windows, quindi fare clic su Sincronizza ora.
4.8.6 Annulla modifiche locali
Per annullare le modifiche apportate a un file o a una cartella che non è possibile sincronizzare con il server Filr, eseguire le operazioni seguenti:
-
Fare clic con il pulsante destro del mouse sul file o sulla cartella.
-
Fare clic su Altre opzioni di Filr > Annulla modifiche locali.
4.8.7 Visualizzazione dei file Filr mediante il computer
-
Fare clic sull'icona Filr
 nell'area di notifica.
nell'area di notifica.oppure
Fare clic con il pulsante destro del mouse sull'icona Filr
 nell'area di notifica e scegliere Apri cartella Filr.
nell'area di notifica e scegliere Apri cartella Filr.
È possibile accedere alla cartella Filr direttamente dal proprio file system. La cartella Filr in genere si trova nell'ubicazione seguente:
c:\Utenti\nomeutente\Filr
La cartella Filr è ubicata anche in Preferiti.
Per informazioni su come modificare l'ubicazione di default, vedere Storage.
Per informazioni specifiche sulla sincronizzazione dei file fra la workstation in uso e Filr, vedere Caratteristiche della sincronizzazione.
4.8.8 Sincronizzazione manuale di file e cartelle offline
Se non si desidera attendere la sincronizzazione pianificata è possibile sincronizzare manualmente i file e le cartelle fra Filr e il computer dell'utente. Per eseguire la sincronizzazione è necessario che i file siano chiusi.
Per sincronizzare manualmente tutti i file:
-
Fare clic con il pulsante destro del mouse sull'icona Filr
 nell'area di notifica e scegliere Sincronizza ora.
nell'area di notifica e scegliere Sincronizza ora.
Per sincronizzare un unico file o cartella:
-
Passare al file o alla cartella che si desidera sincronizzare.
-
Fare clic con il pulsante destro del mouse sul file o sulla cartella e scegliere Altre opzioni di Filr > Sincronizza ora.
4.8.9 Avvio di Filr in un browser da Filr Desktop
È possibile avviare Filr in un browser utilizzando l'applicazione Filr Desktop.
-
Fare clic con il pulsante destro del mouse sull'icona Filr
 nell'area di notifica e scegliere Visit Filr on the web (Visitare Filr sul Web).
nell'area di notifica e scegliere Visit Filr on the web (Visitare Filr sul Web).
4.8.10 Inserimento di commenti su un file e visualizzazione dei commenti
È possibile commentare un file o visualizzare i commenti solo se si dispone dell'autorizzazione dell'amministratore di Filr.
-
Passare al file per cui si desidera inserire o visualizzare i commenti.
-
Fare clic con il pulsante destro del mouse e scegliere Commenta.
Viene visualizzata la finestra di dialogo Commenti Filr con tutti i commenti esistenti associati al file.
-
Inserire il commento nell'apposito campo e fare clic su Invia.
oppure
Per rispondere a un commento esistente, fare clic sull'icona Rispondi
 accanto al commento a cui si desidera rispondere, quindi fare clic su Invia.
accanto al commento a cui si desidera rispondere, quindi fare clic su Invia.
4.8.11 Condivisione di un file o di una cartella
In Filr è possibile utilizzare vari metodi affinché file e cartelle siano disponibili per altri utenti. La scelta del metodo da utilizzare per rendere disponibili i file dipende da vari fattori, come ad esempio la sensibilità delle informazioni che si condividono o la loro pertinenza per determinati utenti.
-
Condivisione con singoli utenti e gruppi: file e cartelle possono essere condivisi con utenti specifici e gruppi all'interno dell'organizzazione di appartenenza o con specifici utenti esterni. Quando si condivide un file o una cartella, si assegna anche uno dei diritti di accesso condiviso.
La condivisione con utenti specifici e gruppi assicura il massimo livello di sicurezza dei file e delle cartelle. Gli utenti ricevono una notifica relativa all'elemento condiviso, che viene visualizzato nell'area Condivisi con me.
-
Distribuzione di un collegamento a un file: è possibile distribuire un collegamento (URL) a un file. Quando si distribuisce un collegamento a un file, tutti gli utenti che ne dispongono possono accedervi. Tuttavia, il file non viene visualizzato nell'area Pubblico e quindi gli utenti devono disporre dell'accesso diretto al collegamento per visualizzarlo.
-
Condivisione con il pubblico: quando si condivide un elemento con il pubblico tutti coloro che dispongono dell'URL al sito Filr possono visualizzare il file nell'area Pubblico.
È possibile condividere file e cartelle direttamente dall'applicazione desktop Filr:
-
Passare al file o alla cartella da condividere.
-
Fare clic con il pulsante destro del mouse sul file o sulla cartella e scegliere Condividi.
Viene visualizzata la finestra di dialogo Condividi Filr.
-
Iniziare a digitare il nome di un utente o di un gruppo con cui si desidera avviare la condivisione nell'opzione Aggiungi utente, gruppo o e-mail, quindi fare clic sul nome quando compare nell'elenco a discesa.
oppure
Specificare l'indirizzo e-mail completo dell'utente esterno con cui si desidera avviare la condivisione e premere Invio.
-
(Opzionale) Per condividere il contenuto con altri utenti, ripetere il Passaggio 3.
-
(Condizionale) Per modificare le impostazioni di accesso relative a un utente:
-
Nella sezione Condiviso con, selezionare l'utente di cui si desidera modificare le impostazioni di accesso.
-
Scegliere tra le impostazioni di accesso seguenti da modificare:
Diritti di accesso: concedere diritti di accesso come visualizzatore, editor o collaboratore ("collaboratore" è applicabile solo alle cartelle).
Scade: consente di specificare la scadenza della condivisione.
È possibile configurare la condivisione in modo che scada dopo un determinato numero di giorni (ogni giorno viene calcolato come un periodo di 24 ore dal momento in cui la scadenza viene impostata) oppure in un giorno specifico (i diritti scadono all'inizio del giorno selezionato).
Utenti interni: consentire ai destinatari della condivisione di ricondividere a loro volta l'elemento con utenti interni.
Utenti esterni: consentire ai destinatari della condivisione di ricondividere a loro volta l'elemento con utenti esterni.
Tutto il pubblico: consentire ai destinatari della condivisione di ricondividere a loro volta l'elemento con il pubblico.
Collegamento al file: consentire ai destinatari della condivisione di ricondividere l'elemento mediante un collegamento al file.
Per ulteriori informazioni sui collegamenti ai file, vedere Distribuzione di un collegamento a un file.
Nota: includere una nota personale per i destinatari della condivisione. Solo tali destinatari possono leggere la nota.
-
-
(Condizionale) Per modificare le impostazioni di accesso di più utenti contemporaneamente:
-
Tenere premuto il tasto Ctrl e selezionare gli utenti di cui si desidera modificare le impostazioni di accesso nella sezione Condiviso con.
-
Scegliere tra le impostazioni di accesso seguenti da modificare.
le impostazioni di accesso non definite impediscono ogni singolo accesso presente o utente determinato. Le impostazioni di accesso che sono state definite vengono modificate per ogni utente attualmente selezionato.
Diritti di accesso: concedere all'utente o al gruppo uno dei seguenti ruoli di accesso:
-
Visualizzatore: gli utenti possono eseguire le operazioni seguenti:
-
Cartelle condivise: visualizzazione
-
Sottocartelle condivise: visualizzazione
-
File contenuti in cartelle e sottocartelle: visualizzazione e lettura
-
-
Editor: gli utenti possono eseguire le operazioni seguenti:
-
Cartelle condivise: visualizzazione
-
Sottocartelle condivise: visualizzazione
-
File contenuti in cartelle e sottocartelle: visualizzazione, lettura e scrittura
-
-
Collaboratore (valido solo per le cartelle che risiedono in File personali): gli utenti possono eseguire le operazioni seguenti:
-
Cartelle condivise: visualizzazione, ridenominazione, eliminazione o copia
IMPORTANTE:poiché la concessione dei diritti di Collaboratore per l'accesso condiviso consente ai destinatari di rinominare, copiare e anche eliminare la cartella dalla propria area File personali, adottare la massima cautela.
-
Sottocartelle condivise: visualizzazione, ridenominazione, eliminazione, copia e spostamento
-
File contenuti in cartelle e sottocartelle: visualizzazione, ridenominazione, eliminazione, copia, spostamento, lettura e scrittura
-
Scade: consente di impostare una data di scadenza per il periodo di condivisione. Di default, la scadenza della condivisione è impostata su 30 giorni.
È possibile configurare la condivisione in modo che la scadenza avvenga dopo un determinato numero di giorni (ogni giorno viene calcolato come un periodo di 24 ore dal momento in cui la scadenza viene impostata) oppure è possibile determinarla per un giorno specifico (il diritto scade all'inizio del giorno selezionato) o decidere di non impostare alcuna scadenza.
Utenti interni: consentire ai destinatari della condivisione di ricondividere a loro volta l'elemento con utenti interni.
Utenti esterni: consentire ai destinatari della condivisione di ricondividere a loro volta l'elemento con utenti esterni.
Tutto il pubblico: consentire ai destinatari della condivisione di ricondividere a loro volta l'elemento con il pubblico.
Collegamento al file: consentire ai destinatari della condivisione di ricondividere l'elemento mediante un collegamento al file.
Per ulteriori informazioni sui collegamenti ai file, vedere Distribuzione di un collegamento a un file.
Nota: includere una nota personale per i destinatari della condivisione. Solo tali destinatari possono leggere la nota.
-
-
-
(Opzionale) Fare clic su Rendi pubbl.
 per rendere disponibile l'elemento pubblicamente. Quindi, nella sezione Condiviso con, toccare l'utente Tutti gli utenti che è stato appena aggiunto e configurare le impostazioni di controllo dell'accesso per il pubblico.
per rendere disponibile l'elemento pubblicamente. Quindi, nella sezione Condiviso con, toccare l'utente Tutti gli utenti che è stato appena aggiunto e configurare le impostazioni di controllo dell'accesso per il pubblico. -
(Opzionale) Nella sezione Notifica, fare clic sull'elenco a discesa e scegliere fra le opzioni di notifica seguenti:
Nessuno: Non inviare notifiche.
Tutti i destinatari: viene inviata una notifica a tutti i destinatari presenti nell'elenco di condivisione.
Solo destinatari appena aggiunti: viene inviata una notifica solo ai destinatari aggiunti all'elenco di condivisione.
Destinatari nuovi e modificati: viene inviata una notifica solo ai nuovi destinatari e a quelli di cui l'utente ha modificato i diritti di condivisione.
-
(Facoltativo) Fare clic su Rapporto di accesso condiviso per visualizzare i dettagli di accesso alla condivisione del condivisore.
Il rapporto Accesso visualizza le informazioni seguenti:
-
Utente: il nome dell'utente che ha eseguito l'accesso alla condivisione
-
Indirizzo IP: l'indirizzo IP del dispositivo utilizzato per accedere alla condivisione
-
Primo accesso: la data, l'ora e il fuso orario del primo accesso alla condivisione. Quando si accede nuovamente alla condivisione, non viene ricevuta alcuna informazione.
-
Gruppo: se l'utente ha effettuato la condivisione con un gruppo, viene visualizzato il nome del gruppo di cui fa parte l'utente.
Il condivisore riceve una notifica e-mail con i dettagli di accesso quando un utente che partecipa alla condivisione accede a questa per la prima volta. Un rapporto per condivisione viene generato quando vengono soddisfatte le seguenti condizioni:
-
Gli utenti dispongono della licenza per Filr Advanced Edition
-
Un file o una cartella viene condivisa con Filr 3.4 o versione successiva
-
-
Fare clic su Salva.
4.8.12 Distribuzione di un collegamento a un file
È possibile distribuire un collegamento (URL) a un file. Quando si distribuisce un collegamento a un file, tutti gli utenti che ne dispongono possono accedervi. Tuttavia, il file non viene visualizzato nell'area Pubblico e quindi gli utenti devono disporre dell'accesso diretto al collegamento per accedere al file.
-
Passare al file o alla cartella di cui si desidera distribuire il collegamento.
-
Fare clic con il pulsante destro del mouse sul file o sulla cartella e successivamente su Ottieni collegamento al file.
Viene visualizzata la finestra di dialogo Collegamento al file.
Se per il file non è già stato generato un collegamento, fare clic su Ottieni collegamento al file.
Per accedere al file vengono creati gli URL seguenti:
Collegamento di download al file: a seconda delle impostazioni del browser, agli utenti viene richiesto di effettuare il download o di aprire il file, oppure il file viene visualizzato automaticamente nel browser. Mediante il collegamento gli utenti possono accedere direttamente al file.
Collegamento di visualizzazione al file: il collegamento consente di visualizzare il file in un browser Web in formato HTML. Se il tipo di file non può essere visualizzato in un browser Web, il collegamento non sarà disponibile.
Il collegamento al file appare quindi nella finestra di dialogo Condividi. È possibile modificare la data di scadenza o la nota associata al collegamento, oppure rimuovere il collegamento in modo che il file non sia più accessibile agli utenti che dispongono del collegamento nella finestra di dialogo Condividi, come descritto in Condivisione di un file o di una cartella.
-
(Opzionale) Per impostare la data di scadenza della condivisione, fare clic sulla freccia del menu a discesa accanto a Scadenza.
È possibile configurare la condivisione in modo che scada dopo un determinato numero di giorni (ogni giorno viene calcolato come un periodo di 24 ore dal momento in cui la scadenza viene impostata) oppure in un giorno specifico (i diritti scadono all'inizio del giorno selezionato).
-
Per distribuire il collegamento al file, scegliere una delle azioni seguenti:
-
Copia: consente di selezionare il collegamento di download o visualizzazione da copiare; il collegamento viene copiato negli Appunti. È quindi possibile incollare il collegamento in un'altra applicazione.
-
E-mail: viene utilizzata l'applicazione e-mail di default della workstation per inviare il collegamento tramite e-mail. Nel messaggio e-mail sono inclusi sia il collegamento di download che quello di visualizzazione.
-
E-mail di Filr: il collegamento viene inviato tramite il sistema di posta elettronica di Filr. Nel messaggio e-mail sono inclusi sia il collegamento di download che quello di visualizzazione.
-
Cancella: consente di cancellare il collegamento al file affinché gli utenti non possano più accedervi utilizzando i collegamenti esistenti.
-
-
(Opzionale) Dopo aver creato il collegamento al file è possibile modificare l'accesso concesso agli utenti ed eseguire altre funzioni di gestione mediante la finestra di dialogo Condividi, come descritto in Condivisione di un file o di una cartella.
4.8.13 Upload di un file
Di default, Filr non limita l'upload dei file in base al tipo. Tuttavia, gli amministratori di Filr possono consentire o bloccare i tipi di file di cui gli utenti possono effettuare l'upload.
Se l'amministratore di Filr ha limitato l'upload di un tipo di file, qualsiasi tentativo di upload di tale tipo sarà bloccato. Nella pagina Attività recente della console Desktop viene visualizzato un messaggio di errore e se l'amministratore Filr ha consentito i fumetti di notifica, sul desktop viene visualizzato un fumetto di notifica.
4.8.14 Visualizzazione delle proprietà Filr di un file o di una cartella
È possibile visualizzare le proprietà Filr seguenti relative a file e cartelle dell'utente:
-
Nome del file
-
Percorso del file (percorso del file o della cartella nel sistema Filr)
-
Dimensione del file (valido solo per i file e non per le cartelle)
-
Utente che ha creato il file o la cartella
-
Data di creazione del file o della cartella
-
Data di modifica del file o della cartella
-
Utente che ha condiviso il file
-
Utenti con cui il file è stato condiviso
Per visualizzare le proprietà Filr di un file o di una cartella:
-
Fare clic con il pulsante destro del mouse sul file o sulla cartella di cui si desiderano visualizzare le proprietà Filr.
-
Fare clic su Proprietà per aprire la finestra di dialogo delle proprietà nativa di Windows.
-
Fare clic sulla scheda Micro Focus Filr.
Vengono visualizzate le proprietà Filr del file o della cartella.
-
(Opzionale) Se si dispone dei diritti necessari per condividere il file o la cartella, è possibile fare clic su Condividi per aprire la finestra di dialogo Condividi Filr.
4.9 Lavorare con la console di Filr Desktop
Consultare le sezioni seguenti per lavorare con la console Filr Desktop:
4.9.1 Modifica delle informazioni dell'account Filr
Durante la configurazione iniziale dell'applicazione Filr Desktop si specificano le informazioni relative all'account e al server Filr. Dopo la configurazione iniziale, è possibile modificare le informazioni in qualsiasi momento:
-
Fare clic con il pulsante destro del mouse sull'icona Filr
 nell'area di notifica e scegliere Apri console Filr.
nell'area di notifica e scegliere Apri console Filr. -
Nella console Desktop, fare clic su Account.
-
Specificare le seguenti informazioni:
Nome utente: specificare il nome utente Filr da utilizzare per eseguire il login al sito Filr.
Password: specificare la password Filr da utilizzare per eseguire il login al sito Filr.
Memorizza password: selezionare questa opzione affinché la password venga memorizzata nell'applicazione Filr Desktop. (L'opzione può essere disabilitata dall'amministratore di Filr.)
URL server: specificare l'URL del sito Filr con cui si desidera sincronizzare i file nel computer. Ad esempio, https://Filr.nomesocietà.com.
-
Fare clic su Applica.
4.9.2 Informazioni e visualizzazione della quota dati dell'utente
Al fine di limitare la quantità di dati memorizzati nel sito Filr, l'amministratore di Filr può abilitare delle quote dati.
Se nel sito Filr dell'utente sono state abilitate le quote dati, è necessario sapere come vengono calcolate, i diversi tipi di quote dati esistenti e come è possibile visualizzarne l'utilizzo attuale, al fine di verificare quando ci si avvicina alla quota assegnata. Se l'utente raggiunge la quota assegnata, in Filr è possibile eliminare definitivamente file e allegati precedentemente cancellati.
Caratteristiche delle quote dati
Le quote dati limitano la quantità di dati che i singoli utenti possono memorizzare nel sito Filr. I file che risiedono in Cartelle di rete (inclusa la home directory) non vengono considerati nel conteggio delle quote dati.
Visualizzazione della quota dati dell'utente
Nel sito Filr dell'utente le quote dati possono essere abilitate o disabilitate. Se non è possibile visualizzare la propria quota dati eseguendo la procedura descritta in questa sezione, l'amministratore di Filr non ha ancora limitato la quantità di dati che l'utente può memorizzare nel sito Filr.
È possibile visualizzare la propria quota dati direttamente dall'applicazione desktop:
-
Fare clic con il pulsante destro del mouse sull'icona Filr
 nell'area di notifica e scegliere Apri console Filr.
nell'area di notifica e scegliere Apri console Filr. -
Nella console Desktop, fare clic su Account.
La quota dati assegnata viene visualizzata insieme alla quantità che è già stata utilizzata. Viene visualizzata anche la dimensione massima del file, vale a dire il file più grande di cui è possibile effettuare l'upload nel sito Filr.
4.9.3 Modifica dell'ubicazione nel file system in cui i file di Filr vengono sincronizzati
Per default, i file di Filr vengono sincronizzati con la cartella c:\Utenti\nomeutente\Filr nel file system dell'utente.
Durante la configurazione iniziale dell'applicazione Filr Desktop è possibile specificare l'ubicazione di installazione nel file system. Dopo la configurazione iniziale, l'ubicazione della cartella Filr può essere modificata in qualsiasi momento.
IMPORTANTE:non eseguire la sincronizzazione di file in un'ubicazione di rete a cui possono accedere più computer. Se la cartella Filr risiede in un'ubicazione di rete a cui accedono più computer, possono verificarsi problemi di sincronizzazione nel caso in cui i file Filr a cui si accede da uno dei computer non siano sincronizzati fra loro e con il server Filr.
Per modificare l'ubicazione della cartella Filr:
-
Fare clic con il pulsante destro del mouse sull'icona Filr
 nell'area di notifica e scegliere Apri console Filr.
nell'area di notifica e scegliere Apri console Filr. -
Nella console Desktop, fare clic su Storage, quindi scegliere Sfoglia per specificare la nuova ubicazione della cartella Filr nel file system.
-
Fare clic su OK > Applica.
-
Affinché le modifiche vengano applicate, eseguire il logout e ripetere il login nel computer.
4.9.4 Eliminazione dei file memorizzati nella cache
Quando si accede a un file online che non è ancora disponibile offline tramite un'applicazione o con il doppio clic, viene memorizzata una copia nella cache locale.
Nella scheda Storage della console Desktop è possibile specificare il numero di giorni di default che l'amministratore di Filr ha impostato per la permanenza dei file memorizzati nella cache localmente sul desktop dell'utente. Dopo tale periodo, non sarà più possibile accedere o modificare i file.
Il numero di giorni di permanenza sul desktop dei file memorizzati nella cache localmente può tuttavia essere modificato ma solo se si dispone dell'autorizzazione dell'amministratore di Filr. Per modificare la durata dei file memorizzati nella cache, eseguire l'operazone seguente:
-
Fare clic con il pulsante destro del mouse sull'icona Filr
 nell'area di notifica e scegliere Apri console Filr.
nell'area di notifica e scegliere Apri console Filr. -
Nella console Desktop, fare clic su Storage.
-
(Condizionale) Se l'amministratore di Filr ha concesso l'autorizzazione per modificare la durata dei file memorizzati nella cache, selezionare l'opzione Rimuovi file memorizzati nella cache dopo _ giorni e specificare il numero di giorni desiderato.
4.9.5 Blocco dei download gestiti dalle applicazioni per impedire il riempimento del disco locale
In Filr, l'amministratore di sistema può ora controllare i download gestiti dalle applicazioni ed evitare che venga esaurito lo spazio disponibile sui dischi locali. Per ulteriori informazioni, vedere Controlling File Downloads by the Filr Desktop Applications (Controllo dei download dei file da parte delle applicazioni Filr Desktop) in Filr 4.3: Maintenance Best Practices Guide (Filr 4.3: Guida alle best practice di manutenzione).
Per visualizzare le restrizioni imposte ai download gestiti dalle applicazioni per la workstation dell'utente, eseguire le operazioni seguenti:
-
Fare clic con il pulsante destro del mouse sull'icona Filr
 nell'area di notifica e scegliere Apri console Filr.
nell'area di notifica e scegliere Apri console Filr. -
Fare clic su Applicazioni e successivamente su Visualizza applicazioni.
In base all'opzione impostata dall'amministratore di Filr, si potranno verificare le situazioni seguenti:
-
Nessuna restrizione: tutte le applicazioni possono effettuare il download dei file tramite Filr.
-
Applicazioni consentite: viene visualizzato un elenco di applicazioni per cui l'amministratore di Filr ha consentito il download di file tramite Filr.
Quando un'applicazione non consentita tenta di effettuare il download di file, viene generata una notifica di blocco dell'operazione e nella scheda Avvisi di sistema appare un messaggio. È possibile ignorare l'avviso. Se nella scheda Avvisi di sistema è già presente un avviso per un'applicazione ed essa tenta nuovamente di effettuare il download di file, non viene visualizzata alcuna notifica.
Se si desidera che l'avviso relativo a un'applicazione non venga più visualizzato, selezionare l'opzione Non mostrare nuovamente pernome applicazione.
Se si ritiene che sarebbe necessario consentire a un'altra applicazione di effettuare il download di file tramite Filr, contattare l'amministratore di Filr.
-
Applicazioni bloccate: viene visualizzato un elenco di applicazioni a cui è stato impedito il download di file tramite Filr.
Quando si esegue un'applicazione bloccata, viene visualizzata una notifica di blocco del download di file impostato dall'amministratore di sistema. È possibile ignorare l'avviso. Se nella scheda Avvisi di sistema è già presente un avviso per un'applicazione ed essa viene nuovamente eseguita, non appare alcuna notifica.
Se si desidera che l'avviso relativo a un'applicazione non venga più visualizzato, selezionare l'opzione Non mostrare nuovamente pernome applicazione.
-
Applicazioni consentite e bloccate: vengono elencate tutte le applicazioni a cui l'amministratore di Filr ha consentito o impedito il download di file.
Nella scheda Applicazione vengono anche visualizzati gli elenchi locali Consentita e Bloccata, che permettono di gestire le applicazioni non identificate che l'amministratore di Filr ha consentito o bloccato. Quando un'applicazione non identificata tenta di effettuare il download di file tramite Filr, viene aggiunta all'elenco locale di applicazioni bloccate e appare una notifica. Viene inoltre visualizzato un messaggio di avviso nella scheda Avvisi di sistema con un'opzione per consentire all'applicazione di effettuare il download. Se si fa clic su Consenti, l'applicazione viene spostata dall'elenco locale Bloccata nell'elenco locale Consentita della scheda Applicazione.
È inoltre possibile spostare le applicazioni fra gli elenchi locali Consentita e Bloccata mediante i pulsanti freccia destra (>>) e sinistra (<<).
-
4.9.6 Problemi di sincronizzazione e risoluzione
La maggior parte dei problemi di sincronizzazione può essere risolta mediante la sezione Azioni in sospeso della console Filr. Nel caso in cui un problema richieda ulteriori indagini, consultare i log dell'applicazione desktop.
Informazioni sulle azioni in sospeso
È possibile che si verifichino i seguenti problemi di sincronizzazione, segnalati da una delle icone rappresentate di seguito:
![]() : errore di upload.
: errore di upload.
![]() : avviso di upload.
: avviso di upload.
![]() : errore di download.
: errore di download.
![]() : avviso di download.
: avviso di download.
![]() : errori di upload e download.
: errori di upload e download.
![]() : avvisi di upload e download.
: avvisi di upload e download.
![]() : il client non ha ancora tentato di effettuare l'upload o il download del file.
: il client non ha ancora tentato di effettuare l'upload o il download del file.
Se non si è certi della ragione per cui non viene effettuato il download o l'upload di un documento, visualizzare le attività recenti come descritto in Visualizzazione delle attività recenti.
Informazioni sui conflitti fra i documenti
Se un documento viene modificato simultaneamente da più ubicazioni, solo il primo file che è stato salvato e chiuso verrà salvato con il nome file originale e ne verrà effettuato l'upload su Filr. Le altre versioni del file vengono salvate con nomi file diversi e ne viene effettuato l'upload su Filr. Solo il file originale conserva i commenti sul file e le informazioni relative alla condivisione.
Ad esempio, supponiamo che l'utente A e l'utente User B stiano modificando il file1.doc contemporaneamente su workstation diverse. L'utente A salva le sue modifiche e chiude il file. Il file viene salvato su Filr con le modifiche apportate dall'utente A, mantenendo il nome file originale (file1.doc). Successivamente, anche l'utente B salva le modifiche apportate e chiude il file. Il file dell'utente B viene rinominato come file1 (data della copia in conflitto dell'utente B).doc e ne viene effettuato l'upload su Filr. A questo punto, sul computer dell'utente B viene effettuato il download della versione del file1.doc dell'utente A e viene notificato all'utente B che il suo file è stato rinominato.
IMPORTANTE:È possibile effettuare l'upload di un file rinominato solo se l'utente che lo ha creato dispone dei diritti Collaboratore relativamente alla cartella in cui risiede il file originale. Ad esempio, se un file è stato condiviso con l'utente B e questi dispone solo dei diritti Editor per il file (non dei diritti Collaboratore), non può effettuare l'upload su Filr una volta che il file è stato rinominato.
4.9.7 Visualizzazione delle attività recenti
Con l'applicazione Filr Desktop è possibile visualizzare le attività recenti. Ad esempio, si possono visualizzare la data e l'ora di sincronizzazione delle cartelle Filr, i file che sono stati modificati e le informazioni relative ad eventuali problemi di sincronizzazione che potrebbero verificarsi.
Per visualizzare le attività recenti:
-
Fare clic con il pulsante destro del mouse sull'icona Filr
 nell'area di notifica e scegliere Apri console Filr.
nell'area di notifica e scegliere Apri console Filr. -
Fare clic su Attività recente.
4.9.8 Visualizzazione degli avvisi di sistema
È possibile che nell'applicazione Filr Desktop vengano visualizzati vari avvisi per l'utente relativi ad esempio a nuovi aggiornamenti software, password scadute, tempi di fermo del server e così via.
Quando sono presenti degli avvisi del sistema, l'icona delle informazioni ![]() lampeggia sull'icona di Filr
lampeggia sull'icona di Filr![]() .
.
Per visualizzare gli avvisi di sistema:
-
Fare clic con il pulsante destro del mouse sull'icona Filr
 nell'area di notifica e scegliere Apri console Filr.
nell'area di notifica e scegliere Apri console Filr. -
Fare clic su Avvisi di sistema.
4.10 Personalizzazione del branding dell'
L'amministratore di Filr adesso può modificare l'aspetto dell' in modo tale che corrisponda allo stile del marchio aziendale. Le modifiche relative al branding saranno effettive solo una volta riavviata l'. Quando si effettuerà nuovamente l'accesso all'applicazione Desktop, verrà visualizzato un messaggio in cui si notifica che l'amministratore di Filr ha personalizzato l'interfaccia utente. Fare clic su OK per riavviare automaticamente la versione personalizzata dell'applicazione Desktop.
4.11 I fumetti di notifica potrebbero non essere visualizzati
Per default, Filr visualizza i fumetti di notifica sul desktop quando si verificano determinanti eventi, ad esempio quando viene avviata l'applicazione Filr, viene condiviso un file o una cartella, viene reso disponibile online o offline un file o una cartella, viene aperta un'applicazione elencata in una blacklist oppure è disponibile un upgrade del client desktop.
Gli amministratori di Filr possono abilitare o meno i fumetti di notifica del desktop.
Se l'amministratore di Filr ha disabilitato i fumetti di notifica, è possibile utilizzare la console di Filr Desktop per visualizzare le informazioni seguenti relative alle notifiche ed eseguire l'azione pertinente.
-
Attività recente: visualizza le attività recenti nell'applicazione desktop, come le operazioni relative a file o cartelle.
-
Avvisi di sistema: vengono visualizzati vari avvisi relativi a nuovi aggiornamenti del software, password scadute, tempi di fermo del server.
5.0 Soluzione dei problemi
Nelle sezioni seguenti sono riportate informazioni sulla risoluzione dei problemi che potrebbero presentarsi quando si utilizza l'applicazione Filr Desktop:
5.1 File non sincronizzati
Nella vista Modifiche in sospeso della console di Filr vengono visualizzate eventuali informazioni sulle azioni di sincronizzazione non riuscite.
-
Fare clic con il pulsante destro del mouse sull'icona Filr
 nell'area di notifica e scegliere Apri console Filr.
nell'area di notifica e scegliere Apri console Filr. -
Nella vista delle modifiche in sospeso è possibile ripetere le azioni di sincronizzazione o annullare le modifiche apportate allo spazio di lavoro di Filr.
È inoltre possibile utilizzare il menu di scelta rapida per annullare le modifiche che non possono essere sincronizzate con il server:
-
Fare clic con il pulsante destro del mouse sul file o sulla cartella.
-
Fare clic su Altre opzioni di Filr > Annulla modifiche locali.
5.2 File di log
I file di log sono ubicati in C:\Utenti\nomeutente\AppData\Local\Novell\Filr.
La cartella AppData è nascosta di default. Per accedervi, nella barra degli indirizzi di Esplora risorse di Windows digitare:
%LOCALAPPDATA%\Novell\Filr
5.3 Problemi relativi all'upgrade
Controllare le informazioni seguenti per risolvere i problemi sorti durante l'upgrade di un'applicazione Desktop per Windows:
5.3.1 L'icona della versione precedente di Filr viene visualizzata una volta eseguito l'upgrade dell'applicazione Desktop per Windows
Quando viene eseguito l'upgrade dell'applicazione Filr Desktop su un computer Windows, l'icona di Filr visualizzata tra i preferiti non può essere aggiornata alla nuova icona di Micro Focus Filr.
Soluzione: eseguire i passaggi seguenti:
-
Eliminare il file %localappdata%\IconCache.db
Per default, il file IconCache.db è nascosto.
-
Riavviare Windows Explorer.
5.3.2 Il computer Windows potrebbe interrompersi durante l'upgrade dell'applicazione Desktop
Quando si esegue l'upgrade dell'applicazione Filr Desktop su un computer Windows, il programma di installazione del client potrebbe interrompersi.
Soluzione: eseguire i passaggi seguenti:
-
Annullare manualmente il processo di installazione del client:
-
Avviare Gestione attività in Windows.
-
Fare clic con il pulsante destro del mouse sul processo msisexec.exe*32 e scegliere Termina struttura processi.
-
-
Riavviare il computer.
-
Avviare nuovamente il processo di upgrade e attenersi alle richieste del sistema per completare l'upgrade.
5.4 Problemi di carattere generale
5.4.1 Esplora risorse visualizza un errore durante lo spostamento di file di grandi dimensioni
Se si sta spostando un file di grandi dimensioni dalla cartella Filr in una posizione qualsiasi all'esterno di tale cartella, Esplora risorse visualizza un errore. È possibile ignorare l'errore e fare clic su Annulla, quindi il file verrà spostato correttamente.
Si consiglia di verificare il file offline prima di spostarlo all'esterno della cartella Filr.
5.5 Percorso lungo di Windows
5.5.1 Errore durante l'esecuzione delle operazioni sui file
Alcuni tipi di file, ad esempio pdf, exe e zip, visualizzano un errore durante l'esecuzione delle operazioni sui file. Questi errori sono causati dalle limitazioni imposte dalle singole applicazioni o dal sistema operativo e non da Filr.
5.5.2 Scheda Sicurezza non disponibile
Se il percorso di una cartella supera i 450 caratteri, facendo clic con il pulsante destro del mouse su un file e scegliendo Proprietà, la scheda Sicurezza non è disponibile. Questo errore è dovuto a una limitazione del sistema operativo e non a Filr.
5.5.3 Limitazioni
-
Dopo una nuova installazione, l'accesso a una cartella che include un numero di caratteri superiore a 255 potrebbe visualizzare un errore "Percorso non disponibile". Per risolvere il problema, chiudere l'istanza corrente di Esplora risorse e utilizzare una nuova istanza di Esplora risorse.
-
Alcune applicazioni potrebbero visualizzare un errore durante l'esecuzione di operazioni sui file, a causa delle limitazioni imposte dall'applicazione o dal sistema operativo.
A.0 Note legali
Copyright © 2021 Micro Focus o una delle sue affiliate.
Le uniche garanzie per i prodotti e servizi di Micro Focus e dei suoi affiliati e licenziatari ("Micro Focus") sono quelle indicate nelle dichiarazioni di garanzia esplicite che accompagnano tali prodotti e servizi. Nulla di quanto riportato nel presente documento deve essere interpretato come garanzia aggiuntiva. Micro Focus non sarà da ritenersi responsabile per errori tecnici o editoriali contenuti nel presente documento né per eventuali omissioni. Le informazioni di questo documento sono soggette a modifiche senza preavviso.