Micro Focus Filr – Vanliga frågor och svar (FAQ)
Det här avsnittet innehåller vanliga frågor och svar om de uppgifter som utförs med hjälp av Filr-programmet.
1.0 Vad visas på hemsidan?
Hemsidan är den standardmässiga landningssidan för alla användare (förutom gästanvändare och externa användare). Externa användare är sådana som kommer åt Filr via e-post för självregistrering.
Hemsidan består av:
SENASTE FILER: Som standard visas de filer som används av den inloggade användaren.
KLIENTHÄMTNINGAR: Information om den inbyggda Filr-klienten, hämtningslänkar till andra Filr-klienter samt plugin-program för Office och Outlook.
KVOT: Filr-administratören kan aktivera och begränsa den mängd data som enskilda användare kan lagra i Filr.
Du ser olika information på din hemsida beroende på vad som har aktiverats av din Filr-administratör.
När du till exempel loggar in på Filr-webbplatsen för första gången visas en välkomstskärm enligt det som visas nedan.
Figur 1 Hemsida

2.0 Vilka är Filr-arbetsområdena?
2.1 Mina filer (Alla filer, Delad av mig samt Borttagna objekt)
Du visar området Mina filer genom att klicka på  i fönstret på vänster sida. Som standard är filer och mappar i detta område endast synliga för dig, och din administratör väljer vilka delningsrättigheter som ska gälla för dem. Alla dina personliga filer och mappar lagras bekvämt på en och samma plats.
i fönstret på vänster sida. Som standard är filer och mappar i detta område endast synliga för dig, och din administratör väljer vilka delningsrättigheter som ska gälla för dem. Alla dina personliga filer och mappar lagras bekvämt på en och samma plats.
Området Mina filer innehåller:
-
Personligt lagringsutrymme: Här visas filer och mappar som du har överfört till Filr-webbplatsen.
-
Användarens hemkatalog: Här visas filer eller mappar från din organisations filsystem.
Alla filer
Alla dina personliga filer och mappar är tillgängliga på en och samma plats. De objekt som du har överfört till Filr eller som delas av dig visas i detta avsnitt.
Delad av mig
Här visas filer och mappar som du har delat med andra användare. Använd det här området när du vill hantera de behörigheter som andra användare har till de filer som du har delat med dem. Du kan återkalla behörigheter, ge ytterligare behörigheter och så vidare.
Borttagna objekt
Här visas filer eller mappar som du har tagit bort. I Filr kan du hämta filer och mappar från papperskorgen och återställa dem till de tidigare platserna. När du återställer en fil återställs även alla tillhörande kommentarer.
Obs!Du kan inte återställa filer som finns i Nätmappar eller i din hemkatalog för användare.
2.2 Delad med mig
Du visar området Delad med mig genom att klicka på ![]() i fönstret på vänster sida. Här visas alla och mappar som andra användare har delat med dig.
i fönstret på vänster sida. Här visas alla och mappar som andra användare har delat med dig.
2.3 Nätmappar
Du visar området Nätmappar genom att klicka på ![]() i fönstret på vänster sida. Nätmappar ger tillgång till din organisations filsystem. Filr-administratören bestämmer vilka nätmappar du kan se och vilka delningsbehörigheter du har i dem. Nätmappar är inte tillgängliga i fönstret på vänster sida om Filr-administratören inte har tilldelat några nätmappar.
i fönstret på vänster sida. Nätmappar ger tillgång till din organisations filsystem. Filr-administratören bestämmer vilka nätmappar du kan se och vilka delningsbehörigheter du har i dem. Nätmappar är inte tillgängliga i fönstret på vänster sida om Filr-administratören inte har tilldelat några nätmappar.
3.0 Vilka kolumner är tillgängliga i Filr-arbetsområdena?
3.1 Mina filer samt Nätmappar
Området för Mina filer (Alla filer och Delad av mig) och Nätmappar omfattar följande kolumner:
-
Namn: Namn på filer eller mappar.
-
Status: Status för fil eller mapp – Upphörd eller Aktiv.
-
Medlem: Medlem i filen eller mappen. Om objektet delas gäller detta antalet användare eller grupper.
-
Ändrad: Visar när filen eller mappen senast ändrades.
-
Storlek: Visar filstorleken.
Figur 2 Området Mina filer
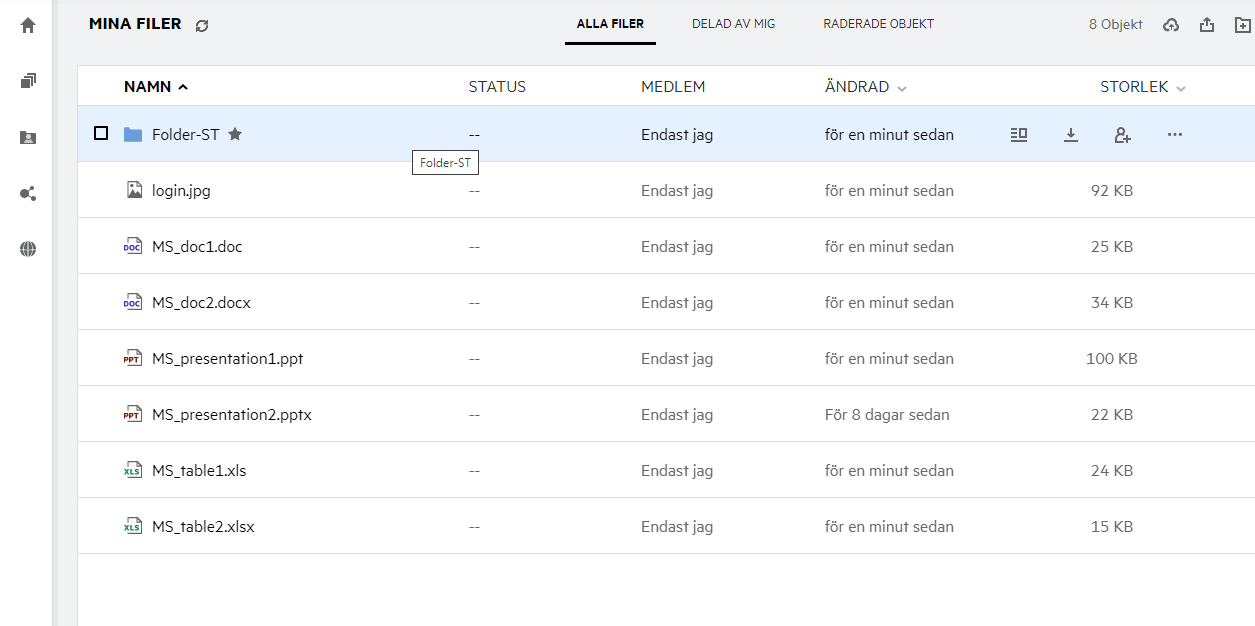
Figur 3 Området Delad av mig
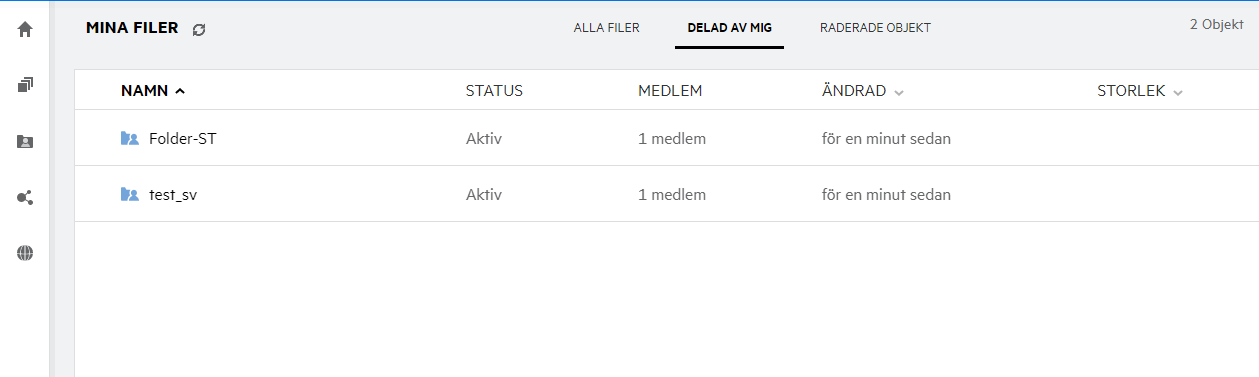
Figur 4 Området Nätmappar
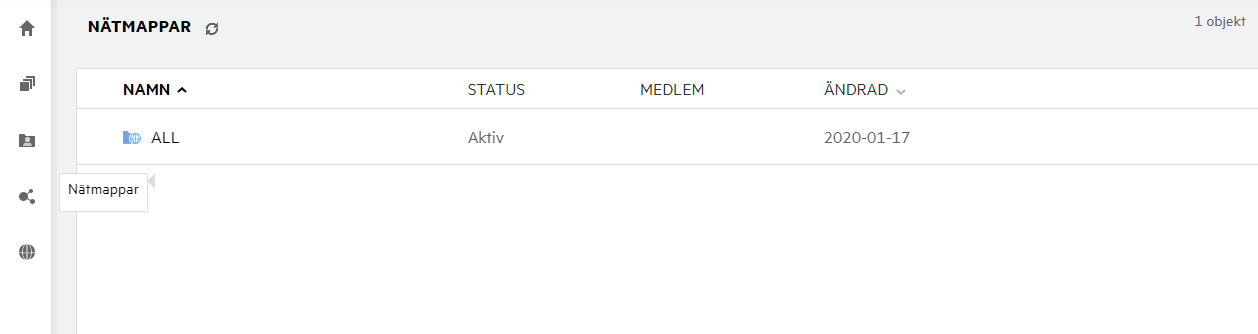
3.2 Borttagna objekt
I Borttagna objekt finns följande kolumner:
-
Namn: Namn på filer eller mappar som lagras i de borttagna objekten.
-
Borttagen: Den tid då filen eller mappen togs bort.
-
Borttagen av: Information om den användare som tog bort objektet.
-
Plats: Visar platsen för filen och mappen.
Figur 5 Området Borttagna objekt
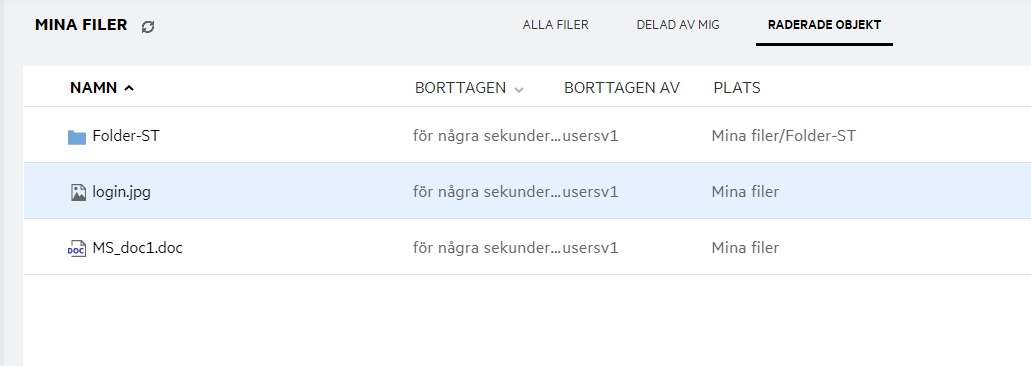
3.3 Delad med mig
I Delad med mig finns följande kolumner:
-
Namn: Namn på filer eller mappar.
-
Delas av: Den användare som delade objektet med dig. Om fler än en användare har delat ett visst objekt med dig står alla användarna listade.
-
Upphörandetid: Det datum då delningen upphör. Efter det här datumet har du inte längre behörighet till det delade objektet.
-
Behörighet: Vilken behörighetsnivå du har till det delade objektet. Beroende på vilken åtkomstbehörighet du har beviljats till objektet kan du visa, redigera eller dela objektet. Om det objekt som delades med dig är en mapp kan du kanske även hantera filer i mappen.
-
Ändrad: Visar när filen eller mappen senast ändrades.
-
Storlek: Visar filstorleken.
Figur 6 Området Delad med mig
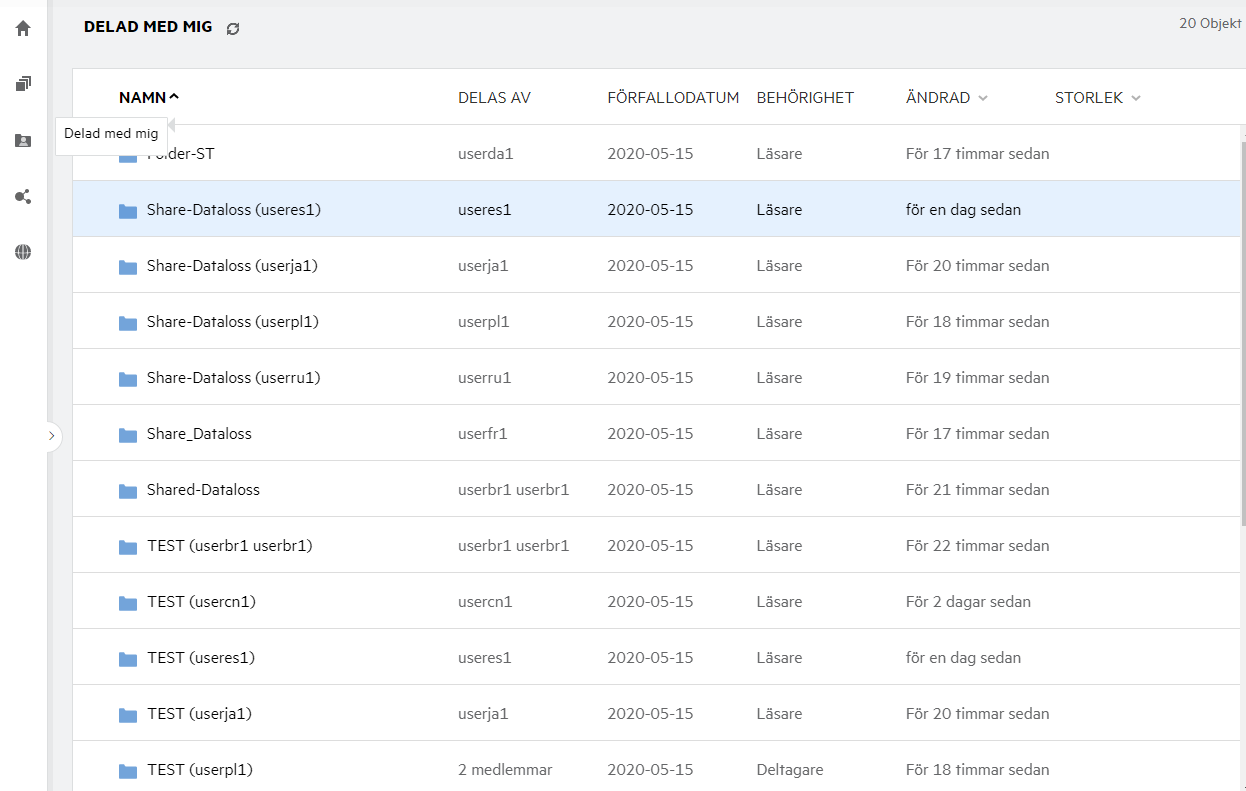
4.0 Vad är listan över senaste filer?
Det här är listan över de senaste filer som använts av den inloggade användaren samt de filer som delats (av den inloggade användaren och andra användare). Som standard visas 10 filer som använts av användaren under de senaste 7 dagarna. Administratören kan konfigurera antalet dagar. Mer information finns i listan över senaste filer i referensen till det administrativa användargränssnittet i Filr 4.2. Användaren kan ändra det antal filer som ska visas i listan. Som standard är flaggan för Nätmappar aktiverad. Om administratören inaktiverar Nätmappar för de senaste filerna kommer de filer som överförts, bytt namn, kommenterats eller i nätmapparna av användare inte att visas i den inloggade användarens Senaste filer. Mer information finns i listan över senaste filer i referensen till det administrativa användargränssnittet i Filr 4.2.
Alla filer som du eller andra användare har använt nyligen visas i det här området. Användare behöver inte bläddra i de enskilda mapparna för att komma åt dessa filer.
I listan visas:
-
vem som har ändrat filen.
-
vilken åtgärd som har utförts på filen.
Du kan även utföra vissa grundläggande åtgärder på filen direkt från listan:
-
Förhandsgranska fil – HTML-vy för de filer som kan renderas via webb och i Filr-programmet.
-
Visa på dess plats – navigerar användaren till filens plats.
-
Hämta fil – hämtar filen.
-
Redigera online – redigera filen med hjälp av Micro Focus Content Editor. Det här alternativet behöver aktiveras av Filr-administratören.
-
Redigera med program – redigera filen med hjälp av det inbyggda programmet, till exempel Microsoft Office.
-
Dela – öppnar den dialogruta där filen kan delas.
Figur 7 Lista över senaste filer
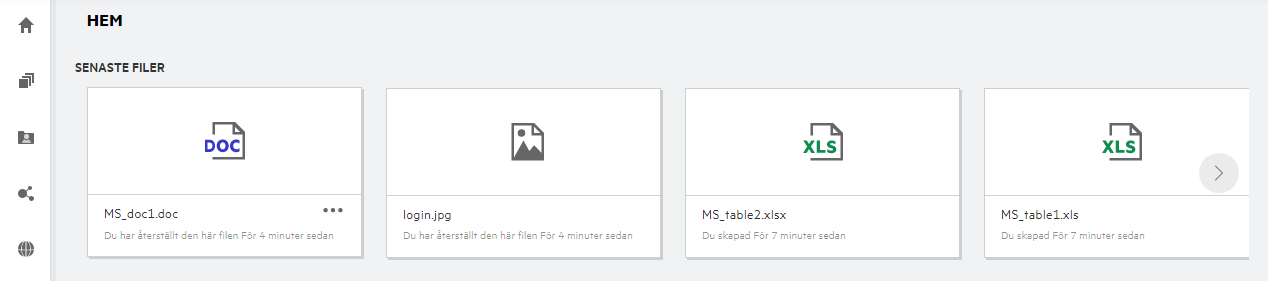
Figur 8 Åtgärder för senaste filer
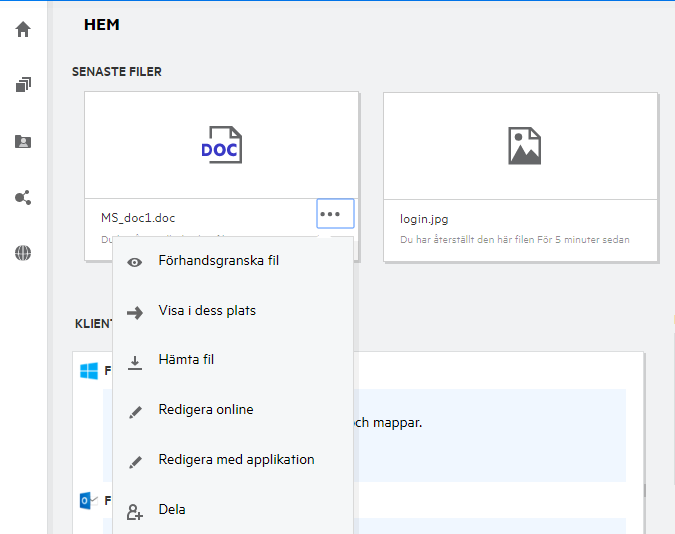
5.0 Vem kan se de filer som visas i Senaste filer?
I Senaste filer kan den inloggade användaren se de filer som har använts nyligen. När filer delas kan bara filens ägare samt mottagaren se dem i listan med senaste filer. Användare A (ägaren) delar till exempel en fil med användare B. Filen visas i listan med senaste filer för användare A och användare B. Om samma fil delas av användare A till användare C efter några dagar visas den delade filen i listan med senaste filer för användare A och användare C.
Om Nätmappar är inaktiverade för Senaste filer visas inte aktivitet som utförs på de delade filerna av andra användare
6.0 Hur konfigurerar jag det antal filer som ska visas i Senaste filer?
Det antal filer som ska visas i listan över senaste kan konfigureras. Du konfigurerar inställningarna genom att gå till din Användarprofil.
Figur 9 Användarprofil
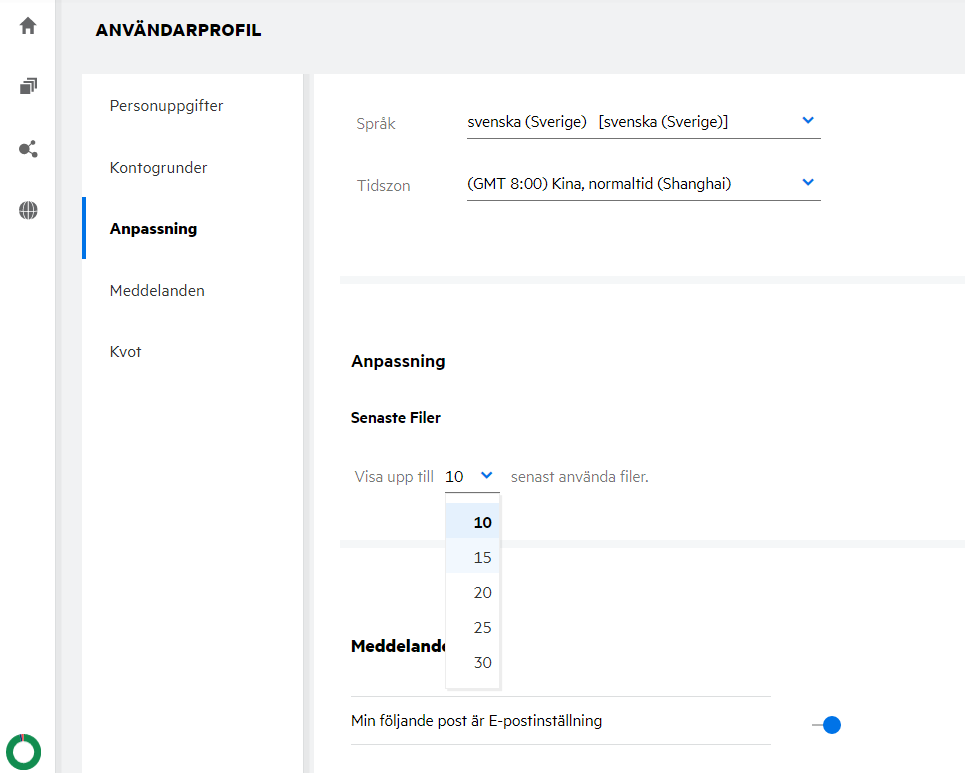
I avsnittet Anpassning väljer du det antal filer som du vill se i Senaste filer.
7.0 Vad är klienthämtningar?
Det här avsnittet innehåller information om den inbyggda Filr-klienten, hämtningslänkar till andra klienter, installationsanvisningar samt en länk till dokumentationen. Det här avsnittet är endast tillgängligt om Filr-administratören har aktiverat behörighet att hämta och installera Filr-klienten.
Beroende på operativsystemet går det att hämta tillämplig körbar klientfil. Om webbklienten till exempel öppnas på en Windows-dator visas körbara Windows-filer.
Om du vill hämta andra klienter klickar du på länken Andra klienthämtningar …
Figur 10 Klienthämtningar
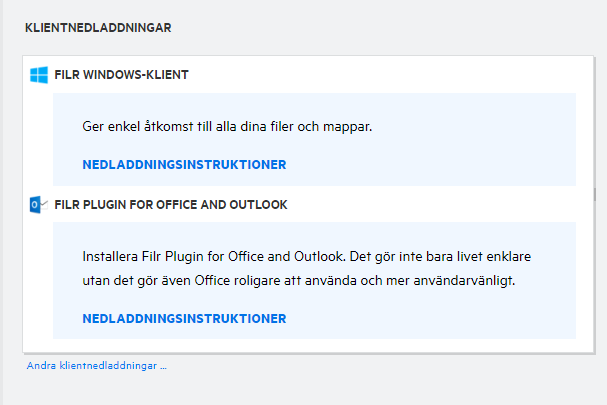
8.0 Vad är kvot?
Kvoten begränsar den mängd data som en enskild användare kan lägga till på Filr-webbplatsen. Filer i Nätmappar (inklusive din egen hemkatalog) räknas inte mot din kvot. Avsnittet Kvot är tillgängligt när det har aktiverats av din Filr-administratör.
Kvot visar det utrymme som används i Filr:
-
Det blå färgfältet visar mängden data i Mina filer.
-
Det röda färgfältet visar utrymme som förbrukas av de borttagna filerna. De filer och mappar som flyttas till papperskorgen visas under Borttagna filer.
-
Det gröna färgfältet visar tillgängligt utrymme.
Figur 11 Hemkvot
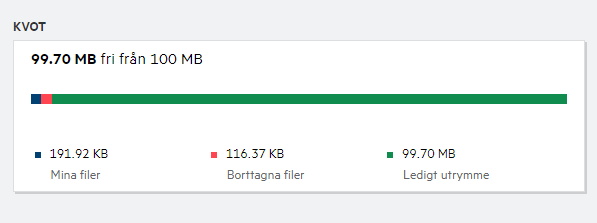
9.0 Hur hanterar jag kvot?
Kvot på hemsidan visar använt utrymme och tillgängligt ledigt utrymme för ett konto. Exempel:
Figur 12 Använd kvot
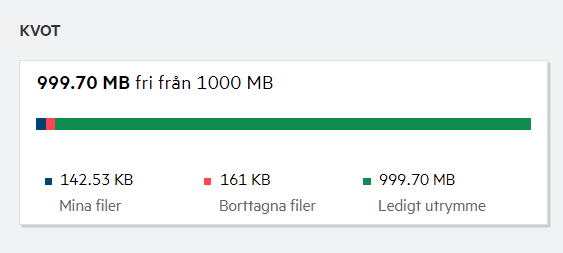
En användare går till avsnittet Mina filer och överför en fil med storleken 17 MB. Kvoten uppdateras därefter.
-
Tidigare var 291 MB den totala storleken på Mina filer. Den ökas till 308 MB.
-
Det totala lediga utrymmet är 628 MB och har minskats med 17 MB.
Figur 13 Tillagda filer
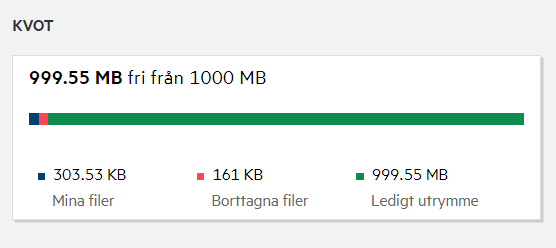
Vid borttagning av filer väljer du relevant alternativ om du vill flytta filerna till papperskorgen eller ta bort dem permanent. Efter borttagning och flytt av filer och mappar till papperskorgen
-
har den totala storleken på Mina filer minskats från 309 MB till 283 MB.
-
Därmed har storleken på borttagen fil ökat till 106 MB.
10.0 Hur anpassar jag landningssidan?
Hemsidan är den standardmässiga landningssidan och kan anpassas. Du kan anpassa Filr-arbetsområdena (förutom Offentlig) eller mappar i arbetsområdena som landningssida. När du loggar in i Filr efter konfiguration kommer du till den mapp eller det arbetsområde som har angetts som standardmässig landningssida. Utför följande steg om du vill ange inställningar för landningssida:
-
Gå till Användarprofil > Anpassning.
-
Välj inställning från listrutan för Landningssidaunder inställningarna för landningssida på fliken Anpassning.
-
Under landningssidan väljer du de arbetsområden som ska visas som landningssida.
Figur 14 Inställningar för landningssida
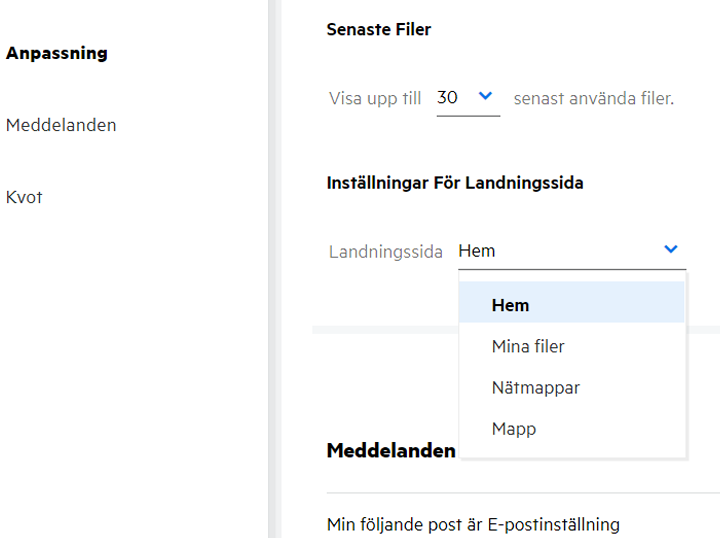
-
När du väljer Mapp visas fältet Sökmappar. Ange mappnamnet eller de första tre tecknen i mappnamnet. Alla mappar med mappnamn som matchar den angivna strängen i sökfältet visas så att du kan välja. Mapparna från alla de Filr-arbetsområden som du har åtkomst till (Mina filer, Delad med mig samt Nätmappar) visas. Hovra över mappnamnet om du vill se den exakta sökvägen till mappen.
Figur 15 Mapp som en inställning för landningssida
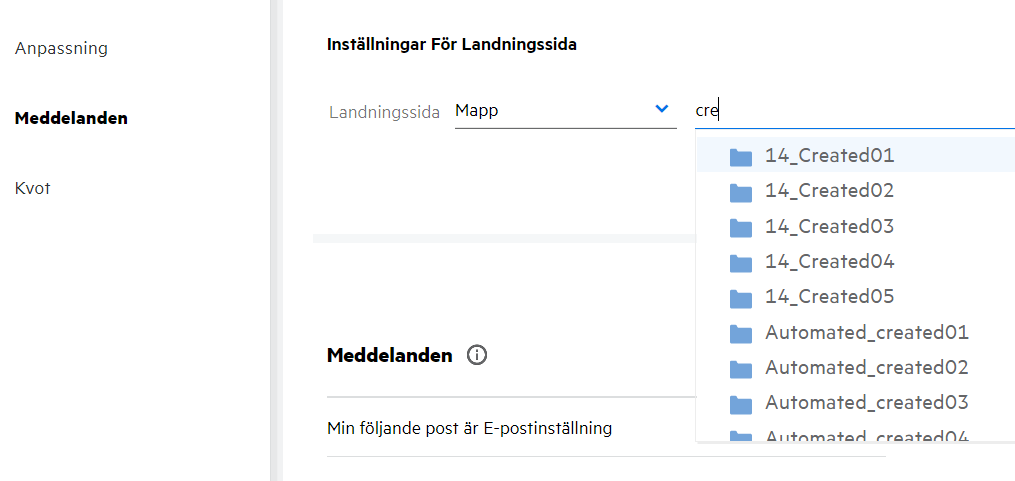
-
Obs!
-
Inställningar för landningssida är inte tillgängliga för externa användare eller gästanvändare.
-
Om åtkomsten till den mapp som angetts som startsida upphör att gälla eller återkallas av en administratör återställs hemsidan som startsida automatiskt.
-
Om den mapp som angetts som startsida byter namn visas det ändrade värdet i startsideinställningarna och inställningen bevaras.
-
Om den mapp som angetts som inställning för landningssida tas bort återställs den automatiskt till hemsidan.
11.0 Hur fungerar sökning i webbklienten?
Du kan utföra sökåtgärder på filer och mappar baserat på de åtkomstbehörigheter som du har för varje objekt. Söksträngen bör innehålla minst 3 tecken så att Filr kan börja söka innehållet.
Så här använder du sökalternativet:
-
Klicka på sökikonen längst upp till höger på hemsidan.
Figur 16 Sökikon på hemsidan

-
I listan Alla kategorier väljer du en kategori och anger en söksträng.
Figur 17 Lista över kategorier
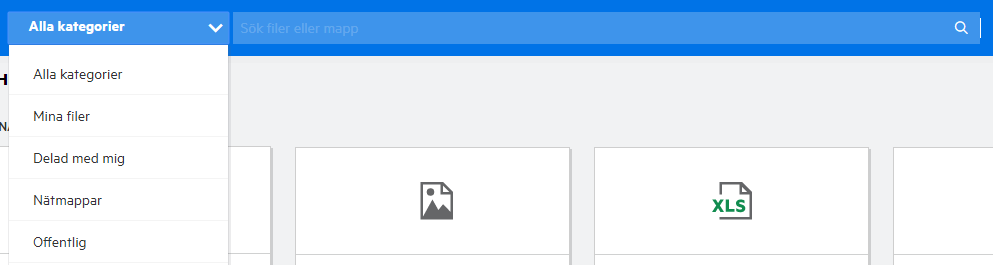
-
Filr fyller listan av objekt som matchar söksträngen. Om du klickar på mappen eller filen öppnas den plats där objektet finns.
Figur 18 Söksträng
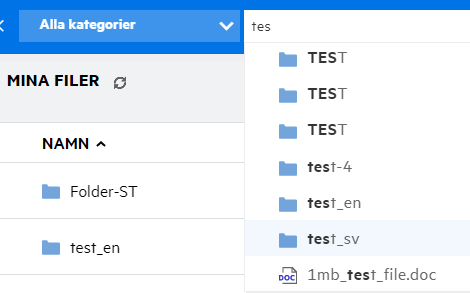
Ytterligare information om sökåtgärder:
-
Sidan Sökresultat är en samlad vy över sökobjekt på en specifik plats som du väljer.
Figur 19 Sökresultat
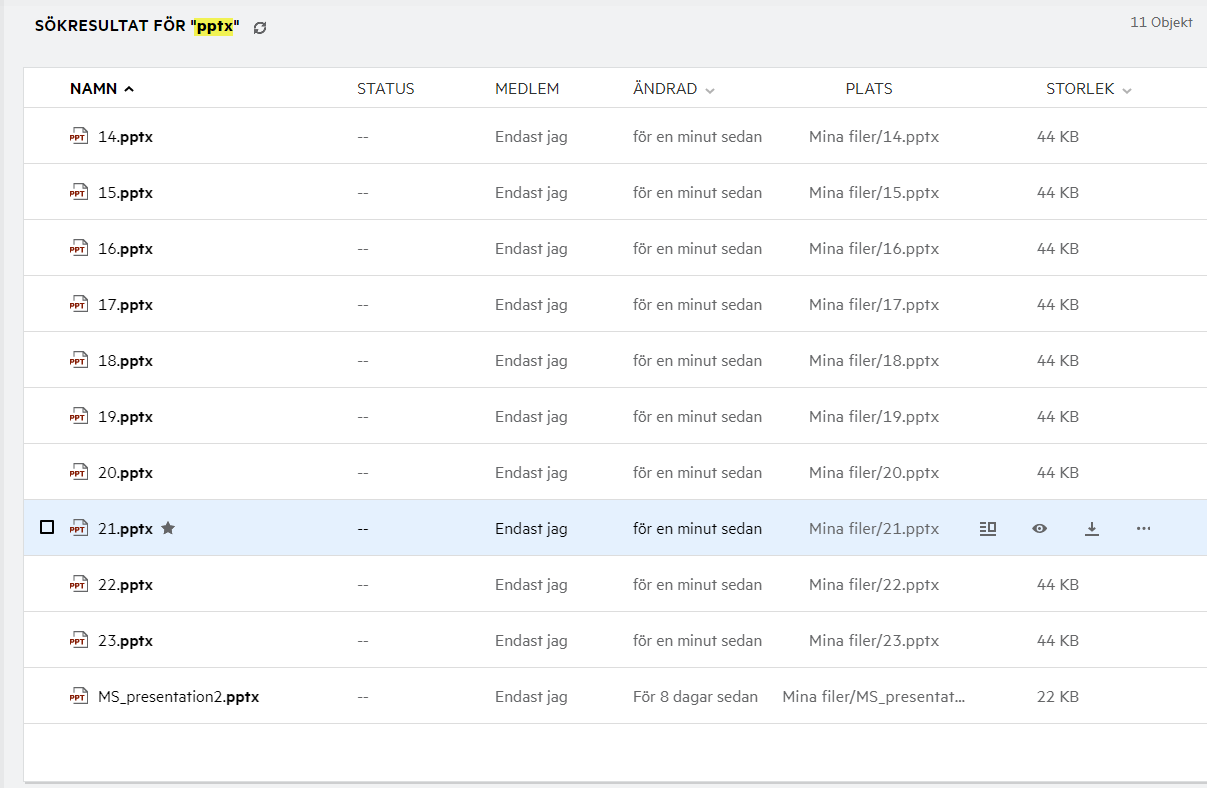
-
I kolumnen Plats visas platsen för varje objekt.
-
Du kan utföra alla åtgärder på filer och mappar baserat på behörigheter som du har för varje objekt.
12.0 Vad är Användarspråk och hur kommer jag åt dem?
Användarspråk är ett listrutealternativ i Användarprofil under Grundläggande om kontot. Där kan du ändra språket för webbklienten till det språk som du föredrar.
Användare kan öppna användarprofilen genom att klicka på sitt användarnamn i det övre högra hörnet och sedan klicka på Visa profil.
Figur 20 Byt språk
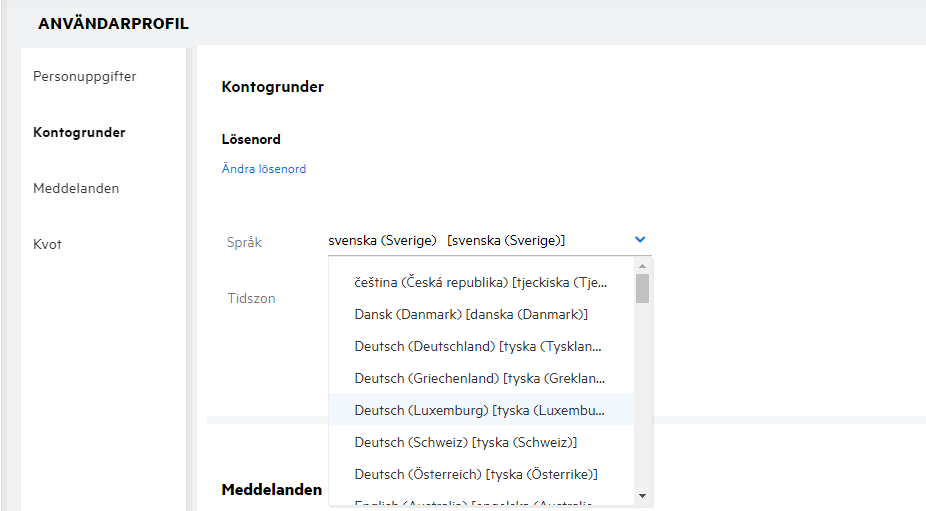
13.0 Hur anger jag visningsformat för datum och tid?
Användare kan ändra Språk och Tidszoni Användarprofil. Datum och tid visas i Filr-webbklienten enligt vald region.
Figur 21 Användarspråk
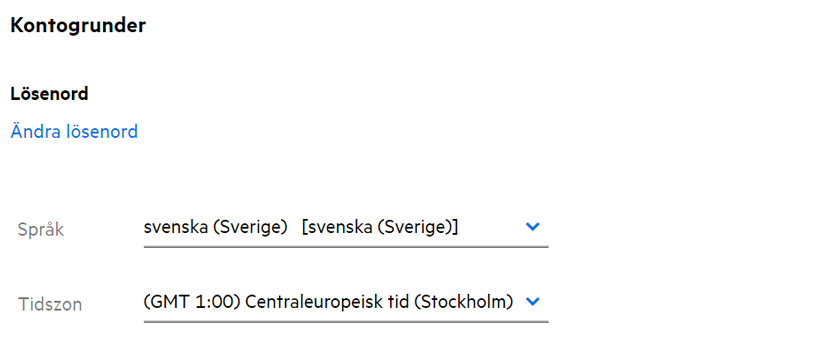
När användare till exempel ändrar språk och tidszon i användarprofilen visas datum och tid i Mer information enligt de uppdateringar som gjorts. Datum- och tidsformat för två regioner visas nedan:
-
Engelska (Storbritannien): dd/mm/åååå HH:MM 24H.
Figur 22 Engelska (Storbritannien)
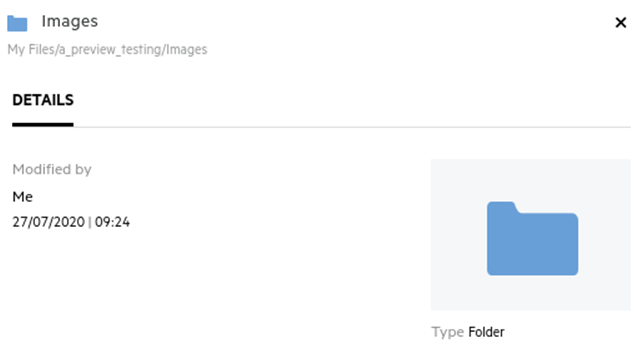
-
Engelska (USA): mm/dd/åå HH:MM AM/PM.
Figur 23 Engelska (USA)
14.0 Vad är Inställningar för följmeddelanden och hur kommer jag åt dem?
Inställningar för följmeddelanden finns i Användarprofil under Aviseringar.
När du markerar en fil eller mapp som följ får du e-postaviseringar när filen eller mappen ändras.
Figur 24 Följaviseringar
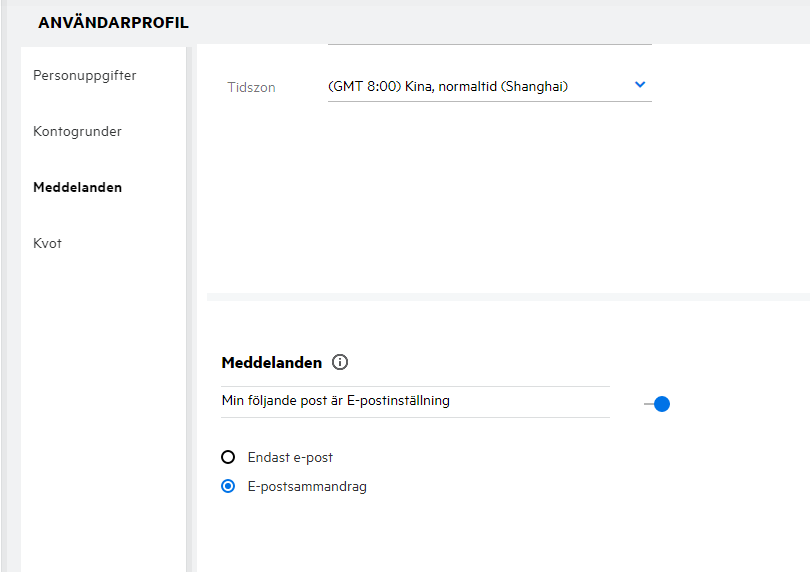
Om aviseringsinställningen är inaktiverad har användaren inte alternativet att följa en fil eller mapp. När du aktiverar inställningen måste du ange den e-postadress där du vill få aviseringarna.
Du kan lägga till e-postadressen i Användarprofil > Personlig information. Om uppgifterna i Personlig information är gråmarkerade kontaktar du din administratör för att lägga till e-postadressen.
Följande åtgärder utlöser aviseringen:
-
Överföra en fil
-
Lägga till en kommentar till en fil
-
Redigera en fil
-
Byta namn på en fil
Det finns två alternativ för aviseringsinställningen:
Endast e-post:
-
E-postavisering gäller både mappar och filer.
-
Ett e-postmeddelande skickas från Filr för varje ny eller ändrad fil. E-postmeddelandet har inte den faktiska filen bifogad, men det innehåller information om filen och den aktivitet som skett.
-
E-postavisering skickas varje gång en aktivitet sker.
E-postsammanfattning:
-
Sammanfattningsavisering gäller endast mappar, inte filer.
-
Som standard aktiveras e-postsammanfattning när användaren aktiverar aviseringen.
-
Filr skickar sammanfattningsaviseringar vid en schemalagd tid som anges av Filr-administratören.
-
Filr skickar ett e-postmeddelande som sammanfattar all aktivitet i mappen och dess undermappar under det specifika intervallet.
15.0 Vad händer när aviseringarna inaktiveras?
Användare kan inaktivera aviseringar genom att gå till Användarprofil -> Aviseringaroch klicka på växlingsknappen. Följningstillstånd bevaras för de tidigare markerade objekten, men användaren kan inte följa nya objekt när aviseringarna har inaktiverats.
Figur 25 Aviseringar
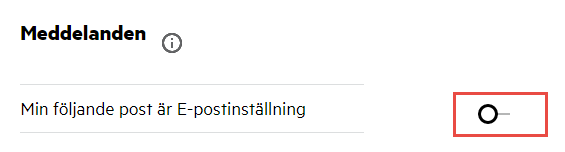
16.0 Hur skapar jag en mapp i arbetsområdet i Filr?
Du kan skapa mappar i området förMina filer, Delad med migoch Nätmappar baserat på de behörigheter du har. Du skapar en mapp genom att klicka på ![]() knappen Skapa mapp.
knappen Skapa mapp.
Figur 26
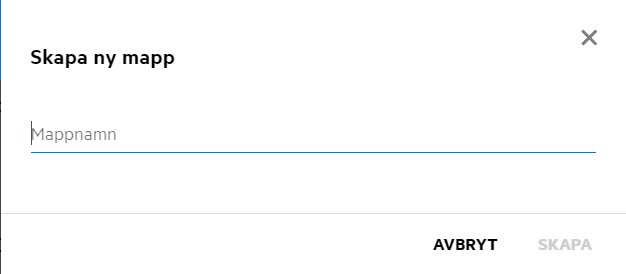
Ange mappnamnet och klicka på Skapa.
17.0 Finns det någon storleksgräns för filer vid överföring?
Som standard finns det ingen begränsning för filstorleken för överföring. Administratören kan kräva storleksgräns. Administratören tilldelar varje användare lagringsutrymme. Användaren kan överföra filerna baserat på gränsen för lagringsutrymme. Administratören kan konfigurera filstorleksgränsen för en användare, filöverföring samt filstorleksöverföring för en grupp.
18.0 Vilka typer av filer kan överföras till Filr?
Användare kan överföra alla filtyper/filnamnstillägg till Filr. Administratören kan blockera vissa filtyper. Baserat på detta tillåts inte användaren att överföra sådana typer av filer.
19.0 Hur överför jag en fil?
Du kan överföra filer till området för Mina filer, till mappar i området för Nätmappar samt till området för Delad med mig. Du kan endast överföra filer till delade mappar när du har behörighet. Om du vill överföra en fil går du till den mapp där du vill överföra filen. Klicka på  samt bläddra till och välj filen på datorn. Användare kan även dra och släppa filerna till mapparna.
samt bläddra till och välj filen på datorn. Användare kan även dra och släppa filerna till mapparna.
Om du får en filbegäran från en Filr-användare klickar du på länken i det e-postmeddelande med filbegäran som skickats till dig och överför den begärda filen.
20.0 Hur överför jag en mapp?
Du kan överföra mappar till området för Mina filer, till mappar i Nätmappar samt till området för Delad med mig. Du kan endast överföra mappar till delade mappar när du har behörighet som deltagare.
Om du vill överföra en mapp går du till det område där du vill överföra mappen. Klicka på  i det övre högra hörnet i arbetsområdet. Bläddra till och välj filen på datorn. Du kan även överföra genom att dra och släppa mapparna.
i det övre högra hörnet i arbetsområdet. Bläddra till och välj filen på datorn. Du kan även överföra genom att dra och släppa mapparna.
VIKTIGT:
-
När du överför en mapp överförs även alla filer i mappen. Aviseringsfönstret för överföring visar filnamnen. När du hovrar över filnamnet visas den relativa sökvägen till mappen i Filr.
-
Funktionen för överföring av mappar stöds inte i IE.
-
Var försiktig när du överför mappar med komplex struktur, eftersom beteendet beror på webbläsaren.
-
Filr tillåter inte att du överför tomma mappar.
-
När Filr misslyckas med att överföra en mapp överförs inga filer i mapparna.
21.0 Hur begär jag en fil?
Du kan begära att en intern eller extern användare överför en fil till en specifik mapp. Den här funktionen är endast tillgänglig i Mina fileroch Nätmappar.
Gå till den mapp där du vill att den andra användaren överför en fil. Klicka på  . Ange användarnamn eller e-post-ID, lägg till en kommentar om den fil som du begär och klicka på Begär.
. Ange användarnamn eller e-post-ID, lägg till en kommentar om den fil som du begär och klicka på Begär.
Figur 27 Begära filer
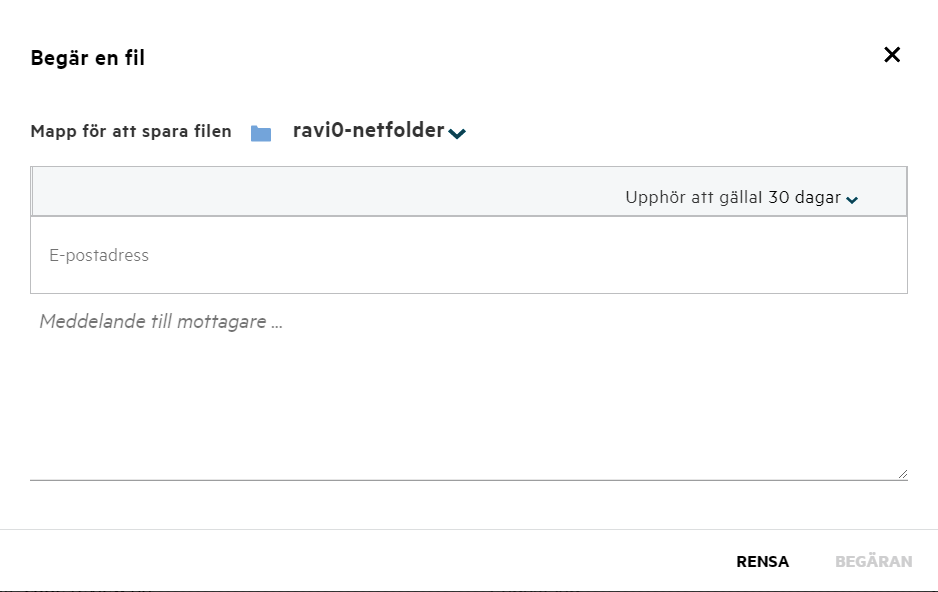
22.0 Hur förhandsgranskar jag en fil?
Med Filr kan du förhandsgranska filer. Alternativet Förhandsgranska är endast tillgängligt för filtyper som stöds.
MS Office-filer: .doc,.docx,.docm,.dotm,.lwp,.odg,.odp,.ods,.odt,.ppt,.pptx,.pptm,.rtf,.csv,.xls,.xlsx,.xlsm
Textfiler: .'txt', 'c', 'cc', 'cpp', 'cs', 'diff', 'java', 'less', 'out', 'patch', 'php', 'pl', 'properties', 'py', 'rb', 'scala', 'script', 'scm', 'scss', 'sh', 'sml', 'sql', 'swift', 'vb', 'vi', 'vim', 'xsd', 'yaml', 'yml',.pdf
Bildfiler: 'jpg', 'jpeg', 'png', 'svg', 'bmp', 'webp', 'ico', 'gif'.
Om du vill förhandsgranska en fil i hemsidan >listan över senaste väljer du alternativet Förhandsgranska fil i menyn Fler åtgärder.
Figur 28 Förhandsgranska filer
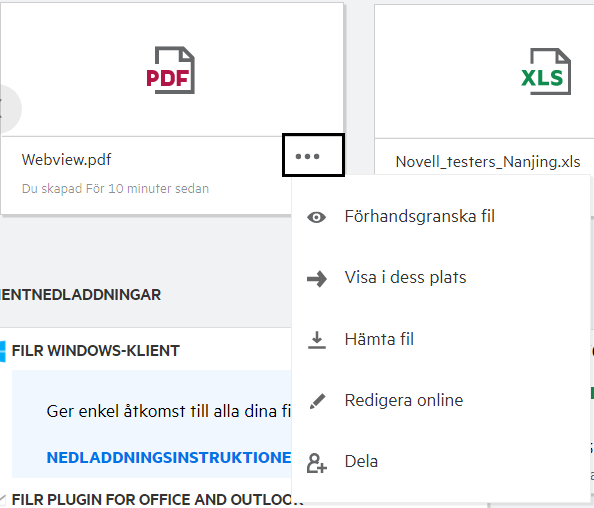
Om du vill förhandsgranska filer från Mina filer, Delad med mig och Nätmappar markerar du filen och klickar på ikonen Förhandsgranska ![]() .
.
23.0 Hur flyttar jag en fil?
Du kan flytta filer och mappar mellan och inom Mina filer och Nätmappar. Du kan inte flytta filer från en nätmapp till en annan nätmapp. För att flytta objekt behöver du har behörigheter för både källmappen och målmappen.
Du flyttar en fil/mapp (du kan även flytta flera objekt) genom att markera det objekt du vill flytta och välja alternativet Flytta tillfrån menyn Fler åtgärder.
Om du vill flytta flera objekt markerar du flera filer/mappar och väljer alternativet Flytta i menyn Fler åtgärder i det övre högra hörnet i huvudmenyn.
Figur 29 Flytta filer
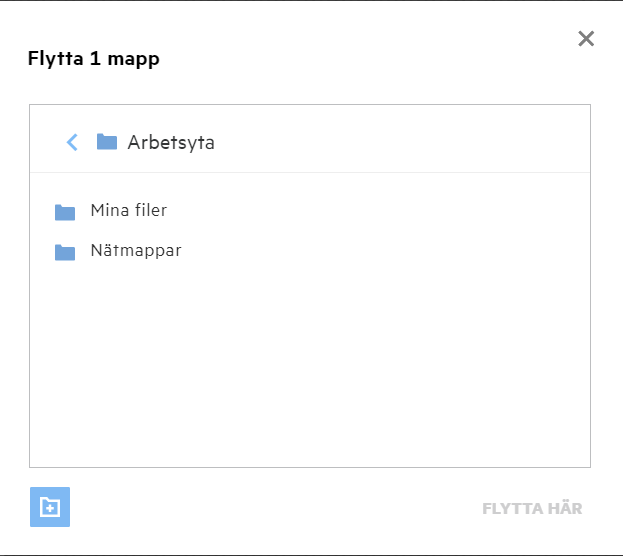
Gå till målplatsen och klicka på Flytta hit. Alternativt kan du skapa en ny mapp genom att klicka på mappikonen i fönstrets nedre vänstra hörn, ange mappnamnet och sedan klicka på Flytta hit.
Figur 30 Skapa mapp och flytta
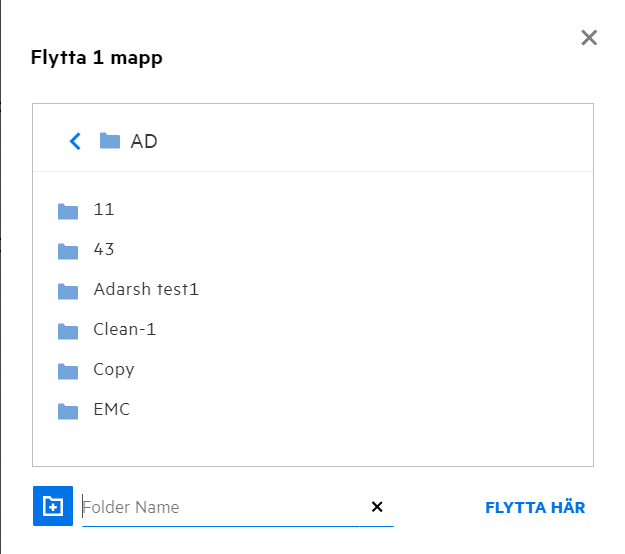
24.0 Hur kopierar jag en fil eller en mapp?
Du kan kopiera filer eller mappar som finns i eller mellan områdena för Mina filer och Nätmappar i Filr. Du kopierar objekten genom att gå till källplatsen, markera de filer eller mappar som ska kopieras och välja alternativet Kopierai menyn Fler åtgärder. Om du vill kopiera flera filer markerar du flera filer/mappar och klickar på ikonen Kopiera i menyfältets övre högra hörn.
Figur 31 Kopiera filer
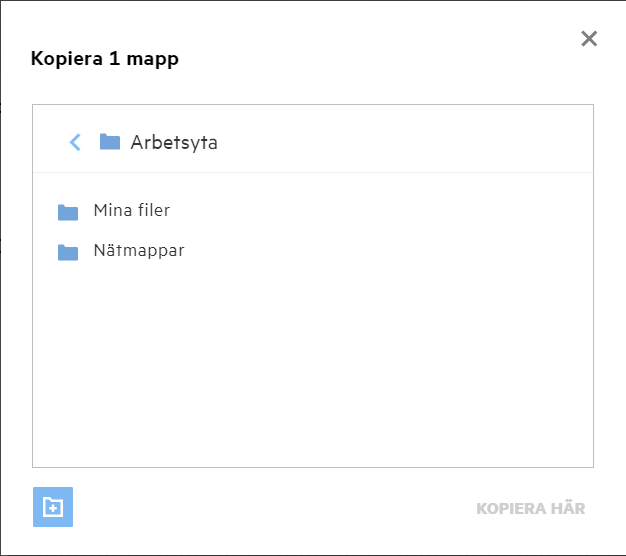
Gå till målplatsen och klicka påKopiera hit. Alternativt kan du skapa en ny mapp genom att klicka på mappikonen i fönstrets nedre vänstra hörn, ange mappnamnet och sedan klicka på Kopiera hit.
Figur 32 Skapa mapp och kopiera
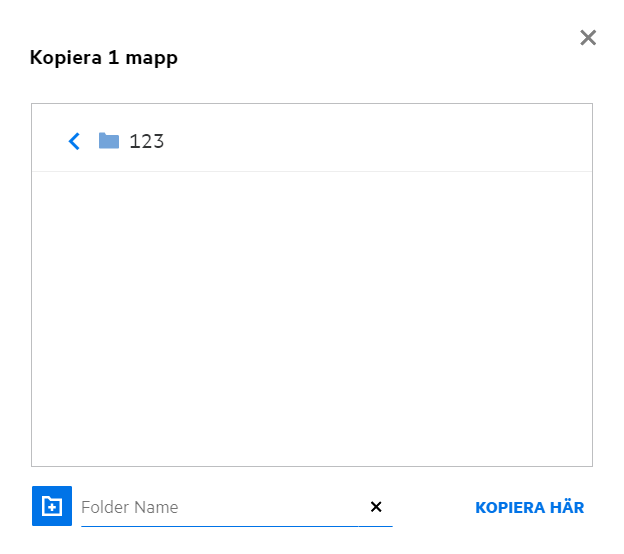
25.0 Hur redigerar jag en fil?
Du kan redigera filer som överförs eller delas av dig om du har redigeringsbehörighet. Alternativet Redigera är tillgängligt för filerna i menyn Fler åtgärder. Du kan redigera filerna i Mina Filer, Nätmappar och Delad med mig.
26.0 Hur används ”Onlineredigering”?
Verktyget Innehållsredigeraren är en del av Filr Advanced som ger funktioner för samredigering. Om Innehållsredigeraren konfigureras kan användaren redigera filerna online. En fil kan öppnas direkt i en webb och kan redigeras.
27.0 Hur används ”Redigera med programmet”?
Med det här alternativet kan du redigera filen med programmet på skrivbordet. Alla grundläggande filtyper från MS-office/Libreoffice stöds. Om du till exempel vill visa eller redigera en .doc-fil med hjälp av MS Word kan du använda det här alternativet för att öppna filen i skrivbordsprogrammet i stället för att öppna den i webbklienten. Redigera med programmet är tillgängligt för alla användare.
28.0 Hur visar jag kommentarerna?
Alla användare som har åtkomst till filen och har minst läsbehörighet kan visa kommentarerna. Om du vill visa kommentarerna
-
markerar du en fil och klickar på Mer information
 .
.Figur 33 Visa kommentarer
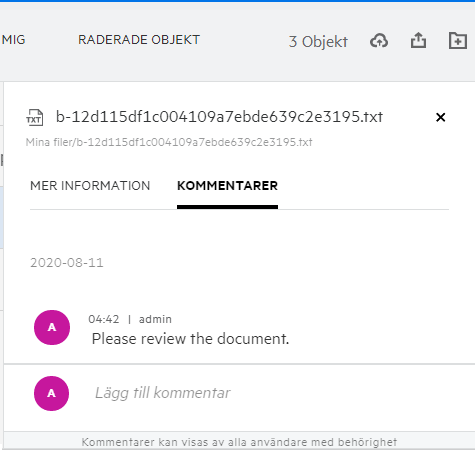
-
Klicka på fliken Kommentarer.
Lägga till en kommentar
Om du vill lägga till kommentarer går du till fliken Kommentarer, anger kommentarerna i textrutan Lägg till dina kommentarer och klickar på  . Det totala antalet kommentarer visas intill kommentarsikonen för en fil.
. Det totala antalet kommentarer visas intill kommentarsikonen för en fil.
Redigera en kommentar
Om du vill redigera kommentaren går du till fliken Kommentarer, hovrar musen över kommentaren, klickar på Redigera, gör ändringar och klickar på  .
.
Figur 34 Redigera kommentarer
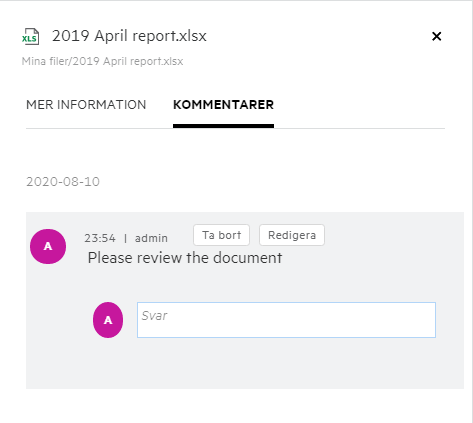
Svara på en kommentar
Du kan skicka ett svar genom att på fliken Kommentarer ange kommentarerna i textrutan Svara och klicka på  .
.
Ta bort en kommentar
Du kan ta bort en kommentar genom att markera kommentaren och klicka på Ta bort.
29.0 På vilka sätt kan filer och mappar delas?
Filr gör samarbete enkelt eftersom du kan dela filer.
DELA MED ENSKILDA ANVÄNDARE OCH GRUPPER: Du kan dela filer och mappar med specifika interna användare och grupper i din organisation.
DELA LÄNKAR: Du kan skapa en länk till en fil och dela den. Alla användare med länken kan visa eller hämta filen beroende på den typ av länk som delas.
DELA MED ALLMÄNHETEN: Filer och mappar görs tillgängliga offentligt. Alla med URL:en till filen eller mappen kan logga in som gästanvändare och visa objekten i de offentliga mapparna.
DELA MED ENSKILDA ANVÄNDARE UTANFÖR ORGANISATIONEN: En fil delas med en extern användare. Med en länk till ett Filr-registreringsformulär som tillhandahålls kan användaren registrera sig och visa eller hämta filen beroende på den typ av länk som delades.
30.0 Hur delar jag en fil?
Dela en fil: Det finns två sätt att dela en fil:
-
Skicka en inbjudan
-
Delningslänk
Du kan dela en fil med en extern eller intern användare. Du behöver ha delningsbehörighet på mappnivå. Så här delar du en fil:
-
Markera en fil som ska delas. Du kan även markera flera filer och mappar.
-
Välj alternativet Dela.
-
Högerklicka på den markerade filen.
-
Välj Delai menyn Fler åtgärder.
-
Klicka på
 för en markerad fil. Om du vill dela flera objekt markerar du flera filer/mappar och klickar på delningsikonen i menyfältets övre högra hörn.
för en markerad fil. Om du vill dela flera objekt markerar du flera filer/mappar och klickar på delningsikonen i menyfältets övre högra hörn.
Figur 35 Dela inbjudan
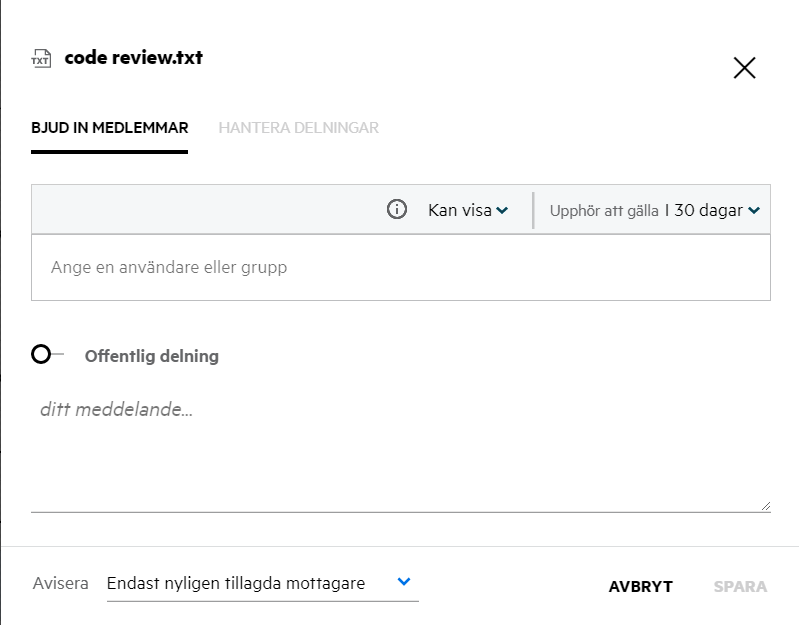
-
-
Ange e-post-ID för den användare som du vill dela filen med. Adressboken fylls automatiskt i med listan över interna användare.
-
Konfigurera behörigheter:
-
Visningsprogram: Användare med den här behörigheten kan visa dokumentet.
-
Redaktör: Användare med den här behörigheten kan visa och redigera dokumentet.
-
Deltagare: Användare med den här behörigheten kan visa, redigera, ta bort och flytta filerna mellan mappar. Det här alternativet är tillgängligt på mappnivå, inte på filnivå.
Figur 36 Delningsbehörigheter
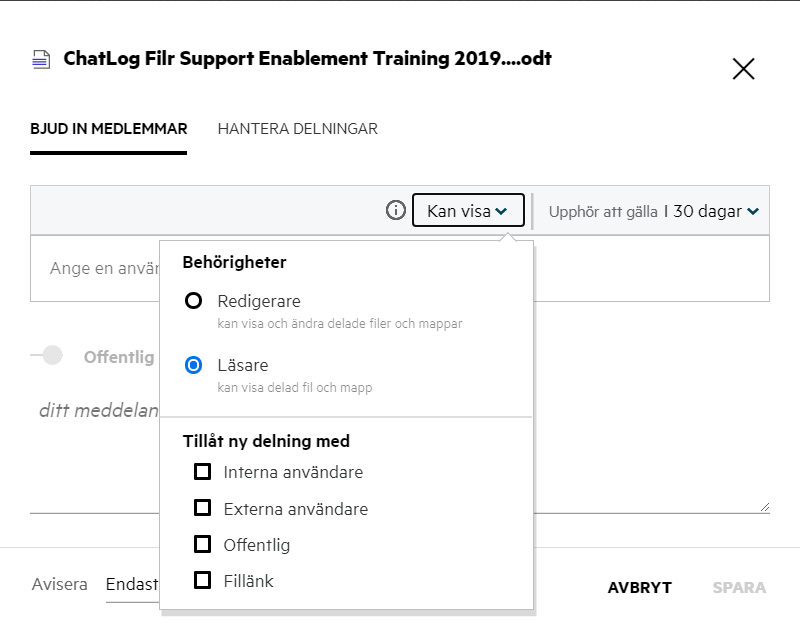
-
-
Du kan ge omdelningsbehörigheter till den användare som filen delas med.
-
Klicka på Bjud in.
Dela länk: Med det här alternativet kan du skapa en länk till en fil och dela den med användarna.
31.0 Går det att omdela en delad fil?
Ja, det går att omdela en fil när filens ägare har beviljats behörighet att omdela. Se figuren Delningsbehörigheter Följande är alternativen under Tillåt omdelning med:
-
Interna användare: Filer kan omdelas med de interna användarna.
-
Externa användare: Filer kan omdelas med de externa användarna.
-
Offentlig: Filen kan göras offentlig.
-
Dela länk: Filen kan omdelas med hjälp av delningslänken.
32.0 Hur vet jag om en fil redan delas och med vilken metod?
Vid delning av en fil uppdateras kolumnen Medlemmar i området för Mina filermed det antal medlemmar eller grupper som filen delas med. Alla filer som du delar visas dessutom i DELAD AV MIG i respektive områden. Om det finns filer som delas med dig visas de filerna i området för DELAD MED MIG. Du kan även klicka på knappen  om du vill få mer information.
om du vill få mer information.
Figur 37 Visa mer information
Information om användare och grupper visas samt statusen för upphörande av delning.
33.0 Vilka roller och behörigheter kan en användare ha?
Tabell 1 Typer av roller
|
Roll |
Behörigheter via Filr |
|---|---|
|
Visningsprogram |
|
|
Redaktör |
|
|
Deltagare |
|
34.0 Vad är en rapport om delningsåtkomst?
I rapporten om delningsåtkomst hittar du information om en fil, till exempel vem som har använt filen och när samt om kommentarer har lagts till i filen. Rapporten om delningsåtkomst är endast tillgänglig i Filr Advanced. När en mottagare använder den delade filen får du en e-postavisering från Filr. Du kan även visa åtkomstrapporten genom att klicka på den länk som finns i e-postmeddelandet. Då kommer du till mottagarens information. Om mottagaren har använt den delade filen visas alternativet Åtkomstrapport är tillgänglig i menyn Fler åtgärder.
Figur 38 Avisering om delningsåtkomst
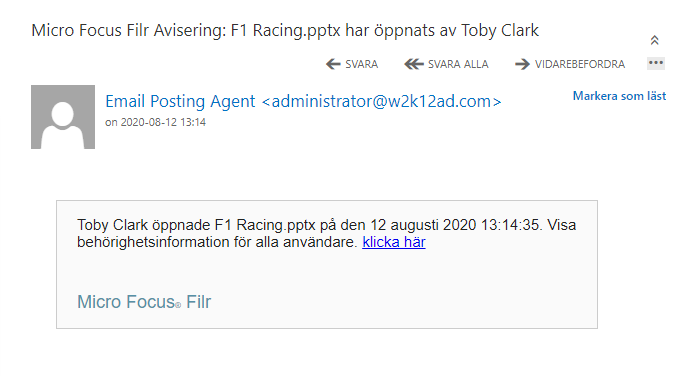
Rapporten innehåller åtkomstinformation för mottagarna, däribland vem som har använt filen, IP-adressen för den dator som filen användes med samt datum och tid för filåtkomsten. Du kan hämta en PDF-version av rapporten genom att klicka på Hämta rapport.
Figur 39 Åtkomstrapport
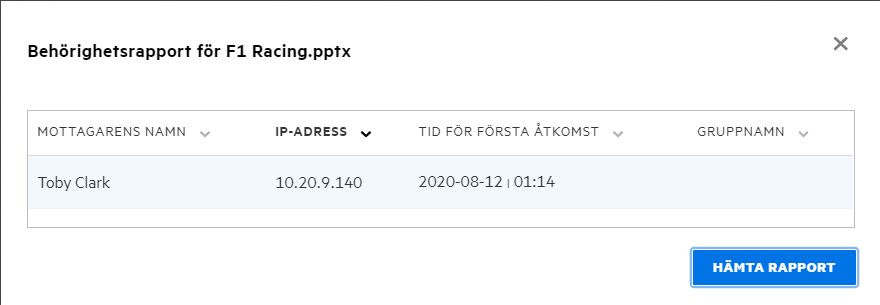
35.0 Vad är en delningslänk?
Delningslänken används för att skapa en länk för delning av en fil. En användare med delningslänken kan komma åt filen utan autentisering. Användaren kan visa eller hämta en fil men kan inte flytta eller redigera den. Du kan skapa en länk för att:
-
Visa fil – Filen konverteras till en HTML-vy och renderas i webbn.
-
Hämta fil – Filen hämtas.
Du skapar en länk genom att högerklicka på en fil och välja Dela länkeller välja alternativet från menyn Fler åtgärderför en fil.
Figur 40 Dela länk
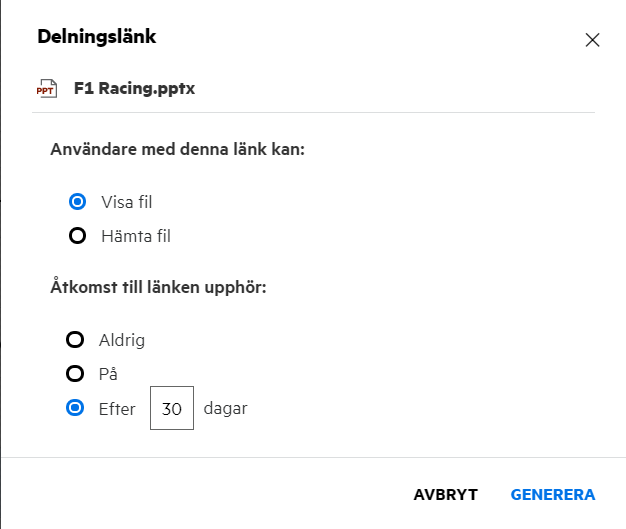
Välj den typ av länk du vill skapa och ange inställningarna för länkens upphörande. Klicka på SKAPA.
Länken skapas och kopieras automatiskt till Urklipp. Nu kan du dela länken direkt med valfria mottagare via e-post, SMS, sociala medier eller andra samarbetsplattformar. Användare som klickar på länken får direkt åtkomst till filen. Beroende på typen av länken kan användare visa eller hämta filen.
Figur 41 Skapad länk
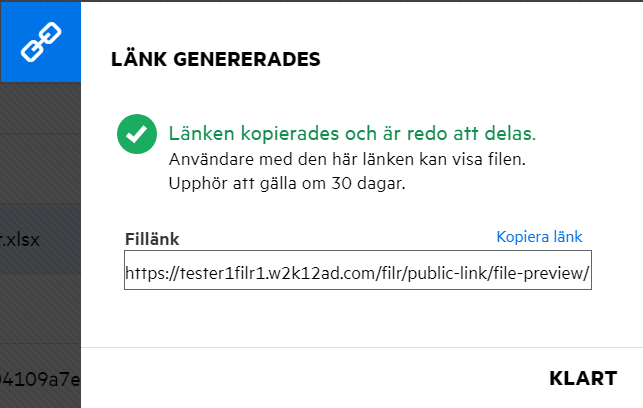
36.0 Hur slutar jag dela en delad fil?
Om du vill sluta dela en fil kan du välja alternativet Sluta dela i menyn Fler åtgärder.
Om filen delas med flera användare och du vill sluta dela filen för en specifik användare använder du alternativet Hantera delning i menyn Fler åtgärderför en fil. I dialogrutan Hantera delning går du till fliken Hantera delningar, markerar användarnamnet och klickar på  .
.
Du kan gå till området för DELAD AV MIG, markera flera filer och välja alternativet Sluta delai menyn Fler åtgärderi sidans övre högra hörn.
37.0 Hur redigerar jag delningsbehörigheter?
När flera filer eller mappar delas och en fil har visa-rättigheter och en mapp har deltagarrättigheter kommer visa-rättigheterna att beaktas. Du kan redigera delningsbehörigheterna med hjälp av alternativet Hantera delningar i menyn Fler åtgärderför en fil. I dialogrutan Hantera delning går du till fliken Hantera delningar, markerar namnet på användaren/gruppen och klickar på  .
.
Figur 42 Redigera delningar
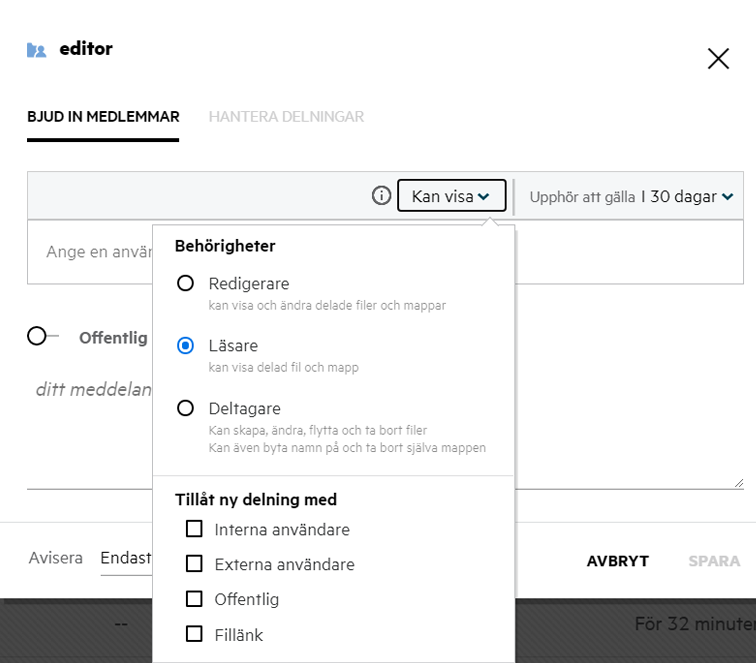
Här kan du ändra delningsbehörigheter och upphörande av delning. Om du klickar på alternativet Återställ återställs de ändringar som gjorts av de gamla behörighetsinställningarna.
38.0 Hur använder jag en anpassad mall eller skapar en ny fil?
Nu kan du redigera de anpassade mallarna eller skapa en ny fil i Filr. Alternativet Skapa ny fil är endast tillgängligt för Advanced Filr Edition, och Innehållsredigeraren måste vara aktiverad av administratören. I området Mina filer och Nätmappar finns det här alternativet på rotnivå och mappnivå. I området Delad med mig finns alternativet endast på mappnivå. Du skapar en ny fil genom att utföra följande steg:
-
Klicka på
 i hörnet av Filr-arbetsområdena.
i hörnet av Filr-arbetsområdena.De standardfilmallar som levereras med Filr och de mallar som läggs till av en administratör visas i listan över filmallar. Fönstret Skapa ett nytt <Document type>-dokumentvisas.
Figur 43 Skapa en ny fil
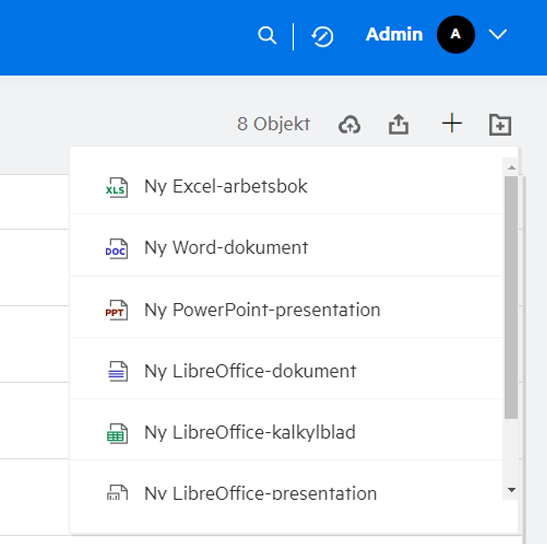
-
Välj filmallen i listan.
Figur 44 Skapa nytt dokument
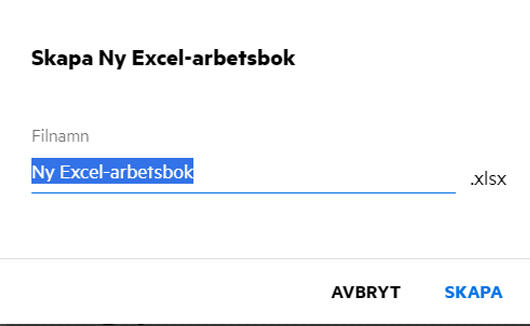
-
Ange filnamnet och klicka på Skapa. Filen sparas i Filr. Därefter kan du redigera filen efter behov.
Obs!Det här alternativet visas när du har deltagarbehörigheter för mappen eller Filr-arbetsområdena.
39.0 Juridisk information
Copyright © 2017–2020 Micro Focus eller ett av dess närstående bolag.
De enda garantierna för produkter och tjänster från Micro Focus och dess närstående bolag och licensgivare ("Micro Focus") är sådana som kan anges i de uttryckliga garantier som bifogas sådana produkter och tjänster. Ingenting häri borde tolkas som en ytterligare garanti. Micro Focus ansvarar inte för tekniska eller redaktionella fel eller utelämnanden som finns här. Informationen i detta dokument kan ändras utan föregående meddelande.