Micro Focus Filr - 常见问题 (FAQ)
此部分介绍 Filr 应用程序所执行任务的相关常见问题 (FAQ)。
1.0 主页中显示哪些内容?
主页是所有用户(GUEST 和外部用户除外)的默认登录页。外部用户指通过自注册电子邮件访问 Filr 的用户。
主页中包含:
最近的文件: 默认情况下,列出登录用户访问的文件。
客户端下载: 本机 Filr 客户端、其他 Filr 客户端、Office 和 Outlook Plugin 下载链接等信息。
定额: Filr 管理员可以允许和限制单个用户可以在 Filr 中储存的数据量。
主页中的信息根据 Filr 管理员启用的内容不同而有所差异。
例如,首次登录 Filr 站点时,您将看到下列欢迎屏幕。
图 1 主页

2.0 什么是 Filr 工作区?
2.1 我的文件(所有文件、由我共享以及已删除项目)
要查看我的文件区域,单击左侧窗格中的  。默认情况下,此区域的文件和文件夹只对您可见,您的管理员决定它们的共享权限。您的所有文件和文件夹都储存在一个方便的位置。
。默认情况下,此区域的文件和文件夹只对您可见,您的管理员决定它们的共享权限。您的所有文件和文件夹都储存在一个方便的位置。
我的文件区域包括:
-
个人储存: 列出您上载到 Filr 站点的文件和文件夹。
-
用户主目录: 列出组织文件系统的文件或文件夹。
所有文件
您的所有文件和文件夹都归于一处。您上载到 Filr 或由您共享的项目都列在此部分下。
由我共享
列出您与其他用户共享的文件和文件夹。使用此区域可以管理其他用户对您已与其共享的文件所具有的权限。您可以撤消权限、授予其他权限,等等。
已删除项目
列出您删除的文件或文件夹。使用 Filr 可以从废物桶中检索文件和文件夹,并将它们恢复到其以前的位置。恢复文件时,所有关联的注释也会恢复。
注:您无法恢复位于网络文件夹或用户主目录中的文件。
2.2 与我共享
要查看与我共享区域,单击左侧窗格中的 ![]() 。列出其他用户与您共享的文件或文件夹。
。列出其他用户与您共享的文件或文件夹。
2.3 网络文件夹
要查看网络文件夹区域,单击左侧窗格中的 ![]() 。网络文件夹提供对组织的文件系统的访问权限。Filr 管理员定义您可以看到哪些网络文件夹,以及您对这些文件夹所具有的共享权限。如果 Filr 管理员未指派任何网络文件夹,则左侧窗格中不显示网络文件夹。
。网络文件夹提供对组织的文件系统的访问权限。Filr 管理员定义您可以看到哪些网络文件夹,以及您对这些文件夹所具有的共享权限。如果 Filr 管理员未指派任何网络文件夹,则左侧窗格中不显示网络文件夹。
3.0 Filr 工作区中有哪些列?
3.1 我的文件和网络文件夹
我的文件(所有文件以及由我共享)和网络文件夹区域包括以下列:
-
名称: 文件或文件夹的名称。
-
状态: 文件或文件夹的状态 - 已失效或活动。
-
成员: 文件或文件夹的成员。如果共享了,用户或组的数量。
-
修改时间: 显示上次修改文件或文件夹的时间。
-
大小: 显示文件大小。
图 2 “我的文件”区域
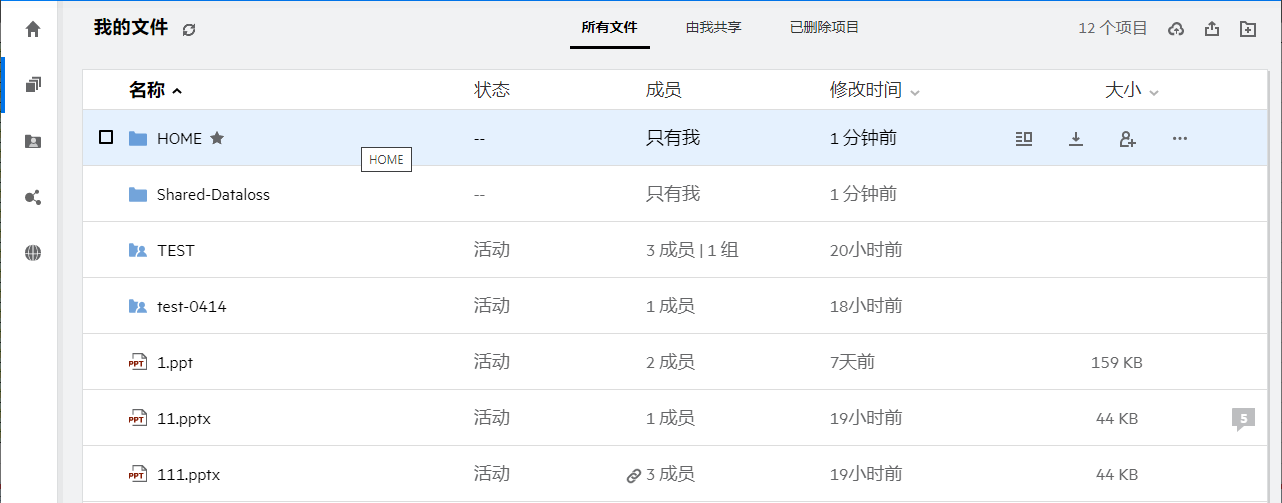
图 3 “由我共享”区域
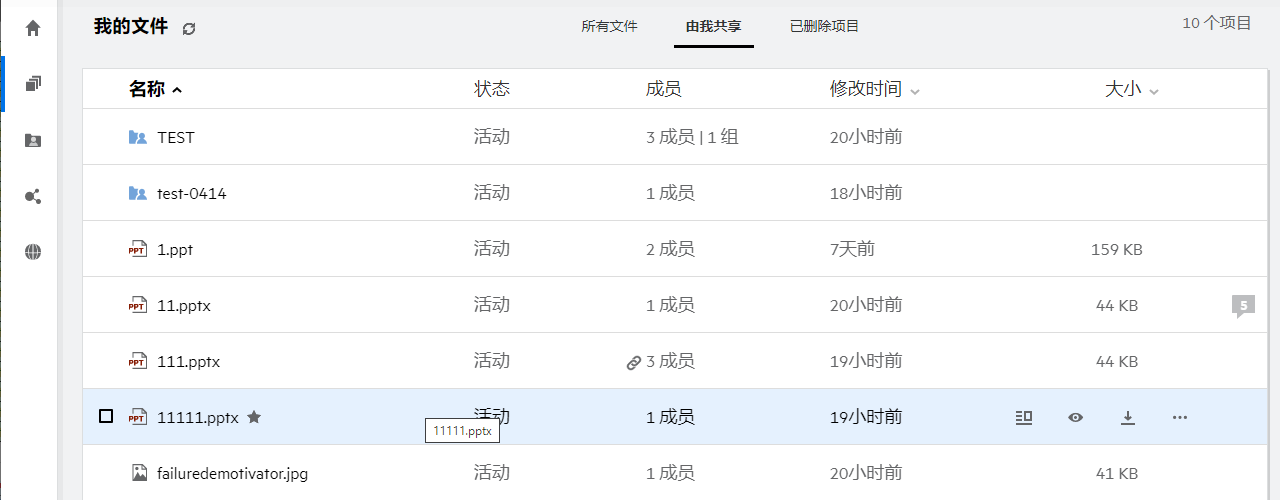
图 4 “网络文件夹”区域
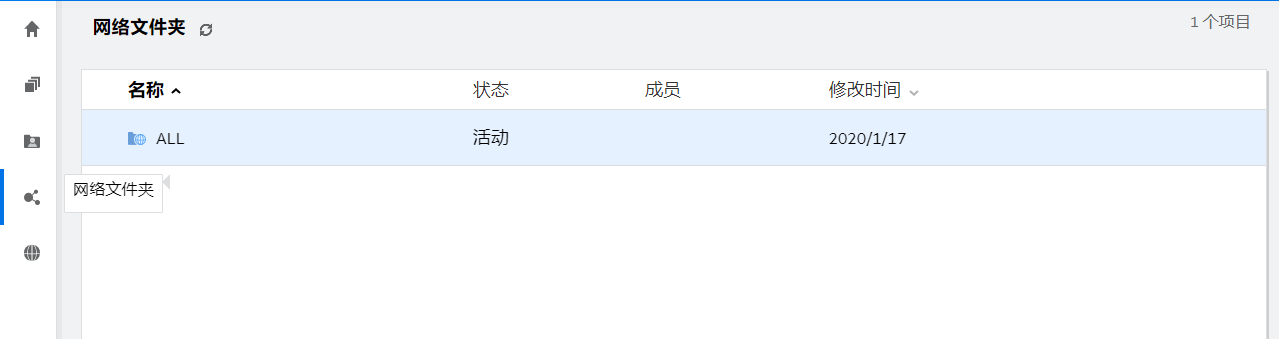
3.2 已删除项目
已删除项目包含以下列:
-
名称: 储存在已删除项目中的文件或文件夹的名称。
-
删除时间: 删除文件和文件夹的时间。
-
删除者: 删除项目的用户信息。
-
位置: 显示文件和文件夹的位置。
图 5 “已删除项目”区域
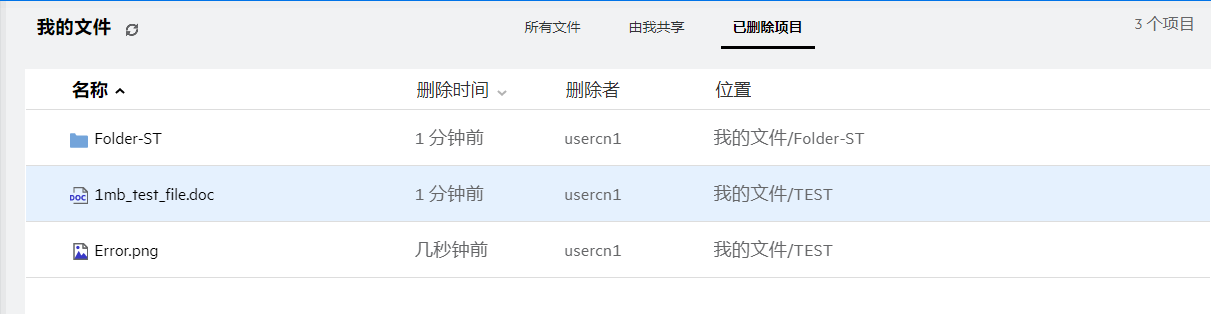
3.3 与我共享
与我共享包括以下列:
-
名称: 文件或文件夹的名称。
-
共享者: 与您共享项目的用户。如果有多个用户已与您共享某个特定项目,则将列出每个用户。
-
到期: 共享到期日期。此日期过后,您不再有权访问共享项目。
-
访问: 您对共享项目具有的访问级别。根据您被授予的项目访问权限,您可以查看、编辑或共享项目。如果与您共享的项目是文件夹,您可能也可以管理该文件夹中的文件。
-
修改时间: 显示上次修改文件或文件夹的时间。
-
大小: 显示文件大小。
图 6 “与我共享”区域
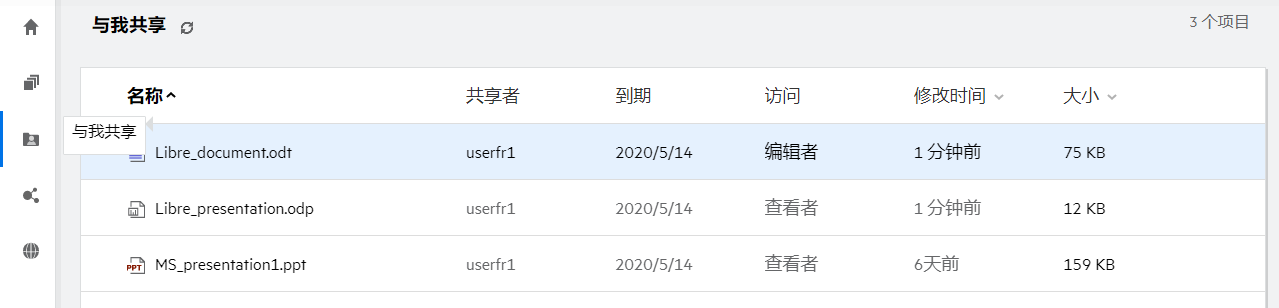
4.0 什么是“最近的文件”列表?
这是登录用户最近访问的文件以及(登录用户和其他用户)共享的文件的列表。默认情况下,列出过去 7 天用户访问的 10 个文件。管理员可以配置天数。有关更多信息,请参阅 Filr 4.2: Administrative UI Reference(Filr 4.2:管理 UI 参照)中的最近的文件列表。用户可以更改列表中显示的文件数量。默认情况下,将启用网络文件夹标志。如果管理员禁用“最近的文件”的“网络文件夹”,则登录用户的最近的文件下将不会列出网络文件夹中任何用户上载、重命名、注释或编辑的文件。有关更多信息,请参阅 Filr 4.2: Administrative UI Reference(Filr 4.2:管理 UI 参照)中的最近的文件列表。
此区域列出您或其他用户最近访问的所有文件。无需浏览单个文件夹以访问那些文件。
列表显示:
-
谁修改了文件。
-
对文件进行了什么操作。
您可以直接从列表对文件进行一些基本操作:
-
预览文件 - 可以在 Filr 应用程序中查看通过浏览器显示的文件的 HTML 视图。
-
在其位置中显示 - 将用户导航到文件位置。
-
下载文件 - 下载相关文件。
-
联机编辑 - 使用 Micro Focus Content Editor 编辑文件。此选项需要由 Filr 管理员启用。
-
使用应用程序编辑 – 使用本机应用程序,如 Microsoft Office,编辑文件。
-
共享 – 打开共享对话框以共享文件。
图 7 “最近的文件”列表

图 8 “最近的文件”操作
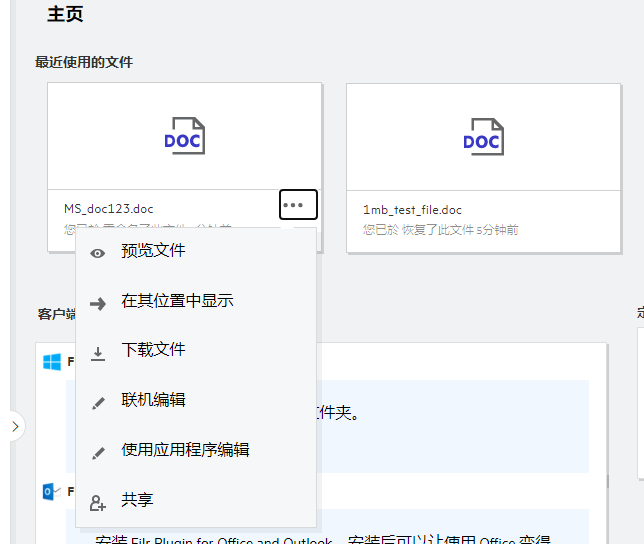
5.0 谁可以看到“最近的文件”中列出的文件?
登录用户可以在“最近的文件”中看到最近访问的文件。共享文件后,仅文件拥有者和共享接收人可以在“最近的文件”列表中看到文件。例如,用户 A(拥有者)与用户 B 共享了一个文件。文件将显示在用户 A 和用户 B 的“最近的文件”列表中。几天后,如果用户 A 将同一文件与用户 C 共享,则共享的文件将显示在用户 A 和用户 C 的“最近的文件”列表中。
如果禁用“最近的文件”的“网络文件夹”,则“最近的文件”中将不会列出其他用户对共享文件所进行的任何活动。
6.0 如何配置“最近的文件”中列出的文件数量?
最近的文件列表中显示的文件数量是可以配置的。要配置此设置,导航到用户简介。
图 9 用户简介
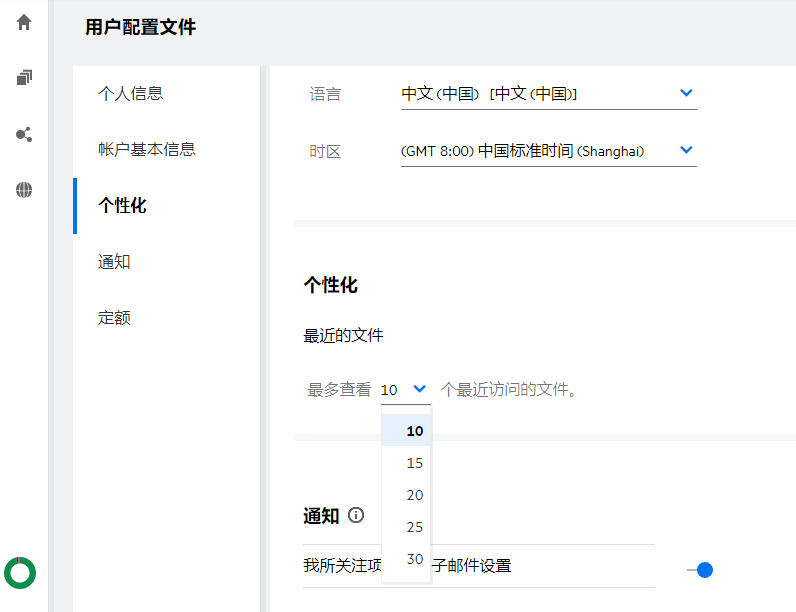
在 Personalization(个性化)部分中,选择想要在“最近的文件”中看到的文件数量。
7.0 什么是“客户端下载”?
此部分包括本机 Filr 客户端、其他客户端下载链接、安装说明以及文档链接等信息。此部分仅在 Filr 管理员启用下载和安装 Filr 客户端许可权限的情况下才可用。
有针对不同操作系统的客户端可执行文件供下载。例如,通过 Windows 计算机访问 Web 客户端将显示 Windows 可执行文件。
要下载其他客户端,单击其他客户端下载...链接
图 10 客户端下载
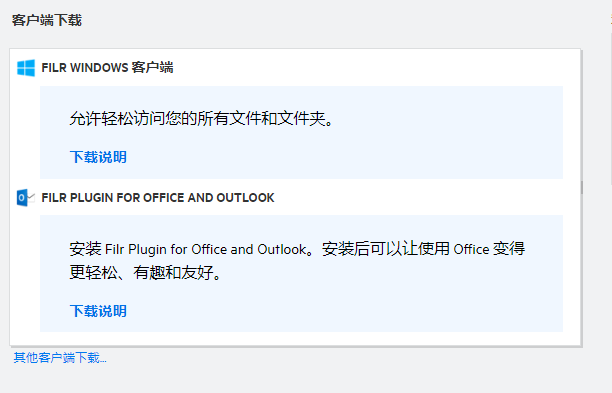
8.0 什么是定额?
“定额”限制个人用户可以添加到 Filr 站点的数据量。网络文件夹(包括用户主目录)中的文件不计入您的定额。“定额”部分仅在 Filr 管理员启用的情况下才可用。
“定额”显示 Filr 中已用空间:
-
蓝条显示我的文件中的数据量。
-
红条显示已删除文件使用的空间。已删除文件下列出了移动到废物桶的文件和文件夹。
-
绿条显示可用空间。
图 11 定额主页
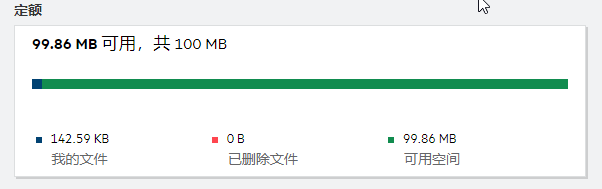
9.0 如何管理“定额”?
主页中的定额反映帐户的已用空间和可用空间。例如,
图 12 已用定额
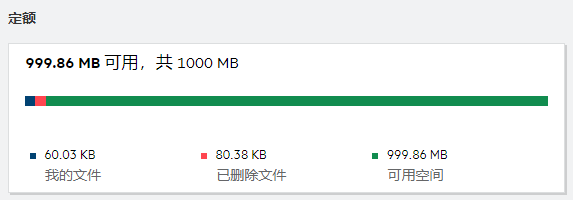
用户导航到我的文件部分,上载一个 17 MB 的文件。定额也相应更新。
-
之前“我的文件”的总大小是 291 MB。随后增加到 308 MB。
-
可用空间总大小是 628 MB,减少了 17 MB。
图 13 已添加文件
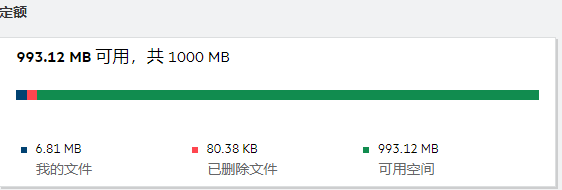
删除文件时,根据需要选择相应的选项:将文件移动到废物桶还是永久删除。将文件和文件夹删除或移动到废物桶后,
-
“我的文件”的总大小从 309 MB 减少到 283 MB。
-
随后,“已删除文件”大小增加到 106 MB。
10.0 如何自定义登录页?
主页是默认登录页,并可以自定义。您可以将 Filr 工作区(公共区域除外)或工作区中的文件夹自定义为登录页。配置后,当您登录 Filr 时,您将登录到设置为默认登录页的文件夹或工作区。执行以下步骤以设置登录页自选设置:
-
转到用户简介 > Personalization(个性化)。
-
在 Personalization(个性化)选项卡中的登录页自选设置下,从登录页下拉菜单中选择您的自选设置。
-
在“登录页”下,选择要显示为登录页的工作区。
图 14 登录页自选设置
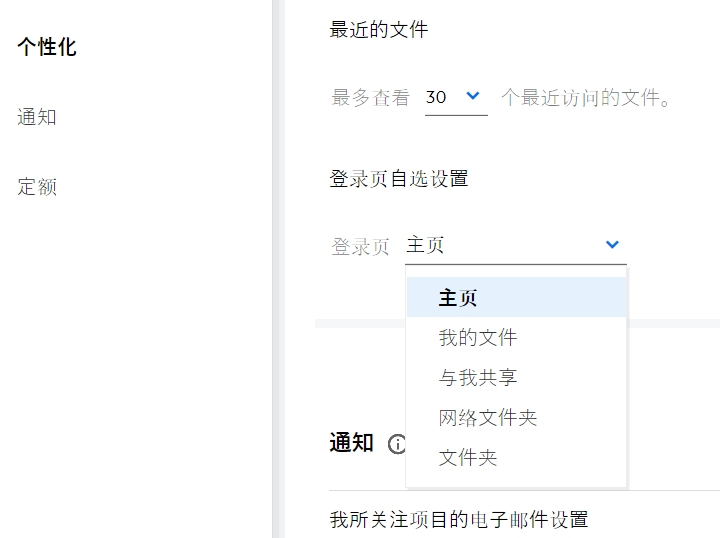
-
选择文件夹时,将显示搜索文件夹字段。输入文件夹名称或文件夹名称的前三个字母。文件夹名称与搜索字段中所输入字符串匹配的所有文件夹都将列出以供选择。将列出所有 Filr 工作区(我的文件、与我共享和网络文件夹)中您有访问权限的文件夹。将鼠标悬停在文件夹名称上可以了解文件夹的确切路径。
图 15 文件夹作为登录页自选设置
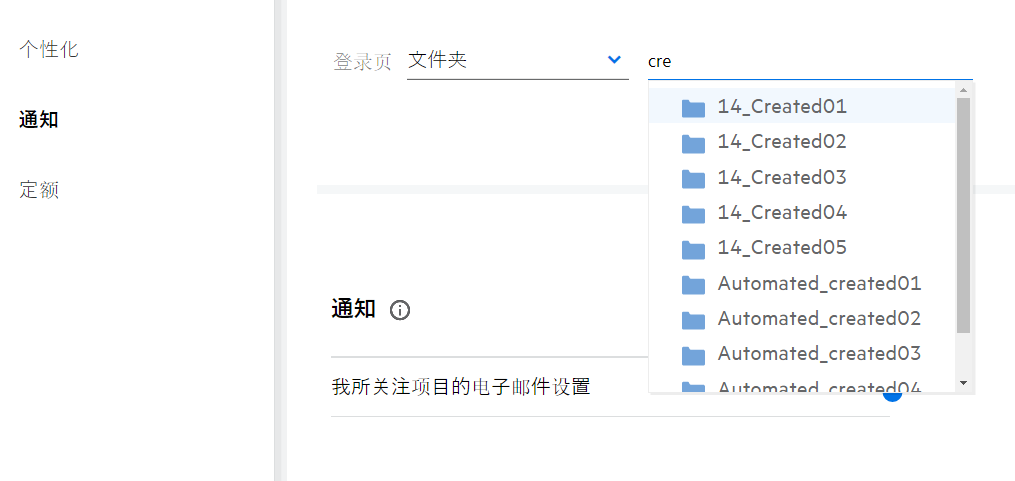
-
注:
-
登录页自选设置不适用于外部用户或 GUEST 用户。
-
如果对设置为登录页自选设置的文件夹的访问权限失效或管理员撤消此访问权限,则登录页自选设置将自动重设置为主页。
-
如果重命名了设置为登录页自选设置的文件夹,则更改的值将反映在登录页自选设置中,并且该设置将保持不变。
-
如果删除设置为登录页自选设置的文件夹,则会自动重设置为主页。
11.0 Web 客户端中“搜索”如何运作?
您可以根据您对每个项目的访问权限对文件和文件夹执行搜索操作。“搜索”字符串应至少含 3 个字符,Filr 才能开始搜索内容。
要使用“搜索”选项,
-
单击主页页面右上角的搜索图标。
图 16 主页中的搜索图标

-
从所有类别列表中选择一个类别并指定搜索字符串。
图 17 类别列表
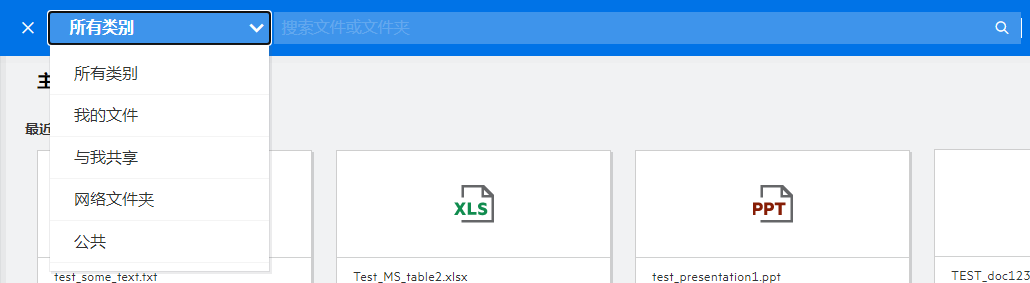
-
Filr 会填充与搜索字符串匹配的项目列表。单击文件夹或文件,即可转到项目所在的具体位置。
图 18 搜索字符串
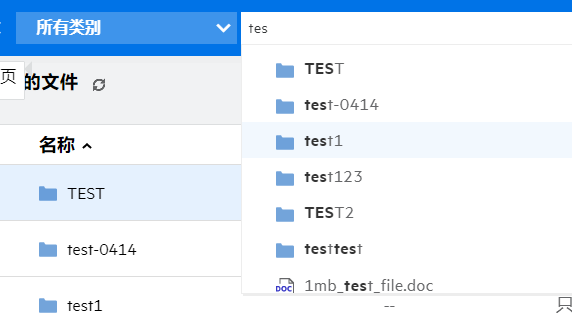
搜索操作的其他信息:
-
搜索结果页面是您所选择的特定位置中搜索项目的合并视图。
图 19 搜索结果
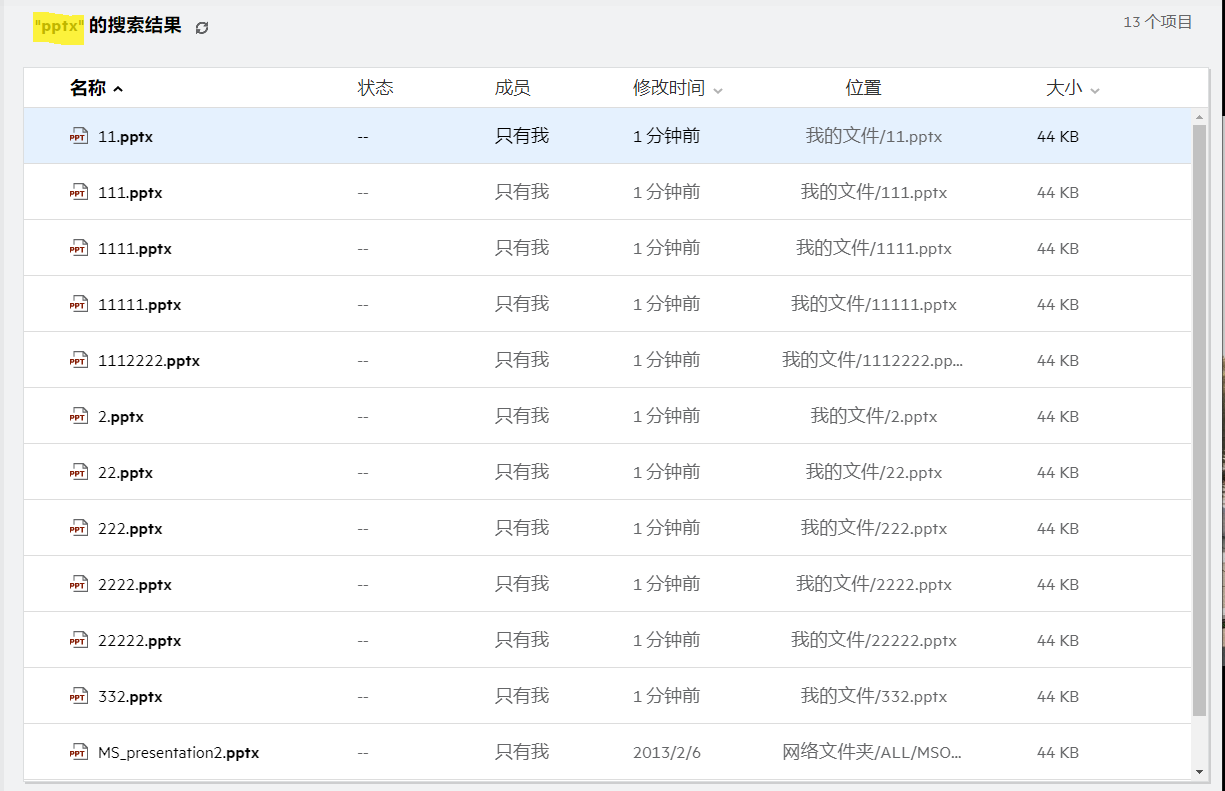
-
位置列显示每个项目的位置。
-
您可以根据您对每个项目的权限,对文件和文件夹执行所有操作。
12.0 什么是“用户区域设置”?如何访问?
用户区域设置(语言)是一个下拉选项,位于用户简介下帐户基本信息中。您可以通过此选项将 Web 客户端语言改为您的首选语言。
用户可以通过单击右上角的用户名称并单击查看简介来访问用户简介。
图 20 更改语言
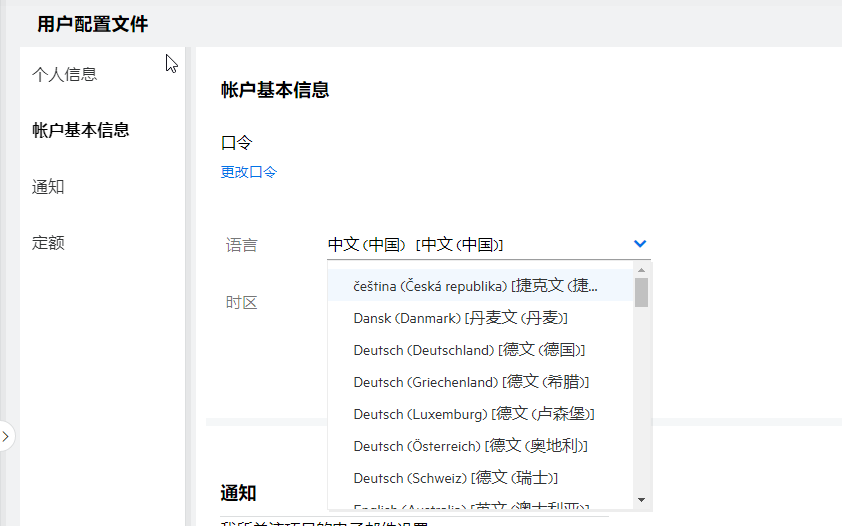
13.0 如何设置日期和时间显示格式?
用户可以在用户简介中修改语言和时区。在整个 Filr Web 客户端中,日期和时间按所选区域显示。
图 21 用户区域设置
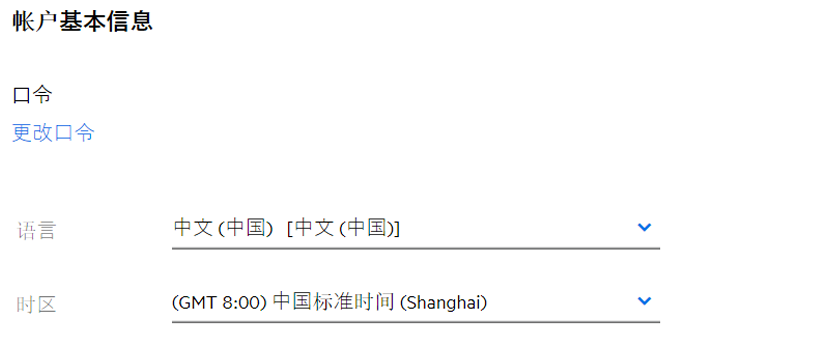
例如,当用户在用户简介中修改“语言”和“时区”时,更多细节中的时间和日期将按更新显示。两个区域的日期和时间格式如下所示:
-
英语(英国): 日/月/年 小时:分钟 24 小时制。
图 22 英语(英国)
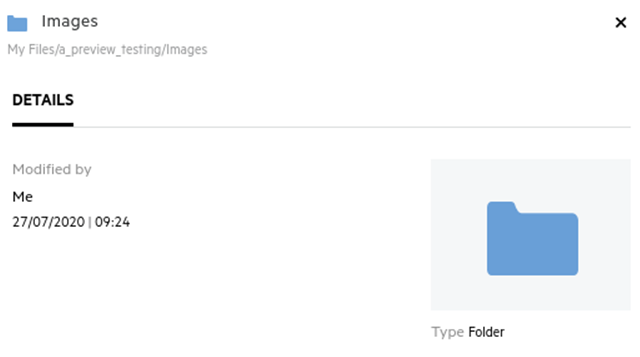
-
英语(美国): 月/日/年 小时:分钟 上午/下午。
图 23 英语(美国)
14.0 什么是“跟踪通知设置”?如何访问?
跟踪通知设置位于用户简介的通知中。
将文件或文件夹标记为跟踪后,该文件或文件夹有任意更改时,您将收到电子邮件通知。
图 24 跟踪通知
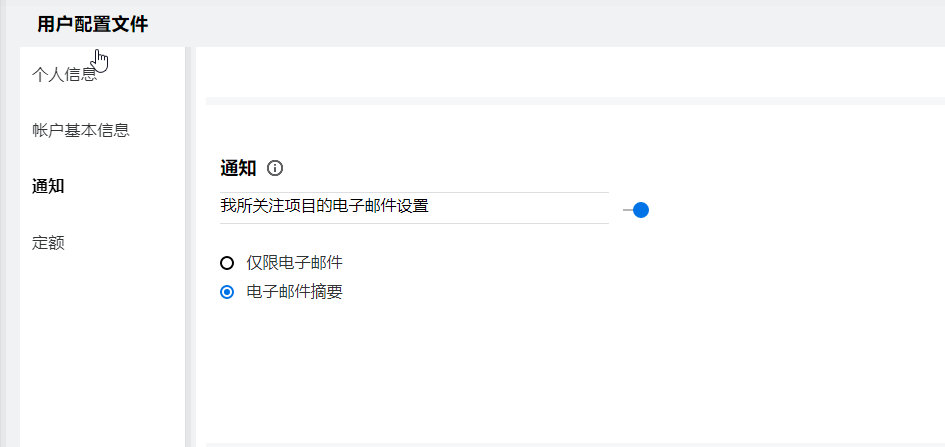
如果禁用通知设置,则用户无法跟踪文件或文件夹。启用设置时,必须指定电子邮件地址以接收通知。
您可以在用户简介 > 个人信息下添加电子邮件。如果个人信息中的细节为灰显,请联系您的管理员添加电子邮件地址。
下列操作将触发通知:
-
上载文件
-
为文件添加注释
-
编辑文件
-
重命名文件
通知设置有两个选项:
仅限电子邮件:
-
电子邮件通知适用于文件夹和文件。
-
Filr 针对每个新的或更改文件都发送一封电子邮件讯息。电子邮件讯息不包括实际文件的附件,但包括有关文件和所发生活动的信息。
-
每次发生活动时,发送电子邮件通知。
电子邮件摘要:
-
摘要通知仅适用于文件夹,不适用于文件。
-
默认情况下,用户启用通知时将启用电子邮件摘要。
-
Filr 按 Filr 管理员设置的日程表时间发送摘要通知。
-
Filr 发送一封电子邮件,邮件中汇总特定间隔期间文件夹及其子文件夹中的所有活动。
15.0 禁用通知后会发生什么?
要禁用通知,用户可以转到用户简介 -> 通知并单击转换按钮。将保留之前标记项目的跟踪状态,只是禁用通知后,用户将不再能够跟踪新项目。
图 25 通知
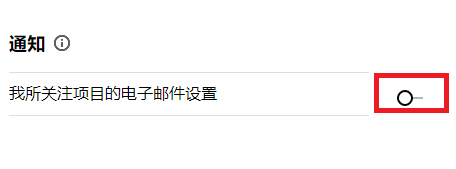
16.0 如何在 Filr 工作区创建文件夹?
您可以根据拥有的许可权限在我的文件、与我共享和网络文件夹区域创建文件夹。要创建文件夹,单击 ![]() 创建文件夹按钮。
创建文件夹按钮。
图 26
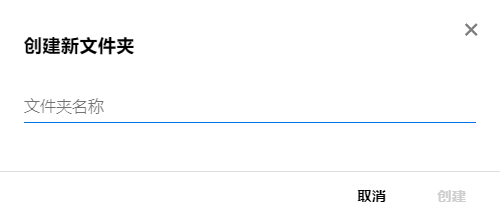
输入文件夹名称并单击创建。
17.0 上载时,是否有任何文件大小限制?
默认情况下,上载没有文件大小限制。管理员可以实施大小限制。管理员向每个用户分配储存空间。用户可以根据储存空间限制上载文件。管理员可以为用户配置文件大小限制,可以为组配置文件上载和文件上载大小。
18.0 可以上载到 Filr 的文件类型有哪些?
用户可以向 Filr 上载任意类型/扩展名的文件。管理员可以阻止特定文件类型。因此,用户将无法上载这些类型的文件。
19.0 如何上载文件?
您可以将文件上载到我的文件区域,上载到网络文件夹区域的文件夹内,以及上载到与我共享区域。您只能在具备许可权限的情况下将文件上载到共享文件夹。要上载文件,导航到要上载文件的文件夹。单击  ,在计算机中浏览并选择文件。用户也可以将文件拖放到文件夹。
,在计算机中浏览并选择文件。用户也可以将文件拖放到文件夹。
如果收到 Filr 用户的文件请求,请单击发送给您的文件请求电子邮件中的链接并上载请求的文件。
20.0 如何上载文件夹?
您可以将文件夹上载到我的文件区域,上载到网络文件夹中的文件夹内,以及上载到与我共享区域。您只能在具备贡献者许可权限的情况下将文件夹上载到共享文件夹。
要上载文件夹,导航到要上载文件夹的区域。单击工作区右上角的  ,从计算机中浏览并选择文件夹。您还可以拖放要上载的文件夹。
,从计算机中浏览并选择文件夹。您还可以拖放要上载的文件夹。
重要说明:
-
上载文件夹时,文件夹中的所有文件也会上载。上载通知窗口显示文件名。将鼠标悬停在文件名上时,将显示 Filr 中文件夹的相对路径。
-
IE 不支持上载文件夹功能。
-
上传复杂结构文件夹时要小心,因为该上传行为与浏览器有关。
-
Filr 不允许上载空文件夹。
-
当 Filr 无法上载文件夹时,文件夹中的任何文件都未上载。
21.0 如何请求文件?
您可以请求内部或外部用户将文件上载到特定文件夹。仅我的文件和网络文件夹中可使用此功能。
导航到您希望其他用户上载文件的文件夹。单击  。输入用户名或电子邮件 ID,添加有关所请求文件的注释,然后单击请求。
。输入用户名或电子邮件 ID,添加有关所请求文件的注释,然后单击请求。
图 27 请求文件
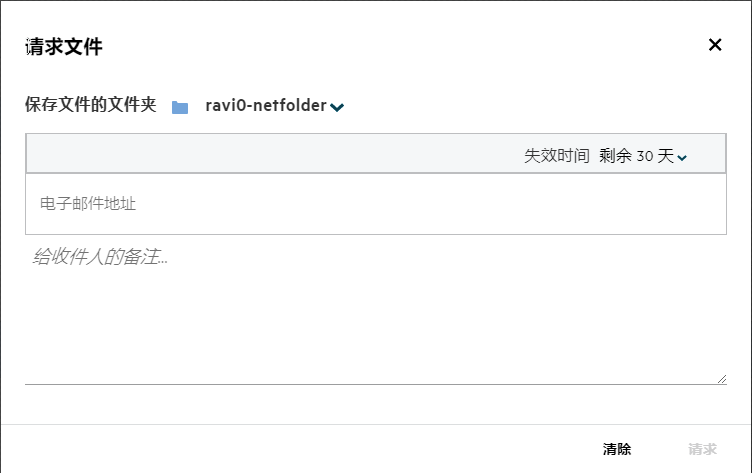
22.0 如何预览文件?
Filr 允许您预览文件。“预览”选项仅对支持的文件类型可用。
MS Office 文件: .doc、.docx、.docm、.dotm、.lwp、.odg、.odp、.ods、.odt、.ppt、.pptx、.pptm、.rtf、.csv、.xls、.xlsx、.xlsm
文本文件: ."txt"、"c"、"cc"、"cpp"、"cs"、"diff"、"java"、"less"、"out"、"patch"、"php"、"pl"、"properties"、"py"、"rb"、"scala"、"script"、"scm"、"scss"、"sh"、"sml"、"sql"、"swift"、"vb"、"vi"、"vim"、"xsd"、"yaml"、"yml"、.pdf
图像文件: "jpg"、"jpeg"、"png"、"svg"、"bmp"、"webp"、"ico"、"gif"。
要预览文件主页 > 最近的文件列表中的文件,选择更多操作菜单中的预览文件选项。
图 28 预览文件
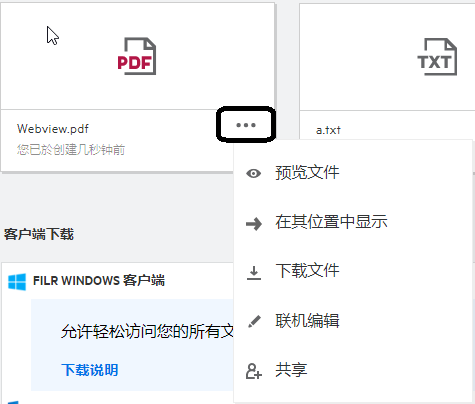
要预览我的文件、与我共享、网络文件夹中的文件,选择文件并单击预览 ![]() 图标。
图标。
23.0 如何移动文件?
您可以在我的文件和网络文件夹之间或在其内部移动文件和文件夹。不允许将文件从一个网络文件夹移动到另一个网络文件夹。要移动项目,您需要具备源文件夹和目标文件夹的许可权限。
要移动某一文件/文件夹(也可以移动多个项目),选择要移动的项目并选择更多操作菜单中的移至选项。
如果要移动多个项目,选择多个文件/文件夹,选择主菜单右上角更多操作菜单中的移动选项。
图 29 移动文件
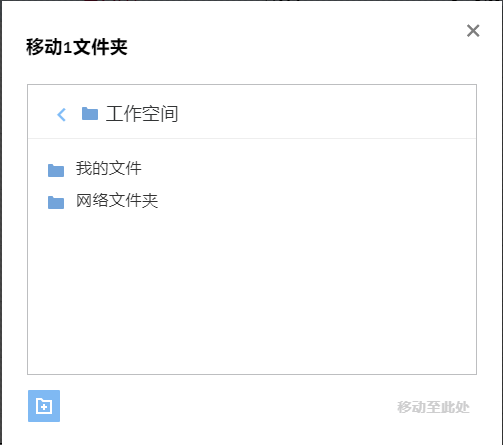
导航到目标位置,单击 Move Here(移到这里)。或者,您也可以通过单击窗口左下角的文件夹图标创建一个新的文件夹,输入文件夹名称,然后单击 Move Here(移到这里)。
图 30 创建文件夹和移动
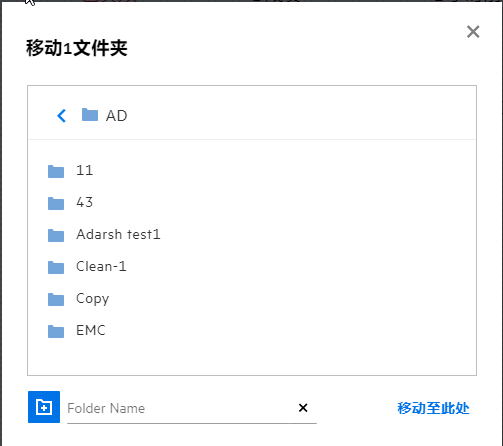
24.0 如何复制文件或文件夹?
您可以复制 Filr 中“我的文件”和“网络文件夹”区域内外的文件或文件夹。要复制项目,导航到源位置,选择要复制的文件或文件夹,从更多操作菜单中选择复制选项。如果想要复制多个文件,选择多个文件/文件夹并单击菜单栏右上角的复制图标。
图 31 复制文件
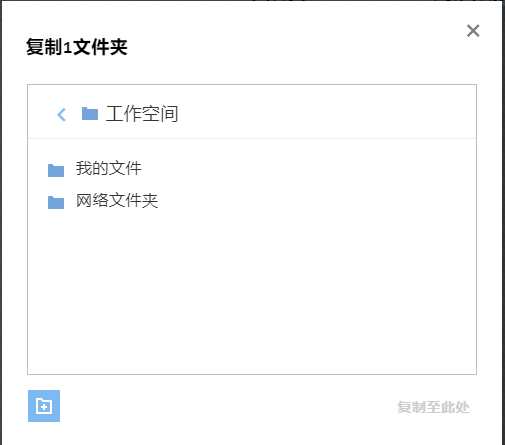
导航到目标位置,单击 Copy Here(复制到这里)。或者,您也可以通过单击窗口左下角的文件夹图标创建一个新的文件夹,输入文件夹名称,然后单击 Copy Here(复制到这里)。
图 32 创建文件夹和复制
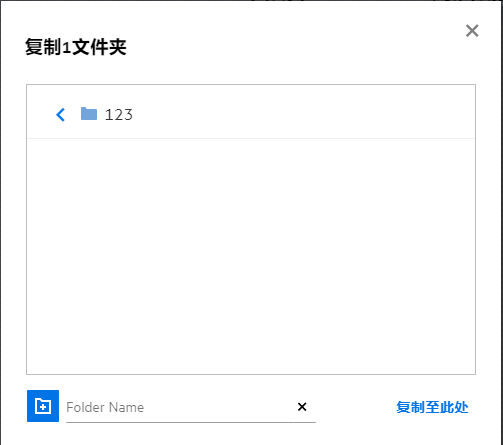
25.0 如何编辑文件?
具备编辑许可权限的情况下,您可以编辑自己上载的文件或与您共享的文件。编辑选项位于文件的更多操作菜单中。您可以编辑“我的文件”、“网络文件夹”和“与我共享”中的文件。
26.0 “联机编辑”的用途是什么?
Content Editor Appliance 是 Filr 高级版的一部分,提供共同编辑功能。如果配置了 Content Editor,用户即可联机编辑文件。可以直接用 Web 浏览器打开并编辑文件。
27.0 "Edit with the Application"(通过应用程序编辑)的用途是什么?
此选项允许您通过桌面应用程序编辑文件。支持 MS-office/Libreoffice 的所有基本文件类型。例如,如果想要使用 MS Word 查看或编辑一个 .doc 文件,则可以使用此选项在桌面应用程序中打开文件,而不用在 Web 客户端中打开。Edit with the Application(通过应用程序编辑)对所有用户可用。
28.0 如何查看注释?
能够访问文件并且至少具备读取许可权限的所有用户都可以查看注释。要查看注释,
-
选择文件并单击更多细节
 。
。图 33 查看注释
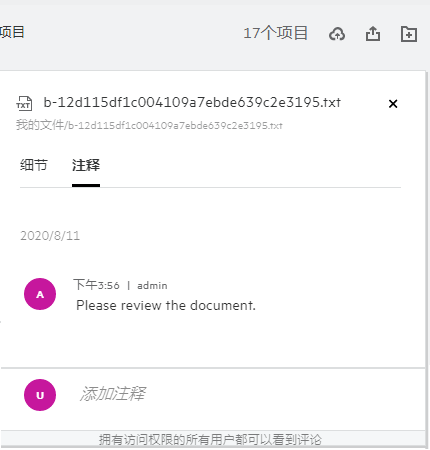
-
单击注释选项卡。
添加注释
要添加注释,在注释选项卡中的添加注释文本框中输入注释并单击  。文件的注释图标旁将显示注释总数量。
。文件的注释图标旁将显示注释总数量。
编辑注释
要编辑注释,在注释选项卡中,将鼠标悬停在注释上,单击编辑,进行所需修改后单击  。
。
图 34 编辑注释
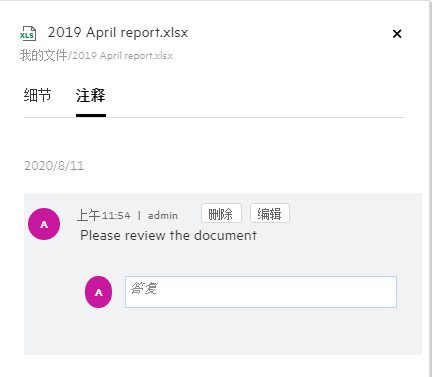
答复注释
要添加答复,在注释选项卡中的答复文本框中输入注释并单击  。
。
删除注释
要删除注释,选择注释并单击删除。
29.0 共享文件和文件夹有哪些不同方式?
Filr 通过允许您共享文件,让协作变得更加轻松。
与个人用户和组共享: 您可以与组织内部的特定用户和组共享文件和文件夹。
共享链接: 您可以生成文件链接并将其共享。根据共享链接的类型,具备链接的所有用户均可以查看或下载文件。
与公众共享: 文件和文件夹为公共状态。获得文件或文件夹 URL 的任何人都可以用 GUEST 用户身份登录,并查看公共文件夹中的项目。
与组织外的个人用户共享: 文件与外部用户共享,将提供 Filr 注册表链接,用户使用该链接即可为自己注册,根据共享给自己的链接类型查看或下载文件。
30.0 如何共享文件?
共享文件: 共享文件有两种方式:
-
发送邀请
-
共享链接
您可以与外部用户或内部用户共享文件。您应具备文件夹级别的共享许可权限。要共享文件:
-
选择要共享的文件。也可以选择多个文件或文件夹。
-
选择共享选项。
-
右键单击所选文件。
-
选择更多操作菜单中的共享。
-
单击所选文件的
 。如果想要共享多个项目,选择多个文件/文件夹并单击菜单栏右上角的共享图标。
。如果想要共享多个项目,选择多个文件/文件夹并单击菜单栏右上角的共享图标。
图 35 共享邀请
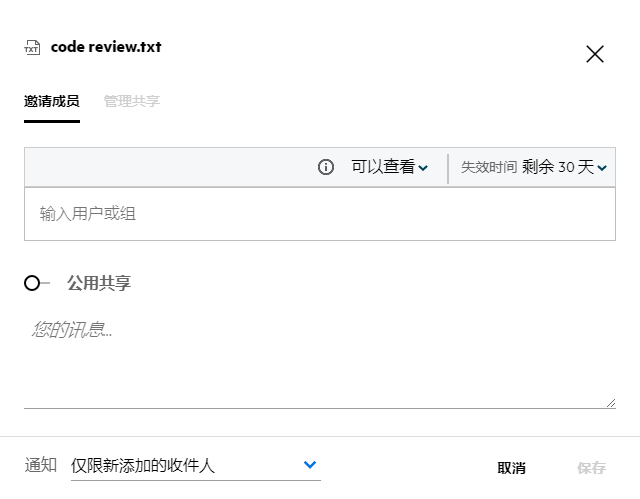
-
-
输入想要与其共享文件的用户的电子邮件 ID。通讯录将自动填充内部用户列表。
-
设置许可权限:
-
查看者: 具备这一许可权限的用户可以查看文档。
-
编辑者: 具备这一许可权限的用户可以查看和编辑文档。
-
贡献者: 具备这一许可权限的用户可以查看、编辑、删除和移动文件夹中的文件。文件夹级别可以使用此选项,文件级别无法使用此选项。
图 36 共享许可权限
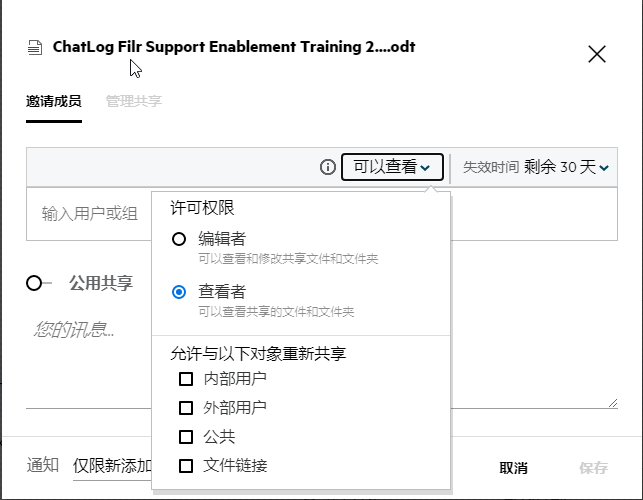
-
-
您可以将重新共享的许可权限授予文件的共享用户。
-
单击邀请。
共享链接: 您可以使用此选项生成文件链接并将其共享给用户。
31.0 是否可以重新共享已共享的文件?
可以,文件拥有者提供重新共享许可权限的情况下,可以重新共享文件。请参阅共享许可权限图。以下是允许与以下对象重新共享下的选项:
-
内部用户: 可以与内部用户重新共享文件。
-
外部用户: 可以与外部用户重新共享文件。
-
公共: 文件可以设为公共状态。
-
共享链接: 可以使用共享链接重新共享文件。
32.0 如何了解某文件是否已共享以及共享方式?
共享文件时,我的文件区域中的成员列中将更新文件的共享接受成员或组的计数。由我共享下各区域也将列出您共享的所有文件。如果与您共享了任何文件,则与我共享区域内将列出那些文件。您也可以单击  按钮查看更多细节。
按钮查看更多细节。
图 37 查看更多细节
用户和组细节与共享失效状态一同显示。
33.0 用户可以拥有哪些不同的角色和许可权限?
表 1 角色类型
|
角色 |
Filr 权限 |
|---|---|
|
查看者 |
|
|
编辑者 |
|
|
贡献者 |
|
34.0 什么是共享访问报告?
共享访问报告为您提供文件细节,例如谁、什么时间访问了文件,以及是否向文件添加了注释。仅 Filr 高级版中有共享访问报告。接收方访问共享文件时,您将收到来自 Filr 的通知电子邮件。您还可以单击电子邮件中提供的链接,链接会将您路由到接收方的细节,以查看访问报告。如果接收方访问了共享的文件,则更多操作菜单中将显示 Access Report is Available(有访问报告)选项。
图 38 共享访问通知
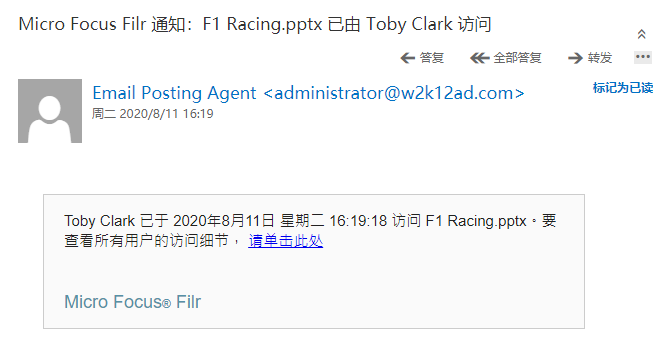
报告包含接收人的访问信息,例如谁访问了文件、访问文件的计算机的 IP 地址、访问文件的日期和时间。您可以通过单击下载报告来下载 PDF 版的报告。
图 39 访问报告
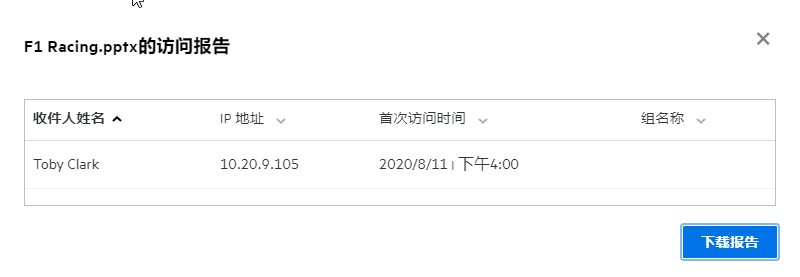
35.0 什么是共享链接?
共享链接用于生成链接以共享文件。具备共享链接的用户无需鉴定即可访问文件。用户可以查看或下载文件,但不能移动或编辑文件。您可以生成下列用途的链接:
-
查看文件 - 文件转换为 HTML 视图,通过浏览器呈现。
-
下载文件 - 用于下载文件。
要生成链接,右键单击文件,并选择共享链接,或从文件更多操作菜单中选择此选项。
图 40 共享链接
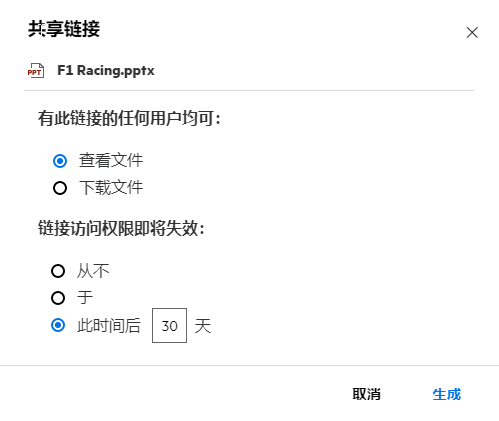
选择要生成的链接类型,并为链接进行失效设置。单击生成。
链接生成,并自动复制到您的剪贴板。您现在可以通过电子邮件、文本讯息、社交媒体或任意其他协作论坛直接与任何人共享链接。单击链接的任何用户都可以直接访问文件。根据链接类型,用户将能够查看或下载文件。
图 41 生成的链接
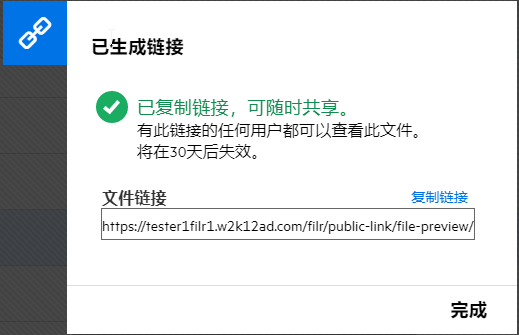
36.0 如何取消共享已共享的文件?
要取消共享文件,可以从更多操作菜单中选择停止共享选项。
如果文件已与多个用户共享,但您想要取消与特定用户共享,则可以使用文件更多操作菜单中的管理共享选项。在管理共享对话框的管理共享选项卡下,选择用户名并单击  。
。
您可以前往由我共享区域,选择多个文件并从页面右上角更多操作菜单中选择停止共享选项。
37.0 如何编辑共享许可权限?
共享多个文件或文件夹时,如果一个文件具有“查看”权限,而一个文件夹具有“贡献者”权限,则将考虑“查看”权限。您可以使用文件更多操作菜单中的管理共享选项编辑共享许可权限。在“管理共享”对话框的管理共享选项卡下,选择用户/组名并单击  。
。
图 42 编辑共享
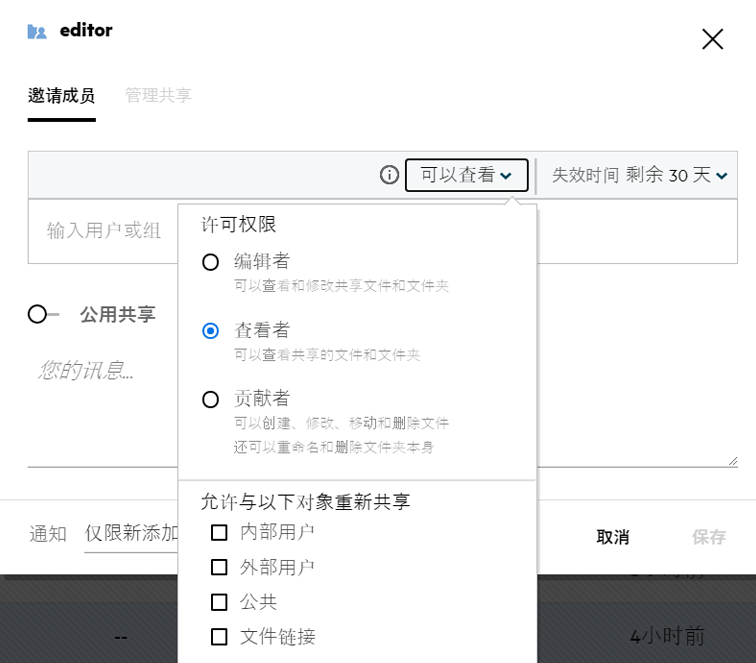
这里您可以更改共享许可权限和共享失效时间。单击重设置选项将重设置对旧许可权限设置所作的更改。
38.0 如何使用自定义模板或创建新文件?
您现在可以编辑自定义模板或在 Filr 中创建新文件。创建新文件选项仅适用于高级 Filr 版本,并且管理员需要启用 Content Editor。在我的文件和网络文件夹区域中,您可以在根级别和文件夹级别找到此选项,在与我共享区域中,您将仅在文件夹级别找到此选项。要创建新文件,请执行下列步骤:
-
单击 Filr 工作区角落里的
 。
。文件模板列表中显示 Filr 附带的默认文件模板以及管理员添加的模板。将显示创建新的<文档类型>文档窗口。
图 43 创建新文件
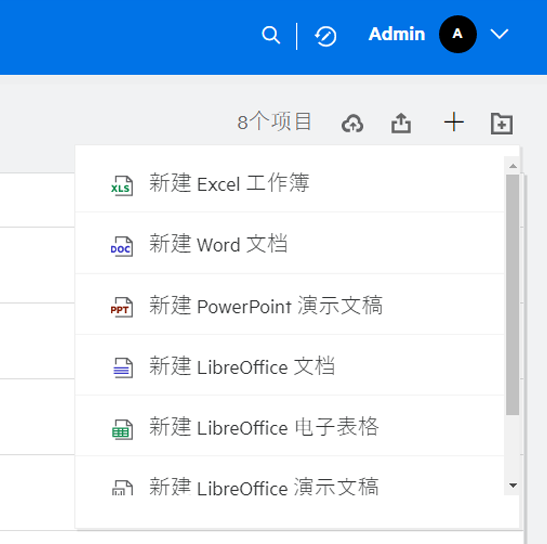
-
从列表中选择文件模板。
图 44 创建新文档
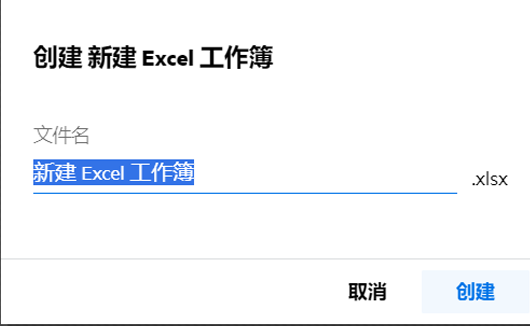
-
输入文件名称并单击创建。文件保存在 Filr 中,您之后可以根据需要编辑该文件。
注:当您在文件夹或 Filr 工作区具有“贡献者”权限时,将显示此选项。
39.0 法律声明
版权所有 © 2017 - 2020 Micro Focus 或其任意子公司。
Micro Focus 及其关联公司和许可方(统称为“Micro Focus”)对其产品与服务的担保,可能仅述于此类产品和服务随附的明确担保声明中。不可将此处所列任何内容解释为构成额外担保。Micro Focus 不对本文档所含的技术、编辑错误或遗漏承担责任。本文档中所含信息将不时更改,恕不另行通知。