1.2 Bedienoptionen
In Reflection können Sie zwischen verschiedenen Modi der Benutzeroberfläche wechseln: Multifunktionsleiste, Browser, klassische Benutzeroberfläche, klassische MDI-Benutzeroberfläche oder TouchUx.
Wenn Sie regelmäßig mit mehreren Sitzungen gleichzeitig arbeiten, können Sie alle Sitzungen – zusammen mit den geöffneten Webseiten – als Layout speichern.
1.2.1 Multifunktionsleiste
Der Multifunktionsleistenmodus ist in Darstellung und Layout an Microsoft Windows und Office angelehnt. Auf die Funktionen und Einstellungen von Reflection greifen Sie über die grafische Benutzeroberfläche der Multifunktionsleiste zu.

Benutzeroberfläche im Multifunktionsleistenmodus
Standardmäßig wird Reflection im Multifunktionsleistenmodus geöffnet.
1.2.2 Browser
Der Browsermodus ist – wie viele der aktuellen Webbrowser-Oberflächen – eher minimalistisch. Im Browsermodus von Reflection erfolgt der Zugriff auf Funktionen und Einstellungen über das Reflection-Menü.

Benutzeroberfläche im Browsermodus
1.2.3 Klassisch
Der klassische Modus bietet eine Oberfläche, wie Sie sie von Menüs und Symbolleisten in früheren Windows-Anwendungen kennen. Es stehen Skins für Extra! und Reflection zur Verfügung. Im klassischen Modus wird jedes Sitzungsdokument in einem eigenen Fenster geöffnet. Der Mdous Klassische MDI unterscheidet sich vom Modus Klassisch nur darin, dass Sitzungsdokumente im gleichen Fenster geöffnet werden.
1.2.4 TouchUx
Der TouchUx-Modus ist für iOS-, Android- und Windows-Touchanwendungen gedacht und sorgt für benutzerfreundliche Emulationen von einem mobilen Gerät aus.
Bei der Interaktion mit Enterprise-Hostanwendungen stehen Ihnen dieselben Funktionen und Zugriffsmöglichkeiten wie von einem Desktop zur Verfügung. Sämtliche Tastaturfunktionen können genutzt werden, und die Dateneingabe wurde für kleinere Bildschirme optimiert.
Sie können Reflection nativ auf Windows-Tablets nutzen. Auf Android- und iPad-Geräten funktioniert Reflection in einer Citrix-Umgebung.
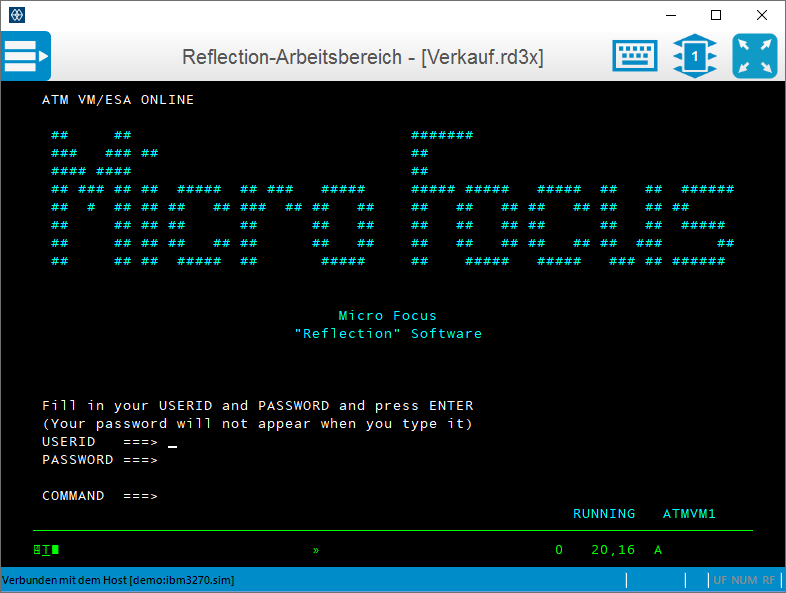
1.2.5 So wählen Sie eine andere Oberfläche aus:
-
Wählen Sie in Reflection im Menü Datei den Eintrag
 Reflection-Arbeitsbereichseinstellungen.
Reflection-Arbeitsbereichseinstellungen. -
Klicken Sie unter Arbeitsbereicheinstellungen auf Benutzeroberfläche konfigurieren. Wählen Sie in der Liste Benutzeroberflächenmodus den gewünschten Modus aus, und klicken Sie auf OK.
-
Schließen Sie den Reflection-Arbeitsbereich, und öffnen Sie dann die Anwendung erneut, um die Umstellung zu überprüfen.
Falls Sie den Modus „Klassisch“ oder „TouchUx“ ausprobiert haben, wechseln Sie am besten zurück in den Modus „Multifunktionsleiste“ oder „Browser“, um sich weiter mit dem Programm vertraut zu machen.
Die meisten Benutzer wählen die Vollbildansicht in Reflection. In der rechten unteren Ecke des Arbeitsbereichs befindet sich ein Bildschirmsymbol ![]() . Durch einen Klick darauf können Sie zwischen Vollbild- und Normalansicht wechseln. Wenn Sie im Multifunktionsleistenmodus in die Vollbildansicht wechseln, wird die Multifunktionsleiste minimiert. Um die Multifunktionsleiste wiederherzustellen, klicken Sie auf eine beliebige Registerkarte der Multifunktionsleiste.
. Durch einen Klick darauf können Sie zwischen Vollbild- und Normalansicht wechseln. Wenn Sie im Multifunktionsleistenmodus in die Vollbildansicht wechseln, wird die Multifunktionsleiste minimiert. Um die Multifunktionsleiste wiederherzustellen, klicken Sie auf eine beliebige Registerkarte der Multifunktionsleiste.
1.2.6 Layouts (Tastaturbelegungen)
Wenn Sie regelmäßig mit mehreren Sitzungen gleichzeitig arbeiten, können Sie alle Sitzungen – zusammen mit den geöffneten Webseiten – als Layout speichern.
So erstellen Sie ein Layout
Wählen Sie in Reflection im Menü Datei den Eintrag Layout speichern.
Wenn Sie ein Layout öffnen, werden alle Dokumente geöffnet, die Sie beim letzten Speichern des Layouts geöffnet hatten. Außerdem wird eine Verbindung zu konfigurierten Sitzungen hergestellt, und der Arbeitsbereich wird an derselben Position und in derselben Größe wiederhergestellt.
Sie können beliebig viele Terminalsitzungen und Webseiten öffnen, sofern Ihr Computer über die erforderlichen Ressourcen verfügt. Dabei wird im Arbeitsbereich jeweils eine separate Registerkarte geöffnet. Wenn Sie Ihre Sitzungen nebeneinander darstellen möchten, können Sie Ihre Sitzungsdokumente in Fenstern und nicht auf Registerkarten anzeigen.
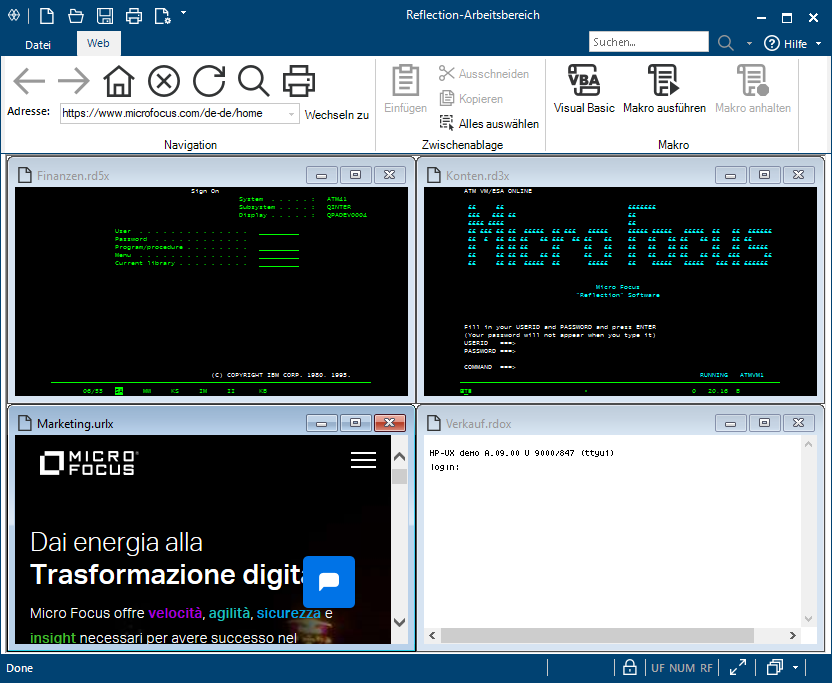
Sitzungen in unterteilten Fenstern