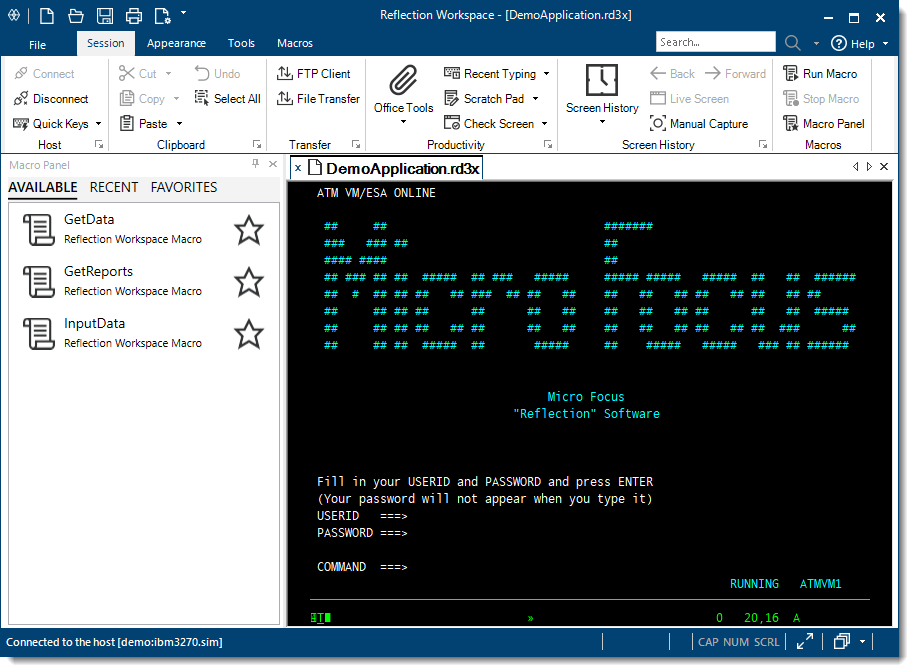1.6 Amélioration de la productivité des utilisateurs
La productivité de vos utilisateurs finals est essentielle pour que vous puissiez atteindre vos objectifs commerciaux. Des fonctionnalités telles que la saisie semi-automatique, l'extension automatique, la vérification orthographique, le Bloc-notes, la saisie récente, l'historique d'écran, le panneau Macro et le panneau CommandCast permettent à vos applications hôtes héritées complexes de fonctionner comme des applications de bureau moderne. Grâce à elles, vous permettez aux utilisateurs d'économiser des milliers de combinaisons de touches tout au long de la journée et de réduire les temps d'appel tout en augmentant la satisfaction des clients.
Autre avantage et non des moindres : ces outils de productivité améliorent la qualité des données saisies dans le système. Aucun autre émulateur ne propose un éventail d'outils aussi large.
Reflection étant intégré aux versions antérieures et actuelles des applications Office, les utilisateurs peuvent copier des données de l'écran hôte et les inclure dans un document Word, un message électronique ou une diapositive PowerPoint à l'aide d'un simple clic.
1.6.1 Envoi d'un écran hôte par courrier électronique
Supposons qu'un commercial a besoin d'informations complètes concernant le compte d'un client. L'envoi de ces données est simple comme bonjour.
-
Accédez à l'écran approprié, puis cliquez sur le bouton Outils Office
 sur le ruban Session.
sur le ruban Session.Le volet Outils Office s'affiche.
-
Dans le volet Outils Office, sous Créer, cliquez sur Message électronique.
Reflection ouvre un nouveau message électronique dans Outlook et y colle le contenu de l'écran actuel. Si l'écran comportait un numéro de téléphone ou de compte, regardez attentivement l'image collée dans le message électronique. Grâce aux filtres de confidentialité que vous avez configurés, ces informations sensibles apparaissent masquées dans le message électronique.
-
Renseignez les lignes À et Objet du message et cliquez sur Envoyer.
1.6.2 Recherche rapide des écrans hôtes
La fonction Historique d'écran de Reflection vous permet de consulter les écrans hôtes précédents et de les utiliser dans les applications Office sans avoir à les parcourir pour y accéder. Affichez l'historique d'écran de la session en cliquant sur le bouton Historique d'écran ![]() dans l'onglet Session du ruban. (En mode Navigateur, sélectionnez Affichage > Historique d'écran dans le menu de Reflection.)
dans l'onglet Session du ruban. (En mode Navigateur, sélectionnez Affichage > Historique d'écran dans le menu de Reflection.)
Parcourez quatre ou cinq écrans hôtes et notez la façon dont ils sont affichés dans le volet Historique d'écran.
Maintenant, supposons qu'un coursier vient de vous appeler pour vous demander de vérifier l'adresse d'un client. Vous devez entrer l'adresse du client dans une application de cartographie en ligne que vous avez ouverte dans une session Web dans votre espace de travail.
Comme vous avez déjà accédé à l'écran contenant ces informations, plutôt que d'y retourner pour donner au coursier les informations dont il a besoin, vous pouvez y accéder via l'historique d'écran de l'une des façons suivantes :
-
Si vous n'avez que quelques écrans à passer en revue, parcourez-les au moyen du volet Historique d'écran et cliquez sur celui qui contient les données relatives au client pour l'afficher dans la fenêtre de session principale.
-ou-
Si vous devez passer en revue un plus grand nombre d'écrans ou que les données que vous recherchez sont trop petites pour pouvoir être lues facilement :
-
Saisissez le nom du client dans la zone Rechercher située au-dessus du ruban.
-
Sur le bouton Rechercher
 , cliquez sur la flèche dirigée vers le bas pour sélectionner Recherche dans l'historique d'écran.
, cliquez sur la flèche dirigée vers le bas pour sélectionner Recherche dans l'historique d'écran.
Les résultats de la recherche s'affichent sous la fenêtre de terminal, ce qui vous permet d'accéder rapidement à l'écran contenant les données demandées.
-
-
Pour déterminer l'itinéraire permettant de se rendre dans les locaux du client, copiez l'adresse, cliquez sur l'onglet correspondant à l'application de cartographie en ligne, puis collez l'adresse dans le champ d'adresse de destination.
Vous pouvez ainsi répondre à l'appel en toute simplicité !
Les fonctions de productivité de Reflection accélèrent la saisie des données et la navigation sur les hôtes, renforçant ainsi l'efficacité des utilisateurs tout en réduisant les erreurs de saisie.
1.6.3 Modernisation de vos écrans hôtes
Le Concepteur d'écran Micro Focus Plus vous permet de moderniser vos applications hôtes héritées en y ajoutant des fonctionnalités applicatives modernes.
Avec le Concepteur d'écran, vous pouvez ajouter rapidement des éléments d'interface modernes à vos applications hôtes IBM héritées, comme des listes déroulantes, des boutons et des sélecteurs de date, pour simplifier la saisie des données.
Les anciennes listes d'option numérotées sont remplacées par des listes de sélection déroulantes plus modernes.
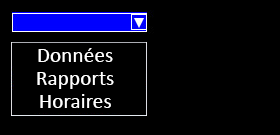
Un sélecteur de date graphique sous forme de calendrier évite désormais aux utilisateurs d'avoir à saisir les dates manuellement.
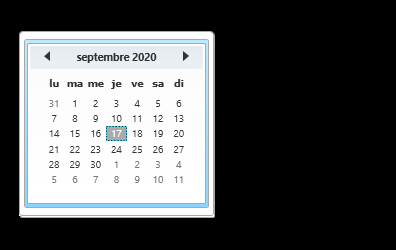
Il est possible d'ajouter de nouveaux boutons aux écrans hôtes et de les programmer de façon à ce qu'ils exécutent des macros ou effectuent d'autres opérations.
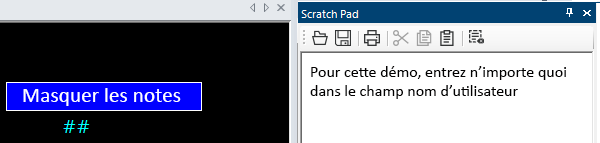
1.6.4 Diffusion de commandes sur plusieurs sessions VT
Utilisez le panneau CommandCast pour diffuser des commandes sur plusieurs sessions VT. Si vous gérez plusieurs machines hôtes, vous devrez peut-être envoyer une même commande à plusieurs hôtes. Entrer à chaque fois la commande sur les différents hôtes peut être fastidieux. Pour gagner du temps, utilisez CommandCast, qui permet de diffuser les commandes que vous entrez sur un hôte sur un nombre illimité d'hôtes sélectionnés pour recevoir les commandes.
Vous sélectionnez les sessions d'origine et de destination de la diffusion dans le panneau CommandCast. Les commandes entrées et la sortie correspondante s'affichent sur toutes les machines hôtes sur lesquelles vous diffusez.
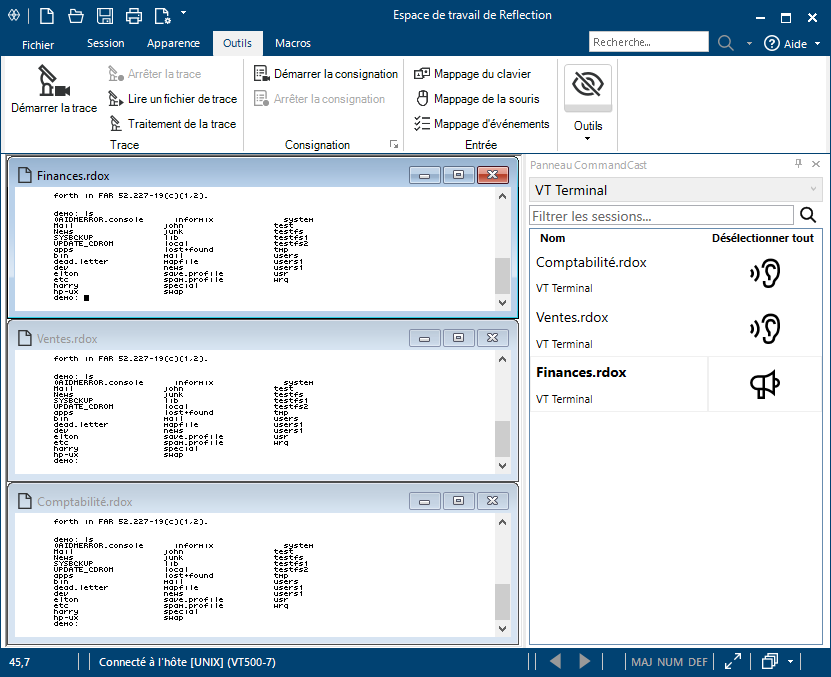
1.6.5 Exécuter des macros à partir du panneau Macro
Utilisez le panneau Macro pour exécuter les macros VBA enregistrées dans votre fichier de document de session ou pour exécuter d'autres macros, comme des macros référencées, des macros EML ou des macros créées avec d'autres produits, que vous avez déjà exécutées dans cette session. Le panneau Macro permet de suivre et d'exécuter les macros qui s'appliquent à une session sans ajouter de boutons au ruban. Il n'affiche que les macros qui s'appliquent à la session sélectionnée.