1.2 ユーザエクスペリエンスのオプション
Reflectionでは、[リボン]、[ブラウザ]、[クラシック]、[クラシックMDI]、または[TouchUx]などのさまざまなユーザインタフェースモードから選択できます。
いつも複数のセッションを同時に開いて作業しているという場合は、すべてのセッションを Web ページとともにレイアウトとして保存することができます。
1.2.1 リボン
[リボン] モードでは、最新式のMicrosoft Windows および Office 製品のルックアンドフィールを共有します。リボンの拡張可能なグラフィカルインタフェースから、Reflection の機能と設定にアクセスします。

リボンのユーザインタフェースモード
既定では、Reflection は [リボン] で開きます。
1.2.2 ブラウザ
[ブラウザ] モードは、最新の Web ブラウザの多くのインタフェースのように、ミニマリストアプローチを採用しています。Reflectionの[ブラウザ]モードでは、[Reflection]メニューから機能と設定にアクセスします。

ブラウザのユーザインタフェースモード
1.2.3 クラシック
[クラシック]モードは従来のメニューおよびツールバーで、旧Windowsのアプリケーションの標準インタフェースに類似しています。Extra! と Reflection の「スキン」が提供されます。[クラシック] モードでは、各セッションドキュメントはそれぞれ別のウィンドウで開きます。[クラシックMDI]モードは、[クラシック]と類似していますが、同じウィンドウ内でセッションドキュメントが開かれる点が異なります。
1.2.4 TouchUx
TouchUX モードは、iOS、Android、および Windows のタッチ式ネイティブアプリケーションとの整合性があり、モバイルデバイスでエミュレーションを存分に利用できます。
あらゆるエンタープライズホストアプリケーションを、デスクトップと同じレベルの機能、使い勝手、およびアクセスで操作できます。完全なキーボード機能も搭載しており、データ入力は小さい画面サイズ向けに最適化されています。
Refelctionは、Windowsタブレットデバイス上でネイティブに使用できます。また、Citrix 環境で実行すれば、AndroidおよびiPadデバイス上でも使用できます。
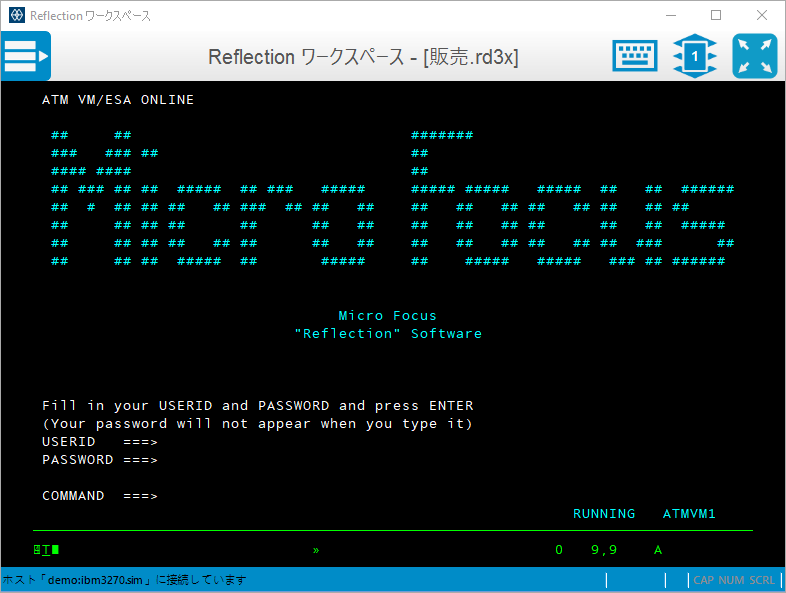
1.2.5 インタフェースを切り替えるには
-
Reflectionで[ファイル]-[
 Reflectionワークスペースの設定]コマンドを選択します。
Reflectionワークスペースの設定]コマンドを選択します。 -
[ワークスペースの設定] の下の [ユーザインタフェースの構成] をクリックします。[ユーザインタフェースモード] リストから別のモードを選択して[OK] をクリックします。
-
[Reflection ワークスペース] を閉じ、次に再度開いて、変更を確認します。
クラシックモードまたは TouchUx モードを試してみた場合でも、再びリボンモードまたはブラウザモードに切り替えて評価を続けることができます。
Reflection は全画面表示で実行できます。ワークスペース下部の右隅にある画面アイコン ![]() をクリックして、全画面表示と通常表示を切り替えられます。[リボン] で全画面表示に切り替えると、リボンが最小化されます。リボンを元のサイズに戻すには、[リボン] タブをクリックします。
をクリックして、全画面表示と通常表示を切り替えられます。[リボン] で全画面表示に切り替えると、リボンが最小化されます。リボンを元のサイズに戻すには、[リボン] タブをクリックします。
1.2.6 レイアウト
いつも複数のセッションを同時に開いて作業しているという場合は、すべてのセッションを Web ページとともにレイアウトとして保存することができます。
レイアウトを作成するには
Reflectionの[ファイル]メニューで、[レイアウトの保存]を選択します。
レイアウトを開くと、Reflection ではそのレイアウトを保存した時に開いていたドキュメントがすべて開きます。また構成済みのセッションに接続され、保存時と同じサイズと位置にワークスペースが復元されます。
端末セッションと Web ページは、お使いのコンピュータのリソースが対応できる数だけ開くことができます。それぞれの Web ページは、ワークスペース内の専用タブの中に開きます。セッションを左右に並べて表示したい場合は、セッションドキュメントをタブではなくウィンドウに表示します。
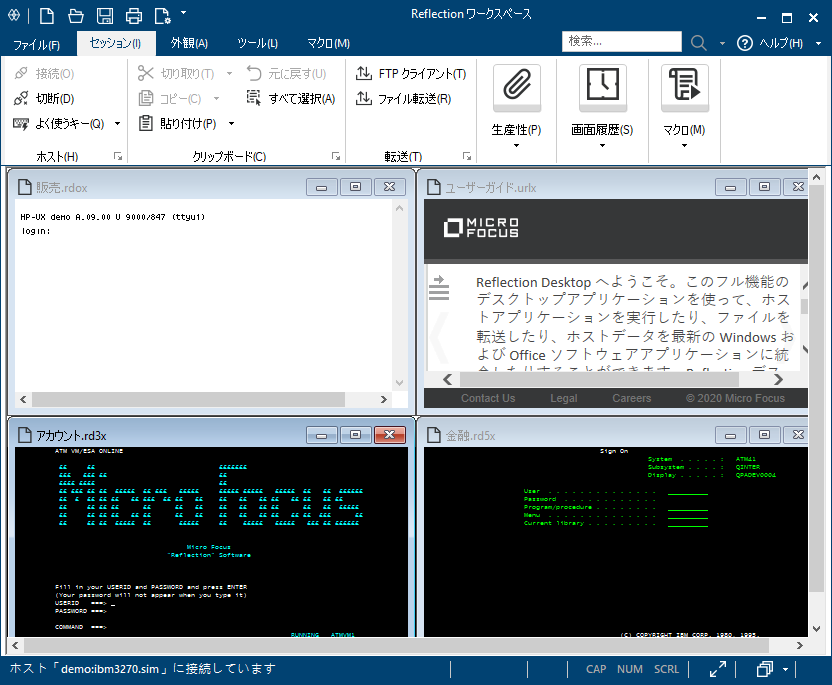
並べて表示されているウィンドウ内の各セッション