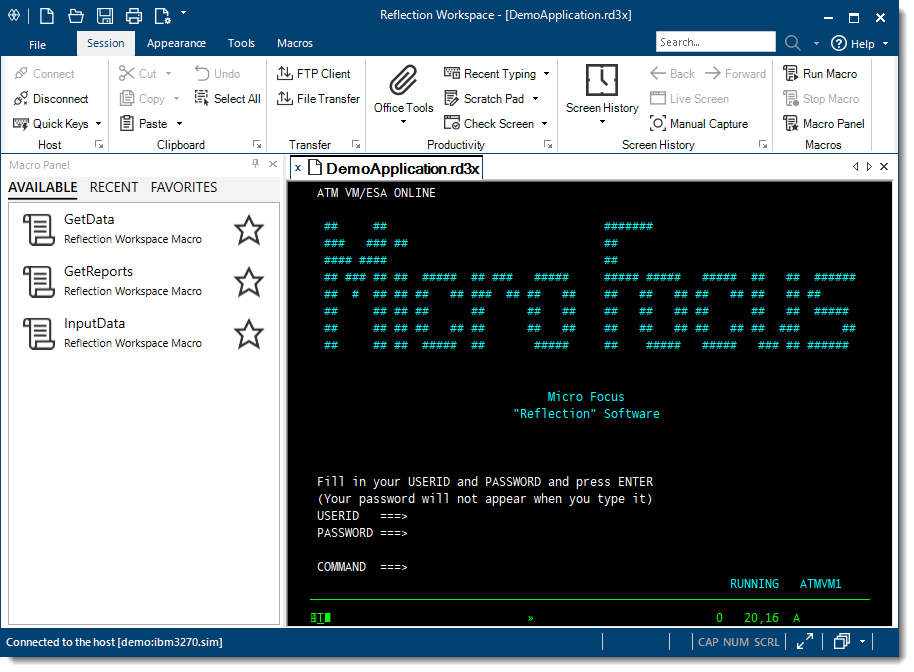1.6 Aumentando a produtividade do usuário
A produtividade de seus usuários finais é fundamental para atender às suas metas de negócios. Recursos como Preenchimento Automático, Expansão Automática, Verificação Ortográfica, Bloco de Notas, Digitação Recente, Histórico de Tela, o Painel de Macros e o Painel CommandCast podem fazer com que seus aplicativos de host legados, difíceis de entender, funcionem como aplicativos modernos de escritório, economizando milhares de toques ao longo do dia e diminuindo o tempo das chamadas, aprimorando a satisfação do cliente.
Tão importante quanto isso, esses recursos melhoram a qualidade dos dados inseridos no sistema. Nenhum outro emulador contém todas essas ferramentas.
Como o Reflection está integrado às versões atuais e mais antigas dos aplicativos do Office, os usuários podem copiar dados da tela do host em um documento do Word, mensagem de e-mail ou slide do PowerPoint com o clique de um botão.
1.6.1 Envio de tela de host por e-mail
Suponha que um representante de vendas precise de informações completas em uma conta de cliente. Enviar os dados é muito simples.
-
Navegue até a tela adequada e clique no botão Ferramentas do Office
 na Faixa Sessão.
na Faixa Sessão.O painel Ferramentas do Office se abre.
-
No painel Ferramentas do Office, em Criar novo, clique em Mensagem de e-mail.
O Reflection abre uma nova mensagem de e-mail no Outlook, com o conteúdo da tela atual colado nela. Se um número de conta ou de telefone havia sido incluído na tela, olhe atentamente para a imagem no e-mail. Como foram configurados filtros de privacidade, essas informações confidenciais são ocultadas na imagem da tela na mensagem de e-mail.
-
Preencha as linhas Para e Assunto do e-mail e clique em Enviar.
1.6.2 Rápida localização de telas de host
Com a função Histórico de tela do Reflection, é possível revisar as telas de host e usá-las nos aplicativos do Office sem precisar voltar a elas. Exiba o histórico de tela da sessão clicando no botão Histórico da Tela ![]() na guia Sessão da Faixa. (No modo Browser, escolha Visualizar > Histórico de Tela no menu do Reflection.)
na guia Sessão da Faixa. (No modo Browser, escolha Visualizar > Histórico de Tela no menu do Reflection.)
Navegue por quatro ou cinco telas de host e observe como elas aparecem no painel Histórico de Tela.
Agora imagine que acabou de receber uma ligação de um entregador que precisa verificar como chegar ao endereço de um cliente. É preciso digitar o endereço do cliente em um aplicativo de mapas online aberto por você em uma sessão da web na área de trabalho.
Você já esteve na tela de dados do cliente. Em vez de voltar para fornecer ao correio as informações de que ele precisa, você pode acessar a tela usando o Histórico de Tela de uma das seguintes maneiras:
-
Se você tiver apenas algumas telas para revisar, mova a barra de rolagem do painel Histórico de Tela e clique na tela de dados do cliente para exibi-la na janela principal da sessão.
-ou-
Se você tiver várias telas para revisar ou os dados necessários forem muito pequenos para ler:
-
Digite o nome do cliente na caixa de pesquisa acima da Faixa.
-
No botão Pesquisar
 , clique na seta para baixo para selecionar Pesquisa de histórico de tela.
, clique na seta para baixo para selecionar Pesquisa de histórico de tela.
Os Resultados da Pesquisa aparecem abaixo da janela do terminal, para que você possa mover-se rapidamente para a tela que tem os dados necessários.
-
-
Para obter instruções para o endereço do cliente, copie o endereço, clique na guia do aplicativo de mapa online e cole o endereço no campo de endereço de destino.
Você pode responder com facilidade ao pedido.
Os recursos de produtividade do Reflection aceleram a entrada de dados e a navegação no host, melhorando a eficiência do usuário ao mesmo tempo que reduz os erros de inserção de dados.
1.6.3 Modernizando suas telas de host
O Micro Focus Plus Screen Designer permite modernizar seus aplicativos de host herdados com a funcionalidade de aplicativos dos dias atuais.
Com o Screen Designer, você pode incluir rapidamente elementos modernos da interface do usuário em seus aplicativos de host herdados da IBM, como listas suspensas, botões e selecionadores de data, para facilitar a entrada de dados.
As listas suspensas substituem as listas de opções numeradas no estilo antigo por listas de seleção suspensas mais modernas.

Os calendários substituem a entrada manual da data por um selecionador de data do calendário gráfico.
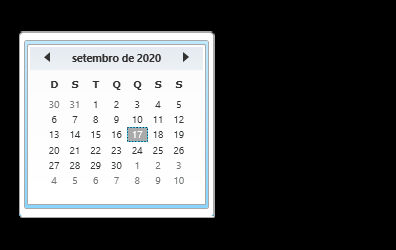
Novos botões podem ser adicionados às telas de host e programados para iniciar macros ou executar outras ações.
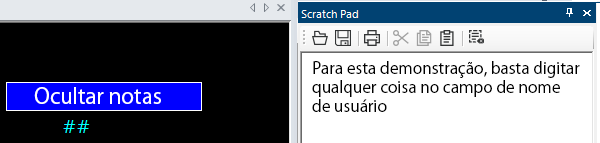
1.6.4 Transmitir Comandos para Múltiplas Sessões de VT
Use o Painel CommandCast para transmitir comandos para mais de uma sessão de VT. Se você gerencia várias máquinas de host, talvez precise enviar frequentemente o mesmo comando para mais de um host, e redigitar o comando em cada host pode ser cansativo. Você poupa tempo usando o CommandCast para transmitir os comandos que digita em um host para qualquer número de outros hosts que você tenha selecionado para receber os comandos.
Você seleciona as sessões para e das quais deseja transmitir no Painel CommandCast. Os comandos que você digitar e a saída resultante são mostrados em todas as máquinas de host para as quais você está transmitindo.
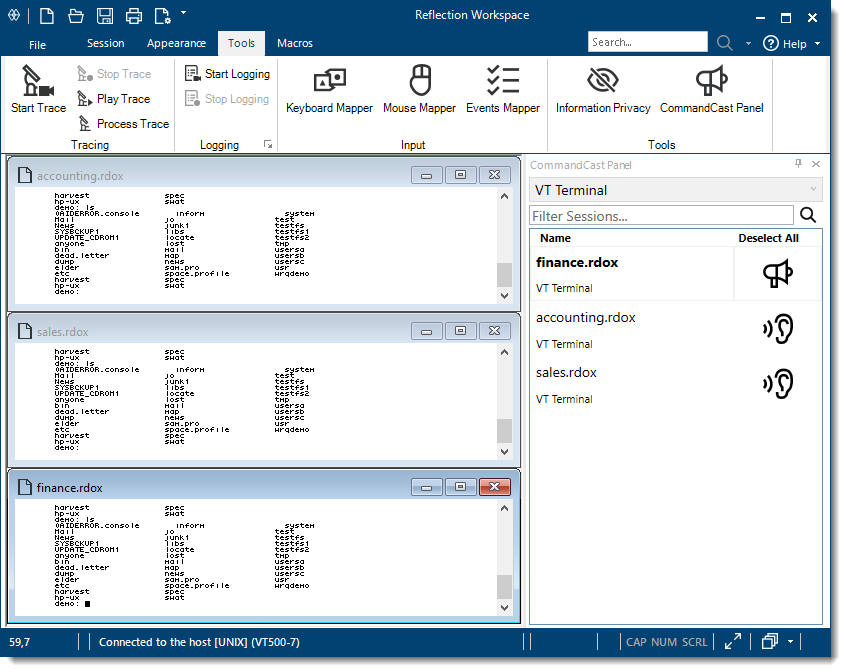
1.6.5 Executar Macros do Painel de Macros
Você pode usar o Painel de Macros para executar macros de VBA gravadas no arquivo de documento da sua sessão ou para executar outras macros, como as macros referenciadas, macros de EML ou macros criadas com outros produtos, que você executou anteriormente na sessão. O Painel de Macros é um modo conveniente de acompanhar e executar as macros que se aplicam a uma sessão sem adicionar botões à faixa. Ele mostra somente as macros que se aplicam à sessão que está em destaque.