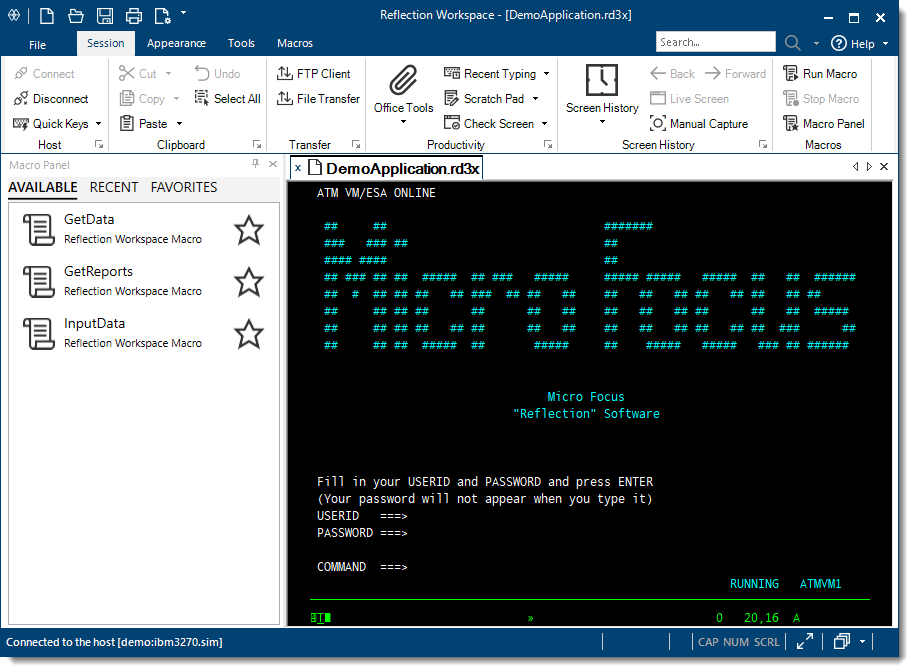1.6 Improve User Productivity
The productivity of your end users is critical to meeting your business goals. Features such as Auto Complete, Auto Expand, Spell Check, Scratch Pad, Recent Typing, Screen History, the Macro Panel, and the CommandCast Panel can make your cryptic legacy host applications work like modern office apps, saving users thousands of keystrokes throughout the day and shortening call times while improving customer satisfaction.
Just as importantly, these features improve the quality of data that is entered into the system. No other emulator contains all of these tools.
Because Reflection is integrated with current and older versions of Office applications, users can copy data from the host screen into a Word document, e- mail message, or PowerPoint slide with the click of a button.
1.6.1 E-mail a Host Screen
Suppose a sales representative needs complete information on a customer account. Sending the data is as easy as 1-2-3.
-
Navigate to the appropriate screen, and then click the Office Tools button
 on the Session Ribbon.
on the Session Ribbon.The Office Tools pane opens.
-
From the Office Tools pane, under Create New, click Email Message.
Reflection opens a new e-mail message in Outlook, with the current screen content pasted into it. If an account or telephone number was included in the screen, look closely at the image in the e-mail. Because you set up privacy filters, this sensitive information is obscured in the screen image within the e-mail message.
-
Fill in the To and Subject lines of the e-mail, and then click Send.
1.6.2 Find Host Screens Fast
With the Reflection Screen History function, you can review host screens and use them in Office applications without having to navigate back to them. Display the screen history for the session by clicking the Screen History button ![]() on the Session tab of the Ribbon. (In Browser mode, choose View > Screen History from the Reflection menu.)
on the Session tab of the Ribbon. (In Browser mode, choose View > Screen History from the Reflection menu.)
Navigate through four or five host screens, and notice the way they appear in the Screen History pane.
Now imagine that you have just received a call from a courier who needs to verify directions to a customer location. You need to enter the customer address into an online map application that you have open in a Web session in your workspace.
You’ve already been to the customer data screen. Rather than navigate back to give the courier the information he needs, you can get to the screen by using Screen History in one of two ways:
-
If you only have a few screens to review, scroll through the Screen History pane and click the customer data screen to display it in the main session window.
-or-
If you have multiple screens to review or the data you need is too small to read:
-
Enter the customer’s name in the Search box above the Ribbon.
-
On the Search button
 , click the down arrow to select Screen History Search.
, click the down arrow to select Screen History Search.
The Search Results appear below the terminal window, so that you can move quickly to the screen that has the required data.
-
-
To get directions to the customer’s address, copy the address, click the tab for the online map application, and paste the address into the destination address field.
You can respond to the call that easily!
Reflection productivity features accelerate data entry and host navigation, improving user efficiency while reducing data-entry errors.
1.6.3 Modernize your Host Screens
The Micro Focus Plus Screen Designer enables you to modernize your legacy host applications with current-day application functionality.
With the Screen Designer, you can quickly add modern UI elements to your legacy IBM host applications, such as drop-down lists, buttons, and date-pickers, to make data entry easier.
Dropdown lists replace old-style numbered option lists with more modern drop-down selection lists.
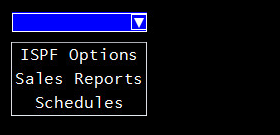
Calendars replace manual date entry with a graphical calendar date-picker.
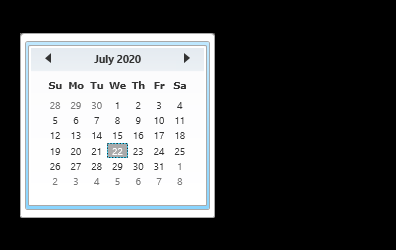
New Buttons can be added to host screens and programmed to start macros or perform other actions.
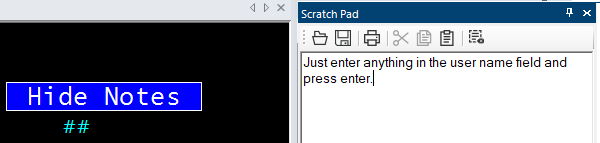
1.6.4 Broadcast Commands to Multiple VT Sessions
Use the CommandCast Panel to broadcast commands to more than one VT session. If you manage multiple host machines, you may often need to send the same command to more than one host and reentering the command on each host can be tedious. You can save time by using CommandCast to broadcast the commands you enter in one host to any number of other hosts that you have selected to receive the commands.
You select the sessions you want to broadcast to and from in the CommandCast Panel. The commands you enter and the resulting output are displayed on all the host machines you are broadcasting to.
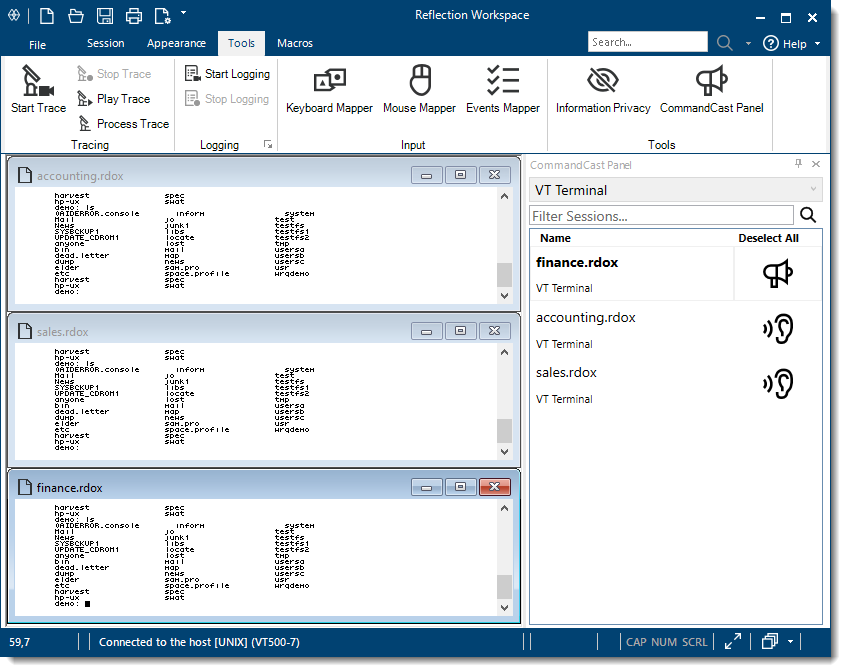
1.6.5 Run Macros from the Macros Panel
You can use the Macro Panel to run VBA macros saved in your session document file or to run other macros, such as referenced macros, EML macros, or macros created with other products, that you have previously run on that session. The Macro Panel is a convenient way to keep track of and run macros that apply to a session without adding buttons to the ribbon. It displays only the macros that apply to the session that has focus.