4.11 Cuadro de diálogo Configurar interfaz de usuario
Cómo llegar
-
Abra el cuadro de diálogo Configuración del espacio de trabajo de Reflection.
Los pasos dependen de su modo de interfaz de usuario.
Modo de interfaz de usuario
Pasos
Cinta
En el menú Archivo o en el botón Reflection
 (cuando utilice la apariencia de Office 2007), seleccione Parámetros de Espacio de trabajo de Reflection.
(cuando utilice la apariencia de Office 2007), seleccione Parámetros de Espacio de trabajo de Reflection.Navegador de Reflection
En el menú de Reflection, seleccione Configuración y, a continuación, Parámetros de Espacio de trabajo de Reflection.
TouchUx
Toque el icono Engranaje y, a continuación, seleccione Parámetros de Espacio de trabajo de Reflection.
-
Haga clic en Configurar interfaz de usuario.
Puede configurar qué tipo de interfaz de usuario se debe utilizar (Reflection proporciona cinco interfaces), su aspecto y otras opciones de la interfaz de usuario. También puede especificar los sonidos que se deben reproducir cuando se abre o se cierra Reflection.
- Preferencias de interfaz
-
NOTA:Si cambia este parámetro una vez configurada la sesión, la apariencia de esas sesiones puede ser impredecible.
Modo de interfaz de usuario
La cinta es la interfaz de usuario predeterminada para Reflection. Ofrece una experiencia de usuario parecida a las aplicaciones más recientes de Microsoft Office, incluidas funciones como información adicional sobre herramientas y las galerías de cinta.
Cuando se utiliza la interfaz de cinta, es posible tener varios documentos abiertos en el mismo espacio de trabajo. Las fichas permiten consultar los documentos que están abiertos, así como alternar entre documentos.
El modo Clásico ofrece la familiar interfaz de menús y barras de herramientas. Cuando utiliza la interfaz clásica, podrá abrir un sólo documento en el espacio de trabajo y puede que otras funciones no estén disponibles.
NOTA:Todos los procedimientos de la Ayuda se basan en la cinta, en el navegador o en TouchUx.
El Explorador proporciona un aspecto "minimalista" parecido al de los exploradores web más recientes. Los diversos documentos se muestran en fichas.
TouchUx proporciona una experiencia de usuario de pantalla táctil. (Puede ejecutar Reflection de forma nativa en dispositivos con Microsoft Windows 8 (o superior)). En dispositivos iOS o Android, debe acceder a Reflection mediante un servidor Citrix XenApp, con el software de cliente Citrix Receiver instalado en los dispositivos. Reflection sólo soporta versiones de software de Citrix soportadas actualmente por Citrix.
MDI clásica es similar a la opción Clásico. A diferencia de la opción Clásico, proporciona una interfaz de múltiples documentos que permite abrir más de un documento en un espacio de trabajo.
Apariencia / Combinación de colores
Seleccione el color de base que se utilizará para el fondo de pantalla de la aplicación y la cinta. La combinación de colores no afecta a la pantalla de host, sino únicamente al marco que se encuentra alrededor. Para cambiar los colores de la pantalla de host, seleccione otro tema.
Con el modo Cinta seleccionado, puede configurar su espacio de trabajo con dos tipos diferentes de parámetros de apariencia que proporcionan maneras diferentes de obtener acceso al Menú de Espacio de trabajo de Reflection El menú del espacio de trabajo contiene opciones de diseño, parámetros de aplicación y documentos y una lista de documentos recientes. Se obtiene acceso a ella haciendo clic en el botón Reflection
 (cuando utilice la apariencia Office 2007) o el menú Archivo (cuando utilice la apariencia Office 2010).
.
(cuando utilice la apariencia Office 2007) o el menú Archivo (cuando utilice la apariencia Office 2010).
.Con la apariencia de Microsoft Office 2007, utilice el botón Reflection
 para obtener acceso al menú del espacio de trabajo.
para obtener acceso al menú del espacio de trabajo.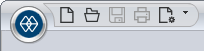
Con la apariencia de versiones de Microsoft Office más recientes, utilice el menú Archivo de Reflection para obtener acceso al menú del espacio de trabajo.
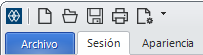
Con el modo TouchUx seleccionado, puede elegir una apariencia de sistema operativo (iOS, Android o Windows). Esta apariencia cambia únicamente los colores y el estilo de la pantalla. No afecta a la funcionalidad.
Para la apariencia de Windows, puede seleccionar si abrir Reflection en el modo de pantalla completa.
Organizar documentos como
En el espacio de trabajo, los documentos se muestran en fichas de forma predeterminada. Si utiliza la cinta Reflection, también puede visualizar los documentos en ventanas distribuidas en cascada o mosaico.
Ubicación de las fichas
Especifique si desea mostrar las fichas de documento arriba (valor predeterminado), abajo, a la izquierda o a la derecha.
Mostrar ayuda en cinta
Seleccione esta opción para mostrar los menús y el botón de Ayuda en la Cinta.
Mostrar botón de cierre en todas las fichas
Desactive esta casilla para eliminar el botón Cerrar de las fichas de documento. Podrá cerrar cada ficha de documento individual utilizando el botón Cerrar que se encuentra al final de la barra de fichas.
Mostrar cuadro de entrada de búsqueda de texto
Seleccione esta opción para mostrar el cuadro de búsqueda en el espacio de trabajo.
Mostrar barra de herramientas de acceso rápido
Seleccione esta opción para mostrar la barra de herramientas de acceso rápido en la cinta o en el navegador.
Mostrar sugerencia de búsqueda
Seleccione esta opción para mostrar sugerencias de búsqueda cuando se escribe texto en el cuadro de búsqueda. (Esto es aplicable solo al modo Navegador.)
Suprimir sugerencias
Seleccione esta opción para ocultar las informaciones sobre herramientas de la cinta, la barra de estado y el panel de macros. (Esta opción no se aplica a las informaciones sobre herramientas de los cuadros de diálogo o las ventanas como, por ejemplo, el Historial de pantallas).
Suprimir pie de página de información sobre la herramienta en la cinta
Seleccione esta opción para ocultar el enlace F1 Ayuda que se visualiza en las informaciones sobre herramientas de forma predeterminada.
Windows en pantalla completa
Seleccione esta opción para visualizar Reflection en el modo de pantalla completa. Este ajuste es aplicable sólo al modo TouchUx.
Utilizar iconos alternativos
Permite especificar si Reflection muestra iconos "planos" sencillos de la barra de herramientas, que admiten un aspecto y una funcionalidad modernos, o los iconos antiguos de la barra de herramientas utilizados en versiones anteriores de Reflection. Si no se ha seleccionado esta opción (comportamiento predeterminado), en las interfaces de usuario Cinta, Navegador y TouchUx, se muestran los iconos "planos" modernos de la barra de herramientas y, en las interfaces Clásico y MDI clásica, se muestran los iconos antiguos. Si se ha seleccionado, se intercambian estos parámetros predeterminados.
Idioma de la interfaz de usuario
Seleccione el idioma que desea utilizar para la interfaz de usuario de Reflection.
- Sonidos
-
Eventos
Seleccione el evento de la aplicación que asociará a un sonido.
Nombre de archivo
El archivo de sonido que se reproducirá cuando ocurra el evento asociado.
Examinar
Haga clic en este botón para buscar un archivo de sonido y asociarlo a los eventos de la aplicación.
Ejecutar
Reproduce el archivo de sonido asociado al evento de aplicación seleccionado.