Durchführen weiterer allgemeiner Aufgaben
Sie können die folgenden allgemeinen Aufgaben durchführen, um die Arbeit mit Reflection zu vereinfachen oder das Programm so zu konfigurieren, dass es Ihren Anforderungen entspricht.
Befehle per Rundsendung an mehrere VT-Sitzungen verteilen
Wenn Sie mehrere Hostcomputer verwalten, müssen Sie oft den gleichen Befehl an mehrere Hosts senden. Das wiederholte Eingeben des Befehls kann mühsam sein. Mit der CommandCast-Funktion sparen Sie Zeit, indem Sie die auf einem Host eingegebenen Befehle per Rundsendung an beliebig viele Hosts senden, die Sie als Empfänger ausgewählt haben.
Hinweis
CommandCast wird nur für VT-Sitzungen unterstützt. Sie können diese Funktion für Sitzungen verwenden, die Sie in beliebigen Benutzeroberflächenmodi außer dem Benutzeroberflächenmodus Klassisch öffnen.
So verteilen Sie Befehle per Rundsendung von einer VT-Sitzung zu anderen VT-Sitzungen
-
Öffnen Sie in Reflection Desktop die VT-Sitzung, in der Sie die Befehle eingeben möchten, und die Sitzungen, an die Sie die Befehle übertragen möchten.
-
Öffnen Sie auf folgende Weise den CommandCast-Bereich:
Die Schritte hängen von Ihrem verwendeten Benutzeroberflächenmodus ab.
Benutzeroberflächenmodus Vorgehensweise Multifunktionsleiste Klicken Sie auf der Registerkarte Extras in der Gruppe Extras auf die Schaltfläche CommandCast-Bereich. Klassische MDI Klicken Sie in der Symbolleiste auf die CommandCast-Schaltfläche  .
. -
Klicken Sie im CommandCast-Bereich auf die Sitzungen, die in die Rundsendung eingeschlossen werden sollen.
Im CommandCast-Bereich wird eine Liste der offenen VT-Sitzungen angezeigt. Hier wird angezeigt, welche Sitzung als Sender und welche Sitzungen als Empfänger für die gesendeten Befehle festgelegt sind. Die letzte Sitzung, auf die Sie klicken, ist die Sitzung, von der Sie die Befehle senden.
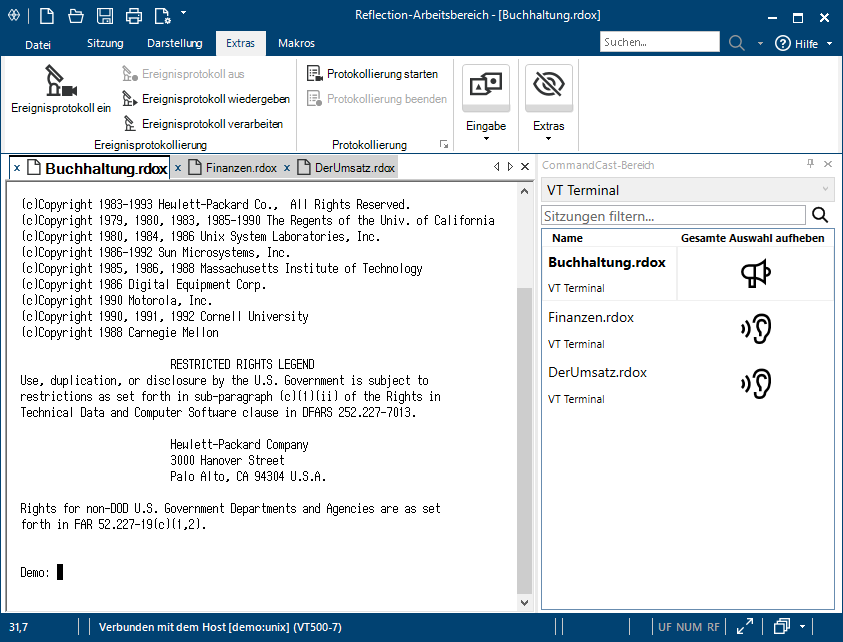
-
Um von einer anderen Sitzung aus zu senden, wählen Sie die gewünschte Sitzung im Arbeitsbereichsfenster aus oder klicken Sie im CommandCast-Bereich auf die Sitzung.
-
Wenn Sie die eingegebenen Befehle und die Ausgabe auf jedem der Server sehen möchten, klicken Sie in der Statusleiste auf
 und wählen Sie Nebeneinander aus.
und wählen Sie Nebeneinander aus.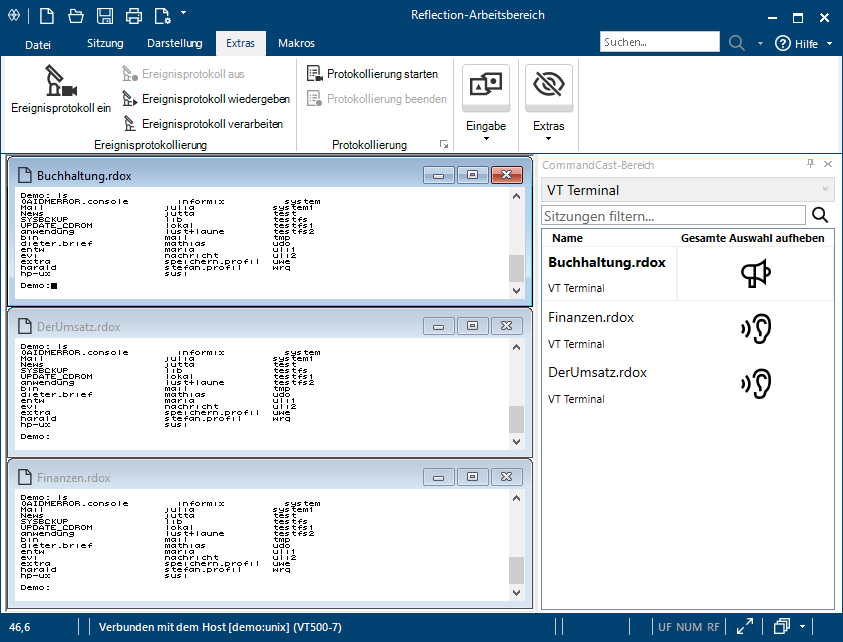
-
Geben Sie den Befehl ein, den Sie per Rundsendung verteilen möchten.
Der eingegebene Befehl und die resultierende Ausgabe werden auf allen Hostcomputern angezeigt, an die Sie den Befehl übertragen.
-
Wenn Sie oft an die gleiche Gruppe von Hosts Befehle senden möchten, wählen Sie Layout speichern im Menü Datei aus, um diese Gruppe als Layout zu speichern.
Die Einstellungen im CommandCast-Bereich werden zusammen mit dem Layout gespeichert. Wenn Sie später wieder Befehle an diese Gruppe von Hosts übertragen möchten, können Sie einfach das Layout öffnen, um alle Sitzungen und die vorigen Einstellungen im CommandCast-Bereich zu öffnen.
Erfassen von eingehenden Bildschirmdaten (VT)
Mit der Aktion Eingehende Daten erfassen können Sie vom Host empfangene Daten erfassen und in einer Datei speichern. Auf diese Weise können Sie einen Bericht (oder andere Daten) auf dem Hostbildschirm speichern und als Textdatei verteilen. Außerdem ist diese Funktion hilfreich, um vom Host empfangene Daten zu protokollieren.
Die Aktion zum Erfassen eingehender Bildschirmdaten bietet gewisse Vorteile im Vergleich zum Drucken oder Protokollieren von Daten. Beim Erfassen der eingehenden Daten werden die Zeilen nicht umbrochen, wie dies beim Drucken der Daten oder Erstellen einer Protokolldatei der Fall ist. Außerdem können Sie wählen, ob Sie alle Daten (einschließlich Steuersequenzen) oder nur Textdaten erfassen möchten.
Erfassen eingehender Daten im klassischen Modus
Wenn Sie die klassische Benutzeroberfläche verwenden, müssen Sie sicherstellen, dass die Sitzungskompatibilität wie folgt für Extra! festgelegt ist.
So erfassen Sie eingehende Daten im klassischen Modus
-
Wählen Sie im Menü Datei die Option Neue Sitzung aus, um ein neues Sitzungsdokument zu erstellen.
-
Wählen Sie im Dialogfeld „Neues Dokument erstellen“ VT-Terminal und dann in der Liste Kompatibilität (unten in diesem Dialogfeld) die Option Extra! aus.
-
Um Daten vom Host zu erfassen, wählen Sie im Menü Extras die Option Eingehende Daten erfassen aus.
-
Suchen Sie im Dialogfeld „Eingehende Daten erfassen“ die Datei, in der die Daten gespeichert werden sollen, und wählen Sie aus, ob die Daten an eine vorhandene Datei angefügt werden sollen oder ob die Datei bei jedem Starten einer Datenerfassung überschrieben werden soll.
-
Wenn Sie keine Steuersequenzen erfassen möchten, wählen Sie Als Text speichern aus.
Alle vom Host gesendeten Daten werden in der angegebenen Datei gespeichert.
-
Wenn Sie das Erfassen der Daten stoppen möchten, wählen Sie im Menü Extras die Option Erfassen beenden.
Erfassen eingehender Daten im Multifunktionsleistenmodus
Wenn Sie die Benutzeroberfläche im Multifunktionsleistenmodus verwenden, müssen Sie die Aktion Eingehende Daten erfassen einer Schaltfläche in der Multifunktionsleiste zuordnen. Gehen Sie dazu wie unten beschrieben vor.
So erfassen Sie eingehende Daten im Multifunktionsleistenmodus
-
Klicken Sie auf das Menü der Schnellzugriffsleiste, und wählen Sie Aktion hinzufügen aus.
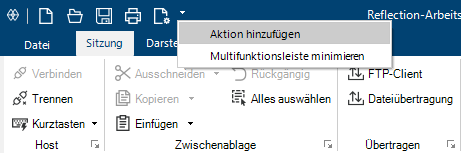
-
Wählen Sie im Dialogfeld „Aktion auswählen“ in der Aktionsliste die Aktion Eingehende Daten erfassen aus.
-
Suchen Sie im Dialogfeld „Eingehende Daten erfassen“ die Datei, in der die Daten gespeichert werden sollen, und wählen Sie aus, ob die Daten an eine vorhandene Datei angefügt werden sollen oder ob die Datei bei jedem Starten einer Datenerfassung überschrieben werden soll.
-
Wenn Sie keine Steuersequenzen erfassen möchten, wählen Sie Als Text speichern aus.
-
Um Daten vom Host zu erfassen, wählen Sie
 in der Schnellzugriffsleiste aus.
in der Schnellzugriffsleiste aus.Alle vom Host gesendeten Daten werden in der angegebenen Datei gespeichert.
-
Wenn Sie das Erfassen der Daten stoppen möchten, wählen Sie
 in der Schnellzugriffsleiste aus.
in der Schnellzugriffsleiste aus.
Hinzufügen einer Tastenkombination, mit der Steuerzeichendaten gesendet werden (VT)
Sie können eine Aktion hinzufügen, mit der Steuerzeichen an den Host gesendet werden. Ordnen Sie die Aktion anschließend einer Tastenkombination, einer Schaltfläche oder einem anderen Steuerelement zu.
So fügen Sie eine Tastenkombination hinzu, mit der Steuerzeichendaten an den Host gesendet werden
-
Öffnen Sie das Fenster „Einstellungen“. Die Schritte hängen von Ihrem verwendeten Benutzeroberflächenmodus ab.
Benutzeroberflächenmodus Vorgehensweise Multifunktionsleiste oder Reflection-Browser Während in Reflection eine Sitzung geöffnet ist, klicken Sie auf der Schnellzugriffsleiste auf  .
.TouchUx Tippen Sie auf das Zahnradsymbol und wählen Sie  Dokumenteinstellungen aus.
Dokumenteinstellungen aus. -
Wählen Sie Tastaturbelegung verwalten.
-
Wählen Sie im Dialogfeld Tastaturbelegung die Option Ausgewählte Tastaturbelegungsdatei ändern.
-
Drücken Sie die Tastenkombination, die Sie zuordnen möchten (z. B.
STRG+Q). -
Klicken Sie auf Aktion auswählen, und wählen Sie anschließend die Aktion Text senden aus.
-
Wählen Sie in der Liste Steuerzeichen auswählen die zu sendenden Zeichendaten aus.
Hinweis
Wenn die Liste Steuerzeichen auswählen nicht die Zeichendaten enthält, die Sie senden möchten, können Sie die entsprechende Zeichenfolge für die Zeichendaten im Feld An den Host zu sendender Text eingeben. Geben Sie beispielsweise
<ESC>ein. Alternativ können Sie die ALT-Taste gedrückt halten und über das numerische Tastenfeld den numerischen Code für die Daten eingeben. Geben Sie beispielsweise zum Senden von<ESC>den numerischen Code027ein.
Bearbeiten von Umwandlungstabellen
Im Dialogfeld „Umwandlungstabellen“ stehen Ihnen die folgenden Möglichkeiten zur Verfügung:
-
Bearbeiten von Tabellen, die von Reflection verwendet werden, um den Zeichensatz des PCs in den vom Host verwendeten Zeichensatz umzuwandeln (und umgekehrt).
-
Verwenden von momentan nicht unterstützten Zeichensätzen.
-
Anpassen von Reflection für besondere Hostumgebungen.
Verwenden Sie die Umwandlungstabellen in den folgenden Situationen:
-
Sie müssen die Art und Weise bearbeiten, in der Zeichen vom Host in den vom PC verwendeten Zeichensatz umgewandelt werden (und umgekehrt). Üblicherweise werden die Tabellen verwendet, um einen Hostzeichensatz zu unterstützen, der momentan nicht in Reflection verfügbar ist. Die Zeichen in der Tabelle haben Hexadezimalformat.
- oder -
-
Sie müssen die Art und Weise bearbeiten, in der EBCDIC-Zeichen vom Host (für einen Unisys T27-Host) in den vom PC verwendeten Zeichensatz umgewandelt werden (und umgekehrt). Diese Umwandlungen erfolgen zusätzlich zu den normalen, von Reflection durchgeführten Umwandlungen vom PC zum Host und vom Host zum PC. Die Zeichen in der Tabelle haben Hexadezimalformat.
Hinweis
Um die Umwandlungstabellen verwenden zu können, muss die VBA-Eigenschaft
DataStreamTranslationauftruegesetzt sein (die Standardeinstellung istfalse). Wenn in Reflection ein Unisys T27-Host emuliert wird, wird die EigenschaftDataStreamTranslationautomatisch auf „true“ eingestellt.
So öffnen Sie das Dialogfeld „Umwandlungstabellen“
-
Starten Sie eine Reflection-VT-Sitzung.
-
Klicken Sie in der Multifunktionsleiste unter „Extras“ auf Visual Basic.
-
Klicken Sie im VBA-Editor mit der rechten Maustaste auf ProjectLegacy, wählen Sie Einfügen und anschließend Modul aus.
-
Kopieren Sie den folgenden VBA-Code und fügen Sie ihn in das Codefenster ein:
Sub Translation() With Session .DataStreamTranslation = True .ExecuteBuiltInFunction "TranslationTables" End With End Sub
-
Schließen Sie den VBA-Editor.
-
Klicken Sie auf der Registerkarte Extras der Multifunktionsleiste auf Makro ausführen.
-
Klicken Sie im Dialogfeld Makro ausführen auf Reflection-Legacymakros.
-
Führen Sie das Makro
Translationaus.Der Editor für Umwandlungstabellen wird angezeigt.
Benutzerdefinierte Hostdateien verwenden
Reflection unterstützt benutzerdefinierte Reflection-Legacyhostdateien. In diesen Dateien sind die Hostnamen angegeben, die im Dialogfeld Einstellungen in der Liste Hostname/IP-Adresse angezeigt werden.
Der Pfad zur benutzerdefinierten Hostdatei ist im Wert für die Registrierungseinstellung HKCU\Software\WRQReflection\Rwin\Global angegeben. Diese Registrierungseinstellung ist nur in Vorgängerversionen von Reflection installiert. Sie wird bei der Installation von Reflection nicht übernommen.
Wenn der Wert dieser Einstellung "" (Standardwert) lautet oder die Einstellung nicht in der Registrierung enthalten ist, werden alle Namen in der lokalen Hostdatei im System in der Liste Hostname/IP-Adresse angezeigt.
Hinweis
Windows kann die Hostnamen in den benutzerdefinierten Hostdateien nur auflösen, wenn diese Namen gültige Domänennamen sind bzw. Namen, die in der Datei des lokalen Hosts angegeben sind. Windows verwendet keine benutzerdefinierten Hostdateien, um IP-Adressen aufzulösen.
Hostdateiformat
Die benutzerdefinierte Hostdatei muss folgendes Format aufweisen:
<IPv4- oder IPv6-Adresse> <Hostname>
Beispiel:
127.0.0.1 localhost
:: localhost
Die Liste Hostname/IP-Adresse im Dialogfeld Einstellungen wird mit den Informationen zu Hostnamen gefüllt.
Die Angaben zur IP-Adresse sind nur dann relevant, wenn die angegebene Hostdatei auch gleichzeitig die Datei des Windows-Systemhosts ist.
Erstellen eines HLLAPI-Protokolls
HLLAPI ist eine Standard-API zum Automatisieren von Terminalaufgaben. Ein HLLAPI-Protokoll erfasst die HLLAPI-Aufrufe der Anwendung einschließlich der entsprechenden Rückgabecodes. Sie können das Protokoll für die Fehlerbehebung bei einer HLLAPI-Anwendung verwenden und die generierte Datei an den Kundendienst senden.
So erstellen Sie ein HLLAPI-Protokoll
-
Wählen Sie im Dialogfeld Reflection-Arbeitsbereichseinstellungen die Option Arbeitsbereichsattribute konfigurieren aus. Wählen Sie anschließend HLLAPI-Protokollierung aktivieren aus, und geben Sie einen Namen für die HLLAPI-Protokolldatei an einem Speicherort an, für den Sie über die entsprechenden Berechtigungen zum Erstellen und Speichern einer Datei verfügen.
-
Öffnen oder erstellen Sie im Reflection-Arbeitsbereich ein Sitzungsdokument für die Verbindung zu Ihrem IBM-Host, und starten Sie die HLLAPI-Anwendung. Führen Sie die Schritte aus, die im Protokoll aufgezeichnet werden sollen.
-
Schließen Sie die HLLAPI-Anwendung.
Die Protokolldatei wird automatisch unter dem Namen
hllapi.login dem Ordner gespeichert, der im Feld HLLAPI-Protokolldatei ausgewählt wurde.