Aufzeichnen und Löschen von VBA-Makros
Mithilfe von VBA-Makros können Sie in der Interaktion mit Hostanwendungen beispielsweise folgende Schritte automatisieren:
-
Senden von Daten an oder Eingeben von Text in eine Hostanwendung
-
Ausschneiden bzw. Kopieren und Einfügen von Text oder Daten aus einer Hostanwendung in eine andere
-
Wechseln zwischen den Registerkarten für verschiedene Hostanwendungen
-
Auswählen von Text mit der Maus oder Klicken der Maustaste zum Bewegen des Cursors (Mausklicks werden als Cursorpositionen aufgezeichnet.)
Folgende Vorgänge können nicht aufgezeichnet werden:
-
Interaktionen zwischen Reflection-Einstellungen und Produktivitätsfunktionen (wie „Rechtschreibprüfung“, „Automatisches Erweitern“ und „Automatisches Vervollständigen“)
-
Aufbauen oder Trennen einer Hostverbindung
-
Interaktion mit Webanwendungen
-
Ausschneiden oder Einfügen von Text oder Daten zwischen einem Host und einer externen Anwendung (z. B. Windows Editor)
Bewährte Verfahren für das Aufzeichnen von Makros
Durch Befolgen der folgenden bewährten Verfahren beim Aufzeichnen Ihres Makros können Sie Probleme vermeiden, die gelegentlich bei einer langsameren Netzwerkverbindung auftreten können. Wenn Sie während der Aufzeichnung sehr schnell tippen oder in einer Sitzung so schnell schreiben, dass Ihre Eingabe im Eingabepuffer zwischengespeichert wird, während Sie mit einer langsamen Netzwerkverbindung verbunden sind, kann dies dazu führen, dass das Makro auf unerwartete Weise wiedergegeben wird. Das Befolgen dieser bewährten Verfahren führt zu den besten Ergebnissen.
-
Planen Sie die Aufzeichnung im Voraus, um sicherzustellen, dass Sie wissen, welche Schritte Sie befolgen werden, welche Tasten Sie drücken werden und welche Host-Bildschirme erwartet werden.
-
Wenn Sie beim Aufzeichnen des Makros auf eine Taste gedrückt haben, um Daten an den Host zu übermitteln, warten Sie, bis der nächste Hostbildschirm vollständig angezeigt wird (oder sogar noch ein paar zusätzliche Sekunden), bevor Sie die nächsten Tasten drücken.
-
Wenn Ihr Makro nicht wie erwartet wiedergegeben wird, löschen Sie das Makro und zeichnen Sie es in langsamen und separaten Schritten erneut auf.
Die langsame und sorgfältige Aufzeichnung eines Makros führt nicht dazu, dass das Makro mit reduzierter Leistung ausgeführt wird. Makros werden während der Wiedergabe immer mit der schnellstmöglichen Geschwindigkeit ausgeführt. Das Aufzeichnen eines gut durchdachten und geplanten Makros führt zu den besten Ergebnissen.
So zeichnen Sie ein Makro auf
-
Starten Sie die Makroaufzeichnung. Die Schritte hängen von Ihrem verwendeten Benutzeroberflächenmodus ab.
Benutzeroberflächenmodus Vorgehensweise Multifunktionsleiste Klicken Sie in der Registerkarte Makros in der Gruppe Erweitert auf VBA-Makro aufzeichnen. Reflection-Browser Wählen Sie im Menü Reflection die Einträge Extras, Makro und dann VBA-Makro aufzeichnen. TouchUx Berühren Sie das Werkzeugsymbol, und wählen Sie dann unter Makro die Option VBA-Makro aufzeichnen aus. -
Führen Sie die Aufgabe(n) aus, die Sie automatisieren möchten.
-
(Optional) Wenn Sie die Aufzeichnung unterbrechen möchten, um eine andere Aufgabe auszuführen, klicken Sie auf Aufzeichnung anhalten. Klicken Sie erneut auf Aufzeichnung anhalten, wenn Sie die Aufzeichnung fortsetzen möchten.
-
Klicken Sie nach Abschluss der Makroaufzeichnung auf Aufzeichnung beenden.
Das Dialogfeld Aufzeichnung abgeschlossen wird angezeigt.
-
Legen Sie einen Namen für das Makro fest und wählen Sie den Speicherort für das Makro.
-
Wenn das Makro bei jeder Sitzungsverbindung ausgeführt werden soll, wählen Sie Dieses Makro als Verbindungsmakro anlegen aus.
Hinweis
Aufgezeichnete Makros können im Visual Basic-Editor bearbeitet werden. Weitere Informationen hierzu finden Sie unter Bearbeiten eines Makros.
-
Wenn Ihr Makro nicht wie erwartet wiedergegeben wird, löschen Sie das Makro und befolgen Sie die bewährten Verfahren, um es erneut sorgfältig aufzuzeichnen.
So löschen Sie ein Makro
-
Öffnen Sie das Dialogfeld „Makro ausführen“. Die Schritte hängen von Ihrem verwendeten Benutzeroberflächenmodus ab.
Benutzeroberflächenmodus Vorgehensweise Multifunktionsleiste Klicken Sie in der Registerkarte Sitzung der Gruppe Makros auf Makro ausführen. Klassisch oder Klassische MDI Wählen Sie im Menü Makro den Eintrag Makros. -
Wählen Sie „Reflection-Arbeitsbereichmakro“ aus.
-
Wählen Sie im Dialogfeld „Makros“ das Makro aus, das Sie entfernen möchten, und klicken Sie dann auf Löschen.
Videos
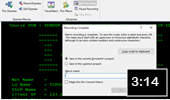 Aufzeichnen von Makros
Aufzeichnen von Makros 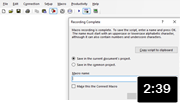 Aufzeichnen von Makros im Modus „Klassisch“
Aufzeichnen von Makros im Modus „Klassisch“