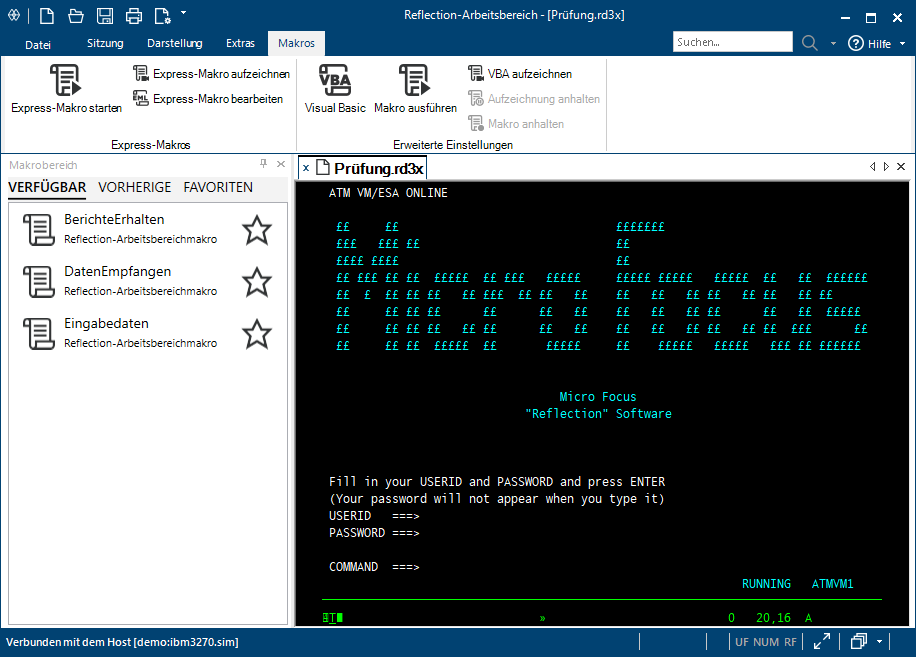Benutzerproduktivität verbessern
Die Produktivität der Endbenutzer ist entscheidend für die Realisierung Ihrer Geschäftsziele. Die Funktionen „Automatisches Vervollständigen“, „Automatisches Erweitern“, „Rechtschreibprüfung“, „Notizblock“, „Vorherige Eingaben“ und „Bildschirmverlauf“ sowie der Makrobereich und der CommandCast-Bereich ersparen den Benutzern Tausende von Tastenanschlägen pro Tag und sorgen dafür, dass Ihre existierenden Hostanwendungen wie moderne Office-Apps funktionieren. Die eingesparte Zeit steht für eine effektivere Kundenbetreuung und produktivere umsatzfördernde Aktivitäten zur Verfügung.
Mindestens ebenso wichtig ist, dass diese Funktionen die Qualität der in das System eingegebenen Daten verbessern. Kein anderer Emulator enthält all diese Tools.
Da Reflection sowohl mit aktuellen als auch mit älteren Versionen von Office-Anwendungen integriert ist, können Benutzer mit einem Klick auf die entsprechende Schaltfläche Daten aus dem Hostbildschirm in ein Word-Dokument, eine E-Mail-Nachricht oder eine PowerPoint-Folie kopieren.
E-Mails an einen Hostbildschirm senden
Angenommen, ein Vertriebsmitarbeiter benötigt sämtliche Informationen zu einem Kundenkonto. Die benötigten Daten können im Handumdrehen gesendet werden.
-
Navigieren Sie zum entsprechenden Bildschirm und klicken Sie auf die Office-Tools-Schaltfläche
 in der Multifunktionsleiste der Sitzung.
in der Multifunktionsleiste der Sitzung.Der Bereich Office-Tools wird geöffnet.
-
Klicken Sie im Bereich „Office-Tools“ unter Neu erstellen auf E-Mail-Nachricht.
Reflection öffnet eine neue E-Mail-Nachricht in Outlook, die den aktuellen Bildschirminhalt enthält. Wenn auf dem Bildschirm eine Konto- oder Telefonnummer angezeigt wurde, sollten Sie sich das Bild in der E-Mail genau ansehen. Wegen der eingerichteten Datenschutzfilter sind diese sensiblen Informationen auf der Bildschirmabbildung in der E-Mail-Nachricht unkenntlich gemacht.
-
Geben Sie den Empfänger und den Betreff in die E-Mail ein, und klicken Sie dann auf Senden.
Hostbildschirme schnell finden
Mit der Reflection-Funktion „Bildschirmverlauf“ können Sie Hostbildschirme überprüfen und in Office-Anwendungen verwenden, ohne zu den entsprechenden Bildschirmen zurückwechseln zu müssen. Um den Bildschirmverlauf für die Sitzung anzuzeigen, klicken Sie in der Multifunktionsleiste in der Registerkarte „Sitzung“ auf die Schaltfläche „Bildschirmverlauf“ ![]() . (Im Browsermodus wählen Sie im Reflection-Menü die Option „Ansicht > Bildschirmverlauf“.)
. (Im Browsermodus wählen Sie im Reflection-Menü die Option „Ansicht > Bildschirmverlauf“.)
Navigieren Sie durch vier oder fünf Hostbildschirme, und achten Sie auf deren Darstellung im Bereich Bildschirmverlauf.
Nun stellen Sie sich vor, dass Sie einen Anruf von einem Kurier erhalten, der den Anfahrtsweg zu einem Kunden benötigt. Sie müssen die Kundenadresse in einer Online-Landkartenanwendung eingeben, die in einem Webbrowser in Ihrem Arbeitsbereich geöffnet ist.
Sie hatten den Bildschirm mit den Kundendaten bereits zuvor geöffnet. Anstatt durch mehrere Bildschirme zu blättern, bietet der Bildschirmverlauf Ihnen zwei Möglichkeiten, die benötigen Informationen schnell zu finden:
-
Wenn nur einige wenige Bildschirme in der Vorschau angezeigt werden, durchsuchen Sie den Bereich Bildschirmverlauf mithilfe der Bildlauffunktion. Klicken Sie auf den entsprechenden Bildschirm mit den Kundendaten. Der Bildschirm wird daraufhin im Hauptfenster angezeigt.
Alternativ:
Wenn Sie viele Bildschirme überprüfen müssen oder die benötigten Daten in kleiner Schrift angezeigt werden und daher schlecht lesbar sind, gehen Sie wie folgt vor:
-
Geben Sie den Namen des Kunden in das Feld „Suchen“ ein, das sich über der Multifunktionsleiste befindet.
-
Klicken Sie auf den Pfeil neben dem Suchfeld
 und wählen Sie die Option Bildschirmverlauf durchsuchen aus.
und wählen Sie die Option Bildschirmverlauf durchsuchen aus.
-
Die Suchergebnisse werden unterhalb des Terminalfensters angezeigt. Hier können Sie schnell zum Bildschirm mit den gewünschten Daten wechseln.
- Wenn Sie den Anfahrtsweg zum Kunden planen möchten, kopieren Sie die Adresse, klicken Sie auf die Registerkarte für den Online-Routenplaner und fügen Sie die Adresse in das Zielfeld ein.
Und schon ist die Anfrage Ihres Kuriers beantwortet!
Die Produktivitätsfunktionen von Reflection beschleunigen die Dateneingabe und Hostnavigation. Somit wird die Benutzerproduktivität gesteigert, und die Fehlerquote bei der Dateneingabe sinkt.
Hostbildschirme moderner gestalten
Dank Open Text Plus-Bildschirmeditor können Sie existierende Hostanwendungen mit modernen Anwendungsfunktionen aufwerten.
Beispielsweise können Sie Ihren IBM-Hostanwendungen moderne Bedienelemente wie Dropdownlisten, Schaltflächen und Datumsauswahlfelder hinzufügen, wodurch die Dateneingabe erleichtert wird.
So werden veraltete nummerierte Optionslisten durch zeitgemäßere Dropdown-Auswahllisten ersetzt.
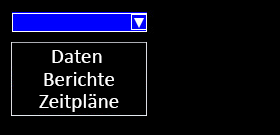
Die manuelle Datumseingabe wird abgelöst durch einen Kalender, aus dem Daten ausgewählt werden können.
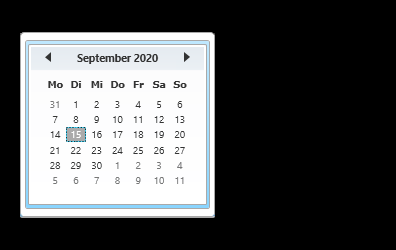
In den Hostbildschirmen können Schaltflächen hinzugefügt und so programmiert werden, dass Makros gestartet oder andere Aktionen ausgeführt werden.
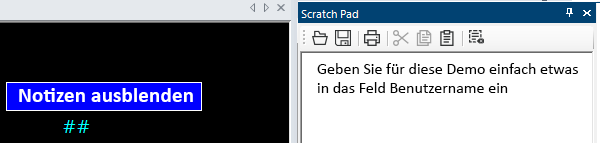
Befehle per Rundsendung an mehrere VT-Sitzungen verteilen
Über den CommandCast-Bereich können Sie Befehle per Rundsendung an mehrere VT-Sitzungen übertragen. Wenn Sie mehrere Hostcomputer verwalten, müssen Sie oft den gleichen Befehl an mehrere Hosts senden. Das wiederholte Eingeben des Befehls kann mühsam sein. Mit der CommandCast-Funktion sparen Sie Zeit, indem Sie die auf einem Host eingegebenen Befehle per Rundsendung an beliebig viele Hosts senden, die Sie als Empfänger ausgewählt haben.
Die Sitzungen, von bzw. zu denen Sie die Befehle übertragen möchten, wählen Sie im CommandCast-Bereich aus. Die eingegebenen Befehle und die resultierende Ausgabe werden auf allen Hostcomputern angezeigt, an die Sie die Befehle übertragen.
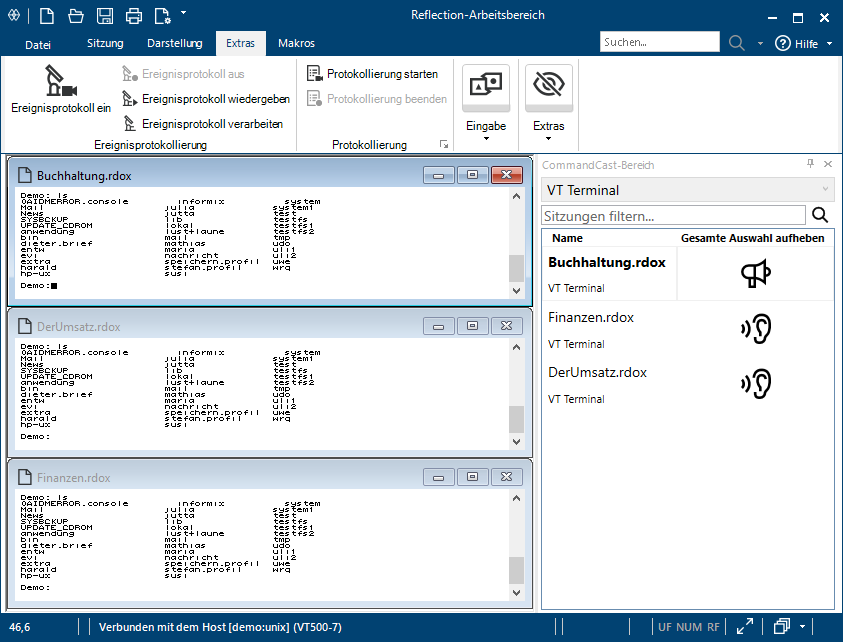
Makros über den Makrobereich ausführen
Sie können den Makrobereich zum Ausführen von VBA-Makros verwenden, die in der Sitzungsdokumentdatei gespeichert wurden, oder zum Ausführen anderer Makros, beispielsweise referenzierte Makros, EML-Makros oder mit anderen Produkten erstellte Makros, die zuvor in der Sitzung ausgeführt wurden. Der Makrobereich ist eine praktische Möglichkeit, die für eine Sitzung anwendbaren Makros nachzuverfolgen und auszuführen, ohne Schaltflächen zur Multifunktionsleiste hinzuzufügen. Nur die Makros werden angezeigt, die auf die jeweils aktive Sitzung anwendbar sind.