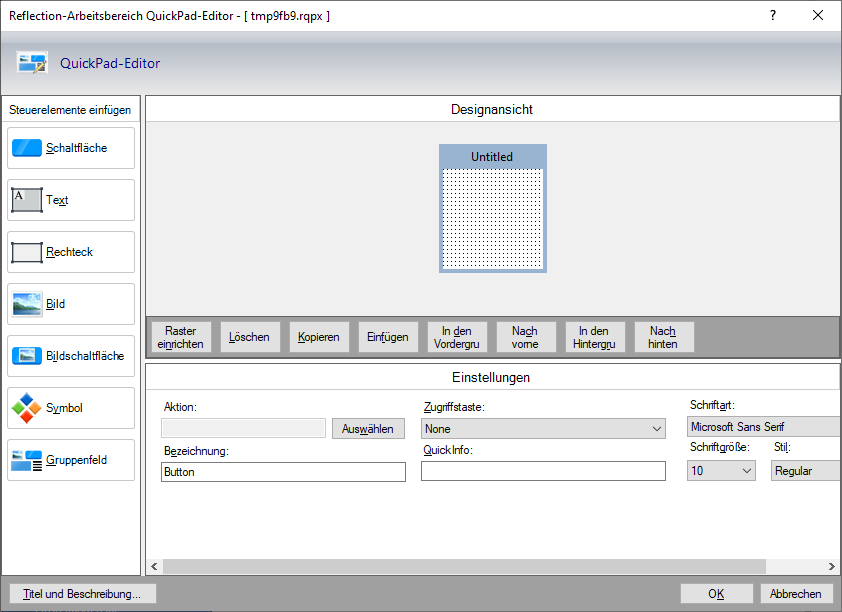Wechsel von Extra zu Reflection
Wenn Sie von Extra! zu Reflection wechseln, werden Sie in bestimmten Bereichen Ähnlichkeiten bemerken, aber auch einige Unterschiede und Neuerungen. Dieser Abschnitt richtet sich an Benutzer von Extra! und beschreibt das Anpassen von Terminalsitzungen in Reflection. Er erklärt, wie Sie die Einstellungen finden, die Sie konfigurieren möchten, erläutert Unterschiede zwischen den verschiedenen Einstellungen und präsentiert Neuigkeiten für Extra!- Benutzer.
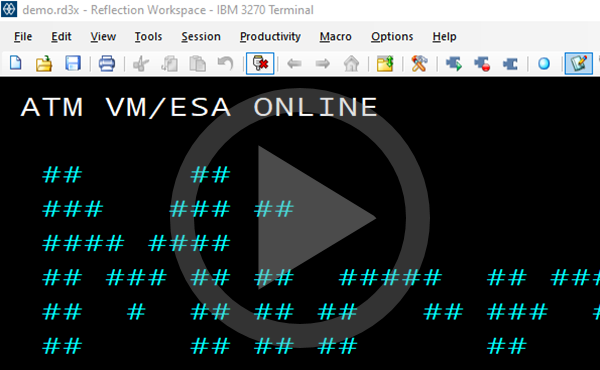 Einrichten von Reflection mit einer Extra!- Benutzeroberfläche
Einrichten von Reflection mit einer Extra!- Benutzeroberfläche 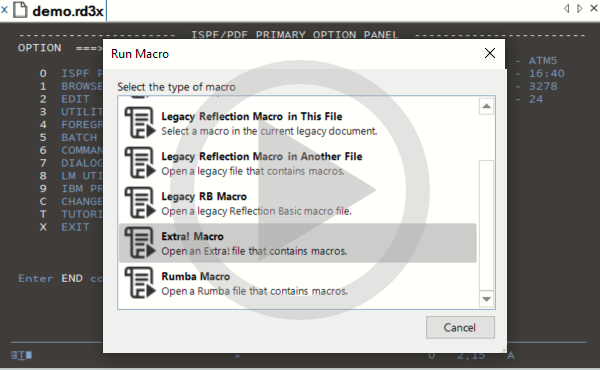 Ausführen von Extra!-Makros in Reflection
Ausführen von Extra!-Makros in Reflection
Extra!- Sitzungen in Reflection Desktop öffnen
Sie können Extra!- Sitzungsdateien (.edp) in Reflection Desktop öffnen, um sie automatisch in Reflection Desktop-Sitzungen zu konvertieren. Wenn Sie diese Dateien speichern, werden sie automatisch in das neue Reflection Desktop-Sitzungsdateiformat konvertiert. Viele der unterstützenden Dateien, die von den geöffneten Sitzungen referenziert werden (Tastatur- und Maustastenbelegungen, QuickPads, Symbolleisten und Hotspots), werden beim Speichern der Sitzungen ebenfalls konvertiert. Eine Liste der unterstützten Dateien finden Sie unter Supported Extra! Files (Unterstützte Extra!-Dateien) im Reflection Deployment Guide (Reflection-Bereitstellungshandbuch).
Hinweis
-
Neben
.edp-Dateien und den zugehörigen Unterstützungsdateien können Sie auch Dateien von Ind$File-Dateiübertragungssitzungen öffnen. -
Es ist nicht möglich,
.epp-Dateien oder Dateien der meisten anderen Dateiübertragungssitzungen zu öffnen. -
Nur Hotspot-Textzuordnungen werden importiert. Regionszuordnungen werden nicht importiert.
So öffnen Sie Extra!- Sitzungsdateien zusammen mit unterstützenden Dateien
-
Wenn Sie ein anderes Benutzerdatenverzeichnis oder Extra!- Verzeichnis als das Standardverzeichnis (
...Benutzer\<Benutzername>\Dokumente\Micro Focus\s)verwenden, stellen Sie sicher, dass sich die Sitzungsdateien in vertrauenswürdigen Speicherorten befinden.Hinweis
Wenn die Sicherheitsfunktion „Vertrauenswürdige Speicherorte“ aktiviert ist, lässt Reflection das Öffnen von Dateien nur zu, wenn sich die betreffende Datei in einem vertrauenswürdigen Speicherort befindet. Informationen zu vertrauenswürdigen Speicherorten und deren Konfiguration finden Sie unter Dialogfeld „Vertrauenswürdige Speicherorte angeben“.
-
Öffnen Sie über das Dateimenü von Reflection Desktop die
.edp-Sitzungsdatei. -
Stellen Sie sicher, dass alle benutzerdefinierten Einstellungen, wie Symbolleisten, QuickPads oder Tastaturbelegungen, sich wie erwartet verhalten.
-
Wenn Reflection nicht alle Ihrer benutzerdefinierten Einstellungen verwendet, stellen Sie sicher, dass sich diese Dateien am gleichen Speicherort wie die Sitzungsdatei (
.edp) befinden.Hinweis
Wenn Reflection die Dateien für benutzerdefinierte Einstellungen nicht findet, werden die standardmäßigen Einstellungen verwendet.
-
Speichern Sie die Sitzungsdatei im Standard-Benutzerdatenverzeichnis, das unter Arbeitsbereichsattribute konfigurieren angegeben ist.
-
Wenn Sie die unterstützenden Dateien, die Sie importiert haben, für andere Sitzungen verwenden möchten, wählen Sie Speichern im Menü Datei. Alle von der Sitzung referenzierten Einstellungen und unterstützenden Dateien werden im Benutzerdatenverzeichnis gespeichert. Diese Dateien werden automatisch in die neuen Reflection-Dateiformate konvertiert.
-
Wenn Sie eine Datei in einer zentralisierten Umgebung (wie Citrix) bereitstellen, erwägen Sie, die Datei als Verbundsitzungsdokument zu speichern. Dies speichert alle unterstützenden Einstellungen in einer einzelnen Datei.

-
Sitzungen erstellen
Das Erstellen einer Sitzung in Reflection unterscheidet sich von der in Extra! angewendeten Vorgehensweise. Statt von einem Assistenten durch die Konfigurationseinstellungen geleitet zu werden, wählen Sie aus einem Satz Vorlagen aus, um den gewünschten Sitzungstyp zu erstellen, und konfigurieren die Einstellungen für die Sitzung dann in einem Dialogfeld.
So erstellen Sie eine Reflection Desktop-Sitzung
-
Klicken Sie in der Symbolleiste (oder Schnellzugriffsleiste) auf
 , um das Dialogfeld „Neues Dokument erstellen“ zu öffnen.
, um das Dialogfeld „Neues Dokument erstellen“ zu öffnen.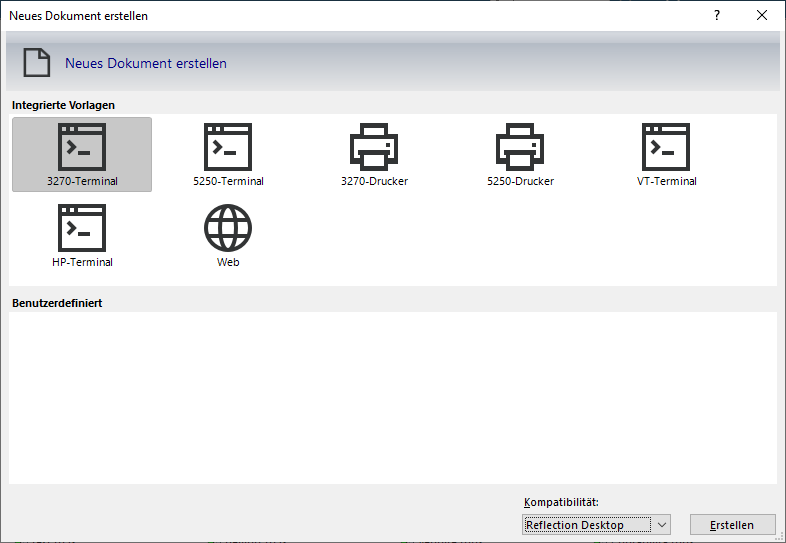
-
Wenn Sie eine Extra!- VT-Terminalsitzung erstellen, wählen Sie die Option Extra! in der Liste Kompatibilität.
Hinweis
Diese Einstellung legt fest, welche integrierten Tastaturbelegungen, Designs, Hotspots und anderen Einstellungen für die Sitzung verwendet werden. Für IBM-Terminalsitzungen müssen Sie hier keine Änderung vornehmen, weil die standardmäßige Reflection Desktop-Option für diese Sitzungen Extra!- Einstellungen verwendet.
-
Wählen Sie den zu erstellenden Sitzungstyp und klicken Sie auf Erstellen.
-
Geben Sie im Fenster „Einstellungen für Terminaldokumente“ die entsprechenden Angaben in die Felder Hostname und Port und die anderen Verbindungseinstellungen für die Sitzung ein.
-
Um weitere Einstellungen einzurichten, wählen Sie Zusätzliche Einstellungen konfigurieren aus.
Das Fenster „Reflection-Einstellungen“ zum Konfigurieren und Verwalten der Sitzungseinstellungen wird angezeigt.
Mit dem Fenster „Reflection-Einstellungen“ arbeiten
Die meisten Dienstprogramme und Konfigurationsoptionen im Extra!- Einstellungsfenster sind über das Reflection-Einstellungsfenster verfügbar und konfigurierbar.
Wenn Sie die klassische Reflection-Benutzeroberfläche verwenden (die der Extra!- Benutzeroberfläche stark ähnelt), können Sie dieses Fenster auf die gleiche Weise wie in Extra! öffnen, indem Sie Einstellungen im Menü Optionen auswählen.
Das Reflection-Einstellungsfenster enthält die meisten der auch im Extra!- Einstellungsfenster enthaltenen Elemente, weist aber einige wichtige Unterschiede auf.
Organisation
Die Elemente im Reflection-Einstellungsfenster sind etwas anders angeordnet als im Extra!-Einstellungsfenster. Die Darstellung ist flacher und bestimmte Elemente sind in anderen Gruppen enthalten. Manche Elemente haben auch andere Namen.
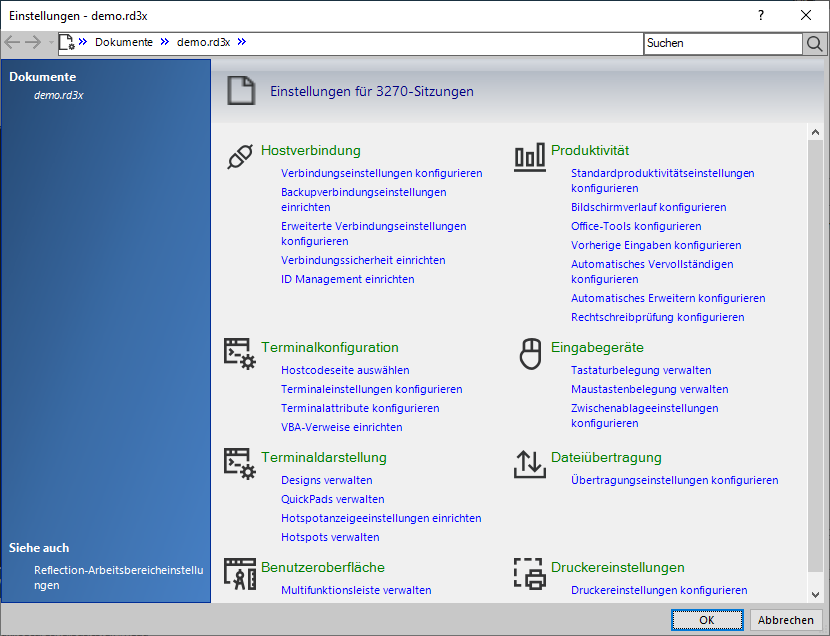
Navigation
Nachdem Sie ein Element zum Konfigurieren ausgewählt haben, erfolgt die Navigation im Einstellungsfenster auf andere Weise als im Extra!-Einstellungsfenster:
-
Statt im linken Bereich allgemeine Links zu den verschiedenen Elementen zu verwenden, stehen Ihnen hier die Links unter Abschnitt zur Verfügung, um direkt zu anderen Abschnitten des geöffneten Dialogfelds zu springen, und die Links unter Siehe auch, um zu anderen Dialogfeldern in dieser Gruppe zu wechseln.
-
Über den Ariadnepfad oben im Fenster können Sie zu den verschiedenen Gruppen wechseln.
-
Die Schaltfläche „Zurück“ wird wie eine Zurück-Schaltfläche in einem Webbrowser verwendet.
-
Verwenden Sie die Suchfunktion, falls Sie Schwierigkeiten haben, eine bestimmte Einstellung zu finden.
Verbindungseinstellungen
Die Einstellungen der Extra!- Verbindungskategorie sind auf mehrere Dialogfelder in Reflection verteilt, die alle über die Hostverbindungsgruppe im Einstellungsfenster verfügbar sind.
| Gesuchte Extra!- Einstellungen | Entsprechung in der Gruppe „Hostverbindung“ |
|---|---|
| Grundlegende, nicht die Sicherheit betreffende Verbindungseinstellungen (IP-Adresse, Port usw.) aus dem Extra!-Dialogfeld Dialogfeld „Verbindung konfigurieren“ | Verbindungseinstellungen konfigurieren |
| Sicherheitseinstellungen im Extra!-Dialogfeld Dialogfeld „Verbindung konfigurieren“ | Verbindungssicherheit einrichten, um das Dialogfeld für Reflection-Sicherheitseinstellungen zu öffnen. Wenn Sie eine SSL/TLS-Verbindung einrichten, wählen Sie PKI konfigurieren aus, um Einstellungen zu Zertifikaten festzulegen. |
| Einstellungen der Extra!- Verbindungskategorien auf der Registerkarte „Erweitert“ | Erweiterte Verbindungseinstellungen konfigurieren |
| Optionen für das ID-Management | ID Management einrichten |
Weitere Informationen finden Sie unter:
Kategorien für Anzeige, Farben und Schriftarten
Anzeigeoptionen für die Cursordarstellung werden zusammen mit Schriftarten und Farben in Reflection-Dateien konfiguriert, die als „Designs“ bezeichnet werden. Jede Sitzungsdatei ist mit einem Design verknüpft.
Hinweis
Zusätzliche Einstellungen, die den Extra!-Einstellungen zu Optionen für die Textanzeige und die Grafikanzeige ähneln, werden im Dialogfeld „Verbindungseinstellungen konfigurieren“ konfiguriert, auf das Sie über das Reflection-Einstellungsfenster zugreifen können.
Wenn Sie eine Extra!- Sitzung öffnen und speichern, werden die Sitzung und das zugehörige Design in Reflection-Dateiformaten gespeichert. Die neue Designdatei hat den gleichen Namen wie die Sitzungsdatei und wird mit der neuen Sitzungsdatei verknüpft.
Sie können die Designeinstellungen ändern, indem Sie ein vorhandenes Design bearbeiten oder auf Grundlage eines vorhandenen Designs ein neues Design erstellen. Wenn Sie nach der Konfiguration eines Designs ein neues Design mit einer Sitzung verknüpfen möchten, müssen Sie das Design auf die Sitzung anwenden.
So konfigurieren Sie ein Design
-
Wählen Sie im Einstellungsfenster in der Gruppe Terminaldarstellung den Eintrag Designs verwalten aus.
-
Wählen Sie im Dialogfeld „Designs verwalten“ die Option Ausgewählte Designdatei ändern oder Neue Designdatei anhand einer vorhandenen Designdatei erstellen aus.
-
Wenn Sie ein neues Design erstellen, wählen Sie ein vorhandenes Design als Grundlage für das neue Design aus.
Hinweis
Wenn Sie das neue Design automatisch mit Ihrer Sitzung verknüpfen möchten, stellen Sie sicher, dass Neue Datei im aktuellen Sitzungsdokument verwenden ausgewählt ist. Sie können das Design auch nach der Konfiguration mit der aktuellen Sitzung verknüpfen.
-
Wählen Sie im Dialogfeld „Design ändern“ die Farben, Schriftarten und Cursoranzeigeoptionen für Ihr Design aus und speichern Sie das Design.
Designdateien werden als .themex-Dateien im Ordner Themes (Designs) im Benutzerdatenverzeichnis gespeichert.
Weitere Informationen finden Sie unter:
Einstellungen der Kategorie „Bearbeiten“
Die Extra!-Einstellungen für die Kategorie „Bearbeiten“ sind in Reflection Desktop im Dialogfeld „Zwischenablageeinstellungen konfigurieren“ enthalten.
So greifen Sie in Reflection Desktop auf die Einstellungen der Kategorie „Bearbeiten“ zu
- Wählen Sie im Einstellungsfenster in der Gruppe Eingabegeräte den Eintrag Zwischenablageeinstellungen konfigurieren aus.
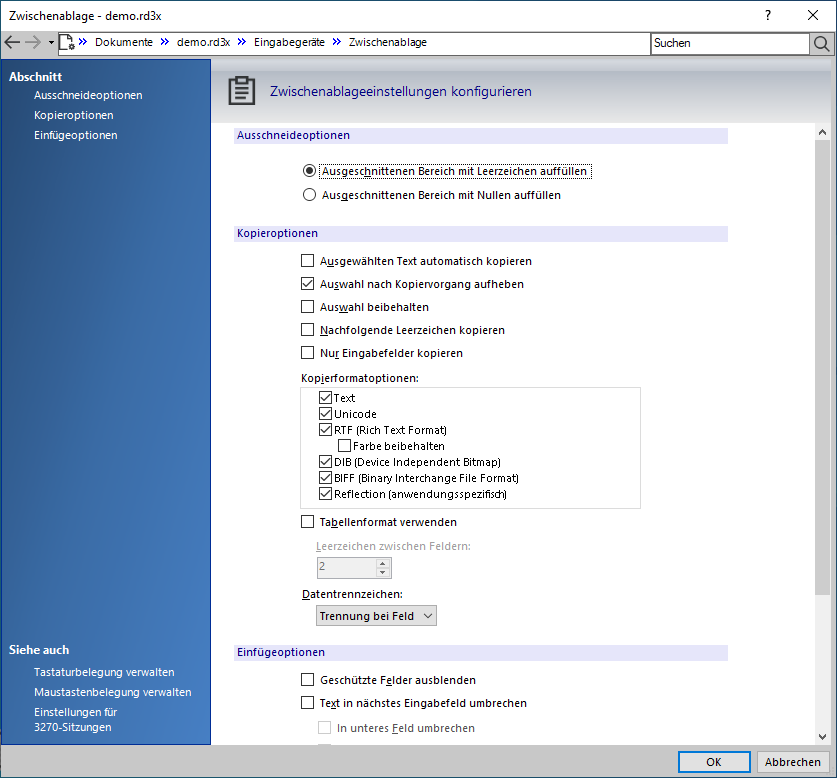
Die konfigurierten Einstellungen werden in Ihrer Sitzungsdatei gespeichert.
Weitere Informationen finden Sie unter:
Hotspots
Wenn Sie eine Extra!- Sitzung, die mit einer Hotspotdatei verknüpft ist, öffnen und speichern, werden die Sitzung und der Hotspot in den Reflection-Dateiformaten gespeichert. Die neue Hotspotdatei hat den gleichen Namen wie die Sitzungsdatei und wird mit der neuen Sitzungsdatei verknüpft.
Hinweis
Nur Hotspot-Textzuordnungen werden importiert. Hotspot-Regionszuordnungen werden nicht importiert. Änderungen an den .ehs-Hotspotsdateien werden im Reflection-Hotspots-Dateiformat mit der Erweiterung (*.xhs) gespeichert.
Sie können Hotspots ändern, indem Sie im Einstellungsfenster Hotspots verwalten auswählen und dann wählen, ob Sie einen neuen Hotspot erstellen oder einen vorhandenen Hotspot bearbeiten möchten. Der Hotspot-Editor ähnelt dem Extra!- Editor.
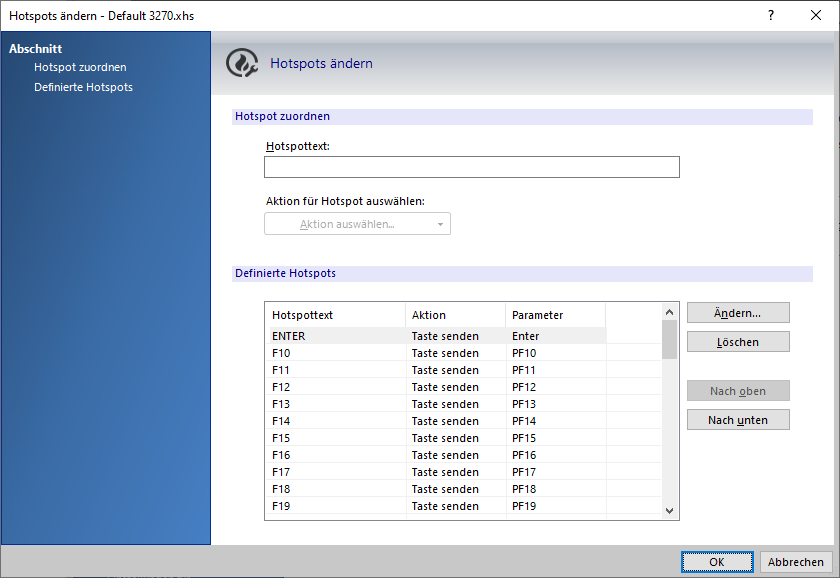
Sie können außerdem Hotspots importieren, die mit keiner Sitzungsdatei verknüpft sind, und sie in das neue Format konvertieren.
So konvertieren Sie eine Hotspotdatei
-
Legen Sie die Hotspotdatei im Zuordnungsordner
My Documents\Reflection\Hotspotsab. -
Wählen Sie im Einstellungsfenster Hotspots verwalten aus.
-
Wählen Sie Andere Hotspotsdatei auswählen.
-
Wählen Sie Benutzerdefiniert aus und suchen Sie die Datei.
-
Wählen Sie Ausgewählte Hotspotsdatei ändern aus und speichern Sie die Datei im neuen Dateiformat (
.xhs).
Weitere Informationen finden Sie unter:
Tastaturbelegungen
Wenn Sie eine Extra!- Sitzung, die mit einer Tastaturbelegungsdatei verknüpft ist, öffnen und speichern, werden die Sitzung und die Tastaturbelegung in den Reflection-Dateiformaten gespeichert. Die neue Tastaturbelegungsdatei hat den gleichen Namen wie die Sitzungsdatei und wird mit der neuen Sitzungsdatei verknüpft.
Zum Festlegen der Tastaturbelegung wählen Sie im Einstellungsfenster Tastaturbelegung verwalten unter Eingabegeräte und wählen Sie dann aus, ob Sie eine neue Belegung erstellen oder eine vorhandene ändern möchten.
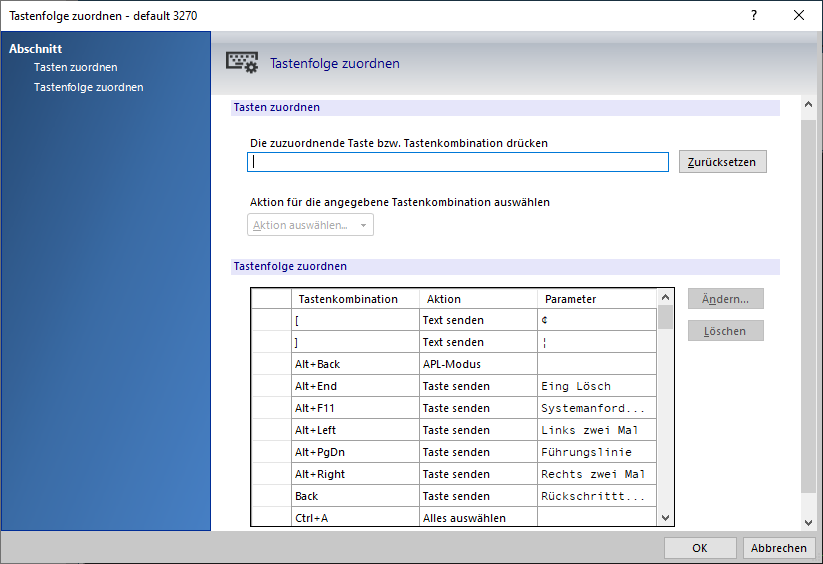
Die Tastaturbelegung in Reflection wird auf eine etwas andere Weise als in Extra! festgelegt. Anstelle einer grafischen, interaktiven Zuordnungsansicht zeigt Reflection eine Tabelle an, in der alle Tasten und ihre Belegungswerte enthalten sind.
So ordnen Sie eine neue Tastenbelegung zu
-
Wählen Sie im Einstellungsfenster unter Eingabegeräte den Eintrag Tastaturbelegung verwalten aus.
-
Geben Sie die Taste oder die Tastenkombination ein und klicken Sie auf die Schaltfläche Aktion auswählen .
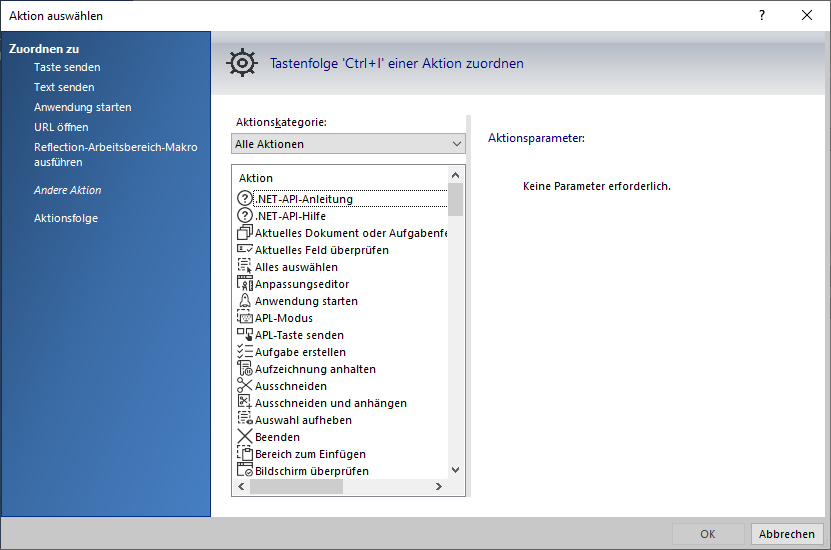
-
Wählen Sie im Feld „Aktion auswählen“ die Aktion, die der Tastenfolge zugeordnet werden soll.
So ändern Sie eine Tastenbelegung
-
Wählen Sie die Taste in der Tabelle aus und klicken Sie auf Ändern.
-
Wählen Sie im Dialogfeld „Aktion auswählen“ die Aktion aus, die der Taste zugeordnet werden soll.
Hinweis
Sie können auch neue Tastaturbelegungen oder Maustastenbelegungen erstellen. Wenn Sie eine neue Zuordnung automatisch mit Ihrer Sitzung verknüpfen möchten, stellen Sie sicher, dass Neue Datei im aktuellen Sitzungsdokument verwenden ausgewählt ist. Alternativ können Sie die Zuordnung nach der Konfiguration über das Dialogfeld „Tastaturbelegung verwalten“ oder „Maustastenbelegung verwalten“ verknüpfen.
Weitere Informationen finden Sie unter:
Menüs und Symbolleisten
Die Vorgehensweise zum Erstellen von Menüs und Symbolleisten entspricht im Wesentlichen der Vorgehensweise in Extra!, aber der Anpassungseditor weist einige Unterschiede zu Extra! auf.
So erstellen oder bearbeiten Sie Menüs und Symbolleisten
-
Wählen Sie im Einstellungsfenster unter Benutzeroberfläche die Option Multifunktionsleiste verwalten aus.
Hinweis
Für die Reflection-Benutzeroberfläche wird hier auf die Multifunktionsleiste verwiesen. Im klassischen Modus von Reflection gilt die Vorgehensweise ebenso für Symbolleisten und Menüs.
-
Wählen Sie zwischen Ausgewählte Multifunktionsleistendatei ändern und Neue Multifunktionsleistendatei anhand einer vorhandenen Multifunktionsleistendatei erstellen aus.
-
Wenn Sie eine neue Datei erstellen, suchen Sie eine Datei, die als Vorlage verwendet werden soll.
-
Wenn Sie ein neues Menü oder eine neue Symbolleiste mit der aktuellen Sitzung verknüpfen möchten, wählen Sie Neue Datei im aktuellen Sitzungsdokument verwenden aus.
Hinweis
Alternativ können Sie das Menü bzw. die Symbolleiste auch nach der Konfiguration über das Dialogfeld „Multifunktionsleiste verwalten“ verknüpfen.
Im klassischen Modus von Reflection zeigt der Anpassungseditor wie unten abgebildet eine Benutzeroberfläche an, in der Sie Symbolleisten und Menüs ändern können.
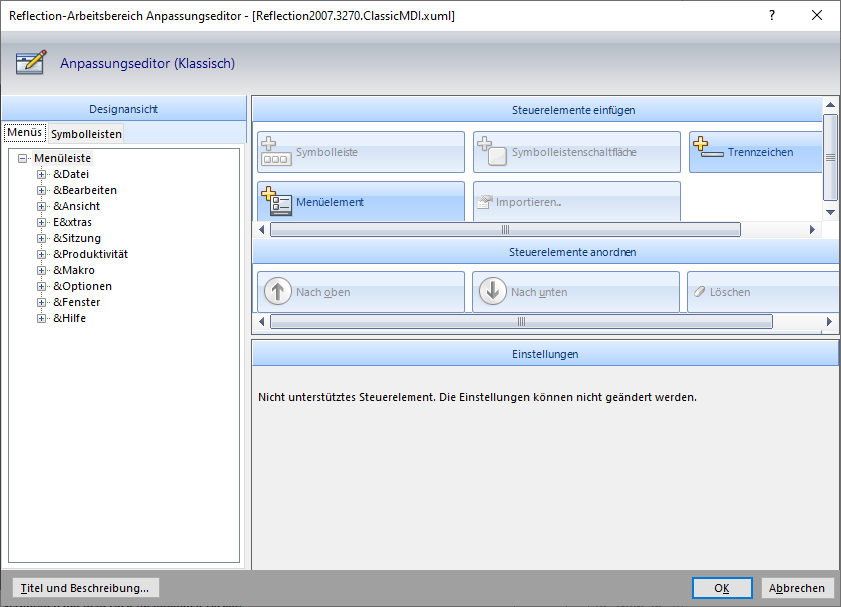
Im Multifunktionsleistenmodus von Reflection zeigt der Anpassungseditor eine Benutzeroberfläche zum Anpassen der Multifunktionsleiste.
Productivity
Das Konfigurieren von Produktivitätseinstellungen wie Rechtschreibprüfung, automatisches Vervollständigen, automatisches Erweitern oder vorherige Eingaben ähnelt der Vorgehensweise in Extra!.
Statt in Registerkarten werden die Optionen jedoch in Dialogfeldern angezeigt, die über die Produktivitätsgruppe im Einstellungsfenster verfügbar sind.
Die meisten Einstellungen auf der Registerkarte „Allgemein“ unter „Produktivität“ sind über „Standardproduktivitätseinstellungen konfigurieren“ verfügbar.
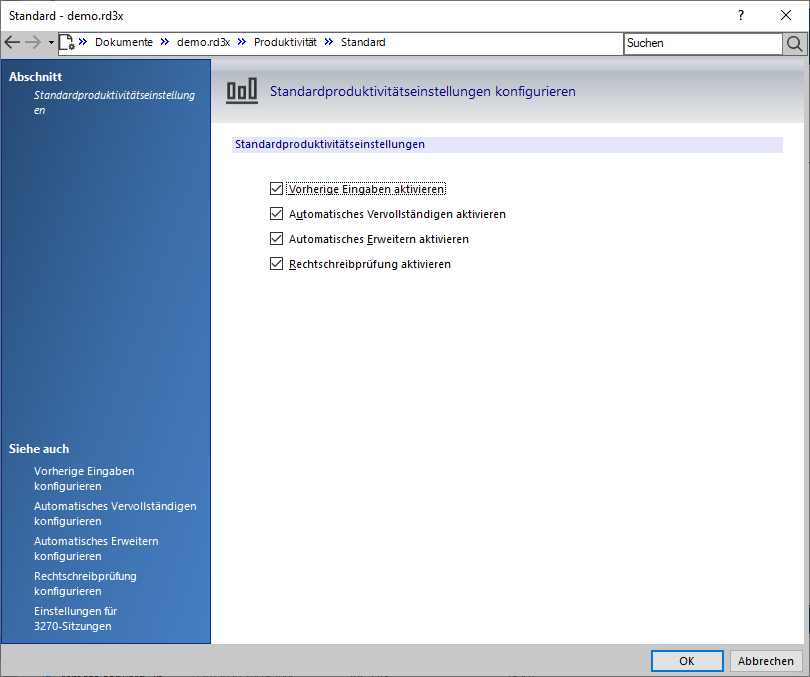
Hinweis
-
Die Funktion „Bildschirmverlauf“ wird durch Auswahl von Nur manuell erfassen im Dialogfeld „Bildschirmverlauf konfigurieren“ deaktiviert.
-
Office-Tools und Notizblock sind immer aktiviert.
Weitere Informationen
QuickPads
Sie können Extra!- QuickPads in Reflection verwenden. Wenn Sie QuickPads bereitstellen, bietet es sich an, diese im neuen Reflection-Dateiformat für QuickPads (.rqpx) zu speichern. Ändern Sie hierzu die QuickPads.
Die Bearbeitung von Quickpads in Reflection erfolgt auf ähnliche Weise wie in Extra!.
So erstellen oder ändern Sie ein QuickPad
-
Wählen Sie im Einstellungsfenster unter Terminaldarstellung den Eintrag QuickPads verwalten aus.
-
Wählen Sie aus, ob Sie ein QuickPad ändern oder ein neues erstellen möchten.
Der neue QuickPad-Editor wurde überarbeitet und bietet nun ein modernes grafisches Layout zum Gestalten von QuickPads.