Arbeiten mit mehr als einer Sitzung
In Reflection können Größe, Position und Anordnung des Arbeitsbereichs sowie jeglicher geöffneten Terminal- oder Websitzungsdokumente in einer Layoutdatei gespeichert werden. Wenn Sie ein Layout öffnen, werden alle darin gespeicherten Dokumente geöffnet und angeordnet, alle verankerten Bereiche (z. B. das Notizbuch oder der Bildschirmverlauf) werden geöffnet und positioniert, und die Sitzungsdokumente werden mit den konfigurierten Hosts verbunden.
Wenn der Arbeitsbereich zur Anzeige von Dokumenten im Registerkartenmodus konfiguriert ist, können Sie für die einzelnen Registerkarten Namen erstellen. Dies ist beispielsweise dann hilfreich, wenn Sie zwei verschiedene Anwendungen auf einem Host verwenden. Sie können ein Sitzungsdokument erstellen, das eine Verbindung zu diesem Host herstellt, anschließend das Dokument zweimal öffnen, jeder Registerkarte einen eigenen Namen hinzufügen und dann Ihr Layout speichern.
Bei Verwendung des Benutzeroberflächenmodus "Klassisch" können Sie mehrere Sitzungen auf dem Desktop anordnen und in einem Layout speichern. Beim nächsten Öffnen des Layouts sind die Sitzungen genau dort, wo Sie sie angeordnet haben.
Um die Arbeit mit mehreren Sitzungen zu vereinfachen, stehen Ihnen folgende Möglichkeiten zur Verfügung:
Videos
Erstellen oder Ändern eines Layouts
Wenn Sie regelmäßig verwendete Terminalsitzungen in einem Layout speichern, brauchen Sie später nur noch die Layoutdatei aufzurufen, um die jeweilige Sitzung mit allen Voreinstellungen zu öffnen.
Hinweis
Wenn beim Öffnen eines Layouts bereits Terminal- oder Websitzungsdokumente aktiv sind, wird das Layout in einem neuen Arbeitsbereich geöffnet.
So erstellen Sie ein Layout
-
Öffnen Sie die Dokumente und verankerten Bereiche, die Sie in das Layout aufnehmen möchten.
-
Wenn Sie mit der .NET-API von Reflection auf mehrere Layouts zugreifen möchten, öffnen Sie das Dialogfeld „Layouteinstellungen“ wie folgt und geben Sie die entsprechenden Werte für den Server- und Kanalnamen ein:
Die Schritte zum Öffnen des Dialogfelds „Layouteinstellungen“ hängen vom Benutzeroberflächenmodus ab.
Benutzeroberflächenmodus Vorgehensweise Multifunktionsleiste Wählen Sie im Menü Datei oder über die Reflection-Schaltfläche  (bei Verwendung der Office 2007-Darstellung) die Option Einstellungen und dann Layouteinstellungen aus.
(bei Verwendung der Office 2007-Darstellung) die Option Einstellungen und dann Layouteinstellungen aus.Reflection-Browser Wählen Sie im Menü Reflection die Option Einstellungen und dann Layouteinstellungen. TouchUx Tippen Sie auf das Zahnradsymbol und wählen Sie dann Layouteinstellungen aus. Klassisch oder Klassische MDI (VT) Wählen Sie im Menü „Einstellungen“ die Option Layouteinstellungen aus. Klassisch oder Klassische MDI (IBM) Wählen Sie im Menü "Optionen" die Option Layouteinstellungen aus. -
Wenn der Arbeitsbereich für die Anzeige von Dokumenten im Registerkartenmodus konfiguriert ist, können Sie jeder Dokumentregisterkarte eine aussagekräftige Bezeichnung hinzufügen:
Klicken Sie mit der rechten Maustaste auf den Kartenreiter der jeweiligen Sitzungsregisterkarte, und wählen Sie dann die Option Registerkarteneigenschaften aus.
Geben Sie im Feld Name den Namen ein, der auf dem Kartenreiter angezeigt werden soll, und klicken Sie dann auf OK.
-
Ordnen Sie alle Sitzungsfenster in der gewünschten Weise an.
-
Wenn Sie den Benutzeroberflächenmodus "Klassisch" verwenden, ordnen Sie die Sitzungen auf dem Desktop an.
-
In den anderen Benutzeroberflächenmodi ordnen Sie die Fenster im Arbeitsbereich an und passen die Größe und Position des Arbeitsbereichs je nach Bedarf an.
-
-
Speichern Sie das Layout. Die Schritte hängen von Ihrem verwendeten Benutzeroberflächenmodus ab.
Benutzeroberflächenmodus Vorgehensweise Multifunktionsleiste Wählen Sie im Menü Datei oder über die Reflection-Schaltfläche  (bei Verwendung der Office 2007-Darstellung) die Option Layout speichern aus.
(bei Verwendung der Office 2007-Darstellung) die Option Layout speichern aus.Reflection-Browser Wählen Sie im Menü ** Reflection** den Befehl Layout speichern aus. TouchUx Berühren Sie das Ordnersymbol, und wählen Sie dann Layout speichern aus. Klassisch oder Klassische MDI (VT) Wählen Sie im Menü Datei die Option Layout aus. Wählen Sie dann Layout speichern unter aus. Klassisch oder Klassische MDI (IBM) Wählen Sie im Menü Datei die Option Layout speichern aus. -
Navigieren Sie zu einem vertrauenswürdigen Speicherort, geben Sie einen Namen für die Layoutdatei ein, und klicken Sie dann auf Speichern.
Wenn Sie die Sitzungsdokumente noch nicht gespeichert haben, werden Sie hierzu aufgefordert.
So ändern Sie ein gespeichertes Layout
- Um die am Layout vorgenommenen Änderungen zu speichern, speichern Sie es erneut unter dem gleichen Namen.
Hinweis
Reflection fordert Sie nicht zum Speichern der am Layout vorgenommenen Änderungen auf.
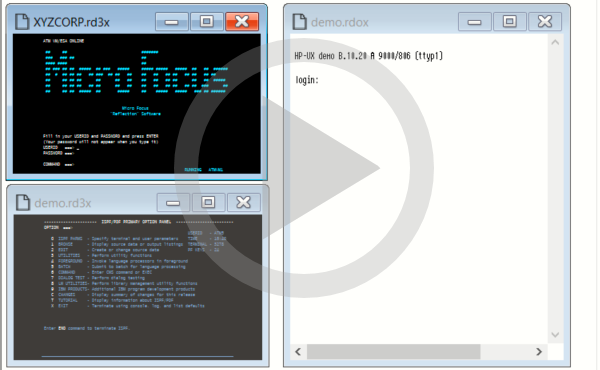 Erstellen und Verwenden von Layouts
Erstellen und Verwenden von Layouts
Öffnen eines Layouts
Wenn Sie regelmäßig verwendete Terminalsitzungen in einem Layout speichern, brauchen Sie später nur noch die Layoutdatei aufzurufen, um die jeweilige Sitzung mit allen Voreinstellungen zu öffnen.
Hinweis
Wenn beim Öffnen eines Layouts bereits Terminal- oder Websitzungsdokumente aktiv sind, wird das Layout in einem neuen Arbeitsbereich geöffnet.
So öffnen Sie ein Layout
-
Rufen Sie das Dialogfeld „Öffnen“ auf. Die Schritte hängen von Ihrem verwendeten Benutzeroberflächenmodus ab.
Benutzeroberflächenmodus Vorgehensweise Multifunktionsleiste oder Reflection-Browser Klicken Sie in der Schnellzugriffsleiste auf die Schaltfläche **Öffnen **  .
.TouchUx Tippen Sie auf das Ordnersymbol und wählen Sie dann  Öffnen aus.
Öffnen aus.Klassisch oder Klassische MDI Wählen Sie im Menü Datei den Eintrag Öffnen. -
Wählen Sie die gewünschte Layoutdatei aus und klicken Sie auf Öffnen.
In Reflection erstellte Layoutdateien erhalten die Erweiterung
.rwsp.
Festlegen von Registerkartenfarben
Wenn Sie mehrere Sitzungen ausführen, können Sie anhand farbig unterschiedlich gestalteter Sitzungsregisterkarten feststellen, mit welcher Hostanwendung die einzelnen Sitzungen verbunden sind.
Text und Hintergrundfarben einer Sitzungsregisterkarte können angepasst werden. Wenn Sie die Registerkartenfarben für Ihre Sitzungen festgelegt haben, können Sie diese in einer Layoutdatei speichern, sodass die festgelegten Farben auch beim nächsten Öffnen des Layouts verwendet werden.
Hinweis
-
Die Registerkartenfarbeinstellungen für Sitzungen können ausschließlich in Layoutdateien gespeichert werden. Diese Einstellungen werden nicht in Sitzungsdateien gespeichert.
-
Es können immer nur einzelne Registerkarten verändert werden. Es ist nicht möglich, alle Registerkartenfarben global zu bearbeiten.
So legen Sie Hintergrund- und Textfarben für Registerkarten fest
Sie können für Text und Hintergrund einer Sitzungsregisterkarte unterschiedliche Farben festlegen. Für den Status (aktiv oder inaktiv) können ebenfalls unterschiedliche Farben festgelegt werden.
-
Klicken Sie mit der rechten Maustaste in die Sitzungsregisterkarte, und wählen Sie dann Registerkartenfarben anpassen aus, um das entsprechende Dialogfeld zu öffnen.
-
Wenn Sie die Registerkartenfarbe für Inaktivität festlegen möchten, klicken Sie in der Liste Farben für inaktive Registerkarten auf Ändern, und wählen Sie dann die Vordergrundfarbe (Text) bzw. die Hintergrundfarbe aus.
-
Legen Sie auf die gleiche Weise die Farben für aktive Registerkarten fest.
-
Speichern Sie die Farbeinstellungen in einem Layout. Die Schritte hängen von Ihrem verwendeten Benutzeroberflächenmodus ab.
Benutzeroberflächenmodus Vorgehensweise Multifunktionsleiste Wählen Sie im Menü Datei oder über die Reflection-Schaltfläche  (bei Verwendung der Office 2007-Darstellung) die Option Layout speichern aus.
(bei Verwendung der Office 2007-Darstellung) die Option Layout speichern aus.Reflection-Browser Wählen Sie im Menü ** Reflection** den Befehl Layout speichern aus. TouchUx Berühren Sie das Ordnersymbol, und wählen Sie dann Layout speichern aus.
Tipp
Wenn Sie nur die Hintergrundfarbe für Registerkarten festlegen möchten, können Sie eine alternative Vorgehensweise wählen. Klicken Sie bei geöffneter Sitzung auf die Registerkarte Darstellung, und wählen Sie im Menü Farbe eine Farbe aus. Klicken Sie anschließend auf die Sitzungsregisterkarte, um deren Hintergrundfarbe festzulegen. (Die ausgewählte Farbe wird als Hintergrundfarbe für die Registerkarte festgelegt und gilt sowohl im aktiven als auch im inaktiven Zustand.)
Weitere Informationen
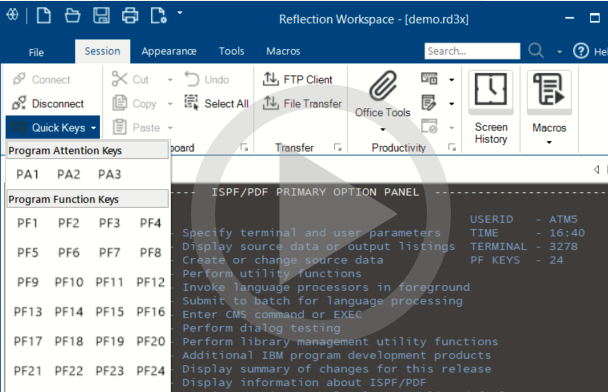 Arbeiten mit Sitzungen
Arbeiten mit Sitzungen