Anpassen von Menüs und Symbolleisten in der klassischen Benutzeroberfläche
Sie können die in Ihren Reflection Desktop-Sitzungen verwendeten Menüs und Symbolleisten anpassen. Sie können Sitzungen so einrichten, dass die gleichen angepassten Menüs und Symbolleisten verwendet werden, oder spezifische Menüs und Symbolleisten für jede Sitzung einrichten.
Nach dem Anpassen von Menüs und Symbolleisten für eine Sitzung und dem Speichern dieser Einstellungen können Sie sie auf andere Sitzungen anwenden.
Sie können auch Symbolleisten aus Reflection 14- oder Extra!- Sitzungen importieren und diese dann als .xuml-Dateien, die auf andere Sitzungen angewendet werden können, in Reflection speichern.
Hinweis
Bei IBM-Sitzungen können nur Symbolleistendateien aus Extra! und Reflection Desktop-Symbolleistendateien importiert werden. Bei VT-Sitzungen können Symbolleistendateien aus Extra!, Reflection Desktop und Reflection 14 importiert werden.
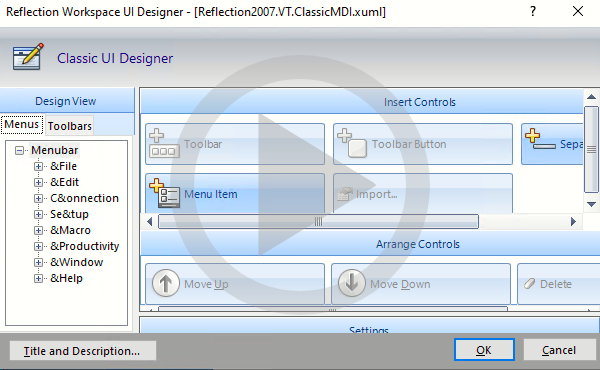 Anpassen von Menüs und Symbolleisten im klassischen Reflection Desktop-Modus
Anpassen von Menüs und Symbolleisten im klassischen Reflection Desktop-Modus
Erstellen oder Ändern von Menüs oder Symbolleisten
So erstellen oder ändern Sie ein Menü oder eine Symbolleiste in der klassischen Benutzeroberfläche
-
Öffnen Sie im Benutzeroberflächenmodus "Klassisch" ein Sitzungsdokument.
-
Öffnen Sie das Fenster "Einstellungen" wie folgt:
Wählen Sie für VT-Sitzungen im Menü Einstellungen die Option Einstellungsübersicht aus.
Wählen Sie bei anderen Sitzungstypen im Menü Optionen die Option Einstellungen aus.
-
Wählen Sie im Fenster "Einstellungen" unter Benutzeroberfläche die Option Multifunktionsleiste verwalten aus.
In Sitzungen in der klassischen Benutzeroberfläche enthält die aktuell ausgewählte Multifunktionsleiste die Bezeichnung „Klassische...“ im Dateinamen.
-
Wählen Sie Ausgewählte Multifunktionsleistendatei ändern oder Neue Multifunktionsleistendatei anhand einer vorhandenen Multifunktionsleistendatei erstellen aus. (Wenn Sie den Benutzeroberflächenmodus "Klassisch" verwenden, sind diese Multifunktionsleisteneinstellungen eigentlich Symbolleisten- und Menüeinstellungen.)
-
Wenn Sie eine neue Multifunktionsleiste erstellen möchten, wählen Sie eine andere Datei mit „Klassische...“ im Namen aus, um sie als Vorlage zu verwenden.
Hinweis
Wenn Sie eine der im Installationsordner enthaltenen integrierten Dateien auswählen, erstellt Reflection automatisch eine bearbeitbare Kopie der integrierten Datei und speichert diese Kopie mit Ihren Änderungen im Ordner
CustomUIim Reflection-Benutzerdatenordner. -
Verwenden Sie den Anpassungseditor (Klassisch), um die Menü- oder Symbolleistenelemente zu ändern. Wenn Sie auf OK klicken, werden die Änderungen in der aktuell ausgewählten Multifunktionsleiste gespeichert.
Anwenden von Menü- und Symbolleisteneinstellungen auf eine Sitzung
Sie können die in anderen Sitzungen verwendeten Symbolleisten und Menüs duplizieren, indem Sie diese Einstellungen auf eine Sitzung anwenden.
So wenden Sie Menü- und Symbolleisteneinstellungen auf eine Sitzung an
-
Öffnen Sie in der Benutzeroberfläche "Klassisch" ein Sitzungsdokument.
-
Öffnen Sie das Fenster "Einstellungen" wie folgt:
Wählen Sie für VT-Sitzungen im Menü Einstellungen die Option Einstellungsübersicht aus.
Wählen Sie bei anderen Sitzungstypen im Menü Optionen die Option Einstellungen aus.
-
Wählen Sie unter Benutzeroberfläche die Option Multifunktionsleiste verwalten aus.
-
Klicken Sie im Dialogfeld 2Multifunktionsleiste verwalten" auf Andere Multifunktionsleistendatei auswählen, und wählen Sie dann die Datei aus, die auf die Sitzung angewendet werden soll.
Hinweis
Nach dem Anwenden von Symbolleisten auf eine Sitzung können Sie die Symbolleisten über ein Kontextmenü, das Sie durch Klicken mit der rechten Maustaste auf einen Symbolleistenbereich öffnen, anzeigen oder ausblenden.
Importieren von Symbolleisten und Menüs in eine Sitzung
Menüs und Symbolleisten, die mit Extra!- und Reflection 14-Sitzungen verknüpft sind, werden automatisch importiert, wenn Sie diese Sitzungen öffnen und speichern. Sie können Symbolleisten aus diesen Sitzungstypen auch in Reflection Desktop-Sitzungen importieren. Zudem können Sie andere Reflection Desktop-Symbolleisten importieren.
Hinweis
Bei IBM-Sitzungen können nur Symbolleistendateien aus Extra! und Reflection Desktop-Symbolleistendateien importiert werden. Bei VT-Sitzungen können Symbolleistendateien aus Extra!, Reflection Desktop und Reflection 14 importiert werden.
So importieren Sie Symbolleisten
-
Wählen Sie in der Designansicht des Anpassungseditors (Klassisch) die Registerkarte Symbolleisten aus.
-
Wählen Sie Importieren aus.
-
Um Symbolleisten aus einer anderen Reflection Desktop-Sitzung zu importieren, wählen Sie die Symbolleistendatei für diese Sitzung im Ordner „CustomUI“ unter dem Reflection-Benutzerdatenordner aus.
-
Um Symbolleisten aus Extra!- Sitzungen zu importieren, navigieren Sie zu dem Ordner, der die Symbolleisten enthält, und wählen Sie die zu importierende Symbolleiste aus.
-
Wählen Sie zum Importieren von Reflection 14-Symbolleisten die Sitzungsdatei aus, die die zu importierenden Symbolleisten enthält, oder wählen Sie eine Reflection 14-Symbolleistendatei aus.
Hinweis
Alle Symbolleisten- und Menüeinstellungen werden in
.xuml-Dateien in Reflection Desktop gespeichert.