Auswahl und Belegung von Tastatur und Maustasten
In einer Tastaturbelegung sind Tasten der Terminaltastatur und die zugeordneten PC-Tasten(kombinationen) aufgeführt sowie alle anderen PC-Tastenfolgen (Tastenkombinationen), denen Reflection-Aktionen zugewiesen sind.
Mithilfe von Tastaturbelegungsdateien lässt sich die Funktion von Tasten auf Ihrer PC-Tastatur so steuern, dass sie bestimmten Hosttasten entsprechen bzw. Tastenkombinationen für bestimmte Vorgänge zur Verfügung stehen. Beim Erstellen eines Terminalsitzungsdokuments enthält dieses standardmäßig einen Verweis auf eine integrierte Tastaturbelegungsdatei. Sie können für die einzelnen Sitzungen unterschiedliche Tastaturbelegungsdateien auswählen und eigene benutzerdefinierte Tastaturbelegungsdateien mit den von Ihnen bevorzugten Einstellungen erstellen.
Zudem können Sie benutzerdefinierte Maustastenbelegungen einrichten und auswählen. Bei der Konfiguration der Tastatur- und Maustastenbelegungen für Sitzungen haben Sie die folgenden Möglichkeiten:
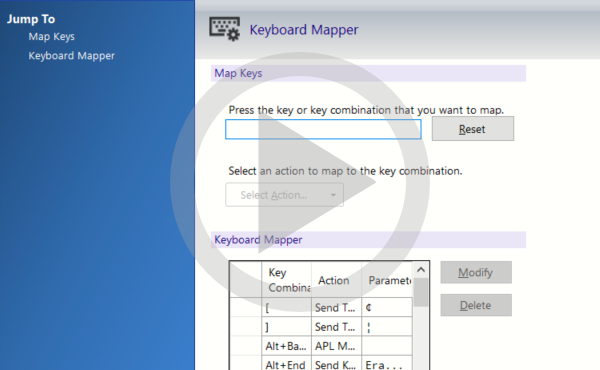 Zuordnen einer Tastatur in Reflection Desktop
Zuordnen einer Tastatur in Reflection Desktop
Verwendung der grafischen Terminaltastatur
Sie können eine grafische Terminaltastatur anzeigen, über die Sie mit Ihrer Maus oder Ihrem Touchscreen Daten eingeben oder in Ihren IBM- oder Open System-Sitzungen spezielle Tasten verwenden können. Es stehen mehrere vordefinierte Tastaturen zur Auswahl.
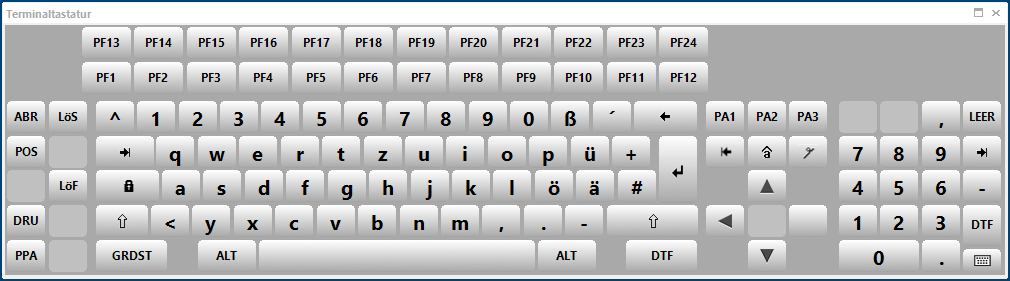
Hinweis
Sie können zwar verschiedene vordefinierte Tastaturen auswählen, nicht jedoch die Belegungen der einzelnen Tastaturen ändern. Wenn Sie die fünf unterstützten Sprachen (Englisch, Französisch, Deutsch, Spanisch und Japanisch) verwenden, wird die Tastatur in der Sprache für Ihr Betriebssystem angezeigt. Wenn Sie eine nicht unterstützte Sprache verwenden, wird die Tastatur auf Englisch dargestellt.
So verwenden Sie die grafische Terminaltastatur
-
Öffnen Sie eine Sitzung in Reflection.
-
Zeigen Sie wie folgt eine grafische Terminaltastatur an. Die Schritte hängen von Ihrem verwendeten Benutzeroberflächenmodus ab.
Benutzeroberflächenmodus Vorgehensweise Multifunktionsleiste Klicken Sie in der Registerkarte Darstellung auf Terminaltastatur. TouchUx Berühren Sie das Werkzeugsymbol, und wählen Sie Terminaltastatur aus. Reflection-Browser Wählen Sie im Reflection-Menü die Option Extras und dann Terminaltastatur aus. Klassisch Klicken Sie in der Standardsymbolleiste der Sitzung auf  .
. -
Um zwischen Tastaturen umzuschalten, klicken Sie unten rechts auf der Tastatur auf
 .
. -
Um die Tastatur zu schließen, wählen Sie das Menüelement oder -Symbol aus, über das Sie die Terminaltastatur geöffnet haben.
-
Um die Tastatur mit dem Arbeitsbereich zu verankern, wählen Sie die Titelleiste der Tastatur aus, und verschieben Sie die Fadenkreuze auf einen der oberen, unteren, linken oder rechten Pfeile, die über der Tastatur angezeigt werden.
Im folgenden Beispiel wird die Tastatur im oberen Bereich des Arbeitsbereichs verankert.
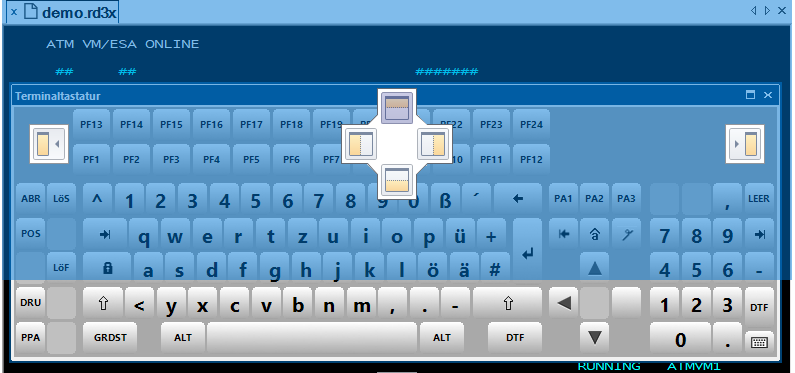
-
Speichern Sie die Sitzung. Wenn Sie die Sitzung erneut öffnen, wird die Tastatur so angezeigt, wie sie beim Speichern der Sitzung war.
Auswählen der Tastaturbelegung für eine Sitzung
In Reflection sind alle Sitzungsdokumente standardmäßig für die Verwendung der integrierten Tastaturbelegung vorkonfiguriert. Sie können aber auch eine andere integrierte Tastaturbelegung oder eine von Ihnen erstellte benutzerdefinierte Belegung verwenden.
So wählen Sie eine Tastaturbelegung aus
-
Öffnen Sie das Fenster „Einstellungen“. Die Schritte hängen von Ihrem verwendeten Benutzeroberflächenmodus ab.
Benutzeroberflächenmodus Vorgehensweise Multifunktionsleiste oder Reflection-Browser Während in Reflection eine Sitzung geöffnet ist, klicken Sie auf der Schnellzugriffsleiste auf  .
.TouchUx Tippen Sie auf das Zahnradsymbol und wählen Sie  Dokumenteinstellungen aus.
Dokumenteinstellungen aus. -
Klicken Sie unter Eingabegeräte auf Tastaturbelegung verwalten.
-
Klicken Sie auf Andere Tastaturbelegungsdatei auswählen.
-
Führen Sie einen der folgenden Vorgänge aus:
An Führen Sie diese Schritte aus Auswählen einer integrierten Tastaturbelegung Klicken Sie auf Integriert, und wählen Sie dann in der Liste eine Tastaturbelegung aus, z. B. Default 5250.xkb.Auswählen einer benutzerdefinierten Tastaturbelegung Klicken Sie auf Benutzerdefiniert, und navigieren Sie dann zu einer benutzerdefinierten Tastaturbelegungsdatei. Hinweis: Die Datei muss sich an einem vertrauenswürdigen Speicherort befinden.
Erstellen benutzerdefinierter Tastaturbelegungen
Tastaturen für Hostterminals und PCs weisen unterschiedliche Tasten auf. Viele Terminaltastaturen verfügen beispielsweise über eine Transmit-Taste („Senden“), die auf PC-Tastaturen nicht vorhanden ist. In Reflection ist jedes Sitzungsdokument mit einer integrierten „Tastaturbelegung“ vorkonfiguriert. Dabei ist jeder Terminalfunktion eine bestimmte Taste (oder Tastenkombination) auf der PC-Tastatur zugeordnet, sodass die Hostkommunikation über einen PC genauso möglich ist wie über ein Terminal. Eine benutzerdefinierte Tastaturbelegung lässt sich erstellen, indem Sie in einer bestehenden Tastaturbelegung Tastenkombinationen hinzufügen, entfernen oder neu definieren.
So erstellen Sie eine benutzerdefinierte Tastaturbelegung
-
Öffnen Sie das Fenster „Einstellungen“. Die Schritte hängen von Ihrem verwendeten Benutzeroberflächenmodus ab.
Benutzeroberflächenmodus Vorgehensweise Multifunktionsleiste oder Reflection-Browser Während in Reflection eine Sitzung geöffnet ist, klicken Sie auf der Schnellzugriffsleiste auf  .
.TouchUx Tippen Sie auf das Zahnradsymbol und wählen Sie  Dokumenteinstellungen aus.
Dokumenteinstellungen aus. -
Klicken Sie im Dialogfeld ** Einstellungen unter ** Eingabegeräte auf Tastaturbelegung verwalten.
-
Klicken Sie im Dialogfeld ** Tastaturbelegung verwalten** auf Neue Tastaturbelegungsdatei anhand einer vorhandenen Tastaturbelegungsdatei erstellen.
-
Wählen Sie im Dialogfeld Tastaturbelegungsdatei erstellen eine Tastaturbelegungsdatei aus, die als Vorlage für Ihre neue Datei verwendet werden soll, zum Beispiel
Default 3270.xkb. -
Wenn Sie die neue Tastaturbelegungsdatei in Ihrer aktuellen Sitzung verwenden möchten, aktivieren Sie das Kontrollkästchen Neue Datei im aktuellen Sitzungsdokument verwenden.
-
Klicken Sie auf OK.
-
Führen Sie einen der folgenden Vorgänge aus:
An Führen Sie diese Schritte aus Hinzufügen einer Definition für eine Tastenkombination Drücken Sie, während sich der Cursor im Feld unter Tasten zuordnen befindet, eine Taste oder Tastenkombination, klicken Sie auf das Menü Aktion auswählen und wählen Sie dann Taste senden. Wählen Sie im Dropdown-Listenfeld Taste die Hostterminaltaste aus, der Sie eine Belegung zuordnen möchten, und klicken Sie dann auf OK. Ändern der Definition für eine Tastenkombination Wählen Sie die zu ändernde Tastenkombination aus und klicken Sie auf Ändern. Geben Sie eine Aktion für die Tastenkombination an, und klicken Sie auf OK. Entfernen einer Definition für eine Tastenkombination Wählen Sie die zu entfernende Tastenkombination aus, und klicken Sie auf Löschen. -
Wenn Sie alle gewünschten Änderungen vorgenommen haben, klicken Sie auf OK.
-
Wenn Sie dazu aufgefordert werden, speichern Sie die neue Tastaturbelegung im Ordner
Tastaturbelegung. -
Wenn Ihnen mitgeteilt wird, dass dies kein sicherer Speicherort ist, klicken Sie auf Ja.
Die Datei wird in Ihrem Ordner
Documents\Micro Focus\Reflection\ Keybaord Mapsgespeichert.
Hinzufügen von Tastenkombinationen
Sie können Tastenkombinationen definieren, über die während einer Reflection-Sitzung jede zuweisbare Aktion ausgeführt werden kann. Beispielsweise können Sie im Dialogfeld Tastenfolge zuordnen einer Taste(nkombination) eine Standardaktion wie Text senden oder Anwendung starten zuweisen. Darüber hinaus können Sie einer Tastenkombination auch Makros oder komplexe Aktionsfolgen zuordnen.
So fügen Sie eine Tastenkombination hinzu
-
Öffnen Sie eine Sitzung in Reflection.
-
Das Dialogfeld Tastenfolge zuordnen von Reflection öffnen Sie folgendermaßen:
Die Schritte hängen von Ihrem verwendeten Benutzeroberflächenmodus ab.
Benutzeroberflächenmodus Vorgehensweise Multifunktionsleiste Klicken Sie auf der Registerkarte Extras auf Tastenfolge zuordnen. Reflection-Browser Wählen Sie im Menü Reflection die Option Extras und dann Tastenfolge zuordnen aus. TouchUx Berühren Sie das Werkzeugsymbol, und wählen Sie dann unter Extras die Option Tastenfolge zuordnen aus. -
Drücken Sie, während sich der Cursor in dem Feld unter Tasten zuordnen befindet, eine Taste oder Tastenkombination (z. B. STRG+K).
Hinweis
Verwenden Sie nach Möglichkeit keine Tastenkombinationen, die in der Tastaturbelegung bereits definiert sind.
-
Weisen Sie folgendermaßen eine Aktion zu:
-
Wählen Sie im Menü Aktion auswählen einen Vorgang aus (z. B. Anwendung starten).
Alternativ:
-
Klicken Sie auf die Schaltfläche Aktion auswählen, und geben Sie im Dialogfeld Aktion auswählen eine Aktion oder Aktionsfolge an.
-
-
Geben Sie bei Bedarf bestimmte Aktionsparameter ein, und klicken Sie dann auf OK.
-
Speichern Sie die Änderungen in einer benutzerdefinierten Tastaturbelegungsdatei.
Die neue Tastenkombination wird in der Tabelle unter Tastenfolge zuordnen angezeigt.
Löschen von Tastenkombinationen
-
Öffnen Sie eine Sitzung in Reflection.
-
Öffnen Sie wie folgt das Dialogfeld „Tastenfolge zuordnen“ von Reflection:
Die Schritte hängen von Ihrem verwendeten Benutzeroberflächenmodus ab.
Benutzeroberflächenmodus Vorgehensweise Multifunktionsleiste Klicken Sie auf der Registerkarte Extras auf Tastenfolge zuordnen. Reflection-Browser Wählen Sie im Menü Reflection die Option Extras und dann Tastenfolge zuordnen aus. TouchUx Berühren Sie das Werkzeugsymbol, und wählen Sie dann unter Extras die Option Tastenfolge zuordnen aus. -
Wählen Sie in der Tabelle Tastenfolge zuordnen eine Tastenkombination aus, die Sie löschen möchten.
-
Klicken Sie auf Löschen, und bestätigen Sie mit OK.
-
Speichern Sie die Änderungen bei Bedarf.
Wiederherstellen der Standardtastaturbelegung
Wenn beim Verwenden einer benutzerdefinierten Tastaturbelegung in einem Sitzungsdokument Probleme auftreten, können Sie die Standardtastaturbelegung wiederherstellen.
So stellen Sie die Standardtastaturbelegung wieder her
-
Öffnen Sie das Fenster „Einstellungen“. Die Schritte hängen von Ihrem verwendeten Benutzeroberflächenmodus ab.
Benutzeroberflächenmodus Vorgehensweise Multifunktionsleiste oder Reflection-Browser Während in Reflection eine Sitzung geöffnet ist, klicken Sie auf der Schnellzugriffsleiste auf  .
.TouchUx Tippen Sie auf das Zahnradsymbol und wählen Sie  Dokumenteinstellungen aus.
Dokumenteinstellungen aus. -
Klicken Sie unter Eingabegeräte auf Tastaturbelegung verwalten.
-
Klicken Sie auf Andere Tastaturbelegungsdatei auswählen.
-
Klicken Sie auf ** Integriert**, und wählen Sie in der Liste eine für Ihre aktuelle Hostsitzung angemessene Tastaturbelegung aus. Wählen Sie beispielsweise für eine 5250-Hostsitzung die Option Default 5250.xkb aus.
-
Klicken Sie auf OK.
Auswählen der Maustastenbelegung für eine Sitzung
Eine Maustastenbelegung ist eine Konfigurationsdatei, in der alle definierten Mausaktionen und Maus-/Tastenkombinationen der Maus aufgeführt sind. In Reflection sind alle Sitzungsdokumente standardmäßig für die Verwendung der integrierten Maustastenbelegung vorkonfiguriert. Sie können aber auch eine andere integrierte Tastaturbelegung oder eine von Ihnen erstellte benutzerdefinierte Belegung verwenden.
So wählen Sie eine Maustastenbelegung aus
-
Öffnen Sie das Fenster „Einstellungen“. Die Schritte hängen von Ihrem verwendeten Benutzeroberflächenmodus ab.
Benutzeroberflächenmodus Vorgehensweise Multifunktionsleiste oder Reflection-Browser Während in Reflection eine Sitzung geöffnet ist, klicken Sie auf der Schnellzugriffsleiste auf  .
.TouchUx Tippen Sie auf das Zahnradsymbol und wählen Sie  Dokumenteinstellungen aus.
Dokumenteinstellungen aus. -
Klicken Sie unter Eingabegeräte auf Maustastenbelegung verwalten.
-
Klicken Sie auf Andere Maustastenbelegungsdatei auswählen.
-
Führen Sie im Dialogfeld Maustastenbelegungsdatei auswählen einen der folgenden Schritte aus:
Aufgabe Führen Sie diese Schritte aus Auswählen einer integrierten Maustastenbelegung Klicken Sie auf Integriert, und wählen Sie dann in der Liste eine Maustastenbelegung aus, z. B. mouse.xmm.Auswählen einer benutzerdefinierten Maustastenbelegung Klicken Sie auf Benutzerdefiniert, und wählen Sie dann eine benutzerdefinierte Maustastenbelegungsdatei aus. Hinweis: Die Datei muss sich an einem vertrauenswürdigen Speicherort befinden.
Hinzufügen von Mausaktionen
Unter Mausaktion zuordnen können Sie einem Mausklick, einer Mausradbewegung oder einem Mausklick in Verbindung mit einer Tastenbetätigung eine Aktion zuweisen. Anschließend wird die angegebene Aktion bei jeder entsprechenden Mausaktion in Reflection ausgeführt.
So fügen Sie eine Mausaktion hinzu
-
Öffnen Sie eine Sitzung in Reflection.
-
Öffnen Sie das Dialogfeld „Mausaktion zuordnen“. Die Schritte hängen von Ihrem verwendeten Benutzeroberflächenmodus ab.
Benutzeroberflächenmodus Vorgehensweise Multifunktionsleiste Klicken Sie auf der Registerkarte Extras auf Mausaktion zuordnen. Reflection-Browser Wählen Sie im Reflection-Menü die Option Extras und dann Mausaktion zuordnen aus. TouchUx Berühren Sie das Zahnradsymbol, und wählen Sie Dokumenteinstellungen aus. Klicken Sie unter Eingabegeräte auf Maustastenbelegung verwalten. Wählen Sie dann aus, ob Sie die aktuelle Maustastenbelegung ändern oder eine neue Belegung erstellen möchten. -
Setzen Sie unter Mausaktion zuordnen den Mauszeiger auf das Bild, und führen Sie dann einen der folgenden Schritte aus:
-
Klicken Sie auf eine Maustaste, oder bewegen Sie das Mausrad nach oben oder unten.
Alternativ:
-
Halten Sie eine Modifizierungstaste (z. B. STRG) gedrückt, und klicken Sie mit einer Maustaste.
-
-
Weisen Sie folgendermaßen eine Aktion zu:
-
Wählen Sie im Menü Aktion auswählen einen Vorgang aus (z. B. Anwendung starten).
Alternativ:
-
Klicken Sie auf die Schaltfläche Aktion auswählen, und geben Sie im Dialogfeld Aktion auswählen eine Aktion oder Aktionsfolge an.
-
-
Geben Sie bei Bedarf bestimmte Aktionsparameter ein, und klicken Sie dann auf OK.
-
Speichern Sie die Änderungen gegebenenfalls in einer benutzerdefinierten Maustastenbelegungsdatei.
Die neue Mausaktion wird in der Tabelle Mausaktion angezeigt.
Löschen von Mausaktionen
-
Öffnen Sie eine Sitzung in Reflection.
-
Öffnen Sie das Dialogfeld „Mausaktion zuordnen“. Die Schritte hängen von Ihrem verwendeten Benutzeroberflächenmodus ab.
Benutzeroberflächenmodus Vorgehensweise Multifunktionsleiste Klicken Sie auf der Registerkarte Extras auf Mausaktion zuordnen. Reflection-Browser Wählen Sie im Menü Reflection die Option Extras und dann Mausaktion zuordnen aus. TouchUx Berühren Sie das Zahnradsymbol, und wählen Sie Dokumenteinstellungen aus. Klicken Sie unter Eingabegeräte auf Maustastenbelegung verwalten. Ändern Sie dann die aktuelle Mauszuordnung. -
Wählen Sie im Dialogfeld Mausaktion zuordnen die Tastenkombination aus, die Sie löschen möchten.
-
Klicken Sie auf Löschen, und bestätigen Sie mit OK.
-
Speichern Sie die Änderungen bei Bedarf.
Wiederherstellen der Standardmaustastenbelegung
Wenn beim Verwenden einer benutzerdefinierten Maustastenbelegung in einem Sitzungsdokument Probleme auftreten, können Sie die Standardmaustastenbelegung wiederherstellen.
So stellen Sie die Standardmaustastenbelegung wieder her
-
Öffnen Sie das Fenster „Einstellungen“. Die Schritte hängen von Ihrem verwendeten Benutzeroberflächenmodus ab.
Benutzeroberflächenmodus Vorgehensweise Multifunktionsleiste oder Reflection-Browser Während in Reflection eine Sitzung geöffnet ist, klicken Sie auf der Schnellzugriffsleiste auf  .
.TouchUx Tippen Sie auf das Zahnradsymbol und wählen Sie  Dokumenteinstellungen aus.
Dokumenteinstellungen aus. -
Klicken Sie unter Eingabegeräte auf Maustastenbelegung verwalten.
-
Klicken Sie auf Andere Maustastenbelegungsdatei auswählen.
-
Klicken Sie auf Integriert und wählen Sie in der Liste die Option
Mouse.xmmaus. -
Klicken Sie auf OK.
Weitere Informationen