Einrichten benutzerdefinierter Steuerelemente für die Programmbildschirme
Sie können Hostsitzungen mit Open Text Plus-Steuerelementen anpassen, um eine moderne Oberfläche mit neuen Merkmalen und Funktionen bereitzustellen. Außerdem können Sie die Benutzeroberfläche Ihres Programms mit Reflection-Hotspots (virtuellen Schaltflächen, die in Terminalsitzungen über dem Text angezeigt werden) optimieren.
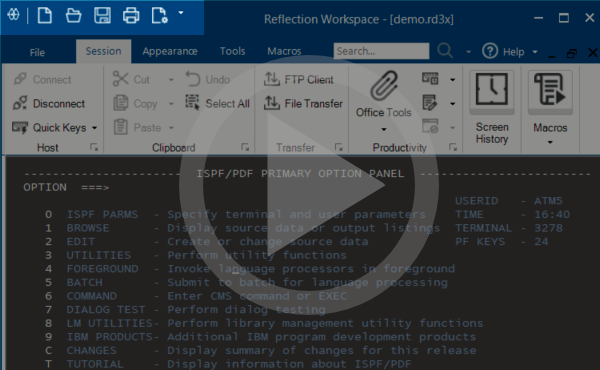 Arbeiten mit QuickPads in Reflection Desktop (4:18)
Arbeiten mit QuickPads in Reflection Desktop (4:18)
Open Text Plus-Bildschirmeditor verwenden
Mit dem Open Text Plus-Bildschirmeditor können Sie Hostsitzungen anpassen und eine moderne Oberfläche mit neuen Merkmalen und Funktionen bereitstellen. Das Programm bietet eine Reihe moderner Steuerelemente, die Sie zu Ihren Hostbildschirmen hinzufügen und so eine optimierte Arbeitsumgebung für die Hostprogramme bereitstellen können. Nachfolgend finden Sie einige Beispiele zur Verwendung des Bildschirmeditors:
-
Durch das Einfügen von QuickInfos können Sie Benutzer bei der Verwendung schwieriger Bereiche in Ihrer Anwendung unterstützen.
-
Sie können nummerierte Optionslisten mit fortschrittlichen Dropdown-Auswahllisten ersetzen.
-
Durch das Hinzufügen von Schaltflächen zur Oberfläche der Hostanwendung und das Programmieren dieser Schaltflächen können Sie Makros starten und andere Aktionen durchführen.
-
Sie können die manuelle Datumseingabe durch eine grafische Datumsauswahl im Kalenderformat ersetzen.
Vorbereitende Schritte für die Verwendung des Bildschirmeditors mit Reflection
Sie müssen diese Schritte zum Einrichten von Steuerelementen des Bildschirmeditors für eine Sitzung durchführen.
Hinweis
-
Open Text Reflection Desktop Plus unterstützt kein Japanisch und keine anderen Sprachen mit Doppelbyte-Informationen.
-
Sie können nur Bildschirme für 3270-Sitzungen (Mainframe) und 5250-Sitzungen (IBM System i) anpassen.
-
Wenn Sie ein Makro im Plus-Modus ausführen, werden die Steuerelemente erst dann in benutzerdefinierten Bildschirmen angezeigt, wenn das Makro den letzten Bildschirm erreicht.
Abrufen und Speichern eines Bildschirmverlaufs
-
Öffnen Sie eine Sitzung und wählen Sie Bildschirmverlauf aus. Die Schritte hängen von Ihrem verwendeten Benutzeroberflächenmodus ab.
Benutzeroberflächenmodus Vorgehensweise Multifunktionsleiste Klicken Sie in der Multifunktionsleiste unter Sitzung auf die Schaltfläche  Bildschirmverlauf.
Bildschirmverlauf.Reflection-Browser Wählen Sie im Menü Reflection die Option Ansicht und dann Bildschirmverlauf. TouchUx Tippen Sie auf das Werkzeugsymbol und wählen Sie dann unter Ansicht die Option  Bildschirmverlauf aus.
Bildschirmverlauf aus. -
Navigieren Sie zu dem Bildschirm, den Sie moderner gestalten möchten.
-
Wählen Sie auf der Registerkarte "Darstellung" in der Gruppe Plus in der Dropdownliste Plus die Option Verlauf für Bildschirmeditor exportieren aus.
Verwendung des Bildschirmeditors zum Einrichten der Steuerelemente im Bildschirm
Folgen Sie dem grundlegenden Prozess zum Einrichten der Steuerelemente. Ausführliche Anweisungen finden Sie in der Onlinehilfe für den Bildschirmeditor.
-
Wählen Sie auf der Registerkarte "Darstellung" im Dropdownmenü Plus die Option Bildschirmeditor aus.
-
Erstellen Sie ein neues Projekt, und importieren Sie dann den Bildschirmverlauf.
-
Fügen Sie in der Ansicht Bildschirmeditor statische Steuerelemente hinzu.
-
Erstellen Sie für dynamische oder bedingte Steuerelemente Regeln im Fenster des Regelmanagers.
-
Generieren Sie eine Transformationsdatei für den Bildschirmeditor. Stellen Sie sicher, dass Sie die Datei an einer vertrauenswürdigen Position wie Ihrem Verzeichnis mit den Benutzerdaten (standardmäßig ist dies
Dokumente\Micro Focus\Reflection\) speichern.Die Transformationsdatei (
.rdar) ist eine Archivdatei, die die Regeldatei (.rsdo) sowie Ressourcendateien, z. B. Bilder, Makros und Skripts, enthält.
Konfiguration Ihrer Sitzung zur Verwendung der Steuerelemente
-
Öffnen Sie Ihre Sitzung und wählen Sie die Registerkarte „Darstellung“ aus.
-
Wählen Sie in der Dropdownliste Plus die Option Plus-Transformationsdatei auswählen aus, und klicken Sie dann auf die Transformationsdatei, die Sie für diese Sitzung erstellt haben.
Die von Ihnen erstellten Steuerelemente werden in den Bildschirmen der Sitzungsdatei angezeigt
Aktivieren und Definieren von Hotspots
Hotspots sind virtuelle Schaltflächen, die in Terminalsitzungen als QuickInfo angezeigt werden. Mithilfe von Hotspots können Sie Ihre Terminalsitzung ohne Verwendung der Tastatur mit der Maus steuern. In der Regel wird beim Klicken auf einen Hotspot eine Terminaltastenfunktion oder ein Terminalbefehl an den Host gesendet. Sie können Hotspots jedoch auch zum Öffnen einer Webseite, Starten eines Makros oder Ausführen einer Reihe anderer Aktionen konfigurieren.
Sie können neue Hotspotdateien erstellen oder Sitzungen festlegen, um benutzerdefinierte Hotspotdateien aus anderen Sitzungen zu verwenden.
So erstellen und konfigurieren Sie eine benutzerdefinierte Hotspotsdatei
-
Öffnen Sie das Fenster „Einstellungen“. Die Schritte hängen von Ihrem verwendeten Benutzeroberflächenmodus ab.
Benutzeroberflächenmodus Vorgehensweise Multifunktionsleiste oder Reflection-Browser Während in Reflection eine Sitzung geöffnet ist, klicken Sie auf der Schnellzugriffsleiste auf  .
.TouchUx Tippen Sie auf das Zahnradsymbol und wählen Sie  Dokumenteinstellungen aus.
Dokumenteinstellungen aus. -
Klicken Sie unter Terminaldarstellung auf Hotspots verwalten.
-
Klicken Sie auf Neue Hotspotsdatei anhand einer vorhandenen Hotspotsdatei erstellen.
-
Wählen Sie im Dialogfeld Neue Hotspotsdatei erstellen den Hotspotsdateityp, der zum Erstellen einer neuen Hotspotsdatei als Vorlage verwendet werden soll (integriert, benutzerdefiniert oder neue Datei für die aktuelle Sitzung).
-
Geben Sie im Dialogfeld ** Hotspots ändern** unter Hotspottext den Text für den Hotspot ein.
-
Wählen Sie unter Aktion für Hotspot auswählen eine Aktion zum Zuweisen aus, und konfigurieren Sie diese.
-
Speichern Sie die neue Hotspotsdatei, wenn Sie dazu aufgefordert werden.
-
Klicken Sie in der Schnellzugriffsleiste auf Speichern
 , um die Sitzung zu speichern.
, um die Sitzung zu speichern.Die Sitzung wird automatisch so konfiguriert, dass sie auf die neue Hotspotsdatei zeigt.
So richten Sie eine Sitzung zur Verwendung einer benutzerdefinierten Hotspotsdatei ein
-
Stellen Sie sicher, dass die Hotspotsdatei an einem vertrauenswürdigen Speicherort gespeichert ist.
-
Öffnen Sie das Fenster „Einstellungen“. Die Schritte hängen von Ihrem verwendeten Benutzeroberflächenmodus ab.
Benutzeroberflächenmodus Vorgehensweise Multifunktionsleiste oder Reflection-Browser Während in Reflection eine Sitzung geöffnet ist, klicken Sie auf der Schnellzugriffsleiste auf  .
.TouchUx Tippen Sie auf das Zahnradsymbol und wählen Sie  Dokumenteinstellungen aus.
Dokumenteinstellungen aus. -
Klicken Sie unter Terminaldarstellung auf Hotspots verwalten.
-
Klicken Sie auf Andere Hotspotsdatei auswählen.
-
Wählen Sie Benutzerdefiniert aus, und navigieren Sie dann zur gewünschten Datei.
Die ausgewählte Datei wird unter Aktuelle Auswahl angezeigt.
-
Speichern Sie die Sitzung.
Die Sitzung wird so konfiguriert, dass sie auf die neue Hotspotsdatei zeigt.
So aktivieren Sie Hotspots und legen fest, mit welchen Mausaktionen sie ausgelöst werden
-
Öffnen Sie das Dialogfeld Dokumenteinstellungen.
-
Klicken Sie unter Terminaldarstellung auf Hotspotanzeigeeinstellungen einrichten.
-
Wählen Sie Alle definierten Hotspots aktivieren aus.
-
Konfigurieren Sie unter Mausaktivierung die Mausaktionen, mit denen die Hotspots ausgelöst werden sollen.
Einrichten von QuickPads
Ein QuickPad ist ein kleines Fenster, das Sie während einer Sitzung laden können. QuickPads können Text, Schaltflächen, Bitmaps, Symbole und andere grafische Elemente enthalten. Die Schaltflächen und Symbole in QuickPads können mit allen im Dialogfeld Aktion auswählen verfügbaren Aktionen verknüpft werden.
![]() Verwenden von QuickPads in Reflection Desktop (4:07; nur in englischer Sprache)
Verwenden von QuickPads in Reflection Desktop (4:07; nur in englischer Sprache)
So erstellen Sie ein QuickPad
-
Öffnen Sie das Fenster „Einstellungen“. Die Schritte hängen von Ihrem verwendeten Benutzeroberflächenmodus ab.
Benutzeroberflächenmodus Vorgehensweise Multifunktionsleiste Klicken Sie bei geöffneter Sitzung auf der Schnellzugriffsleiste auf  .
.TouchUx Tippen Sie bei geöffneter Sitzung auf das Zahnradsymbol  und wählen Sie
und wählen Sie  Dokumenteinstellungen aus.
Dokumenteinstellungen aus.Klassisch Führen Sie bei geöffneter Sitzung einen der folgenden Schritte aus: - Wählen Sie für eine VT-Sitzung im Menü Einstellungen die Option Einstellungsübersicht aus. - Wechseln Sie bei einem anderen Sitzungstyp im Menü Einstellungen zu Optionen. -
Klicken Sie unter Terminaldarstellung auf QuickPads verwalten.
-
Klicken Sie auf Neues QuickPad erstellen.
-
Konfigurieren Sie das QuickPad mithilfe des QuickPad-Editors.
-
Klicken Sie auf OK. Speichern Sie die QuickPad-Datei (
*.rqpx) im Dialogfeld "Speichern unter".
So fügen Sie ein QuickPad zu Ihrer Sitzung hinzu
-
Klicken Sie im Dialogfeld QuickPads verwalten auf QuickPad-Auswahl.
-
Markieren Sie das QuickPad in der Liste Verfügbare QuickPads, und klicken Sie auf OK.
Das QuickPad ist nun so festgelegt, dass es geöffnet wird, wenn Sie neue Sitzungen mithilfe dieses Dokuments öffnen.
Erstellen benutzerdefinierter Kontextmenüs
Sie können benutzerdefinierte Kontextmenüs für Legacyhostlisten oder für andere Typen häufig verwendeter Befehle erstellen. Nachdem Sie ein benutzerdefiniertes Kontextmenü erstellt haben, können Sie zum Öffnen des neuen Menüs eine Mausaktion zuordnen.
So erstellen Sie ein benutzerdefiniertes Kontextmenü
-
Öffnen Sie den Kontextmenüeditor. Die Schritte hängen von Ihrem verwendeten Benutzeroberflächenmodus ab.
Benutzeroberflächenmodus Vorgehensweise Multifunktionsleiste Klicken Sie auf die Registerkarte ** Darstellung, und wählen Sie anschließend in der Gruppe ** Menüs die Option Kontextmenü aus. Reflection-Browser Wählen Sie im Menü Reflection die Option Ansicht und dann Kontextmenü aus. TouchUx Berühren Sie das Werkzeugsymbol, und wählen Sie dann unter Ansicht die Option Kontextmenü aus. Klassisch (IBM) Wählen Sie im Menü Ansicht die Option Kontextmenü aus. Klassisch (VT) Wählen Sie im Menü Einstellungen die Option Kontextmenü aus. -
Klicken Sie oben im Dialogfeld Kontextmenü auf Hinzufügen, und geben Sie den Namen Ihres Kontextmenüs ein.
-
Fügen Sie die Menüelemente und Trennlinien für Ihr neues Menü hinzu.
-
Geben Sie unter Einstellungen für Menüelemente die Beschriftung ein, und wählen Sie für jedes Element eine Aktion aus.
-
Klicken Sie auf OK, um das neue Menü zu speichern.
Als Nächstes sollten Sie festlegen, dass durch Klicken mit der rechten Maustaste anstelle des Standardkontextmenüs das neue benutzerdefinierte Kontextmenü geöffnet wird.
So ordnen Sie dem neuen Menü eine Mausaktion zu
-
Öffnen Sie das Dialogfeld „Mausaktion zuordnen“. Die Schritte hängen von Ihrem verwendeten Benutzeroberflächenmodus ab.
Benutzeroberflächenmodus Vorgehensweise Multifunktionsleiste Klicken Sie auf der Registerkarte Extras auf Mausaktion zuordnen. Reflection-Browser Wählen Sie im Menü Reflection die Option Extras und dann Mausaktion zuordnen aus. TouchUx Berühren Sie das Zahnradsymbol, und wählen Sie Dokumenteinstellungen aus. Klicken Sie unter Eingabegeräte auf Maustastenbelegung verwalten. Wählen Sie dann aus, ob Sie die aktuelle Maustastenbelegung ändern oder eine neue Belegung erstellen möchten. -
Wählen Sie unter Mausaktion zuordnen für Tastenkombination die Option Rechts aus, und klicken Sie dann auf Ändern.
-
Wählen Sie aus der Liste der Aktionen die Option Angegebenes Kontextmenü anzeigen aus.
-
Wählen Sie rechts aus dem Kontextmenü den Namen des neuen benutzerdefinierten Kontextmenüs aus.