Einrichten von Produktivitätsfunktionen
Die Produktivitätsfunktionen beschleunigen die Dateneingabe und Hostnavigation. Somit wird die Benutzerproduktivität maximiert, und die Fehlerquote sinkt. Die Funktionen "Automatisches Vervollständigen", "Automatisches Erweitern", "Rechtschreibprüfung", "Notizblock", "Vorherige Eingaben" und "Bildschirmverlauf" ersparen den Benutzern Tausende von Tastenanschlägen pro Tag. Die eingesparte Zeit steht für eine effektivere Kundenbetreuung und produktivere umsatzfördernde Aktivitäten zur Verfügung.
Hinweis
In VT-Sitzungen werden neben der Office-Tools-Integration lediglich der Notizblock und die Funktion „Manuell erfassen“ des Bildschirmverlaufs unterstützt. Andere Produktivitätsfunktionen sind in VT-Sitzungen nicht verfügbar.
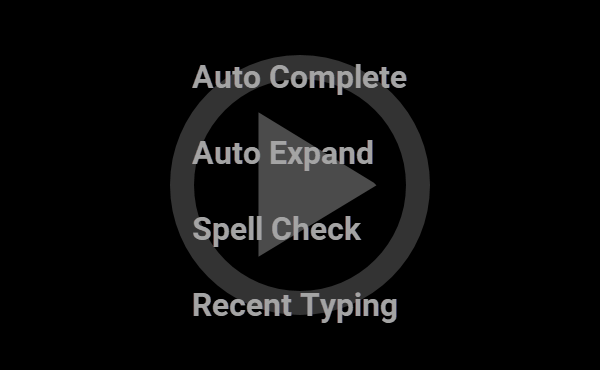 Verwenden von Produktivitätsfunktionen (2:28)
Verwenden von Produktivitätsfunktionen (2:28)
Microsoft Office-Produktivitätsfunktionen anpassen
So passen Sie Produktivitätsfunktionen an
-
Öffnen Sie das Fenster „Einstellungen“. Die Schritte hängen von Ihrem verwendeten Benutzeroberflächenmodus ab.
Benutzeroberflächenmodus Vorgehensweise Multifunktionsleiste oder Reflection-Browser Während in Reflection eine Sitzung geöffnet ist, klicken Sie auf der Schnellzugriffsleiste auf  .
.TouchUx Tippen Sie auf das Zahnradsymbol und wählen Sie  Dokumenteinstellungen aus.
Dokumenteinstellungen aus. -
Wählen Sie die anzupassende Funktion aus.
Wert Beschreibung Standardproduktivitätseinstellungen Konfigurieren Sie, ob "Vorherige Eingaben", "Automatisches Vervollständigen", "Automatisches Erweitern" und "Rechtschreibprüfung" standardmäßig aktiviert sein sollen. Bildschirmverlauf Legen Sie die maximale Anzahl der zu erfassenden Bildschirme fest und ob diese nur manuell erfasst werden sollen sowie ob der Bildschirmverlauf beim Trennen der Verbindung gelöscht werden soll. Office-Tools Legen Sie Einstellungen für PowerPoint-Präsentationen und Word-Vorlagen fest. Hinweis: Wenn Sie Vorlagen festlegen, müssen Sie zunächst die Vorlagendateien bereitstellen. Vorherige Eingaben Legen Sie die Anzahl der zu speichernden Wörter fest und ob die Liste beim Trennen der Verbindung gelöscht werden soll. Automatisches Vervollständigen Sie können Vorschläge konfigurieren und, ob diese überschrieben oder eingefügt werden sollen. Automatisches Erweitern Für Abkürzungen, die erweitert werden sollen, können Definitionen festgelegt werden. Rechtschreibprüfung Sie können ein benutzerdefiniertes Wörterbuch und weitere Optionen festlegen.
Integrieren von Hostdaten in Office-Tools
Sie können vollständige Hostbildschirme und ausgewählte Daten direkt an Microsoft Office-Produkte senden, die auf Ihrem Computer installiert sind.
Informationen zum Kopieren und Einfügen von Hostbildschirmen oder -daten finden Sie unter Kopieren und Einfügen von Hostdaten.
So senden Sie Daten vom aktuellen Bildschirm an eine Office-Komponente
-
Navigieren Sie zu den Hostdaten, die Sie senden möchten.
-
Wählen Sie die zu sendenden Daten aus.
Alternativ:
Wenn Sie den gesamten Bildschirm senden möchten, wählen Sie nichts aus.
-
Führen Sie einen der folgenden Vorgänge aus:
Die Schritte hängen von Ihrem verwendeten Benutzeroberflächenmodus ab.
Benutzeroberflächenmodus Vorgehensweise Multifunktionsleiste Klicken Sie auf die Trennschaltfläche  Office-Tools, um den verankerten Bereich „Office-Tools“ zu öffnen.
Office-Tools, um den verankerten Bereich „Office-Tools“ zu öffnen.Reflection-Browser Klicken Sie im Reflection-Menü auf Senden an. TouchUx Tippen Sie in der Symbolleiste auf das Symbol Office-Tools. -
Wählen Sie die Office-Komponente aus, an die die Hostdaten gesendet werden sollen.
Option Beschreibung Email-Nachricht Erstellt eine Outlook-E-Mail, die die ausgewählten Hostdaten enthält. Kontakt Erstellt einen neuen Outlook-Kontakt, der die ausgewählten Hostdaten im Notizenfeld enthält. Termin Erstellt einen Outlook-Termin, der die ausgewählten Hostdaten im Nachrichtenfeld enthält. Hinweis Erstellt eine Outlook-Kurznotiz, die die ausgewählten Hostdaten enthält. Job Erstellt eine nicht geplante Outlook-Aufgabe, die die ausgewählten Hostdaten im Aufgabentextfeld enthält. Textverarbeitungsdokument Erstellt ein neues Word-Dokument, das die ausgewählten Hostdaten enthält.
So senden Sie Hostbildschirme aus dem Bildschirmverlauf an eine Office-Komponente
-
Öffnen Sie den Aufgabenbereich „Bildschirmverlauf“. Die Schritte hängen von Ihrem verwendeten Benutzeroberflächenmodus ab.
Benutzeroberflächenmodus Vorgehensweise Multifunktionsleiste Klicken Sie in der Multifunktionsleiste Sitzung auf die Schaltfläche „Bildschirmverlauf“  .
.Reflection-Browser Wählen Sie im Reflection-Menü die Option Ansicht und dann Bildschirmverlauf aus. TouchUx Tippen Sie auf das Werkzeugsymbol und wählen Sie dann unter Ansicht die Option Bildschirmverlauf. -
Klicken Sie in der Symbolleiste des Aufgabenfensters Bildschirmverlauf auf die Schaltfläche
 Office-Tools.
Office-Tools. -
Wählen Sie die Bildschirme aus, die Sie senden möchten.
-
Wählen Sie im Listenfeld Dokumenttyp den Office-Dokumenttyp aus, den Sie erstellen möchten:
Option Beschreibung Textverarbeitungsdokument Erstellt ein Word-Dokument, das den ausgewählten Bildschirm als Text oder Bild enthält. Im Listenfeld Bildschirme einfügen als können Sie angeben, ob der Bildschirm als Text oder Bild eingefügt werden soll. Präsentation Erstellt eine PowerPoint-Präsentation, die die ausgewählten Bildschirme als Bitmapgrafiken enthält. E-Mail-Nachricht Erstellt eine Outlook-E-Mail-Nachricht, die die ausgewählten Bildschirme als Text enthält. Hinweis Erstellt eine Outlook-Kurznotiz, die die ausgewählten Bildschirme als Text enthält. -
Klicken Sie auf OK.
Weitere Informationen
Eingeben von Daten mithilfe der Funktion „Vorherige Eingaben“
Die Galerie oder das Aufgabenfenster "Vorherige Eingaben" ermöglicht Ihnen, eine Liste mit vorher eingegebenen Daten schnell anzuzeigen und einen Listeneintrag auszuwählen, um ihn an das aktive Dokument zu senden. Häufig verwendete Befehle oder Felddaten müssen nicht mehr immer wieder manuell eingegeben werden, sodass sich der Zeitaufwand verringert und Fehler verhindert werden können.
Hinweis
-
Diese Funktion ist in VT-Sitzungen nicht verfügbar.
-
Eingaben in Feldern mit ausgeblendetem Text (z. B. mit Kennwörtern) werden nicht aufgezeichnet.
So geben Sie Daten mithilfe der Funktion „Vorherige Eingaben“ ein
-
Navigieren Sie zu dem Hostfeld, in das Sie die Daten eingeben möchten.
-
Öffnen Sie die Galerie oder das Aufgabenfenster Vorherige Eingaben.
-
Doppelklicken Sie auf die Zeichenfolge, die Sie eingeben möchten.
Die folgenden Befehle sind auch in der Symbolleiste des Aufgabenfensters Vorherige Eingaben verfügbar:
| Symbol | Beschreibung |
|---|---|
 | Öffnet eine zuvor gespeicherte Datei mit vorherigen Eingaben. |
 | Speichert den Inhalt des Aufgabenfensters Vorherige Eingaben als RRTL-Datei. Beim Schließen einer Sitzung werden die vorherigen Eingaben verworfen, sofern sie nicht in einer separaten Datei gespeichert wurden. |
 | Ausgewählte Nachricht löschen. |
 | Löscht alle Inhalte auf einmal. |
 | Versetzt das Aufgabenfenster in den Modus "Automatisch ausblenden". Mit dieser Schaltfläche wird das Aufgabenfenster auf eine Aktionsfläche minimiert, die am Anwendungsrahmen angezeigt wird. (Das Aufgabenfenster können Sie wieder öffnen, indem Sie den Mauszeiger auf diese Fläche richten.) |
Hinweis
Mithilfe der Tastatur können Sie in der Liste nach vorherigen Eingaben suchen und diese auswählen. Sie können z. B. durch Drücken der Taste „A“ nach vorherigen Eingaben suchen, die mit dem Buchstaben „A“ beginnen.
Weitere Informationen
Erstellen von Notizen mit dem Notizblock
Verwenden Sie den Notizblock, um sitzungsbezogene Notizen zu erfassen. Über das Aufgabenfenster können Sie die Notizen ausdrucken und als .RTF- oder .TXT-Datei speichern.
Um die Datei später erneut zu öffnen, muss Sie an einem vertrauenswürdigen Speicherort gespeichert werden.
So erstellen Sie Notizen mit dem Notizblock
-
Öffnen Sie den Reflection-Notizblock. Die Schritte hängen von Ihrem verwendeten Benutzeroberflächenmodus ab.
Benutzeroberflächenmodus Vorgehensweise Multifunktionsleiste Klicken Sie unter „Sitzung“ in der Multifunktionsleiste in der Gruppe Produktivität auf die Schaltfläche Notizblock. Reflection-Browser Wählen Sie im Reflection-Menü die Option Ansicht und dann Notizblock aus. TouchUx Berühren Sie in der Symbolleiste das Werkzeugsymbol, und wählen Sie dann Notizblock aus. -
Tragen Sie Ihre Notizen in den Notizblock ein.
-
Speichern Sie die Notizen, indem Sie in der Symbolleiste auf die Schaltfläche Speichern unter klicken.
Die folgenden Befehle sind auch in der Symbolleiste des Aufgabenfensters „Notizblock“ verfügbar (Sie können auch gebräuchliche Tastenkombinationen wie STRG+A, , STRG+C usw. verwenden):
| Symbol | Beschreibung |
|---|---|
 | Speichert den Inhalt des Aufgabenfensters Notizblock als RTF-Datei (Rich Text Format) oder als TXT-Datei (reiner Text). Beim Schließen der Sitzung wird der Notizblockinhalt verworfen, sofern er nicht in einer separaten Datei gespeichert wurde. |
 | Öffnet RTF- und TXT-Dateien. Die Datei muss sich an einem vertrauenswürdigen Speicherort befinden. |
 | Druckt den Inhalt des Notizblocks. |
 | Schneidet das ausgewählte Element aus und kopiert es in die Zwischenablage. |
 | Kopiert das ausgewählte Element in die Zwischenablage. |
 | Fügt den Inhalt der Zwischenablage an der aktuellen Cursorposition in den Notizblock ein. |
 | Löscht alle Inhalte auf einmal. |
 | Versetzt das Aufgabenfenster in den Modus "Automatisch ausblenden". Mit dieser Schaltfläche wird das Aufgabenfenster auf eine Aktionsfläche minimiert, die am Anwendungsrahmen angezeigt wird. (Das Aufgabenfenster können Sie wieder öffnen, indem Sie den Mauszeiger auf diese Fläche richten.) |
Weitere Informationen
Eingeben von Daten mithilfe der Funktion „Automatisches Vervollständigen“
Die Funktion "Automatisches Vervollständigen" speichert Ihre Eingaben und stellt automatisch Vorschläge zum Ausfüllen von Feldern bereit, wenn sie wiederholt die gleichen Angaben verzeichnet. Eingaben werden standardmäßig zusammen mit der Bildschirmposition gespeichert und später vorgeschlagen, wenn Sie an derselben Stelle wieder Eingaben vornehmen.
Hinweis
Die Funktion „Automatisches Vervollständigen“ zeichnet Eingaben in Feldern mit ausgeblendetem Text (z. B. mit Kennwörtern) nicht auf und stellt keine Vorschläge zur Vervollständigung von Eingaben für solche Felder bereit.
Die Eingabe von Daten mithilfe der automatischen Vervollständigung ist nur möglich, wenn vorher bereits einige Vorschläge in der Sitzung gespeichert wurden. Sie können Vorschläge generieren, indem Sie eine Zeichenfolge in ein Hostfeld eingeben und dann die Leertaste oder eine Hosttaste (Tabulatortaste, Feldendetaste, AID-Taste usw.) drücken. Die Daten werden standardmäßig nur mit dem Feld verknüpft, in das sie eingegeben wurden. Dies gilt nur dann nicht, wenn Sie über das Kontrollkästchen Vorschläge aus allen Bildschirmdaten erstellen im Dialogfeld Automatisches Vervollständigen konfigurieren die Verwendung der feldunabhängigen automatischen Vervollständigung aktiviert haben.
Diese Funktion ist in VT-Sitzungen nicht verfügbar.
So geben Sie Daten mithilfe der automatischen Vervollständigung ein
-
Geben Sie Text in ein Hostfeld ein.
Daraufhin wird, abhängig von der Konfiguration der automatischen Vervollständigung sowie von den vorherigen Dateneingaben, ein Popupfenster mit einem oder mehreren Vorschlägen eingeblendet.
-
Wenn der Vorschlag richtig ist, drücken Sie die EINGABETASTE, um die Daten einzugeben.
Alternativ:
Wenn mehrere Vorschläge bereitgestellt werden, können Sie mit der Nach-oben-Taste und der Nach-unten-Taste in der Liste zwischen den Vorschlägen wechseln.
-
(Optional) Um zu verhindern, dass der aktive Vorschlag im aktuellen Feld erneut vorgeschlagen wird, drücken Sie die ESC-Taste.
Während Ihrer Eingabe bleibt das Popupfenster geöffnet, bis das eingegebene Wort nicht mehr mit vorherigen Vorschlägen übereinstimmt.
Weitere Informationen
Eingeben von Daten mithilfe der Funktion „Automatisches Erweitern“
Mit der Funktion „Automatisches Erweitern“ können Sie Akronyme oder Abkürzungen für lange Wörter, Phrasen oder komplexe Befehle hinzufügen. Wenn Sie die definierte Abkürzung eingeben und die Leertaste drücken, wird die Eingabe automatisch auf das vollständige Wort bzw. die vollständige Phrase erweitert.
Hinweis
-
Diese Funktion ist in VT-Sitzungen nicht verfügbar.
-
In Feldern mit ausgeblendetem Text (z. B. mit Kennwörtern) wird keine Erweiterung ausgeführt.
So geben Sie Daten mithilfe der Funktion „Automatisches Erweitern“ ein
-
Erstellen Sie in den Einstellungen für das automatische Erweitern ein Wörterbuch.
- Öffnen Sie das Fenster „Einstellungen“. Die Schritte hängen von Ihrem verwendeten Benutzeroberflächenmodus ab.
Benutzeroberflächenmodus Vorgehensweise Multifunktionsleiste oder Reflection-Browser Während in Reflection eine Sitzung geöffnet ist, klicken Sie auf der Schnellzugriffsleiste auf  .
.TouchUx Tippen Sie auf das Zahnradsymbol und wählen Sie  Dokumenteinstellungen aus.
Dokumenteinstellungen aus.-
Klicken Sie im Dialogfeld ** Einstellungen unter ** Produktivität auf Automatisches Erweitern konfigurieren.
-
Legen Sie im Dialogfeld Automatisches Erweitern konfigurieren die Zeichenfolgen für das automatische Erweitern fest.
-
Klicken Sie auf OK.
-
Um Daten mithilfe der Funktion "Automatisches Erweitern" in ein Hostfeld einzufügen, geben Sie dort die Abkürzung für einen Eintrag ein, und drücken Sie die Leertaste.
Die Abkürzung wird durch die für das automatische Erweitern festgelegte Zeichenfolge ersetzt.
Weitere Informationen
Ermitteln und Korrigieren von Rechtschreibfehlern
Standardmäßig wird die Rechtschreibprüfung während der Eingabe durchgeführt. Dabei werden mögliche Fehler durch Wellenlinien gekennzeichnet. Wenn Sie mit der Korrektur bis nach Abschluss der Eingabe warten möchten oder die Wellenlinien als störend empfinden, können Sie sie ausblenden.
Hinweis
Diese Funktion ist in VT-Sitzungen nicht verfügbar.
So können Sie Korrekturvorschläge bei der Eingabe anzeigen oder ausblenden
-
Öffnen Sie das Dialogfeld „Rechtschreibprüfung konfigurieren“. Die Schritte hängen von Ihrem verwendeten Benutzeroberflächenmodus ab.
Benutzeroberflächenmodus Vorgehensweise Multifunktionsleiste Klicken Sie in der Multifunktionsleiste auf der Registerkarte Extras in der Gruppe Extrasauf  Rechtschreibprüfung.
Rechtschreibprüfung.Reflection-Browser Geben Sie im Suchfeld den Buchstaben Eein und wählen Sie dann unter Aktionen die Option Einstellungen für Rechtschreibprüfung aus.
Einstellungen für Rechtschreibprüfung aus.TouchUx Berühren Sie das Zahnradsymbol, und wählen Sie Dokumenteinstellungen aus. Wählen Sie dann unter Produktivität die Option Rechtschreibprüfung konfigurieren aus. -
Aktivieren bzw. deaktivieren Sie auf der Seite Rechtschreibprüfung konfigurieren das Kontrollkästchen Rechtschreibung während der Eingabe prüfen.
So korrigieren Sie die Rechtschreibung während der Eingabe
-
Öffnen Sie das Dialogfeld „Rechtschreibprüfung konfigurieren“. Die Schritte hängen von Ihrem verwendeten Benutzeroberflächenmodus ab.
Benutzeroberflächenmodus Vorgehensweise Multifunktionsleiste Klicken Sie in der Multifunktionsleiste auf der Registerkarte Extras in der Gruppe „Extras“ auf  Rechtschreibprüfung.
Rechtschreibprüfung.Reflection-Browser Geben Sie im Suchfeld den Buchstaben Eein und wählen Sie dann unter Aktionen die Option Einstellungen für Rechtschreibprüfung aus.
Einstellungen für Rechtschreibprüfung aus.TouchUx Tippen Sie auf das Zahnradsymbol und wählen Sie Dokumenteinstellungen aus. Wählen Sie dann unter Produktivität die Option Rechtschreibprüfung konfigurieren aus. -
Aktivieren Sie auf der Seite Rechtschreibprüfung konfigurieren das Kontrollkästchen Rechtschreibung während der Eingabe automatisch korrigieren.
Häufige Rechtschreibfehler werden ohne Aufforderung oder Hinweis während der Eingabe korrigiert.
Hinweis
Diese Funktion steht nur für die englische Sprache zur Verfügung.
So korrigieren Sie einen Fehler
-
Klicken Sie mit der rechten Maustaste auf ein Wort mit einer Wellenlinie, und wählen Sie eine andere Schreibweise bzw. ein richtig geschriebenes Wort aus.
-
Wenn die gewünschte Schreibweise nicht in der Liste aufgeführt wird oder keine Vorschläge angezeigt werden, geben Sie die korrekte Schreibweise manuell ein.
Sie können den entsprechenden Begriff auch einem benutzerdefinierten Rechtschreibwörterbuch hinzufügen, um ihn auch in Zukunft verwenden zu können. Weitere Informationen finden Sie unter Erstellen benutzerdefinierter Wörterbücher für die Rechtschreibprüfung.
Hinweis
Wenn keine Vorschläge angezeigt werden, sind keine Vorschläge verfügbar oder die verfügbaren Vorschläge passen aufgrund ihrer Länge nicht in das Feld.
Gehen Sie wie nachfolgend beschrieben vor, um nicht nur die Rechtschreibung des eingegebenen Textes, sondern auch die Rechtschreibung auf dem gesamten Bildschirm zu überprüfen.
So überprüfen und korrigieren Sie die Rechtschreibung auf dem gesamten Bildschirm
-
Wählen Sie „Bildschirm überprüfen“ aus. Die Schritte hängen von Ihrem verwendeten Benutzeroberflächenmodus ab:
Benutzeroberflächenmodus Vorgehensweise Multifunktionsleiste Klicken Sie in der Registerkarte „Sitzung“ der Multifunktionsleiste in der Gruppe Produktivität auf  Bildschirm überprüfen.
Bildschirm überprüfen.Reflection-Browser Geben Sie im Suchfeld den Buchstaben Bein und wählen Sie dann unter Aktionen die Option Bildschirm überprüfen aus.
Bildschirm überprüfen aus.Mögliche Rechtschreibfehler werden durch eine Wellenlinie gekennzeichnet.
Hinweis
Wenn Sie das Kontrollkästchen Rechtschreibung während der Eingabe prüfen deaktiviert haben, steht die Option Bildschirm überprüfen nicht zur Verfügung.
-
Klicken Sie mit der rechten Maustaste auf ein Wort mit einer Wellenlinie und wählen Sie eine andere Schreibweise bzw. ein richtig geschriebenes Wort aus.
Weitere Informationen
-
Erstellen benutzerdefinierter Wörterbücher für die Rechtschreibprüfung
-
Dialogfeld „Standardproduktivitätseinstellungen konfigurieren“
Erstellen benutzerdefinierter Wörterbücher für die Rechtschreibprüfung
Die Rechtschreibprüfung ermöglicht die Angabe eines benutzerdefinierten Rechtschreibwörterbuchs. Sie können diesem Wörterbuch unternehmens- oder branchenspezifische Wörter hinzufügen, die nicht im Hauptwörterbuch enthalten sind. Auf diese Weise kann der Nutzen der Rechtschreibprüfung optimiert werden. Bei der Rechtschreibprüfung wird sowohl auf das Hauptwörterbuch als auch auf das benutzerdefinierte Wörterbuch zugegriffen.
Hinweis
-
Diese Funktion ist in VT-Sitzungen nicht verfügbar.
-
Für die Sprache Japanisch wird die Rechtschreibprüfung nicht unterstützt.
-
Bei der automatischen Rechtschreibkorrektur während der Eingabe kommen die Rechtschreibwörterbücher nicht zum Einsatz. Diese Funktion verwendet stattdessen eine separate Datei mit häufig falsch geschriebenen Wörtern.
So erstellen Sie ein benutzerdefiniertes Wörterbuch
-
Öffnen Sie das Dialogfeld „Rechtschreibprüfung konfigurieren“. Die Schritte hängen von Ihrem verwendeten Benutzeroberflächenmodus ab.
Benutzeroberflächenmodus Vorgehensweise Multifunktionsleiste Klicken Sie in der Multifunktionsleiste auf der Registerkarte „Extras“ in der Gruppe Extras auf  Rechtschreibprüfung.
Rechtschreibprüfung.Reflection-Browser Geben Sie im Suchfeld den Buchstaben Eein und wählen Sie dann unter Aktionen die Option Einstellungen für Rechtschreibprüfung aus.
Einstellungen für Rechtschreibprüfung aus.TouchUx Tippen Sie auf das Zahnradsymbol und wählen Sie Dokumenteinstellungen aus. Wählen Sie dann unter Produktivität die Option Rechtschreibprüfung konfigurieren aus. -
Geben Sie im Feld Benutzerdefinierte Wörterbuchdatei den Pfad und Dateinamen für Ihre benutzerdefinierte Wörterbuchdatei ein.
Der Dateiname muss eine Erweiterung haben. (Es empfiehlt sich,
.tlxals Erweiterung zu verwenden.) -
Klicken Sie auf OK.
Die Datei wird erstellt.
So fügen Sie der benutzerdefinierten Wörterbuchdatei Einträge hinzu
-
Klicken Sie in einem Hostbildschirm mit der rechten Maustaste auf ein Wort, das als fehlerhaft markiert ist.
-
Wählen Sie in der daraufhin angezeigten Liste die Option Dem Wörterbuch hinzufügen aus.
Weitere Informationen
Ausschalten des Bildschirmverlaufs, von Office-Tools und Produktivitätsfunktionen für bestimmte Felder
Sie können Bildschirmverlauf, Office-Tools und Produktivitätsfunktionen für Felder mit vertraulichen Informationen (z. B. Benutzerkonten) ausschalten, indem Sie die Feldsicherheit für diese Felder aktivieren.
Wenn die Feldsicherheit für ein Feld aktiviert ist, sind Bildschirmverlauf, Office-Tools und alle Produktivitätsfunktionen für dieses Feld deaktiviert. Die Funktionen stehen für Felder, für die die Feldsicherheit ausgeschaltet ist, weiterhin zur Verfügung. Die Einstellungen für die Feldsicherheit werden beim Speichern Ihrer Sitzungsdateien ebenfalls gespeichert.
So schalten Sie die Feldsicherheit ein
- Klicken Sie mit der rechten Maustaste in das Programmfeld, für das Sie die Feldsicherheit einschalten möchten, und wählen Sie Feldsicherheit.
So schalten Sie die Feldsicherheit aus
- Klicken Sie mit der rechten Maustaste in das Programmfeld, für das die Feldsicherheit eingeschaltet ist, und wählen Sie Feldsicherheit.