Einrichten von Sitzungen und Verbindungen
Mithilfe von Optionen zum Starten und Konfigurieren von Reflection können Sie automatische Verbindungen herstellen, Sitzungsvorlagen verwenden, Sitzungsdateien verschlüsseln und Sitzungen über die Befehlszeile starten.
Angeben, ob automatisch eine Verbindung zum Host hergestellt werden soll
Standardmäßig sind Terminalsitzungsdokumente so konfiguriert, dass sie beim Erstellen oder Öffnen einer Terminalsitzung automatisch eine Verbindung zum Host herstellen. Bei einem in Reflection geöffneten Sitzungsdokument können Sie die Verbindung jedoch manuell herstellen oder trennen. Außerdem können Sie eine Sitzung einrichten, die nicht automatisch eine Verbindung zum Host aufbaut.
So sorgen Sie dafür, dass eine Sitzung nicht automatisch eine Verbindung zum Host herstellt
-
Öffnen Sie eine Terminalsitzung.
-
Öffnen Sie das Fenster „Einstellungen“. Die Schritte hängen von Ihrem verwendeten Benutzeroberflächenmodus ab.
Benutzeroberflächenmodus Vorgehensweise Multifunktionsleiste oder Reflection-Browser Während in Reflection eine Sitzung geöffnet ist, klicken Sie auf der Schnellzugriffsleiste auf  .
.TouchUx Tippen Sie auf das Zahnradsymbol und wählen Sie  Dokumenteinstellungen aus.
Dokumenteinstellungen aus. -
Klicken Sie unter Hostverbindung auf Verbindungseinstellungen konfigurieren.
-
Deaktivieren Sie unter Hostverbindungsoptionen das Kontrollkästchen Automatisch mit diesem Host verbinden.
Gemeinsame Verwendung von Sitzungen als Vorlagen
Sitzungsdokumente enthalten Verweise auf Einstellungen für Host, Multifunktionsleiste, Design, Tastaturbelegung und Maustastenbelegung. Diese Einstellungen können vollständig angepasst werden.
Nachdem Sie ein Sitzungsdokument konfiguriert haben, können Sie Ihre Einstellungen wiederverwenden und an andere weitergeben, indem Sie das Dokument als Vorlage speichern. Eine Vorlage ist eine unbenannte Kopie des Originals, anhand derer Sie schnell und einfach vorkonfigurierte Dokumente erstellen können, ohne dass Ihre Originaldatei geändert wird.
Reflection enthält mehrere Vorlagen im Dialogfeld Neues Dokument erstellen. Wenn Sie eine Vorlage erstellen und im Ordner ** templates** (Standardspeicherort) ablegen, wird sie diesem Dialogfeld im Bereich Benutzerdefiniert hinzugefügt.
So können Sie ein Sitzungsdokument gemeinsam verwenden
-
Öffnen Sie das Sitzungsdokument, das Sie konfiguriert haben.
-
Speichern Sie die Datei wie folgt als Vorlage.
Die Schritte hängen von Ihrem verwendeten Benutzeroberflächenmodus ab.
Benutzeroberflächenmodus Vorgehensweise Multifunktionsleiste Wählen Sie im Menü Datei oder über die Reflection-Schaltfläche  die Option Speichern unter und dann Vorlage speichern aus.
die Option Speichern unter und dann Vorlage speichern aus.Reflection-Browser Geben Sie im Suchfeld den Buchstaben Vein und wählen Sie dann unter Aktionen die Option Vorlage speichern aus.
Vorlage speichern aus.Hinweis
Vorlagendateien haben die Erweiterung „.rsft“ und werden im Ordner „Vorlagen“ gespeichert.
-
Verschieben Sie die Vorlagendatei aus dem Ordner „templates“ Ihres Computers in einen freigegebenen Ordner oder in den Ordner „templates“ eines anderen Computers, auf dem Reflection installiert ist.
Hinweis
Wenn Sie die Vorlagendatei in einen anderen Ordner kopieren, vergewissern Sie sich, dass es sich hierbei ebenfalls um einen vertrauenswürdigen Speicherort handelt. Andernfalls kann die Vorlagendatei in Reflection nicht geöffnet werden.
Der Ordner „templates“ befindet sich im folgenden Verzeichnis:
Users\Benutzername\AppData\Roaming\Micro Focus\Reflection\Desktop\version\templates -
Wenn Sie Änderungen an der Vorlage vornehmen möchten, müssen Sie die Vorlagendatei ersetzen. Speichern Sie die Datei mit den Änderungen unter dem gleichen Dateinamen und mit der gleichen Erweiterung wie die Vorlage.
Verschlüsseln einer Sitzungsdatei
Sie können 3270-, 5250- und Open Systems-Sitzungsdokumente verschlüsseln, um sie vor nicht autorisierten Änderungen zu schützen. Dabei werden die Daten in einem Sitzungsdokument so verschlüsselt, dass nicht autorisierte Benutzer den Inhalt der Datei weder lesen noch ändern können. Die besten Ergebnisse erzielen Sie mit der Dokumentverschlüsselung in Verbindung mit den Verschlüsselungsoptionen in Permissions Manager.
Ganz einfach lassen sich Sitzungen in Reflection verschlüsseln, indem Sie sie als verschlüsselte Sitzungsdokumente speichern.
Alternativ können Sie Dokumente mit einem Befehlszeilenprogramm verschlüsseln, das mit Reflection installiert wurde: FileEncrypt.exe. Mit diesem Programm können Sie auch feststellen, ob Sitzungsdokumente verschlüsselt sind, und sie ggf. auch damit entschlüsseln.
So verschlüsseln Sie eine Sitzung in Reflection
-
Öffnen Sie ein Sitzungsdokument.
-
Öffnen Sie das Dialogfeld „Speichern unter“. Die Schritte hängen von Ihrem verwendeten Benutzeroberflächenmodus ab.
Benutzeroberflächenmodus Vorgehensweise Multifunktionsleiste Wählen Sie im Menü Datei oder über die Reflection-Schaltfläche  (bei Verwendung der Office 2007-Darstellung) die Option Speichern unter aus.
(bei Verwendung der Office 2007-Darstellung) die Option Speichern unter aus.Reflection-Browser Wählen Sie im Reflection-Menü die Option Speichern unter. TouchUx Tippen Sie im Reflection-Menü auf das Ordnersymbol und wählen Sie dann unter Datei die Option Speichern unter aus. -
Wählen Sie in der Liste Dateityp das verfügbare Verschlüsselungsformat aus, und klicken Sie anschließend auf Speichern.
So verschlüsseln, entschlüsseln oder testen Sie Sitzungen mithilfe von "FileEncrypt.exe"
-
Geben Sie in einer Befehlszeile einen der folgenden Befehle ein:
An Typ Verschlüsseln eines Dokuments fileencrypt /e [Eingabedatei] [Ausgabedatei]Entschlüsseln eines Dokuments fileencrypt /d [Eingabedatei] [Ausgabedatei]Testen eines Dokuments auf Verschlüsselung fileencrypt /t [Eingabedatei]Variablen:
[Eingabedatei] =Dateiname einschließlich Erweiterung und relativem Pfad.[Ausgabedatei] =(optional) neuer Name für die Ausgabedatei.Beispiel:
fileencrypt /e Session.rd3x SessionEncrypted.rd3xHinweis
Das Dienstprogramm
FileEncrypt.exedurchsucht nur das aktuelle Verzeichnis auf Sitzungsdateien. Außerdem sind zum Verschlüsseln bzw. Entschlüsseln einer Datei Administratorrechte erforderlich.
Starten einer Sitzung über die Befehlszeile
Sie können eine Reflection-Sitzung über die Befehlszeile starten. Mithilfe von Befehlszeilenoptionen können Sie außerdem das Startverhalten und das Erscheinungsbild von Reflection festlegen. Diese Optionen überschreiben die Arbeitsbereichseinstellungen.
So starten Sie eine Sitzung
-
Geben Sie in einer Windows-Eingabeaufforderung die folgenden Befehle ein:
"Attachmate.Emulation.Frame.exe" -f "<Sitzungspfad><Sitzungsname>"
Reflection-Befehlszeilenoptionen
Bei den Optionen wird nicht zwischen Groß- und Kleinschreibung unterschieden und ihnen ist entweder ein Bindestrich (-) oder ein Schrägstrich (/) vorangestellt.
-
-f
Dokument (.rdox, .rd3x, .rd5x) oder Layout (.rwsp) öffnen. -
-n
Reflection-Begrüßungsbildschirm unterdrücken. -
-uimode {classic|ribbon|browser|touch}
Benutzeroberflächenmodus festlegen. -
-?, -help
Dieses Hilfethema anzeigen.
Beispiel:
Der folgende Befehl öffnet mysession.rd3x bei unterdrücktem Begrüßungsbildschirm im Browsermodus:
Attachmate.Emulation.Frame.exe -f "C:\Benutzer\<Benutzername>\Dokumente\Micro Focus\Reflection\mysession.rd3x" -uimode browser -N
Hostverbindungsoptionen konfigurieren
Sie können festlegen, ob beim Öffnen eines Sitzungsdokuments automatisch eine Verbindung mit dem Host hergestellt werden soll. Sie können auch bestimmen, ob Sie sich wieder neu mit einem Host verbinden möchten, nachdem Verbindungsunterbrechungen aufgetreten sind, die nicht von Reflection initiiert wurden.
So richten Sie Hostverbindungsoptionen ein
-
Öffnen Sie das Fenster „Einstellungen“. Die Schritte hängen von Ihrem verwendeten Benutzeroberflächenmodus ab.
Benutzeroberflächenmodus Vorgehensweise Multifunktionsleiste oder Reflection-Browser Während in Reflection eine Sitzung geöffnet ist, klicken Sie auf der Schnellzugriffsleiste auf  .
.TouchUx Tippen Sie auf das Zahnradsymbol und wählen Sie  Dokumenteinstellungen aus.
Dokumenteinstellungen aus. -
Klicken Sie unter Hostverbindung auf Verbindungseinstellungen konfigurieren.
-
Geben Sie unter Hostverbindungsoptionen (oder unter Verbindungsoptionen, wenn Sie VT verwenden) an, wie die Verbindung hergestellt werden und was bei einer Verbindungsunterbrechung geschehen soll:
-
Um eine Hostverbindung herzustellen, sobald das zugehörige Sitzungsdokument geöffnet wird, wählen Sie Automatisch mit diesem Host verbinden.
-
Um festzulegen, ob erneut eine Verbindung hergestellt werden soll, nachdem diese unterbrochen wurde, ohne dass dies von Reflection wurde, wählen Sie ein Option aus der Liste Wenn Verbindung getrennt wird: aus.
-
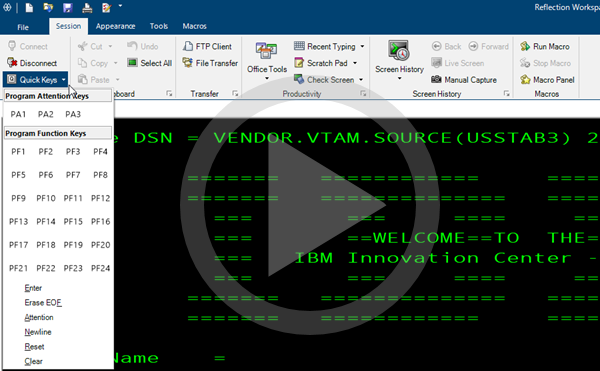 Arbeiten mit Sitzungen
Arbeiten mit Sitzungen