Konfigurieren der Arbeitsbereicheinstellungen
Legen Sie Einstellungen fest, die für alle Sitzungen gelten, unter anderem Einstellungen für den Zugriff auf einen Server für die zentralisierte Verwaltung, den Sie zur zentralen Verwaltung und Steuerung von Sitzungen eingerichtet haben, für das Ausführen bestimmter Aktionen beim Starten des Arbeitsbereichs und für das Speichern von Sitzungen als Verbundsitzungsdokumentdateien, die Sitzungseinstellungen in einer einzigen Datei enthalten.
Einrichten von Reflection für den Zugriff auf einen Server für die zentralisierte Verwaltung
Verwenden Sie dieses Verfahren, um Reflection so zu konfigurieren, dass das Programm Sitzungsdokumente öffnet, die auf einem Server für die zentralisierte Verwaltung verwaltet werden.
So richten Sie Reflection zur Verwendung eines zentralen Verwaltungsservers ein
-
Öffnen des Dialogfelds "Reflection-Arbeitsbereicheinstellungen".
Die Schritte hängen von Ihrem verwendeten Benutzeroberflächenmodus ab.
Benutzeroberflächenmodus Vorgehensweise Multifunktionsleiste Wählen Sie im Menü Datei oder über die Reflection-Schaltfläche  (bei Verwendung der Office 2007-Darstellung) die Option Reflection-Arbeitsbereicheinstellungen aus.
(bei Verwendung der Office 2007-Darstellung) die Option Reflection-Arbeitsbereicheinstellungen aus.Reflection-Browser Wählen Sie im Menü ** Reflection die Option ** Einstellungen und dann Reflection-Arbeitsbereicheinstellungen aus. TouchUx Berühren Sie das Zahnradsymbol, und wählen Sie Reflection-Arbeitsbereicheinstellungen aus. -
Klicken Sie auf Zentralisierte Verwaltung konfigurieren.
-
Wählen Sie im Dialogfeld ** Zentralisierte Verwaltung konfigurieren** die Option Zentrale Verwaltung aktivieren aus.
-
Geben Sie unter "Server-URL" den URL des Servers für die zentralisierte Verwaltung ein.
-
Wählen Sie Verbindung testen, und geben die die nötigen Informationen für die Authentifizierung des Reflection-Managementservers an.
-
Schließen Sie den Arbeitsbereich, und öffnen Sie ihn erneut.
Wenn Sie den Arbeitsbereich erneut öffnen, werden alle zugewiesenen Pakete installiert und alle zugewiesenen Sitzungsprofile auf Ihren Computer heruntergeladen. Sitzungsprofile werden aktualisiert, wenn sie nicht vorhanden sind oder wenn die Option Overwrite end user files (Endbenutzerdateien überschreiben) im Sitzungsmanager aktiviert wurde.
Hinweis
Wenn ein Sitzungsprofil zentral verwaltet wird, sollte es nicht umbenannt oder verschoben werden. Ansonsten können Sie keine Aktualisierungen vom Server erhalten.
So richten Sie Reflection für den Zugriff auf den Server für die zentralisierte Verwaltung von Zertifikaten ein
-
Wählen Sie im Dialogfeld "Zentralisierte Verwaltung konfigurieren" unter Optionen das Kontrollkästchen Verwaltung von Zertifikaten aktivieren aus.
-
Schließen Sie den Arbeitsbereich, und öffnen Sie ihn erneut.
Wenn "Verwaltung von Zertifikaten aktivieren" ausgewählt ist, kann der Arbeitsbereich auf einem Server für die zentralisierte Verwaltung auf Zertifikate zugreifen und sie verwenden. Die Einstellung Zentrale Verwaltung aktivieren muss konfiguriert sein, damit das Kontrollkästchen Verwaltung von Zertifikaten aktivieren ausgewählt werden kann.
Hinweis
Wenden Sie sich an Ihren Administrator, um Informationen zur Konfiguration von Servern für die zentralisierte Verwaltung zu erhalten.
Einrichten einer Startaktionsfolge für den Arbeitsbereich
Sie können Reflection so einrichten, dass beim Starten eines Arbeitsbereichs und nicht beim Öffnen einer Sitzung und Verbindungsherstellung zum Host eine Reihe von Aktionen ausgeführt werden.
Dies ermöglicht Ihnen, Aktionen unabhängig von einer Sitzung zu automatisieren. Wenn Sie beispielsweise VBA-Makros (Visual Basic for Applications) erstellen, können Sie eine Aktionsfolge einrichten, mit der beim Öffnen eines Arbeitsbereichs der VBA-Editor und die VBA-Anleitung geöffnet werden.
So richten Sie eine Startaktionsfolge für einen Arbeitsbereich ein
-
Öffnen Sie das Dialogfeld „Reflection-Arbeitsbereicheinstellungen“. Die Schritte hängen von Ihrem verwendeten Benutzeroberflächenmodus ab.
Benutzeroberflächenmodus Vorgehensweise Multifunktionsleiste Wählen Sie im Menü Datei oder über die Reflection-Schaltfläche  (bei Verwendung der Office 2007-Darstellung) die Option Reflection-Arbeitsbereicheinstellungen aus.
(bei Verwendung der Office 2007-Darstellung) die Option Reflection-Arbeitsbereicheinstellungen aus.Reflection-Browser Wählen Sie im Menü Reflection die Option Einstellungen und dann Reflection-Arbeitsbereicheinstellungen aus. TouchUx Berühren Sie das Zahnradsymbol, und wählen Sie Reflection-Arbeitsbereicheinstellungen aus. -
Klicken Sie unter Arbeitsbereichseinstellungen auf Arbeitsbereichsstandardwerte konfigurieren.
-
Wählen Sie unter Arbeitsbereich und Dokumente in der Liste Beim Starten des Arbeitsbereichs die Option Startaktion ausführen aus.
-
Klicken Sie auf Aktion auswählen.
-
Wählen Sie im linken Fensterbereich des Dialogfelds Aktion auswählen unter Zuordnen zu die Option Aktionsfolge aus.
-
Klicken Sie auf Hinzufügen, und wählen Sie dann in der Liste Aktion eine Aktion aus.
-
Wiederholen Sie Schritt 6, um weitere Aktionen hinzuzufügen und die Aktionsfolge zu vervollständigen.
Hinweis
Sie können der Liste auch Aktionen hinzufügen, indem Sie eine Aktion auswählen und dann auf Kopieren klicken.
Verhindern der automatischen Anzeige des Dialogfelds „Neues Dokument erstellen“
Standardmäßig wird das Dialogfeld Neues Dokument erstellen beim Öffnen des Reflection-Arbeitsbereichs automatisch angezeigt.
So verhindern Sie, dass das Dialogfeld „Neues Dokument erstellen“ automatisch angezeigt wird
-
Öffnen Sie das Dialogfeld „Reflection-Arbeitsbereicheinstellungen“. Die Schritte hängen von Ihrem verwendeten Benutzeroberflächenmodus ab.
Benutzeroberflächenmodus Vorgehensweise Multifunktionsleiste Wählen Sie im Menü Datei oder über die Reflection-Schaltfläche  (bei Verwendung der Office 2007-Darstellung) die Option Reflection-Arbeitsbereicheinstellungen aus.
(bei Verwendung der Office 2007-Darstellung) die Option Reflection-Arbeitsbereicheinstellungen aus.Reflection-Browser Wählen Sie im Menü ** Reflection die Option ** Einstellungen und dann Reflection-Arbeitsbereicheinstellungen aus. TouchUx Berühren Sie das Zahnradsymbol, und wählen Sie Reflection-Arbeitsbereicheinstellungen aus. -
Klicken Sie unter Arbeitsbereicheinstellungen auf ** Arbeitsbereichsstandardwerte konfigurieren**.
-
Wählen Sie im Feld Beim Starten des Arbeitsbereichs die Option Arbeitsbereich anzeigen aus.
Weitere Informationen
Mögliche Teilnahme am Programm zur Verbesserung des Produkterlebnisses
Das Programm zur Verbesserung der Produkterfahrung wurde entwickelt, um Open Text dabei zu unterstützen, Reflection im Laufe der Zeit zu verbessern. Mit diesem Programm werden Informationen darüber erfasst, wie Benutzer Reflection verwenden, ohne dass die Benutzer dabei bei ihren Aufgaben unterbrochen werden. Die gesammelten Informationen helfen Open Text bei der Identifizierung von Reflection-Funktionen, die verbessert werden sollten.
Hinweis
Eine detaillierte Liste der Arten von Informationen, die dieses Programm sammelt, finden Sie unter Dialogfeld „Nutzungsdaten konfigurieren“.
Standardmäßig ist in Reflection die Teilnahme an diesem Programm festgelegt. Ist die Teilnahme nicht erwünscht, müssen Sie die Option Nutzungsdaten aktivieren wie folgt deaktivieren.
So wählen Sie aus, ob Reflection Nutzungsdaten sammeln darf
-
Öffnen Sie das Dialogfeld „Reflection-Arbeitsbereicheinstellungen“. Die Schritte hängen von Ihrem verwendeten Benutzeroberflächenmodus ab.
Benutzeroberflächenmodus Vorgehensweise Multifunktionsleiste Wählen Sie im Menü Datei oder über die Reflection-Schaltfläche  (bei Verwendung der Office 2007-Darstellung) die Option Reflection-Arbeitsbereicheinstellungen aus.
(bei Verwendung der Office 2007-Darstellung) die Option Reflection-Arbeitsbereicheinstellungen aus.Reflection-Browser Wählen Sie im Menü Reflection die Option Einstellungen und dann Reflection-Arbeitsbereicheinstellungen aus. TouchUx Berühren Sie das Zahnradsymbol, und wählen Sie Reflection-Arbeitsbereicheinstellungen aus. -
Klicken Sie unter Arbeitsbereichseinstellungen auf Nutzungsdaten konfigurieren.
-
Wählen Sie aus, ob Reflection am Programm zur Verbesserung des Produkterlebnisses teilnehmen soll, indem Sie die Option Nutzungsdaten aktivieren aktivieren oder deaktivieren.
-
Schließen Sie den Arbeitsbereich, und öffnen Sie ihn erneut.
Hinweis
Diese Einstellung wird in der Datei
Application.Settingsgespeichert. Wenn Sie diese Einstellung bereitstellen, müssen Sie ein Paket für diese benutzerdefinierte Datei erstellen, wie im Abschnitt „Configure And Automatically Package Workspace Settings“ (Konfigurieren und automatischen Packen von Arbeitsbereichseinstellungen) im Reflection Deployment Guide (Reflection-Bereitstellungshandbuch) beschrieben.
Speichern von Reflection-Sitzungen als Verbundsitzungsdokumentdateien
Sie können Reflection so einrichten, dass Sitzungsdokumentdateien beim Speichern von Sitzungen (über das Menü „Speichern“) als Verbundsitzungsdateien gespeichert werden. Diese Dateien enthalten alle benutzerdefinierten Einstellungen für QuickPads, Tastaturbelegungen, Designs, Maustastenbelegungen, Hotspots und Multifunktionsleisten. Standardmäßig werden diese Konfigurationsdaten in separaten Dateien gespeichert, die in bestimmten Ordnern bereitgestellt werden müssen.
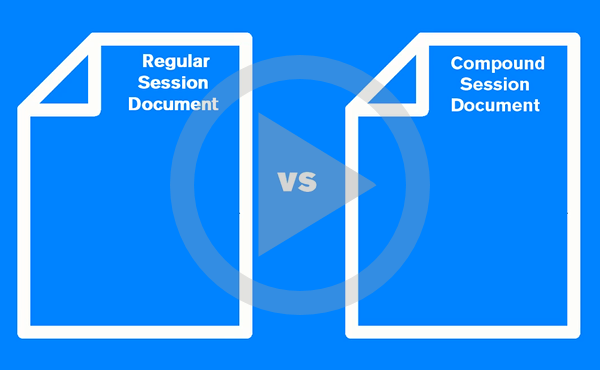 Vereinfachen der Bereitstellung mit Sitzungsverbunddokumentdateien
Vereinfachen der Bereitstellung mit Sitzungsverbunddokumentdateien
So richten Sie Reflection zum Speichern von Sitzungen in Verbunddateien ein
-
Öffnen des Dialogfelds "Reflection-Arbeitsbereicheinstellungen".
Die Schritte hängen von Ihrem verwendeten Benutzeroberflächenmodus ab:
Benutzeroberflächenmodus Vorgehensweise Multifunktionsleiste Wählen Sie im Menü Datei oder über die Reflection-Schaltfläche  (bei Verwendung der Office 2007-Darstellung) die Option Reflection-Arbeitsbereicheinstellungen aus.
(bei Verwendung der Office 2007-Darstellung) die Option Reflection-Arbeitsbereicheinstellungen aus.Reflection-Browser Wählen Sie im Menü Reflection die Option Einstellungen und dann Reflection-Arbeitsbereicheinstellungen aus. TouchUx Berühren Sie das Zahnradsymbol, und wählen Sie Reflection-Arbeitsbereicheinstellungen aus. -
Klicken Sie auf Arbeitsbereichsstandardwerte konfigurieren.
-
Wählen Sie unter Arbeitsbereich die Option Sitzung als Verbunddokument speichern aus.
Beim Speichern eines Dokuments wird das Dokument in einer Verbundsitzungsdokumentdatei abgelegt.