Die Benutzeroberfläche
In Reflection Desktop können Sie vier Benutzeroberflächentypen für Sitzungen anzeigen: Multifunktionsleiste, Browser, TouchUx, Klassisch, Klassische MDI.
Multifunktionsleiste
Die Multifunktionsleistenansicht ist in Darstellung und Layout an Microsoft Office angelehnt. Zwischen der Schnellzugriffsleiste (der Symbolleiste oben links) und dem Dokumentfenster befindet sich die Multifunktionsleiste, ein dynamischer, reduzierbarer Bereich, in dem Befehle, Schaltflächen und Menüs auf Registerkarten für die einzelnen Aufgabenbereiche angeordnet sind.

Doppelklicken Sie in der Multifunktionsleiste auf einen Kartenreiter, um die gewünschte Registerkarte der Multifunktionsleiste ein- bzw. auszublenden. Wenn Sie möchten, können Sie auch eine Tastenkombination zum Ein- oder Ausblenden der Multifunktionsleiste über die Tastatur hinzufügen. In Sitzungen mit den Standardtastaturbelegungen für 3270- bzw. 5250-Terminals ist dieser Aktion bereits die Tastenkombination STRG+F1 zugeordnet.
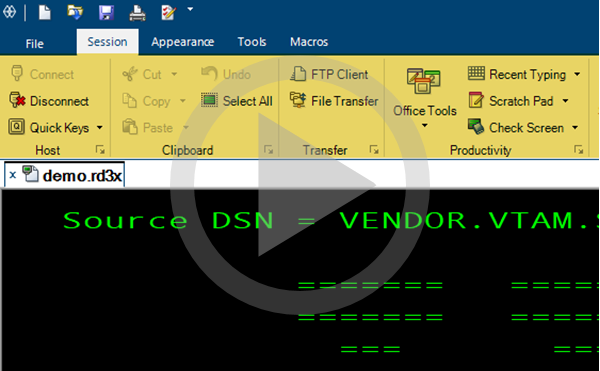 Verwenden der Reflection-Multifunktionsleiste
Verwenden der Reflection-Multifunktionsleiste
Browser
Die Browseroberfläche ähnelt in der Darstellung einem modernen Webbrowsern.

Befehle können über das Reflection-Menü oder oder über die Schnellzugriffsleiste aufgerufen werden. Sie können auch auf Befehle zugreifen, indem Sie im Suchfeld nach ihnen suchen und dann auf das entsprechende Suchergebnis klicken.
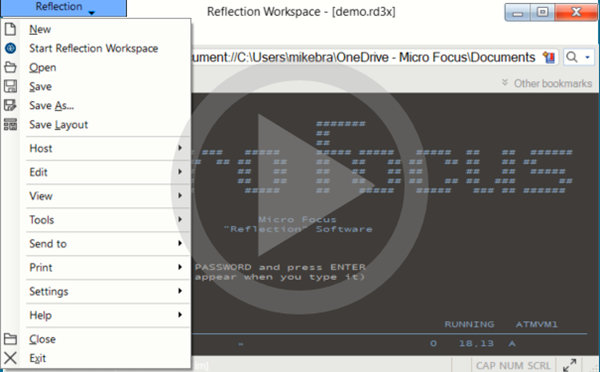 Verwenden des Reflection-Browsers
Verwenden des Reflection-Browsers
TouchUx
Die TouchUx-Benutzeroberfläche stellt die Reflection TouchUx Benutzererfahrung bereit. Reflection wird auf Microsoft Windows-Geräten oder anderen Geräten (Apple iPad oder Android) ausgeführt, die auf Sitzungen auf einem Citrix-Server zugreifen. Dieser Modus umfasst eine Terminaltastatur auf dem Bildschirm, die entweder als transparentes Overlay festgelegt oder in einem separaten Bereich verankert werden kann.

Klassisch
Die klassische Benutzeroberfläche ist besonders Benutzern von früheren Versionen von Reflection vertraut. Wenn Sie in der klassischen Benutzeroberfläche arbeiten, kann im Arbeitsbereich jeweils nur ein Dokument geöffnet werden. Außerdem stehen bestimmte Funktionen möglicherweise nicht zur Verfügung.
Klassische MDI
Die Option Klassische MDI ähnelt der Option der klassischen Benutzeroberfläche. Im Gegensatz zur klassischen Benutzeroberfläche stellt diese Option jedoch eine Oberfläche mit mehreren Dokumenten bereit, in der mehr als ein Dokument in einem Arbeitsbereich geöffnet sein kann.
So wählen Sie einen Benutzeroberflächentyp aus
-
Öffnen des Dialogfelds "Reflection-Arbeitsbereicheinstellungen".
Die Schritte hängen von Ihrem verwendeten Benutzeroberflächenmodus ab.
Benutzeroberflächenmodus Vorgehensweise Multifunktionsleiste Wählen Sie im Menü Datei oder über die Reflection-Schaltfläche  (bei Verwendung der Office 2007-Darstellung) die Option Reflection-Arbeitsbereicheinstellungen aus.
(bei Verwendung der Office 2007-Darstellung) die Option Reflection-Arbeitsbereicheinstellungen aus.Reflection-Browser Wählen Sie im Menü ** Reflection die Option ** Einstellungen und dann Reflection-Arbeitsbereicheinstellungen aus. TouchUx Berühren Sie das Zahnradsymbol, und wählen Sie Reflection-Arbeitsbereicheinstellungen aus. -
Klicken Sie auf ** Benutzeroberfläche konfigurieren**, um das Dialogfeld Benutzeroberfläche zu öffnen.
-
Wählen Sie in der Liste Benutzeroberflächenmodus den gewünschten Benutzeroberflächentyp aus.
-
Um eine bestimmte Darstellungsweise für die Benutzeroberfläche im Multifunktionsleisten- oder TouchUx-Modus zu erzielen, wählen Sie die entsprechenden Optionen aus der Liste Farbschema verwenden aus.
-
Schließen Sie den Arbeitsbereich, und öffnen Sie ihn erneut.
Arbeitsbereich und Layouts
Der Großteil der Arbeit in Reflection erfolgt im Anwendungsrahmen, der auch als Arbeitsbereich bezeichnet wird.
Sie können den Arbeitsbereich mit mehreren verschiedenen Darstellungseinstellungen konfigurieren, über die Sie jeweils unterschiedlich auf das Menü Arbeitsbereich zugreifen können. Dieses Menü enthält Layoutoptionen, Anwendungs- und Dokumenteinstellungen und eine Liste der zuletzt geöffneten Dokumente.
Die Schritte zum Öffnen des Dialogfeldes mit den Arbeitsbereicheinstellungen hängen von Ihrem verwendeten Benutzeroberflächenmodus ab.
| Benutzeroberflächenmodus | Vorgehensweise |
|---|---|
| Multifunktionsleiste | Wählen Sie im Menü Datei oder über die Reflection-Schaltfläche  (bei Verwendung der Office 2007-Darstellung) die Option Reflection-Arbeitsbereicheinstellungen aus. (bei Verwendung der Office 2007-Darstellung) die Option Reflection-Arbeitsbereicheinstellungen aus. |
| Reflection-Browser | Wählen Sie im Reflection-Menü die Option Einstellungen und dann Reflection-Arbeitsbereicheinstellungen. |
| TouchUx | Tippen Sie auf das Zahnradsymbol und wählen Sie Reflection-Arbeitsbereicheinstellungen aus. |
Der Arbeitsbereich beinhaltet die folgenden Elemente:
Die Größe und Position des Arbeitsbereichs, zusammen mit allen geöffneten Terminalsitzungen, Webseiten und Aufgabenfenstern, wird als Layout bezeichnet. Die Einstellungen eines Layouts können in einer Datei gespeichert werden. Wenn Sie eine gespeicherte Layoutdatei erneut öffnen, ruft Reflection automatisch die gespeicherten Dokumente auf und passt den Arbeitsbereich an die in der Datei angegebene Größe und Position an.
Hinweis
Bei Verwendung des Benutzeroberflächenmodus „Klassisch“ können Sie mehrere Sitzungen auf dem Desktop anordnen und in einem Layout speichern.
Dokumente
Ein Dokument ist eine Datei, in der die Einstellungen und das Verhalten einer Terminalsitzung, einer Webseite, einer Druckersitzung oder einer FTP-Clientsitzung definiert sind.
Wenn Sie ein Dokument öffnen, wird auch die dazugehörige Sitzung bzw. Webseite im Arbeitsbereich (bei Terminalsitzungen und Webseiten) oder in einem separaten Fenster (bei Drucker- und FTP-Clientsitzungen) geöffnet.
Terminalsitzungsdokumente enthalten hostspezifische Konfigurationseinstellungen. Darüber hinaus enthält es Verweise auf Dateien, durch die die Darstellung der Sitzung bestimmt wird (z. B. die Designdatei), sowie auf Dateien, die die Behandlung von Eingaben und Text steuern (z. B. die Tastaturbelegungsdatei und die Multifunktionsleistendatei).
Sie können im Arbeitsbereich beliebig viele Terminalsitzungen oder Webseiten öffnen. Sofern in einem Layout kein anderer Name angegeben wurde, wird in der Registerkartenbezeichnung der Dokumentname angezeigt. Der Name des ausgewählten Dokuments wird in der Titelleiste des Arbeitsbereichs angezeigt.
Erscheinungsbild
Sie können die Darstellung der Dokumente im Arbeitsbereich mithilfe von Designs steuern, in denen Farbeinstellungen für Text und Hintergrund, Cursortypen und Sounds für Ereignisse auf Sitzungsebene kombiniert werden.
Darüber hinaus können Sie ein Farbschema für den Arbeitsbereich und den Hintergrund der Multifunktionsleiste sowie Sounds für bestimmte Ereignisse im Arbeitsbereich auswählen.
In diesem Abschnitt
