Anpassungseditor
Wie greife ich auf dieses Dialogfeld zu?
1. Öffnen Sie ein Sitzungsdokument.
2. Klicken Sie auf der Registerkarte Darstellung in der Gruppe Menüs auf Anpassungseditor.
Mit dem Anpassungseditor können Sie neue Steuerelemente (wie Schaltflächen, Registerkarten und Menüs) erstellen oder vorhandene Steuerelemente bearbeiten. Speichern Sie Ihre Änderungen in einer Anpassungsdatei (.xuml), um sie bei Bedarf auch auf andere Sitzungsdokumente anwenden zu können.
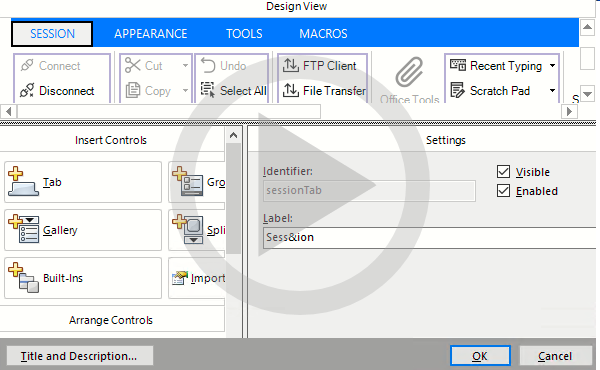 Anpassen der Multifunktionsleiste
Anpassen der Multifunktionsleiste
Designansicht
Zeigt eine dynamische, grafische Ansicht der Multifunktionsleiste und Registerkarten an. Hier können Sie die zu bearbeitenden Steuerelemente auswählen, um die damit verbundenen Einstellungen zu ändern.
Steuerelemente einfügen
Klicken Sie auf die Elemente, die der Multifunktionsleiste hinzugefügt werden sollen.
| Einstellung | Beschreibung |
|---|---|
| Registerkarte | Fügt der Multifunktionsleiste eine Registerkarte hinzu, auf der Sie weitere Steuerelemente unterbringen können. |
| Gruppe | Fügt einen Container für Steuerelemente hinzu. |
| Schaltfläche | Fügt ein Schaltflächen-Steuerelement hinzu. |
| Galerie | Fügt ein Schaltflächenmenü hinzu. |
| Trennschaltfläche | Fügt eine Schaltfläche mit einem Menü hinzu. |
| Schaltflächengruppe | Fügt eine Gruppe aus bis zu drei Schaltflächen, Trennschaltflächen und/oder Schaltflächenmenüs (Galerien) hinzu. |
| Integrierte Elemente | Fügt ein Steuerelement für integrierte Funktionen (z. B. Kurztasten und Office-Tools) hinzu. |
Die neu hinzugefügten Elemente werden ganz rechts auf der Multifunktionsleiste angezeigt. Sofern in der Designansicht eine Schaltfläche oder Gruppe ausgewählt ist, werden neue Schaltflächen in dieselbe Gruppe eingefügt.
Steuerelemente anordnen
| Einstellung | Beschreibung |
|---|---|
| Nach oben, Nach unten, Nach links, Nach rechts | Verschiebt das ausgewählte Steuerelement in die angegebene Richtung. |
| Löschen | Entfernt das ausgewählte Steuerelement aus der Multifunktionsleiste. |
| Übergeordnetes Element auswählen | Wählt das übergeordnete Steuerelement (Containerobjekt) des markierten untergeordneten bzw. Gruppensteuerelements aus. |
| Hinweis: Zum Auswählen einer Schaltflächengruppe können Sie auf den unteren Rand des Gruppenelements klicken oder eine der Schaltflächen auswählen und dann im Bereich „Steuerelemente anordnen“ auf „Übergeordnetes Element auswählen“ klicken. |
Rückblick
| Einstellung | Beschreibung |
|---|---|
| Vorschau | Zeigt in einem separaten Fenster eine Vorschau der Multifunktionsleiste mit den ausgewählten Optionen an. |
Einstellungen
In diesem Bereich des Anpassungs-Editors werden die Einstellungen für das ausgewählte Steuerelement angezeigt. Gegebenenfalls sind weitere Eingaben möglich oder erforderlich.
Welche Elemente im Einzelnen angezeigt werden, richtet sich nach dem ausgewählten Steuerelement.
| Einstellung | Beschreibung |
|---|---|
| Schaltfläche zum Aufrufen von Dialogfeldern anzeigen | Wenn Sie dieses Kontrollkästchen aktivieren, wird neben der Bezeichnung des jeweiligen Gruppenelements eine Schaltfläche zum Aufrufen von Dialogfeldern eingefügt. |
| Identifier | Die ID wird bei der Programmierung über die Reflection-API zum Identifizieren des Steuerelements verwendet. |
| Hinweis: Weitere Informationen finden Sie unter „Dynamically Changing the User Interface“ (Benutzeroberfläche dynamisch ändern) im VBA- oder .NET-API-Handbuch. | |
| Sichtbar | Wählen Sie diese Option aus, um das Steuerelement anzuzeigen. Sie können das Steuerelement mithilfe der Reflection-API anzeigen oder ausblenden. |
| Aktiviert | Wählen Sie diese Option aus, um das Steuerelement zu aktivieren. Sie können das Steuerelement mithilfe der Reflection-API aktivieren oder deaktivieren. |
| Aktion | Zeigt die dem Steuerelement zugeordnete Aktion an. |
| Aktion auswählen | Klicken Sie auf diese Schaltfläche, um im Dialogfeld „Aktion auswählen“ eine Aktion für das ausgewählte Steuerelement festzulegen. |
| Untergeordnete Elemente ändern | Klicken Sie auf diese Schaltfläche, um dem Steuerelement untergeordnete Elemente hinzuzufügen. Wenn Sie zum Beispiel im Dialogfeld Editor für Sammlungen untergeordneter Elemente einer Schaltflächengruppe eine Galerie hinzufügen möchten, klicken Sie auf Untergeordnete Elemente ändern, um dem Menü für diese Galerie Schaltflächen hinzuzufügen. |
| Einstellungen ändern | Aktivieren Sie dieses Kontrollkästchen, wenn Änderungen der Bezeichnung, der QuickInfo, der Beschreibung oder des Bildes für das Steuerelement zulässig sein sollen. |
| Hinweis: Durch Änderungen an diesen Einstellungen werden die Standardeigenschaften der ausgewählten Aktion überschrieben. | |
| Kennung | Legt die Textbeschriftung für das Steuerelement fest. Wenn Sie eine Aktion auswählen, die zur Steuerung mit einem Umschalter eingerichtet ist (z. B. die Aktion „Verbinden“/„Trennen“), werden weitere Bezeichnungsfelder und Bilder angezeigt, sodass Sie die standardmäßigen und ausgewählten Bezeichnungen mit den zugehörigen Bildern festlegen können. |
| Hinweis: Durch das Und-Zeichen (&) vor einem Zeichen in einer Bezeichnung wird angegeben, dass dieses Zeichen als Zugriffstaste für das Steuerelement wirkt. | |
| Image | Zeigt das Bild für das Steuerelement an. Klicken Sie auf „Auswählen“, um nach einem Bild im PNG- oder JPEG-Format zu suchen, das auf dem Steuerelement angezeigt werden soll. Klicken Sie auf „Entfernen“, um das Bild zu entfernen und nur die Bezeichnung für das Steuerelement ohne ein Bild anzuzeigen. |
| QuickInfo | Geben Sie eine Bezeichnung ein, die angezeigt wird, wenn sich der Mauszeiger über dem Steuerelement befindet. |
| Beschreibung | Geben Sie eine Beschreibung (unter der Bezeichnung) ein, die angezeigt wird, wenn sich der Mauszeiger über dem Steuerelement befindet. |
| Zurücksetzen | Klicken Sie auf diese Schaltfläche, um die vorgenommenen Änderungen zu verwerfen und die Eigenschaften der zugewiesenen Aktion wieder auf die Standardwerte zu setzen. |
Weitere Informationen