Walkthrough to Restrict Access to Settings and Controls
The following example shows how to use the Permissions Manager tool to restrict access to the Auto Complete control.
To use Permissions Manager to restrict access to Auto Complete
-
On a workstation on which you have installed Reflection, open the Installation Customization Tool from a desktop shortcut or from a command line as follows:
path_to_setup\setup.exe /admin -
In the Select Customization dialog box, choose to either create a new companion installer or edit an existing one.
The Installation Customization Tool opens in the mode used to create or edit companion installer packages (MSI files). This mode is also used to open the Permissions Manager tool that is used to restrict access.
-
From the navigation pane, click Specify install locations.
-
Under Installation type, select Installs only for the user who installs it.
-
From the navigation pane, click Modify user settings.
-
Under Application-Settings, select Reflection Desktop -actions.access and then click Define.
note
The access file templates in the Application-Settings list are grouped by function. Features such as Auto Complete are in the actions.access template. Workspace settings are in the application.access template. Session Settings are in the
rd3x.access,rd5x.access, andrdox.accessterminal templates.The Permissions Manager Tool opens in a separate window. This tool displays all of the controls (actions) and settings that you can restrict.
-
In the items list, scroll down to showAutoCompleteSettingsAction. Then, under Accessibility, on the drop-down menu, choose Restricted.
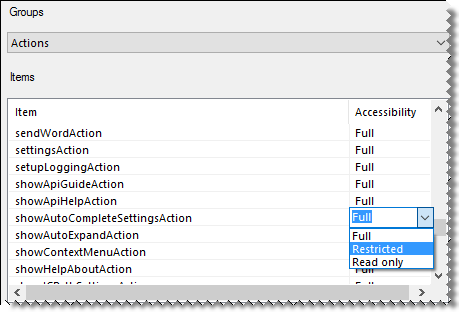
-
Click Next, accept the default values, and then click Finish.
The settings are automatically saved in the
actions.accessfile and the companion installer package is automatically configured to deploy this file to:[AppDataFolder]\Micro Focus\Reflection\Desktop\v18.0where
[AppDataFolder]is the full path of the Roaming folder for the current user. The default isC:\Users\username\AppData\Roaming\. -
From the ICT File menu, choose Save As and save the companion installer package file on the administrative installation point.