Walkthrough to Customize Reflection Appearance and Behavior
You can change the appearance and basic functionality of the main Reflection window in a variety of ways. You can also specify startup macros, startup actions, whether to open Reflection with the Ribbon open or closed, and other options. You will use the Installation Customization Tool (ICT) to configure most of the custom workspace settings.
The following example shows how to configure a workspace so that multiple sessions are displayed in separate windows instead of in a single window with tabs (the default). It also shows how to control access to ("lock down") this setting.
To create a custom workspace
-
On a workstation on which you have installed Reflection, open the Installation Customization Tool from a desktop shortcut.
-
From the Select Customization dialog box, select Create a new Companion installer.
-
From the navigation pane, click Specify install locations.
-
Under Installation type, select how to install the configuration file (the
Application.settingsfile) that specifies your workspace settings.-
Installs to all users of a machine installs the file in a common folder so that the settings apply to all users of the machine.
-
Installs only for the user who installs it installs the file in a personal folder so that the settings apply only to a single user.
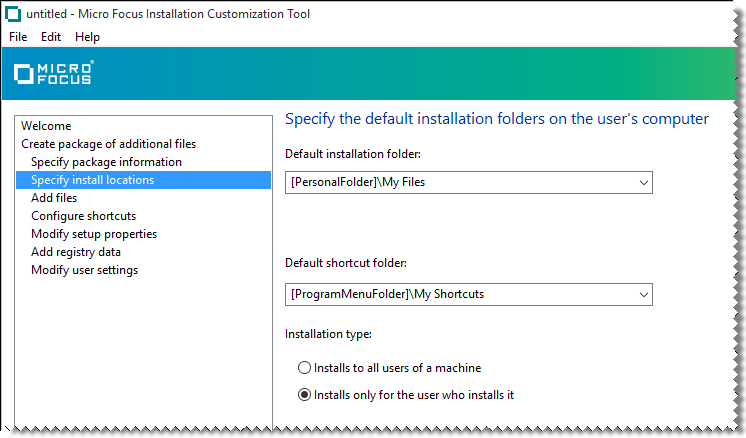
-
-
On the navigation pane, click Modify user settings.
-
In the Make changes to user settings... panel, under Application–Settings, select Reflection Desktop–Workspace Settings and then click Define.
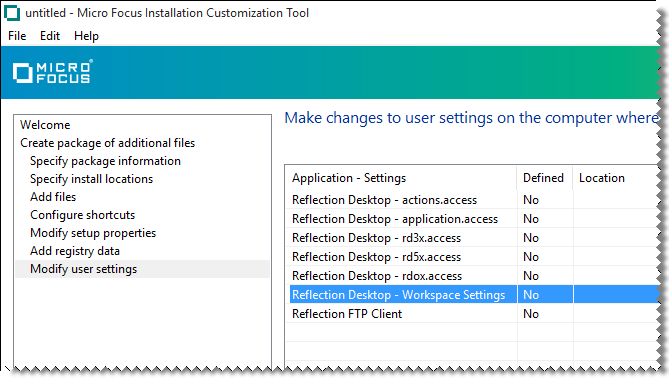
-
In the Reflection Workspace Settings dialog box, under Workspace Settings, click Configure User Interface.
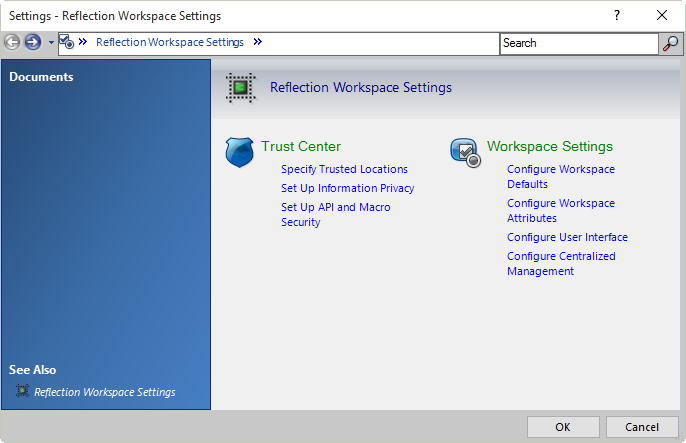
-
In the Configure Workspace Settings dialog box, under UI Preferences, in the Arrange documents as list, select Windows.
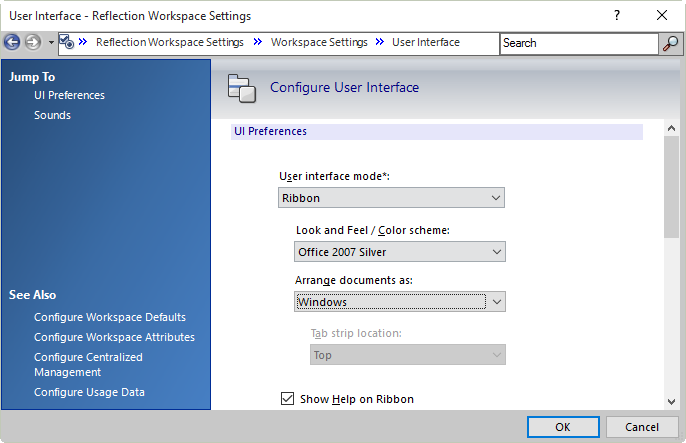
-
Close the Reflection workspace.
-
In the Make changes to user settings... panel, under Application–Settings, select Reflection Desktop–application.access and then click Define.
-
In the Permissions Manage tool, In the Groups list, select UX Configuration and then set the DocumentLayout item to Restricted.
-
Save the companion file and close the Installation Customization Tool.
note
These settings are automatically saved in the Application.settings file. The package .msi file is automatically configured to deploy this file to one of the following locations, depending on which option you selected when you specified install locations.
-
If you selected Installs only for the user who installs it, the file is deployed to:
[AppDataFolder]\Micro Focus\Reflection\Desktop\v18.0where
[AppDataFolder]is the full path of the Roaming folder for the current user. The default isC:\Users\username\AppData\Roaming\. -
If you selected Installs to all users of a machine, the file is deployed to:
[CommonAppDataFolder]\Micro Focus\Reflection\Desktop\v18.0where
[CommonAppDataFolder]is the full path to application data for all users. The default isC:\ProgramData.