User Experience Options
With Reflection, you can choose from various user interface modes: Ribbon, Browser, Classic, Classic MDI, or TouchUx.
If you regularly work with several sessions open at the same time, you can save them all, together with any Web pages, as a layout.
The Ribbon
Ribbon mode shares the look-and-feel of modern Microsoft Windows and Office products. You access Reflection's features and settings through the Ribbon's expansive graphical interface.
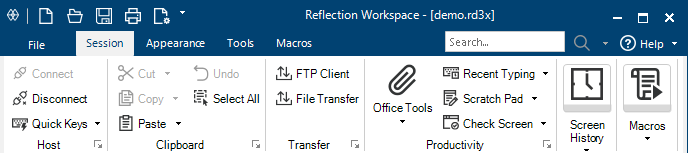
The Ribbon user-interface mode
By default, Reflection opens in the Ribbon.
The Browser
Browser mode takes a minimalist approach, like many of the latest Web browser interfaces. In the Reflection Browser mode, you access features and settings from the Reflection menu.

The Browser user-interface mode
Classic
The Classic mode is similar to the familiar interface you expect from older Windows applications with traditional menus and toolbars. Extra! and Reflection "skins" are provided. In Classic mode, each session document opens in a separate window. Classic MDI mode is similar to Classic, except session documents open in the same window.
TouchUx
TouchUx mode is consistent with native touch applications for iOS, Android, and Windows and enhances the emulation experience from a mobile device.
You can interact with any enterprise host application with the same level of functionality, usability, and access that you have on a desktop. Complete keyboard functionality is provided and data entry is optimized for smaller screen sizes.
You can use Reflection natively on Windows tablet devices. You can also use it on Android and iPad devices by running in a Citrix environment.
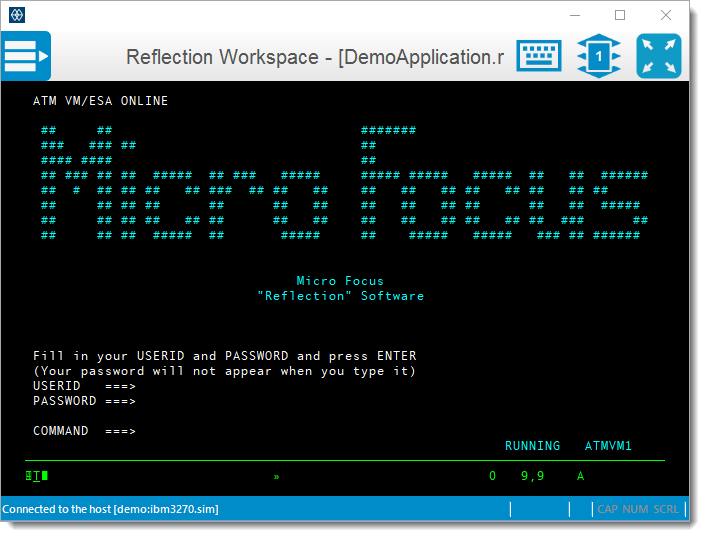
To switch interfaces, do the following:
-
On the Reflection File menu, choose
 Reflection Workspace Settings.
Reflection Workspace Settings. -
Under Workspace Settings, click Configure User Interface. In the User interface mode list, choose a different mode, and click OK.
-
Close the Reflection Workspace, and then reopen it to see the change.
If you try out Classic or TouchUx mode, you'll want to switch back to Ribbon or Browser mode to continue the evaluation.
Many users prefer the full screen view in Reflection. In the bottom right-hand corner of the workspace is a screen icon ![]() that you can click to switch between Full Screen and Normal views. When you switch to Full Screen view in the Ribbon, the Ribbon is minimized. To restore the Ribbon, click a Ribbon tab.
that you can click to switch between Full Screen and Normal views. When you switch to Full Screen view in the Ribbon, the Ribbon is minimized. To restore the Ribbon, click a Ribbon tab.
Layouts
If you regularly work with several sessions open at the same time, you can save them all, together with any Web pages, as a layout.
To create a layout
On the Reflection File menu, choose Save Layout.
When you open a layout, Reflection opens all the documents you had open when you saved the layout, connects configured sessions, and restores your workspace to the same size and location as when you saved it.
You can open as many terminal sessions and Web pages as your computer's resources will support. Each will open in their own tab in the workspace. If you prefer to view your sessions side-by-side, display your session documents in windows instead of tabs.
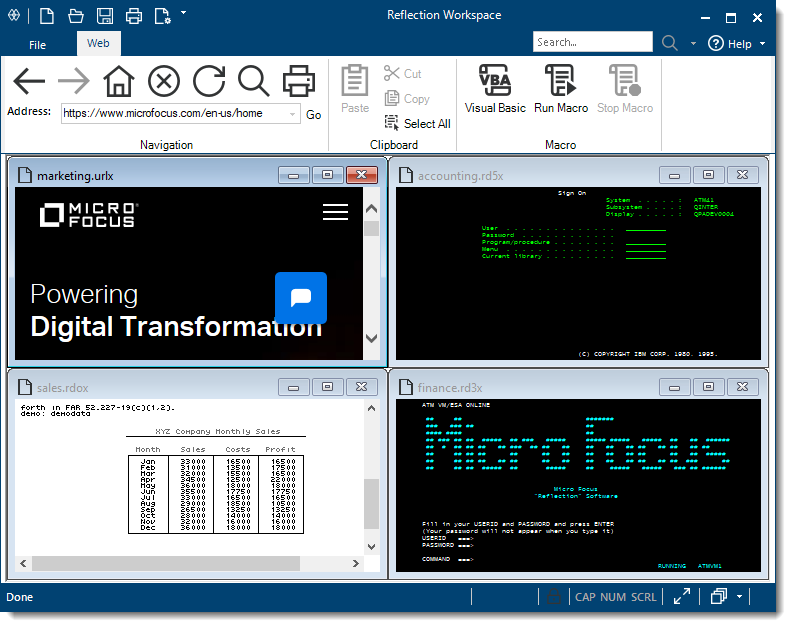
Sessions displayed in tiled windows