Capture Screen History
Screen History creates recordings of IBM 3270 and 5250 host screens as you navigate to them.
Capture Screen History
Screen History creates recordings of IBM 3270 and 5250 host screens as you navigate to them. VT screens can be recorded using manual capture. You can view and/or verify the information from those screens, and send multiple host screens to Microsoft Word, PowerPoint, and Outlook (Email Message and Note only), if they are installed on your computer.
note
Only text areas of the host screen are included in the recorded image; host graphics images are not included.
To view past screens
-
Open the Screen History task pane. The steps depend on your user interface mode.
User Interface Mode Steps Ribbon On the Session tab, click the  Screen History button.
Screen History button.Reflection Browser On the Reflection menu, choose View and then Screen History. TouchUx Tap the Wrench icon and then under View, select  Screen History.
Screen History. -
Click a screen thumbnail.
The screen snapshot appears in the main window.
The following commands are also available from the toolbar in the Screen History task pane:
| Click | To do this |
|---|---|
 | Save the contents of the Screen History task pane as a file (.RSHX). When you close your session, your screen history is not maintained unless you save it to a separate file. To reopen the file later, it must be saved in a trusted location. |
 | Open a previously saved Screen History file. |
 | Copy the selected screen to the Clipboard as text or a bitmap image. |
 | Open the Office Tools dialog box to send one or more host screens from your screen history to Microsoft Word, PowerPoint, or Outlook (Email Message and Note only), if they are installed on your computer. |
 | Create a manual screen capture within the Screen History task pane. (This is helpful for when you want to capture any text you've entered before you leave the screen.) |
 | Return to the currently active host screen. |
 | Show the most recent screens at the top of the task pane. Click again to revert to the original order. |
 | Clear all of the contents at once. |
 | Put the task pane into auto-hide mode. This collapses the task pane against the side of the application frame. (To re-open the task pane, mouse over the side of the frame.) |
Capture Screens Manually
There are two reasons you might want to capture a screen manually: you disabled screen history recording in the Configure Screen History dialog box, but need to capture a screen; or you modified one or more unprotected fields in a screen, and want to capture the screen with the modifications.
note
Only text areas of the host screen are included in the recorded image; host graphics images are not included.
To capture a screen manually
-
From the Screen History task pane, click the
 Manual Capture toolbar button.
Manual Capture toolbar button.The current screen, including any data you have entered, is captured and included in your Screen History list.
Navigate Screen History From the Ribbon
You can navigate Screen History one screen at a time in the main Reflection window directly from the Session ribbon without opening the Screen History gallery or task pane.
note
Screen History creates recordings of IBM 3270 and 5250 host screens as you navigate to them. VT screens can be recorded using manual capture. You can view and verify the information from those screens, and send multiple host screens to Microsoft Word, PowerPoint, and Outlook (Email Message and Note only), if they are installed on your computer.
Only text areas of the host screen are included in the recorded image; host graphics images are not included.
To navigate screen history
-
Do one of the following:
On the Session ribbon, click To navigate The Back button Among captured screens. The Forward button Forward one screen at a time (if you navigated back, away from the current live screen). The Live Screen button Directly back to the current, live screen.
More information
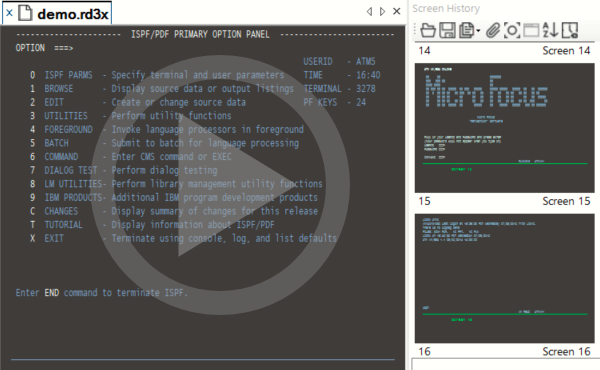 Using Screen History
Using Screen History