Connect to Hosts and the Web
Using Reflection, you can connect to hosts and Web URLs directly from your desktop. If your enterprise uses a centralized management server, you can connect to sessions through that server. to make and control connections, you'll need to:
Connect and Save your Connection Settings
To access a host, you need to open a session on that host. In Reflection, you can create a session document that allows you to configure and reuse your session.
Terminal sessions are pre-configured to use built-in Ribbon, theme, keyboard map, and mouse map files. If you choose, you can create custom versions of these files to modify the appearance and capabilities of each session.
caution
If you specify a custom file for a session, be sure to maintain the same file name and file path (relative to the session document file) when you deploy the files. If Reflection cannot find the custom file when it starts a session, it prompts to use a built-in file.
To create a new terminal session and save your connection settings
-
Open Reflection.
-
If Reflection is set up to open the Create New Document dialog box automatically, you can skip this step. If this dialog box is not displayed, open it as follows. The steps depend on your user interface mode.
User Interface Mode Steps Ribbon or Reflection Browser From the Quick Access Toolbar, click the New Document  button.
button.TouchUx Tap the Folder icon and then under File, select  New.
New. -
From the Create New Document dialog box, select a session template.
-
In the Compatibility drop-down box, select the set of default settings you want to use for this session, if any.
The compatibility settings include keyboard maps and themes similar to those of other emulation products. The default Reflection compatibility setting is optimized for this product.
-
Click Create.
-
For Host Name/IP Address, enter the fully qualified host name.
note
Both IPv4 addresses (in the form 127.0.0.1) and IPv6 addresses (in the form 2001:0db8:3c4d:0015:0000:0000:abcd:ef12) are accepted.
-
Change other settings if necessary.
-
If you want to add custom files (for example, custom themes, keyboard map, or Ribbon files), select Configure additional settings and click OK. Then, on the Settings dialog box, click the link for the file you want to customize (for example, Manage Themes, Manage Ribbon, or Manage Keyboard Maps) and follow the online instructions to select a custom file.
-
From the Quick Access Toolbar, click the Save
 button to save the session document.
button to save the session document.
Open a Terminal Session
To access a host, you need to open a session on that host. Once you've created and saved a session document, you can connect to the host simply by opening the session document.
To open an existing terminal session
-
Go to the Open dialog box. The steps depend on your user interface mode.
User Interface Mode Steps Ribbon or Reflection Browser From the Quick Access Toolbar, click the Open  button.
button.TouchUx Tap the Folder icon and then select  Open.
Open. -
Select the session you want, and then click Open.
Connect or Disconnect a Session
To manually disconnect or connect to a session
-
Do one of the following:
The steps depend on your user interface mode.
User Interface Mode Steps Ribbon On the Session tab, in the Host group, click  to disconnect or
to disconnect or  to connect.
to connect.Reflection Browser On the Reflection menu, choose Host and then Disconnect or Connect. TouchUx On the Reflection menu, tap the folder icon and then under Host, select Connect.
Open a Web Session
Reflection includes an integrated browser based on Microsoft Internet Explorer, allowing you to open a Web page in a tab in the Reflection workspace.
To create a Web session document
-
Open the Create New Document dialog box. The steps depend on your user interface mode.
User Interface Mode Steps Ribbon or Reflection Browser From the Quick Access Toolbar, click the New Document  button.
button.TouchUx Tap the Folder icon and then under File, select  New.
New. -
From the Create New Document dialog box, select Web, and then click Create.
-
From the Create New Web Session Document dialog box, under URL, type the address of the Web page you want to open.
It is not necessary to type "http://" before the address.
-
Click OK.
-
From the Quick Access toolbar, click the Save button.
The Web page specified will open within the workspace just like a terminal session document, except that the Ribbon will have only one tab. This Ribbon tab shows which application features work within Web pages (Clipboard and Macro), and includes a Navigation group with typical browser controls such as Back and Home buttons.
You can open the same Web page later by clicking the Open button on the Quick Access toolbar.
Using the Integrated Browser
One of the main benefits of having an integrated browser is the ability to incorporate Web pages into automated tasks. For example, you could create a macro that copies data from an address field in a customer database on the host, then paste that data into a road map Web site such as MapQuest.com, and then display a map to a customer site automatically.
Another key benefit it offers is the automated inclusion of Web sites in your daily workspace. By saving a Web page document with one or more session documents in a Reflection layout, you can instantly create a custom workspace to meet a particular business need. For more information, see the Create or Modify a Layout topic.
The integrated browser in Reflection is based on Microsoft Internet Explorer, and many of its important features are only accessible through Internet Explorer settings; for example, Internet Explorer security and home page settings affect the Reflection browser.
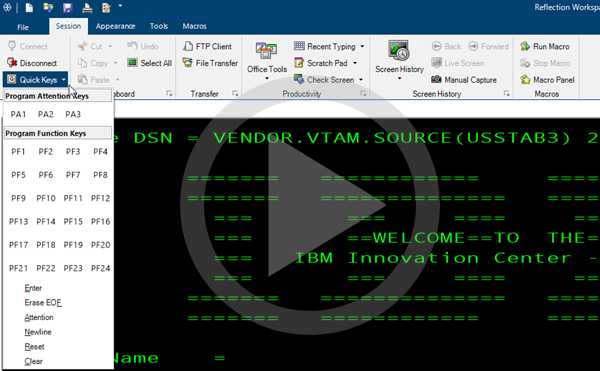 Working with Sessions
Working with Sessions