Set up Sessions and Connections
Using options for starting and configuring Reflection, you can automatically connect, use session templates, encrypt session files, and start sessions from the command line.
Specify Whether to Automatically Connect to the Host
By default, terminal session documents are configured to connect to the host automatically when you create or open a terminal session. However, with a session document open in Reflection, you can manually disconnect or connect. You can also set up a session so that it doesn't automatically connect to the host.
To stop a session from automatically connecting to the host
-
Open a terminal session.
-
Open the Settings window. The steps depend on your user interface mode.
User Interface Mode Steps Ribbon or Reflection Browser With a session open in Reflection, from the Quick Access Toolbar, click  .
.TouchUx Tap the Gear icon and then select  Document Settings.
Document Settings. -
Under Host Connection, click Configure Connection Settings.
-
Under Host Connection Options, clear the Automatically connect to the host option.
Share Sessions as Templates
Session documents contain references to the following settings (all of which can be customized): host, ribbon, theme, keyboard map, and mouse map.
After you configure a session document, you can share and reuse your settings by saving the document as a template. Templates provide an untitled copy of the original, giving you a quick and easy way to create pre-configured documents, while ensuring that your original file remains unchanged.
Reflection includes several templates in the Create New Document dialog box. When you create a template, as long as you save it to the Templates folder (the default location), it is added to this dialog box under User Defined.
To share a session document
-
Open the session document that you've configured.
-
Save the file as a template as follows.
The steps depend on your user interface mode.
User Interface Mode Steps Ribbon On the File menu or the Reflection button  , choose Save As and then Save Template.
, choose Save As and then Save Template.Reflection Browser In the search box, enter Sand then, under Actions, select Save Template.
Save Template.note
Template files have an .rsft extension, and are saved in the Templates folder.
-
Move the template file from the Templates folder on your computer to either a shared location or to the Templates folder on a computer that has Reflection installed.
note
If you copy the template file to a location other that the Templates folder, make sure it's a trusted location or Reflection won't open it.
The Templates folder is in the following location:
Users\ user_name\AppData\Roaming\Micro Focus\Reflection\Desktop\version\templates -
To make changes to the template, you must replace the template file—save the file that contains your changes using the same filename and extension as the template.
Encrypt a Session File
You can encrypt 3270, 5250, and Open Systems session documents to protect them against unauthorized changes. Encryption effectively scrambles the data in a session document, helping to prevent unauthorized users from reading and changing the file's contents. For best results, use document encryption in conjunction with the encryption options in the Permissions Manager.
In Reflection, you can easily encrypt sessions by saving them in the Encrypted Session Document format.
Alternatively, you can encrypt documents using a command-line program installed with Reflection, FileEncrypt.exe. With this program, you can also determine whether session documents are encrypted, and if they are, you can decrypt them.
To encrypt a session in Reflection
-
Open a session document.
-
Open the Save As dialog box. The steps depend on your user interface mode.
User Interface Mode Steps Ribbon On the File menu or the Reflection button  (if using the Office 2007 Look and Feel), choose Save As.
(if using the Office 2007 Look and Feel), choose Save As.Reflection Browser On the Reflection menu, choose Save As. TouchUx On the Reflection menu, tap the Folder icon and then under File, select Save As. -
From the Save as Type list, choose the available encryption format, and then click Save.
To encrypt, decrypt, or test sessions using FileEncrypt.exe
-
From a command line, enter any of the following commands:
To Type Encrypt a document fileencrypt /e [file_in] [file_out]Decrypt a document fileencrypt /d [file_in] [file_out]Test a document for encryption fileencrypt /t [file_in]where:
[file_in] =The filename, including the extension and relative path.[file_out] =(Optional) A new name for the output file.For example:
fileencrypt /e Session.rd3x SessionEncrypted.rd3xnote
FileEncrypt.exesearches only the current directory for session files, and requires administrative credentials to encrypt or decrypt a file.
Start a Session From a Command Line
You can launch a Reflection session from a command line. You can also use command line options to specify Reflection startup behavior and appearance. These options override the workspace settings.
To start a session
-
On a Windows command prompt, enter the following commands:
"Attachmate.Emulation.Frame.exe" -f "<sessionPath><sessionName>"
Reflection Command Line Options
Options are case insensitive and are preceded by either a dash (-) or forward slash ( /).
-
-f
Open document (.rdox, .rd3x, .rd5x) or layout (.rwsp) -
-n
Suppress Reflection splash screen -
-uimode {classic|ribbon|browser|touch}
Set user interface mode -
-?, -help
Display this help topic
For example:
The following command opens mysession.rd3x in Browser mode with the splash screen suppressed:
Attachmate.Emulation.Frame.exe -f "C:\Users\myUserName\Documents\Micro Focus\Reflection\mysession.rd3x" -uimode browser -N
Configure Host Connection Options
You can specify whether to automatically connect to the host when a session document is opened. You can also specify whether to reconnect to a host after disconnections occur that are not initiated from Reflection.
To set up Host connection options
-
Open the Settings window. The steps depend on your user interface mode.
User Interface Mode Steps Ribbon or Reflection Browser With a session open in Reflection, from the Quick Access Toolbar, click  .
.TouchUx Tap the Gear icon and then select  Document Settings.
Document Settings. -
Under Host Connection, click Configure Connection Settings.
-
Under Host Connection Options (or Connection Options if you are using VT), specify how to connect and what to do when a connection is terminated:
-
To set up the session to establish a host connection as soon as the associated session document is opened, select Automatically connect to the host.
-
To specify whether to reconnect after any disconnection that is not initiated from Reflection, select an option in the When connection is terminated list.
-
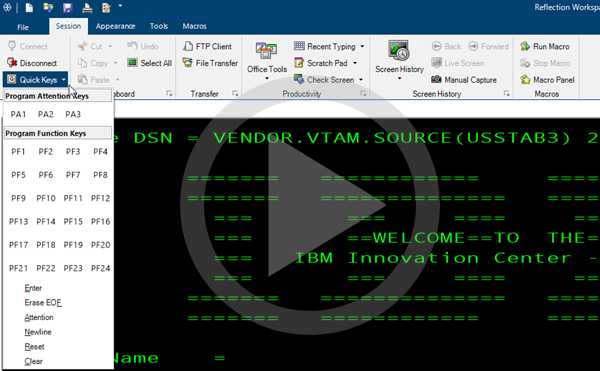 Working with Sessions
Working with Sessions