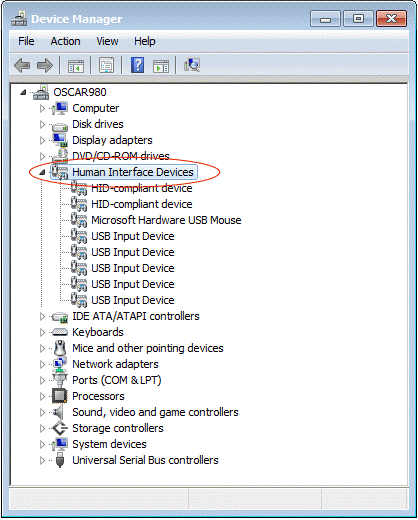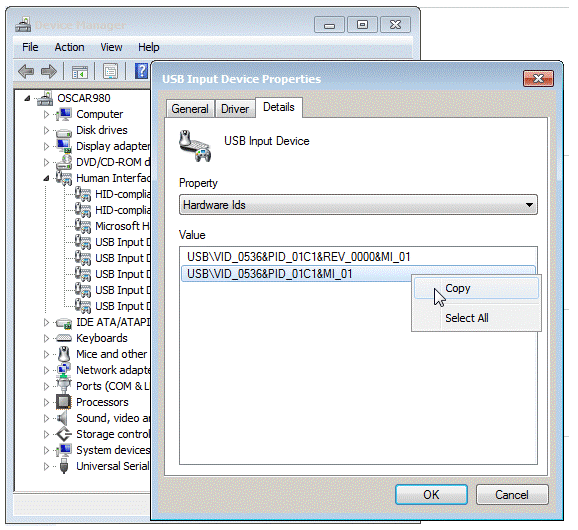Configure Input Device Capture Dialog Box
How do I get to this dialog box?
-
Open the Workspace Settings dialog box.
The steps depend on your user interface mode.
User Interface Mode Steps Ribbon On the File menu or the Reflection button  (if using the Office 2007 Look and Feel), choose Reflection Workspace Settings.
(if using the Office 2007 Look and Feel), choose Reflection Workspace Settings.Reflection Browser On the Reflection menu, choose Settings and then Reflection Workspace Settings. TouchUx Tap the Gear icon and then select Reflection Workspace Settings. -
Under Workspace Settings, select Configure Input Device Capture.
Use this dialog box to configure using a barcode scanner, card reader, or other input device with Reflection.
Dialog Box Options
| Setting | Description |
|---|---|
| Enable input device capture | When enabled, this option displays the input device configuration fields. |
| Input devices | Enter the Hardware ID value for the device. Multiple devices can be entered into this field when hardware ID values are comma-delimited. |
| Timeout in milliseconds for detecting the end of input | Enter the maximum number of milliseconds for Reflection to detect the end of the device input. |
How to configure an input device
If your input device is not automatically recognized, you can connect the device with Reflection by inputting hardware device identifier to this dialog box.
-
Open the Windows Device Manager and find the Human Interface Devices section as illustrated below.
Device Manager with Human Interface Devices selected
Tip
Navigate to the Human Interface Devices section and not the Keyboards section.
-
Locate the scanning device by examining the properties listed in the Details tab of each USB device.
It can be difficult to distinguish the desired device from other devices (such as your keyboard). To find the desired device, select the Bus reported device description option from the dropdown to display device information.
If the device cannot be found, unplug the input device, then plug the device back in to reveal which entry corresponds to the device in question. If the Device Manager doesn't detect the device, run a scan from the Device Manager by selecting Scan from hardware changes from the Actions menu.
-
Once the device is identified, copy the Hardware Id value to the clipboard.
-
In the Reflection Workspace Settings dialog box navigate to the Configure Input Device Capture dialog box.
-
Select the Enable input device capture option and paste the Hardware ID into the Input devices field.
Additionally, enter the desired timeout for detecting the end of the device input.
-
Select OK and close dialog box.
-
Close and re-open the workspace.
-
Verify that Reflection has connected to the device by examining the event log.
Event Logging must be enabled and configured to High in order to see the TRACE event log messages related to input devices. For more information on event logging, see the Configure Workspace Attributes Dialog box documentation.