Configure User Interface Dialog Box
How do I get to this dialog box?
-
Open the Workspace Settings dialog box.
The steps depend on your user interface mode.
User Interface Mode Steps Ribbon On the File menu or the Reflection button  (if using the Office 2007 Look and Feel), choose Reflection Workspace Settings.
(if using the Office 2007 Look and Feel), choose Reflection Workspace Settings.Reflection Browser On the Reflection menu, choose Settings and then Reflection Workspace Settings. TouchUx Tap the Gear icon and then select Reflection Workspace Settings. -
Under Workspace Settings, select Configure User Interface.
You can configure which type of user interface to use (Reflection provides five interfaces), its look and feel, and other user interface options. You can also specify sounds to play when Reflection opens or closes.
UI Preferences
note
If you change this setting after configuring a session, the appearance of that session may be unpredictable.
| Setting | Description |
|---|---|
| User interface mode | Ribbon is the default UI for Reflection. It provides a user experience similar to the most recent Microsoft Office applications, including features such as super tooltips and Ribbon galleries. |
| When using the Ribbon, you can have more than one document open in the same workspace. Tabs allow you to see which documents are open, and to change between documents. | |
| Classic provides the familiar menu and toolbar interface. When using the Classic UI, only one document can be open in a workspace, and other features may not be available. | |
| Browser provides a "minimalist" look and feel that is similar to the latest Web browsers. Multiple documents are displayed in tabs. | |
| TouchUx provides a touchscreen user experience. (You can run Reflection natively on Microsoft Windows 8 (or higher) devices. For iOS or Android devices, you must access Reflection through a Citrix XenApp server, with the Citrix Receiver client software installed on the device. Reflection only supports versions of Citrix software that Citrix currently supports. | |
| Classic MDI is similar to the Classic option. Unlike Classic, it provides a multi-document interface that allows more than one document to be open in a workspace. | |
| Look and Feel / Color scheme | Select the base color for the application and Ribbon background. The color scheme does not affect your host screen, only the frame around it. To change the colors of the host screen, choose a different theme. |
| When the Ribbon mode is selected, you can configure your workspace with two different types of "look and feel" settings that provide different ways to access the workspace menu. | |
With the Microsoft Office 2007 look and feel, you use the Reflection button  to access the workspace menu. to access the workspace menu. | |
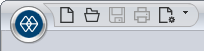 | |
| Note: The workspace menu contains layout options, application and document settings, and a list of recent documents. It is accessed by clicking the Reflection button (when using the Office 2007 look and feel) or the Filemenu (when using the Office 2010 look and feel). | |
| With the look and feel of more recent versions of Microsoft Office, you use the Reflection File menu to access the workspace menu. | |
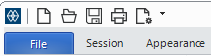 | |
| When TouchUx mode is selected, you can choose an operating system look and feel (iOS, Android, or Windows). This look and feel changes only the colors and style of the display. It does not affect functionality. | |
| For the Windows look and feel, you can select whether to open Reflection in Full Screen mode. | |
| Arrange documents as | Documents in the workspace are displayed in tabs by default. If you are using the Reflection Ribbon, you can choose to display them in windows that can be tiled or cascaded. |
| Tab strip location | Specify whether to display document tabs at the top (default), bottom, left, or right. |
| Show Help on Ribbon | Select to display the Help button and menus on the Ribbon. |
| Show Close button on each tab | Select to display a close button on each session tab that closes the session when it is clicked. |
| Show search text input box | Select to display the Search box on the workspace. |
| Show Quick Access Toolbar | Select to display the Quick Access Toolbar on the Ribbon or the Browser. |
| Suppress Tooltips | Select to hide tooltips on the ribbon, the status bar, and the Macro Panel. (This setting does not apply to tooltips on dialog boxes or windows such as Screen History.) |
| Suppress Ribbon tooltip footer | Select to hide the F1 Help link that is displayed on tooltips by default. |
| Use alternate icons | Specify whether Reflection displays simple, "flat" toolbar icons that support a modern look and feel or the older toolbar icons used on previous versions of Reflection. When unselected (the default), the Ribbon, Browser, and TouchUx user interfaces display the modern, "flat" toolbar icons and the Classic and Classic MDI interfaces display the older icons. When selected, these default settings are switched. |
| User interface language | Select the language you want to use for the Reflection UI. |
Sounds
| Setting | Description |
|---|---|
| Modify | Click to locate a sound file to associate with application events. |
| Delete | Remove the sound file associated with the selected application event. |
| Play | Play the sound file associated with the selected application event. |
| Event | Select the application event with which to associate a sound. |
| Filename | The sound file played when the associated application event occurs. |