The Desktop User Interfaces
With Reflection Desktop, you can display sessions in five types of user interface modes: Ribbon, Browser, TouchUx, Classic, and Classic MDI.
To select the interface type
-
Open the Reflection Workspace Settings dialog box.
The steps depend on your user interface mode.
User Interface Mode Steps Ribbon On the File menu or the Reflection button  (if using the Office 2007 Look and Feel), choose Reflection Workspace Settings.
(if using the Office 2007 Look and Feel), choose Reflection Workspace Settings.Reflection Browser On the Reflection menu, choose Settings and then Reflection Workspace Settings. TouchUx Tap the Gear icon and then select Reflection Workspace Settings. -
Click Configure User Interface to open the User Interface dialog box.
-
In the User interface mode list, select the type of interface that you want to use.
-
To select a look and feel for the Ribbon or TouchUx interfaces, choose from the options in the Look and Feel / Color scheme list.
-
Close and reopen the workspace.
The Ribbon
The Ribbon interface shares the look and feel of Microsoft Office. In the area between the Quick Access toolbar (the toolbar in the upper-left corner) and the document window is the Ribbon, a dynamic, collapsible device that organizes commands, buttons, and other controls on tabs for each task area. Double-click any tab in the Ribbon to hide or show the Ribbon. Or, if you prefer, you can map a keyboard shortcut to show or hide the Ribbon with a keystroke. Sessions using the default 3270 or 5250 keyboard map already have this action mapped to CTRL+F1.

The Browser
The Browser interface has a look and feel that is similar to the latest Web browsers. You can access commands from the Reflection menu or from the Quick Access Toolbar. You can also access commands by searching for them in the search box and then clicking on the search results.

TouchUx
The TouchUx interface provides the Reflection TouchUx user experience. Reflection runs on Microsoft Windows devices or other devices (Apple iPad or Android) that are accessing sessions running on a Citrix server. This mode includes an on-screen terminal keyboard that can be set as a transparent overlay or docked in a separate pane.

Classic
A Classic interface option provides an interface that is familiar to users of previous versions of Reflection. When using the Classic UI, only one document can be open in a workspace, and other features may not be available.
Classic MDI
The Classic MDI interface option is similar to the Classic option. Unlike Classic, it provides a multi-document interface that allows more than one document to be open in a workspace.
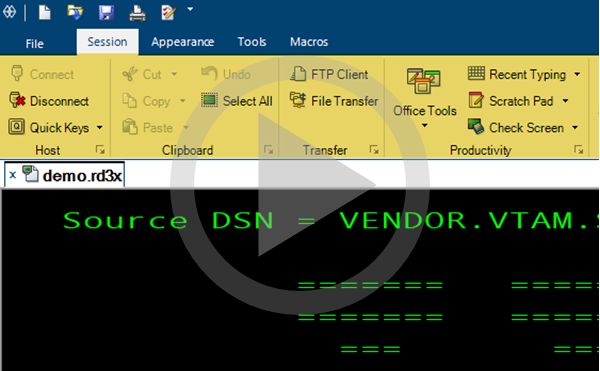 Using the Reflection Ribbon
Using the Reflection Ribbon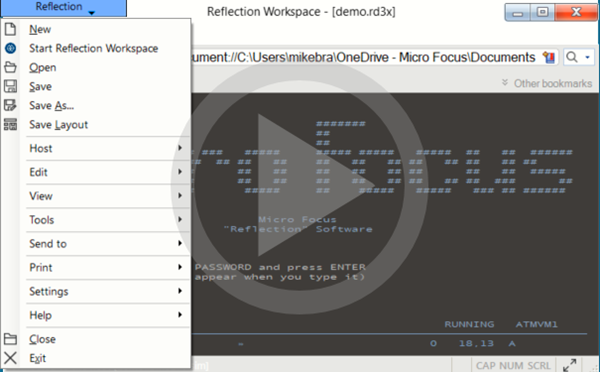 Using the Reflection Browser
Using the Reflection Browser