Personalizar la Cinta
Personalice la cinta para añadir, eliminar o modificar controles de la cinta, importar barras de herramientas heredadas, cambiar la barra de herramientas de acceso rápido y minimizar la cinta.
Personalizar la barra de herramientas de acceso rápido
La barra de herramientas de acceso rápido contiene un conjunto de controles que puede utilizar para realizar tareas comunes y obtener acceso a las configuraciones del documento. Está ubicada en la parte superior de la ventana Reflection.

Barra de herramientas de acceso rápido
Puede agregar controles de botones a la barra de herramientas de acceso rápido desde la interfaz de la cinta o desde el menú del espacio de trabajo. También puede agregar controles de botones personalizados que haya creado.
Nota
Solo puede agregar controles de botones simples a la barra de herramientas de acceso rápido. No puede agregar botones complejos u otros elementos de interfaz.
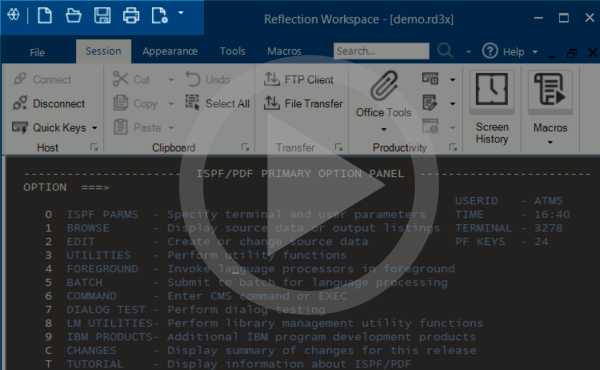 Utilizar la Barra de Herramientas de Acceso Rápido
Utilizar la Barra de Herramientas de Acceso Rápido
Para agregar o eliminar los botones de la barra de herramientas de acceso rápido
Con una sesión abierta, agregue o elimine los controles de botones de la barra de herramientas de acceso rápido como se indica a continuación:
| Para | Realice la operación siguiente... |
|---|---|
| Agregar un control de botón desde el menú del espacio de trabajo | 1. Abra el menú del espacio de trabajo de Reflection. |
| 2. En el menú, haga clic con el botón derecho en el control de botón que desee agregar y, a continuación, seleccione Agregar a la barra de herramientas de acceso rápido. | |
| Agregar un control de botón desde la cinta | En la cinta, haga clic con el botón derecho en el control de botón que desee agregar y, a continuación, seleccione Agregar a la barra de herramientas de acceso rápido. |
| Agregar un control de botón personalizado | 1. Haga clic en el menú de la barra de herramientas de acceso rápido y, a continuación, seleccione Agregar una acción. |
 | |
| 2. En el cuadro diálogo Seleccionar acción, en Acción, seleccione una acción y, a continuación, especifique parámetros de acción (si es necesario). | |
| Eliminar un control de botón | En la barra de herramientas de acceso rápido, haga clic con el botón derecho en el control de botón que desee eliminar y, a continuación, seleccione Eliminar de la barra de herramientas de acceso rápido. |
Los controles de botones de la barra de herramientas de acceso rápido que agregue se guardarán automáticamente en el archivo del espacio de trabajo y se mostrarán la próxima vez que abra Reflection.
Puede cambiar la acción asociada a un botón de la barra de herramientas de acceso rápido (QAT). También puede mover el botón para cambiar su posición en la barra de herramientas.
Para editar un botón de la barra de herramientas de acceso rápido (QAT)
-
En la barra de herramientas de acceso rápido, haga clic derecho en el botón que desea editar y seleccione Modificar.
-
En el cuadro de diálogo Seleccionar acción, seleccione la acción que desea asociar al botón y haga clic en Aceptar.
Para mover un botón de la barra de herramientas de acceso rápido (QAT)
- En la barra de herramientas de acceso rápido (QAT), arrastre el botón a la posición a la que desee moverlo.
Agregar controles a la cinta
Con el Diseñador de interfaz, es posible agregar fichas, grupos, botones y menús a la cinta. Puede realizar la mayoría de las tareas como un control de botón, elemento de menú o una combinación de ambos.
Los grupos de botones ofrecen más flexibilidad que los demás controles porque incluyen tanto botones como menús. Si necesita más espacio para los controles, conviene crear una nueva ficha y agregarle grupos. Un grupo es una estructura a la que se puede agregar botones, grupos de botones y menús.
Para abrir el Diseñador de interfaz, seleccione la cinta Apariencia y luego, en el grupo Menús haga clic en el botón Diseñador de interfaz.
| Para | Inserte este tipo de control |
|---|---|
| Realizar una sola tarea o acción | Botón |
| Ejecutar una macro | Botón |
| Agregar un grupo de tres botones | Grupo de botones |
| Realizar una acción y abrir un menú | Botón dividido |
| Agregar un menú de opciones, imágenes en miniatura o comandos | Galería |
| Abrir un cuadro de diálogo de un grupo | Iniciador de diálogos |
| Crear un contenedor en el que puede agregar otros controles, como botones, grupos de botones y botones divididos | Grupo |
| Crear una nueva categoría en la cinta para los controles personalizados | Ficha |
Nota
El Diseñador de interfaz es uno de los métodos para crear controles; el Editor de menús contextuales, el Asignador de teclado, el Asignador del ratón y las Zonas activas son otros métodos para ejecutar macros o acciones preferidas.
Agregar un botón que abra un documento de sesión
Puede agregar un botón a la Barra de herramientas de acceso rápido (Quick Access Toolbar, QAT) que abra un documento de sesión. (También puede asignar esta acción a un botón de la cinta o a un método abreviado de teclado.)
Para agregar un botón QAT que abra un documento de sesión
-
En la Barra de herramientas de acceso rápido, seleccione Agregar una acción.

-
En el cuadro de diálogo Agregar una acción, seleccione Abrir documento.
-
Navegue hasta el archivo de documento de sesión que desea que se abra cuando se haga clic en el botón.
Agregar un botón
Utilice el control Botón para agregar un botón que realice una tarea o acción.
Para agregar un botón
-
En la ficha Apariencia, haga clic en Diseñador de interfaz.
-
En el panel Vista Diseño, en la simulación de cinta, seleccione la ficha y grupo al que desea agregar el control.
Para seleccionar un grupo, haga clic en el nombre del grupo. Cree un nuevo grupo, si es necesario.
-
En el panel Insertar controles, haga clic en Botón.
-
En el panel Configuración, defina la acción y otras propiedades para el nuevo botón que aparece en la Cinta.
-
Haga clic en OK (Aceptar).
Agregar un botón que ejecute una macro
Con el Diseñador de interfaz puede agregar a la Cinta un botón o cualquier otro control que ejecute una macro o una acción relacionada con una macro. Todas las macros admitidas, incluidos los scripts RCL y los editores de macros heredadas, están disponibles como acciones. Las funciones de compatibilidad heredadas deben instalarse para que estas opciones aparezcan en la lista Acciones. Para obtener más información, consulte la referencia del administrador de Reflection.
Nota
El Diseñador de interfaz es uno de los métodos para crear controles; el Editor de menús contextuales, el Asignador de teclado, el Asignador del ratón y las Zonas activas son otros métodos para ejecutar macros o acciones preferidas.
Para agregar un botón que ejecute una acción relacionada con una macro
-
En la ficha Apariencia, haga clic en Diseñador de interfaz.
-
En el panel Vista Diseño, en la simulación de cinta, seleccione la ficha y grupo al que desea agregar el control.
Para seleccionar un grupo, haga clic en el nombre del grupo. Cree un nuevo grupo, si es necesario.
-
En el panel Insertar controles, haga clic en Botón.
-
En el panel Configuración, haga clic en el botón Seleccionar acción.
-
En el menú Categoría de acción, seleccione Macro.
-
Seleccione una acción en la lista Acción.
Si selecciona una acción que ejecuta una macro, seleccione las opciones apropiadas:
Para Elija Seleccionar una macro (o abrir un archivo que contiene macros) cada vez que hace clic en el botón Seleccionar macro cuando ocurra la acción Especificar una macro que se ejecute automáticamente cada vez que hace clic en el botón Seleccionar macro Puede introducir argumentos de línea de comandos para la macro en el campo Datos de macro.. -
En el panel Configuración, ajuste las propiedades del nuevo botón que aparecerá en la cinta.
-
Haga clic en OK (Aceptar).
-
Si el sistema lo solicita, introduzca un nombre de archivo nuevo para la cinta personalizada y a continuación guarde el archivo.
El botón se guarda en un archivo de cinta personalizado que podrá utilizar en otros documentos de sesión.
Agregar un botón con una acción y un menú
Un botón dividido incluye un botón de función y un menú. Los botones divididos se parecen a las galerías pero realizan una acción además de abrir un menú. Para ver un ejemplo de botón dividido, consulte el control Historial de pantallas: al hacer clic en este botón, se abre un panel de opción y el menú muestra un historial de las pantallas grabadas.
Para agregar un botón dividido
-
En la ficha Apariencia, haga clic en Diseñador de interfaz.
-
En el panel Vista Diseño, en la simulación de cinta, seleccione la ficha y grupo al que desea agregar el control.
Para seleccionar un grupo, haga clic en el nombre del grupo. Cree un nuevo grupo, si es necesario.
-
En el panel Insertar controles, haga clic en Botón dividido.
-
En el cuadro de diálogo Editor de la colección de subelementos, haga clic en Agregar y luego seleccione Botón.
-
Repita el paso anterior para seleccionar tantos botones como desee que aparezcan en el menú.
-
Con un botón seleccionado en la lista, configure la acción y otras propiedades.
-
Cuando termine de agregar y configurar botones, haga clic en Aceptar.
Se cierra el cuadro de diálogo Editor de la colección de subelementos.
-
En el panel Configuración, defina la acción y otras propiedades para el nuevo botón dividido que aparece en la Cinta.
-
Haga clic en OK (Aceptar).
Agregar un menú con botones
Utilice el control Galería para agregar un menú de opciones en la cinta.
Nota
Para agregar un botón que realiza una acción además de abrir un menú, utilice el control Botón dividido.
Para agregar una galería
-
En la ficha Apariencia, haga clic en Diseñador de interfaz.
-
En el panel Vista Diseño, en la simulación de cinta, seleccione la ficha y grupo al que desea agregar el control.
Para seleccionar un grupo, haga clic en el nombre del grupo. Cree un nuevo grupo, si es necesario.
-
En el panel Insertar controles, haga clic en Galería.
-
En el cuadro de diálogo Editor de la colección de subelementos, haga clic en Agregar y luego seleccione Botón.
-
Repita el paso anterior para seleccionar tantos botones como desee que aparezcan en el menú.
-
Con un botón seleccionado en la lista, configure la acción y otras propiedades.
-
Cuando termine de agregar y configurar botones, haga clic en Aceptar.
Se cierra el cuadro de diálogo Editor de la colección de subelementos.
-
Especifique el aspecto de la galería realizando una de las siguientes acciones:
- Seleccione la casilla Cambiar parámetros y escriba la etiqueta, información sobre herramienta y descripción que desee.
-o bien-
- Haga clic en el botón Seleccionar acción y luego seleccione la acción que desea utilizar para la etiqueta, información sobre la herramienta y la descripción.
-
Haga clic en OK (Aceptar).
Agregar un grupo
Un grupo ofrece un contenedor para los controles de la cinta. Para ver un ejemplo de grupo, vea Host o Portapapeles en la cinta Sesión.
Para añadir un grupo
-
En la ficha Apariencia, haga clic en Diseñador de interfaz.
-
En el panel Vista Diseño, en la simulación de cinta, seleccione la ficha en la que desea agregar un nuevo grupo de controles.
-
En el panel Insertar controles, haga clic en Grupo.
-
Escriba un nombre de grupo en el cuadro de etiqueta.
-
Agregue controles al grupo haciendo clic en los mismos en el panel Insertar controles.
-
Especifique los parámetros de los controles y luego haga clic en Aceptar para guardar los cambios.
Agregar un grupo de botones
Puede apilar hasta tres controles (botones, botones divididos y galerías) en un grupo de botones. Para ver un ejemplo de grupo de botones en la Cinta, vea el grupo Host de la cinta Sesión: Conectar, Desconectar y Teclas rápidas se combinan en un mismo grupo de botones.
Para agregar un grupo de botones
-
En la ficha Apariencia, haga clic en Diseñador de interfaz.
-
En el panel Vista Diseño, en la simulación de cinta, seleccione la ficha y grupo al que desea agregar el control.
Para seleccionar un grupo, haga clic en el nombre del grupo. Cree un nuevo grupo, si es necesario.
-
En el panel Insertar controles, haga clic en Grupo de botones.
-
En el cuadro de diálogo Editor de la colección de subelementos, haga clic en Agregar y seleccione el elemento que desea.
-
Repita el paso anterior para agregar botones, botones divididos o galerías adicionales (hasta un máximo de tres elementos).
-
Con un botón, botón dividido o galería seleccionados en la lista, configure la acción y otras propiedades.
Cuando haya terminado de agregar y configurar elementos del grupo, haga clic en Aceptar para cerrar el cuadro de diálogo Editor de la colección de subelementos.
-
Haga clic en OK (Aceptar).
Agregar un iniciador de diálogos a un grupo
Los grupos pueden incluir un control iniciador de cuadros de diálogo en la esquina inferior derecha. Este control abre parámetros o realiza otras tareas relacionadas con el grupo.
Para agregar un iniciador de diálogos
-
En la ficha Apariencia, haga clic en Diseñador de interfaz.
-
Realice una de las siguientes acciones:
- Cree un nuevo grupo haciendo clic en Grupo en el panel Insertar controles.
-o bien-
- Seleccione un grupo existente en la Vista Diseño haciendo clic en el nombre del grupo.
-
Con el grupo seleccionado, en el panel Configuración, seleccione Mostrar botón iniciador de diálogos para habilitar los parámetros.
-
En el panel Configuración, para definir la acción y otras propiedades para el nuevo iniciador de diálogos que aparece en la Cinta, haga clic en Seleccionar.
-
Haga clic en OK (Aceptar).
Agregar una ficha
Agregue una nueva ficha para crear una nueva categoría en la cinta para los controles personalizados.
Para agregar una ficha
-
En la ficha Apariencia, haga clic en Diseñador de interfaz.
-
En el panel Insertar controles, haga clic en Ficha.
-
En el panel Configuración, escriba un nombre para la ficha en el cuadro Etiqueta.
-
Haga clic en OK (Aceptar).
Eliminar controles de la Cinta
Nota
Se pueden eliminar pestañas, grupos y botones individuales de la cinta. para simplificar el espacio de trabajo de manera provisional, oculte la Cinta haciendo doble clic en cualquier ficha de la Cinta, o haga clic en el botón Pantalla completa de la barra de estado.
Para eliminar un control
-
Con una sesión abierta en Reflection, seleccione la pestaña Apariencia.
-
Desde el grupo Menús, haga clic en el botón Diseñador de interfaz para abrir el Diseñador de interfaz.
-
En el panel Vista Diseño del Diseñador de interfaz, seleccione el control que desea eliminar.
-
En el panel Organizar controles, haga clic en Eliminar.
-
Para ver los cambios realizados antes de guardarlos, en el panel Revisar haga clic en Presentación preliminar.
-
Haga clic en OK (Aceptar).
Modificar los controles existentes en la Cinta
Puede cambiar controles incorporados o controles personalizados.
Para modificar un control existente
-
En la ficha Apariencia, haga clic en Diseñador de interfaz.
-
En el panel Vista Diseño, en el simulador de Cinta seleccione el control que desea modificar.
Nota
Para seleccionar un grupo de botones, haga clic en la esquina inferior del grupo o seleccione uno de los botones y, a continuación, en Organizar controles, haga clic en Seleccionar control principal. Para seleccionar un grupo, haga clic en el nombre del grupo.
-
En el panel Configuración realice los cambios necesarios.
-
Haga clic en OK (Aceptar).
Mover los controles en la Cinta
En el Diseñador de interfaz se puede reorganizar o simplificar el espacio de trabajo seleccionando una nueva ubicación para los controles.
Para mover un control dentro de su control principal
- Para mover un control a una nueva ubicación dentro de su control principal (por ejemplo, para mover un botón de un grupo o para mover un grupo de una ficha), utilice los botones Mover del panel Organizar controles del Diseñador de interfaz.
Puede mover un control de un grupo a otro, mover un grupo de una ficha a otra, o eliminar un control de su ubicación actual y agregarlo en otro lugar.
Para mover un control fuera de su control principal
-
En el panel Vista Diseño, seleccione el control que desea mover.
-
Escriba los parámetros que aparecen en el panel Configuración.
-
En el panel Organizar controles, haga clic en Eliminar.
-
Seleccione la ficha y grupo en los que desea colocar el control, o agregue una nueva ficha y grupo.
-
En el panel Insertar controles:
Para insertar Realice la operación siguiente Una pestaña, grupo o botón Haga clic en el control. Una Galería, Botón dividido o Grupo de botones Haga clic en el control, luego en el cuadro de diálogo Editor de la colección de subelementos agregue subelementos al control y haga clic en Aceptar. Un Incorporado Haga clic en el control, luego en el cuadro de diálogo Controles incorporados seleccione una galería o grupo predefinido y haga clic en Insertar. -
Cambie las propiedades del control en el panel Configuración para hacerlas coincidir con la configuración que ha escrito antes de eliminar el control de su ubicación original.
-
Haga clic en OK (Aceptar).
Restaurar la cinta predeterminada
Puede invertir los cambios que necesite en la cinta en el Diseñador de interfaz seleccionando la cinta predeterminada.
-
Con una sesión abierta en Reflection, en la barra de herramientas de acceso rápido, haga clic en
 .
. -
En Interfaz de usuario, haga clic en Administrar cinta.
-
Haga clic en Seleccionar otro archivo de cinta.
-
Haga clic en Incorporados y seleccione la cinta de la lista que mejor se ajuste a su documento de sesión.
-
Haga clic en OK (Aceptar).
-
Para guardar el documento de sesión, en la barra de herramientas Acceso rápido, haga clic en
 .
.La sesión usará la cinta que haya seleccionado hasta que seleccione una cinta diferente.
Importar barras de herramientas heredadas de VT
Puede utilizar el Diseñador de interfaz para importar barras de herramientas heredadas de VT a la cinta de Reflection. En el modo Cinta, puede importar barras de herramientas heredadas de VT desde cualquier archivo de sesión VT heredado (*.r2w o *.r4w) o archivo de barra de herramientas (*.rtb) heredado a la sesión VT seleccionada. Una vez importadas, las barras de herramientas aparecen como botones en la Cinta.
Nota
El comportamiento para la importación de barras de herramientas heredadas de VT depende del modo de interfaz de usuario. El modo de interfaz de usuario Clásico de Reflection importa automáticamente barras de herramientas para sesiones VT heredadas. De todos modos, cuando se abre una sesión VT heredada en el modo de interfaz de usuario Cinta, las barras de herramientas de la sesión no se importan automáticamente.
Importar barras de herramientas heredadas de VT en el modo Cinta
-
Abra la sesión VT de la que desee importar las barras de herramientas y seleccione la sesión en el espacio de trabajo.
-
Haga clic derecho en la Cinta y seleccione Personalizar la cinta.
-
En el grupo Insertar controles del Diseñador de interfaz de cinta, haga clic en Importar.
-
En el cuadro de diálogo Abrir, seleccione el archivo de sesión VT heredado o la barra de herramientas de VT heredada que desee importar.
El Diseñador de interfaz muestra todas las barras de herramientas visibles en el panel Convertir barras de herramientas heredadas:
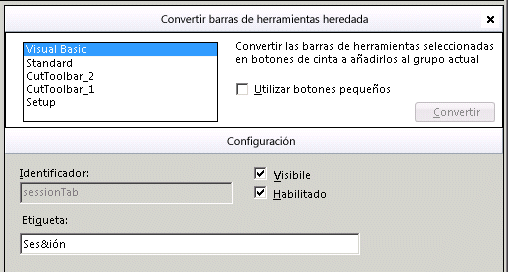
-
Seleccione el grupo de la Cinta al que desee importar las barras de herramientas. Puede elegir un grupo existente o puede agregar una nueva ficha y un nuevo grupo.
-
Para utilizar botones pequeños agrupados verticalmente en filas de tres, seleccione Utilizar botones pequeños.
-
Seleccione las barras de herramientas que desee importar y haga clic en Convertir.
Los botones importados se agregan al grupo de la Cinta.
Si se ha seleccionado la casilla "Utilizar botones pequeños", los botones se agrupan verticalmente del siguiente modo:

-
Haga clic en Aceptar y guarde el archivo .map.
Minimizar la Cinta
Puede ocultar la Cinta para proporcionar más área de trabajo en la ventana de Reflection.
Para ocultar la Cinta
-
Haga clic en el botón del menú de la barra de herramientas de acceso rápido.

-
En la lista del menú, seleccione Minimizar la Cinta.
Nota
Puede visualizar la cinta al hacer clic en el botón del menú de la barra de herramientas de acceso rápido y seleccionar Maximizar la cinta.
Si está utilizando una asignación de teclado 3270 ó 5250 predeterminada, puede presionar CTRL+F1 para ocultar o visualizar de forma permanente la Cinta.
Ocultar las informaciones sobre herramientas de la cinta, la barra de estado y el panel de macros
Puede ocultar la información sobre herramientas de la cinta, la barra de estado y el panel de macros para facilitar el uso de los controles de la cinta.
Para ocultar la Cinta
-
Abra el cuadro de diálogo Configuración del espacio de trabajo de Reflection.
Los pasos dependen de su modo de interfaz de usuario.
Modo de interfaz de usuario Pasos Cinta En el menú Archivo o en el botón Reflection  (cuando utilice la apariencia de Office 2007), elija Parámetros de Espacio de trabajo de Reflection.
(cuando utilice la apariencia de Office 2007), elija Parámetros de Espacio de trabajo de Reflection.Navegador de Reflection En el menú de Reflection, seleccione Configuración y, a continuación, Parámetros de Espacio de trabajo de Reflection. TouchUx Toque el icono Engranaje y, a continuación, seleccione Parámetros de Espacio de trabajo de Reflection. -
En Configuración del espacio de trabajo, haga clic en Configurar interfaz de usuario.
-
En Preferencias de interfaz, seleccione Suprimir sugerencias.
Nota
La opción Suprimir sugerencias no se aplica a las informaciones sobre herramientas de los cuadros de diálogo o las ventanas como, por ejemplo, el Historial de pantallas.
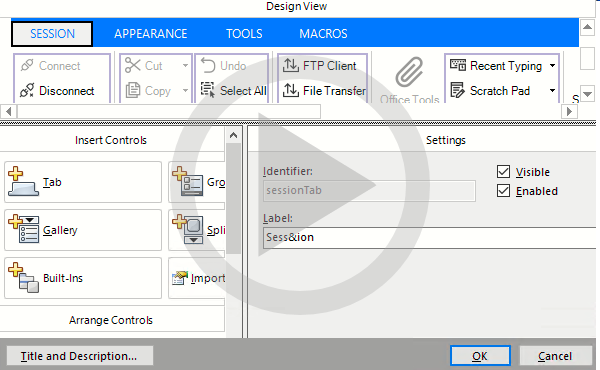 Personalizar la Cinta
Personalizar la Cinta